Απομακρυσμένοι πελάτες επιφάνειας εργασίας για απομακρυσμένες υπηρεσίες επιφάνειας εργασίας και απομακρυσμένους υπολογιστές – Windows Server | Microsoft Learn, Remote Desktop – Grant Access στον υπολογιστή σας εκτός του δικτύου | Η Microsoft Learn
Απομακρυσμένη επιφάνεια εργασίας – Δώστε πρόσβαση στον υπολογιστή σας από το εξωτερικό του δικτύου του υπολογιστή σας
Για να διαγράψετε έναν λογαριασμό χρήστη:
Απομακρυσμένοι πελάτες επιφάνειας εργασίας για απομακρυσμένες υπηρεσίες επιφάνειας εργασίας και απομακρυσμένους υπολογιστές
Με τους πελάτες της Microsoft Remote Desktop, μπορείτε να συνδεθείτε σε υπηρεσίες απομακρυσμένης επιφάνειας εργασίας από το Windows Server και το PC Remote και χρήση και τον έλεγχο των γραφείων και των εφαρμογών που σας έχει διαθέσει ο διαχειριστής σας. Υπάρχουν διαθέσιμοι πελάτες για πολλούς διαφορετικούς τύπους συσκευών σε διαφορετικές πλατφόρμες και παράγοντες μορφής, όπως επιτραπέζιοι υπολογιστές και φορητοί υπολογιστές, δισκία, smartphones και μέσω προγραμμάτων περιήγησης ιστού. Χρησιμοποιώντας το πρόγραμμα περιήγησής σας σε επιτραπέζιους υπολογιστές και φορητούς υπολογιστές, μπορείτε να συνδεθείτε χωρίς να χρειάζεται να κατεβάσετε ή να εγκαταστήσετε λογισμικό.
Υπάρχουν πολλά χαρακτηριστικά που μπορείτε να χρησιμοποιήσετε για να βελτιώσετε την απομακρυσμένη σας εμπειρία, ειδικά τα εξής:
- Υποστήριξη για διάφορες οθόνες.
- Εξατομικευμένες αναλύσεις προβολής.
- Δυναμικές αναλύσεις οθόνης και κλίμακα.
- Ανακατεύθυνση συσκευών, όπως κάμερες, συσκευές αποθήκευσης και εκτυπωτές.
- Χρησιμοποιήστε τις εφαρμογές που είναι εγκατεστημένες στον απομακρυσμένο υπολογιστή.
- Πρόσβαση αρχείων δικτύου και πόρων στον απομακρυσμένο υπολογιστή.
- Αφήστε τις εφαρμογές ανοιχτές όταν απενεργοποιήσετε τον πελάτη.
Ορισμένες λειτουργίες είναι διαθέσιμες μόνο με ορισμένους πελάτες. Επομένως, είναι σημαντικό να συμβουλευτείτε τη σύγκριση των λειτουργιών των πελατών του Remote Office για να κατανοήσετε τις διαφορές κατά τη σύνδεση με τις απομακρυσμένες υπηρεσίες γραφείου ή τους μακρινούς υπολογιστές.
Μπορείτε επίσης να χρησιμοποιήσετε τις περισσότερες εκδόσεις του πελάτη Desktop από απόσταση για να συνδεθείτε στο Azure Virtual Desktop καθώς και σε απομακρυσμένες υπηρεσίες επιφάνειας εργασίας στο Windows Server ή σε απομακρυσμένο υπολογιστή. Εάν θέλετε πληροφορίες σχετικά με το Azure Virtual Desktop, δείτε τους πελάτες Remote Office για Azure Virtual Desktop.
Ακολουθεί μια λίστα εφαρμογών πελάτη πελάτη απομακρυσμένης επιφάνειας εργασίας και η τεκμηρίωση μας σχετικά με τις υπηρεσίες απομακρυσμένης επιφάνειας εργασίας ή τους απομακρυσμένους υπολογιστές, όπου μπορείτε να βρείτε συνδέσμους λήψης, νέες λειτουργίες και πληροφορίες σχετικά με τον τρόπο εγκατάστασης και χρήσης κάθε πελάτη.
| Απομακρυσμένος πελάτης γραφείου | Τεκμηρίωση και λήψη συνδέσμων | Πληροφορίες έκδοσης |
|---|---|---|
| Ιστός | Συνδεθείτε σε απομακρυσμένες υπηρεσίες επιφάνειας εργασίας και πελάτες απομακρυσμένου γραφείου εξ αποστάσεως για τον ιστό | Νεωτερισμοί |
| macOS | Συνδεθείτε σε απομακρυσμένες υπηρεσίες επιφάνειας εργασίας και πελάτες απομακρυσμένου γραφείου εξ αποστάσεως για macOS | Νεωτερισμοί |
| iOS/iPados | Συνδεθείτε σε υπηρεσίες απομακρυσμένης επιφάνειας εργασίας και πελάτες απομακρυσμένου γραφείου για iOS και iPados | Νεωτερισμοί |
| Android/Chrome OS | Συνδεθείτε σε υπηρεσίες απομακρυσμένης επιφάνειας εργασίας και πελάτες απομακρυσμένης επιφάνειας εργασίας για Android και Chrome OS | Νεωτερισμοί |
| Απομακρυσμένη επιφάνεια εργασίας Windows Store | Συνδεθείτε σε απομακρυσμένες υπηρεσίες επιφάνειας εργασίας και απομακρυσμένες επιφάνειας εργασίας με Windows Store από απόσταση για Windows | Νεωτερισμοί |
Σύνδεση με τον απομακρυσμένο υπολογιστή σας
Πριν μπορέσετε να συνδεθείτε στον απομακρυσμένο υπολογιστή σας, πρέπει να το ενεργοποιήσετε εξ αποστάσεως. Για περισσότερες πληροφορίες, ανατρέξτε στην ενότητα Ενεργοποίηση γραφείου από απόσταση στον υπολογιστή σας.
Απομακρυσμένη επιφάνεια εργασίας – Δώστε πρόσβαση στον υπολογιστή σας από το εξωτερικό του δικτύου του υπολογιστή σας
Όταν συνδέεστε στον υπολογιστή σας χρησιμοποιώντας έναν πελάτη απομακρυσμένου γραφείου, δημιουργείτε μια σύνδεση από ομότιμους και peer. Αυτό σημαίνει ότι χρειάζεστε άμεση πρόσβαση στον υπολογιστή (μερικές φορές ονομάζεται “Host”). Εάν πρέπει να συνδεθείτε στον υπολογιστή σας εκτός του δικτύου και ο υπολογιστής σας είναι ενεργοποιημένος, πρέπει να ενεργοποιήσετε αυτήν την πρόσβαση. Έχετε δύο δυνατότητες: Χρησιμοποιήστε τη θύρα φτάνει ή διαμορφώστε ένα VPN.
Ενεργοποιήστε τη θύρα φτάνει στον δρομολογητή σας
Η θύρα φτάνει απλά χαρτογραφεί τη θύρα στη διεύθυνση IP του δρομολογητή σας (δημόσια διεύθυνση IP) στη θύρα και τη διεύθυνση IP του υπολογιστή στον οποίο θέλετε να έχετε πρόσβαση.
Τα βήματα για την ενεργοποίηση της θύρας φτάνουν εξαρτώνται από το δρομολογητή που χρησιμοποιείτε, οπότε πρέπει να αναζητήσετε τις οδηγίες online για τον δρομολογητή σας. Για να λάβετε μια γενική περιγραφή των βημάτων, συμβουλευτείτε το WikiHow για να διαμορφώσετε τις περιοχές της θύρας σε δρομολογητή.
Πριν χαρτογραφήσετε τη θύρα, θα χρειαστείτε τα ακόλουθα στοιχεία:
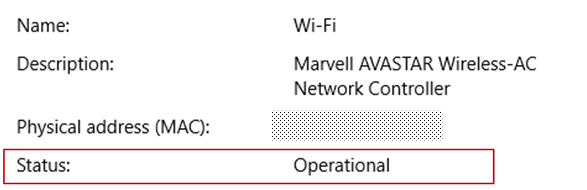
- Εσωτερική διεύθυνση IP του υπολογιστή: Ανατρέξτε Ρυθμίσεις> Δίκτυο και Διαδίκτυο> Κατάσταση> Εμφάνιση των ιδιοτήτων του δικτύου σας. Βρείτε τη διαμόρφωση δικτύου με την “λειτουργική” κατάσταση και ανακτήστε τοΔιεύθυνση IPv4.
- Η δημόσια διεύθυνση IP σας (η διεύθυνση IP του δρομολογητή). Υπάρχουν διάφοροι τρόποι για να βρείτε αυτές τις πληροφορίες: μπορείτε να αναζητήσετε (στο Bing ή στο Google) “Η διεύθυνση IP μου” ή να συμβουλευτείτε τις ιδιότητες του δικτύου Wi-Fi (για τα Windows 10).
- Ο αριθμός χαρτογραφημένου θύρας. Στις περισσότερες περιπτώσεις είναι η θύρα 3389, η οποία είναι η προεπιλεγμένη θύρα για απομακρυσμένες συνδέσεις επιφάνειας εργασίας.
- Πρόσβαση διαχειριστή στον δρομολογητή σας.
Προειδοποιώντας ότι ανοίγετε τον υπολογιστή σας σε πρόσβαση στο Διαδίκτυο, η οποία δεν συνιστάται. Εάν είστε υποχρεωμένοι, φροντίστε να ορίσετε έναν ισχυρό κωδικό πρόσβασης για τον υπολογιστή σας. Είναι καλύτερο να χρησιμοποιήσετε ένα VPN.
Μόλις χαρτογραφήσετε τη θύρα, μπορείτε να συνδεθείτε στον υπολογιστή σας εκτός του τοπικού δικτύου συνδέοντας με τη δημόσια διεύθυνση IP του δρομολογητή σας (η δεύτερη είσοδος των παραπάνω τσιπς))).
Η διεύθυνση δρομολογητή IP μπορεί να αλλάξει: Ο πάροχος υπηρεσιών σας στο Διαδίκτυο μπορεί να εκχωρήσει μια νέα διεύθυνση IP ανά πάσα στιγμή. Για να αποφύγετε να αντιμετωπίσετε αυτό το πρόβλημα, σκεφτείτε να χρησιμοποιήσετε ένα δυναμικό DNS: Αυτό σας επιτρέπει να συνδεθείτε στον υπολογιστή χρησιμοποιώντας ένα εύχρηστο όνομα τομέα, αντί της διεύθυνσης IP. Ο δρομολογητής σας ενημερώνει αυτόματα την υπηρεσία DDNS με τη νέα σας διεύθυνση IP, εάν αλλάξει.
Με τους περισσότερους δρομολογητές, μπορείτε να ορίσετε ποια διεύθυνση IP προέλευσης ή ποιο δίκτυο προέλευσης μπορεί να χρησιμοποιήσει τη χαρτογράφηση των θυρών. Επομένως, εάν γνωρίζετε ότι θέλετε να συνδεθείτε μόνο από το γραφείο, μπορείτε να προσθέσετε τη διεύθυνση IP του επαγγελματικού σας δικτύου, το οποίο σας επιτρέπει να αποφύγετε το άνοιγμα του λιμανιού στο Διαδίκτυο. Εάν ο κεντρικός υπολογιστής που χρησιμοποιείτε για τη σύνδεση χρησιμοποιεί δυναμικές διευθύνσεις IP, καθορίστε τον περιορισμό της πηγής για να επιτρέψετε την πρόσβαση από την παραλία αυτού του παρόχου υπηρεσιών Διαδικτύου.
Μπορείτε επίσης να εξετάσετε τη διαμόρφωση μιας στατικής διεύθυνσης IP στον υπολογιστή σας, έτσι ώστε η εσωτερική διεύθυνση IP να μην αλλάξει. Εάν το κάνετε, η θύρα του δρομολογητή φτάνει πάντα να δείχνει τη σωστή διεύθυνση IP.
Χρησιμοποιήστε ένα VPN
Εάν συνδεθείτε στο τοπικό σας δίκτυο χρησιμοποιώντας ένα εικονικό ιδιωτικό δίκτυο (VPN), δεν χρειάζεται να ανοίξετε τον υπολογιστή σας στο δημόσιο διαδίκτυο. Αντ ‘αυτού, όταν συνδέεστε στο VPN, ο πελάτης απομακρυσμένου γραφείου σας συμπεριφέρεται σαν να ήταν μέρος του ίδιου δικτύου και αν ήταν σε θέση να έχει πρόσβαση στον υπολογιστή σας. Υπάρχουν πολλές υπηρεσίες VPN: Μπορείτε να χρησιμοποιήσετε αυτό που σας ταιριάζει καλύτερα.
Ξεκινήστε καλά με την εφαρμογή Remote Desktop για Windows
Η εφαρμογή Remote Desktop για Windows σας επιτρέπει να χρησιμοποιείτε εφαρμογές PC και Windows από απόσταση από άλλη συσκευή Windows.
Βοηθήστε να ξεκινήσετε τις ακόλουθες πληροφορίες. Συμβουλευτείτε το Φόρουμ Ερωτήσεων (FAQ) εάν έχετε οποιεσδήποτε ερωτήσεις.
Εάν θέλετε να συνδεθείτε με το Azure Virtual Desktop αντί για τις υπηρεσίες απομακρυσμένης επιφάνειας εργασίας ή έναν απομακρυσμένο υπολογιστή, ανατρέξτε στην ενότητα Σύνδεση στο Azure Virtual Desktop με την εφαρμογή Remote Office για Windows.
Δεν ενημερώνουμε πλέον την εφαρμογή Remote Desktop για Windows με νέες λειτουργίες και η διαχείριση του Azure Virtual Desktop θα διαγραφεί στο μέλλον.
Για να επωφεληθείτε από μια βέλτιστη εμπειρία του Azure Virtual Desktop, με τις τελευταίες λειτουργίες και ενημερώσεις, συνιστούμε να κατεβάσετε τον πελάτη του Windows Office αντί.
Αποκτήστε την αίτηση γραφείου εξ αποστάσεως και αρχίστε να τη χρησιμοποιείτε
Εκτελέστε αυτά τα βήματα για να ξεκινήσετε με την επιφάνεια εργασίας από απόσταση στη συσκευή σας Windows 10:
- Κατεβάστε το Office Application Remote από το Microsoft Store.
- Διαμορφώστε τον υπολογιστή σας για να αποδεχτείτε απομακρυσμένες συνδέσεις.
- Προσθέστε μια απομακρυσμένη σύνδεση υπολογιστή ή έναν χώρο εργασίας. Χρησιμοποιήστε μια σύνδεση για να συνδεθείτε απευθείας με έναν υπολογιστή Windows και ένα χώρο εργασίας για να αποκτήσετε πρόσβαση σε ένα πρόγραμμα RemoteApp, ένα γραφείο που βασίζεται σε μια συνεδρία ή ένα εικονικό γραφείο που δημοσιεύθηκε από τον διαχειριστή σας.
- Πιέστε τα αντικείμενα για γρήγορη πρόσβαση στο γραφείο εξ αποστάσεως.
Προσθέστε μια απομακρυσμένη σύνδεση υπολογιστή
Για να δημιουργήσετε μια απομακρυσμένη σύνδεση PC:
- Στο κέντρο σύνδεσης, πατήστε + Προσθήκη, τότε Καλαθοσφαίνω.
- Εισαγάγετε τις ακόλουθες πληροφορίες για τον υπολογιστή στον οποίο θέλετε να συνδέσετε:
- Όνομα υπολογιστή : Όνομα υπολογιστή. Αυτό το όνομα υπολογιστή μπορεί να είναι ένα όνομα υπολογιστή Windows, ένα όνομα τομέα Internet ή διεύθυνση IP. Μπορείτε επίσης να προσθέσετε πληροφορίες θύρας στο όνομα του υπολογιστή (για παράδειγμα, Mydesktop: 3389 Ή 10.0.0.1: 3389Ουσία.
- Λογαριασμός χρήστη : Λογαριασμός χρήστη που θα χρησιμοποιηθεί για πρόσβαση στον απομακρυσμένο υπολογιστή. Πιέζω + Για να προσθέσετε έναν νέο λογαριασμό ή να επιλέξετε έναν υπάρχοντα λογαριασμό. Το όνομα χρήστη πρέπει να σέβεται μία από τις ακόλουθες μορφές: όνομα χρήστη, Ονομα τομέα, Ή [email protected]. Επιλέγω Πάντα με ρωτάς Εάν θέλετε ο χρήστης να προσκληθεί να εισαγάγει τα αναγνωριστικά του όταν συνδέονται.
- Μπορείτε επίσης να ορίσετε πρόσθετες επιλογές πατώντας Εμφάνιση περισσότερων ::
- Όνομα εμφάνισης : Όνομα εύκολο να απομνημονεύσετε για τον υπολογιστή στον οποίο καταγράφετε. Μπορείτε να επιλέξετε οποιοδήποτε κανάλι, αλλά αν δεν καθορίσετε ένα φιλικό όνομα, εμφανίζεται το όνομα του υπολογιστή.
- Ζώνη : Καθορίστε μια ομάδα για να βρείτε πιο εύκολα τις συνδέσεις σας αργότερα. Προσθέστε μια νέα ομάδα πιέζοντας + ή επιλέξτε ένα από τη λίστα.
- Γέφυρα : απομακρυσμένη πύλη PC με την οποία θέλετε να συνδεθείτε σε εικονικούς υπολογιστές, remoteApp και προγράμματα PC που βασίζονται σε μια συνεδρία σε ένα εσωτερικό επιχειρηματικό δίκτυο. Ρωτήστε τις πληροφορίες πύλης στον διαχειριστή του συστήματός σας.
- Συνδεθείτε στη συνεδρία διαχειριστή : Με αυτήν την επιλογή, μπορείτε να συνδεθείτε σε μια συνεδρία κονσόλας για να διαχειριστείτε έναν διακομιστή Windows.
- Κουμπιά ποντικιού : Με αυτήν την επιλογή, μπορείτε να ανταλλάξετε τις λειτουργίες του κουμπιού αριστερού ποντικιού στο δεξί κουμπί του ποντικιού. Η κλίση μεταξύ των κουμπιών του ποντικιού είναι απαραίτητη όταν χρησιμοποιείτε έναν υπολογιστή διαμορφωμένο για έναν χρήστη αριστερά, αλλά έχετε μόνο ένα ποντίκι για δεξιά.
- Καθορίστε την επίλυση της απομακρυσμένης συνεδρίας μου : Επιλέξτε την επιθυμητή ανάλυση για τη συνεδρίαση. Επιλέξτε για μένα : Ορίζει την ανάλυση ανάλογα με το μέγεθος του πελάτη.
- Τροποποιήστε το μέγεθος της οθόνης : Εάν επιλέξετε μια υψηλή στατική ανάλυση για τη συνεδρία, μπορείτε να χρησιμοποιήσετε αυτές τις ρυθμίσεις για να μεγεθύνετε τα στοιχεία στην οθόνη για να βελτιώσετε την αναγνώριση. Αυτή η ρύθμιση ισχύει μόνο για τις συνδέσεις των Windows 8.1 ή αργότερα.
- Ενημερώστε την ανάλυση της απομακρυσμένης συνεδρίας μετά το μέγεθος : Όταν ενεργοποιηθεί αυτή η επιλογή, ο πελάτης ενημερώνει δυναμικά την ανάλυση της συνεδρίας ανάλογα με το μέγεθος του πελάτη. Αυτή η ρύθμιση ισχύει μόνο για τις συνδέσεις των Windows 8.1 ή αργότερα.
- Πρόχειρο : Όταν ενεργοποιηθεί, αυτή η επιλογή σας επιτρέπει να αντιγράψετε κείμενο και εικόνες από ή από τον απομακρυσμένο υπολογιστή.
- Ανάγνωση ήχου : Επιλέξτε τη συσκευή που θα χρησιμοποιηθεί για ήχο κατά τη διάρκεια της απομακρυσμένης συνεδρίας σας. Μπορείτε να επιλέξετε να ενεργοποιήσετε τον ήχο σε τοπικές συσκευές ή τον απομακρυσμένο υπολογιστή ή να απενεργοποιήσετε εντελώς τον ήχο.
- εγγραφή ήχου : Όταν ενεργοποιείται, αυτή η επιλογή σάς επιτρέπει να χρησιμοποιείτε ένα τοπικό μικρόφωνο με εφαρμογές σε απομακρυσμένο υπολογιστή.
- Πιέζω Αποθηκεύσετε.
Πρέπει να τροποποιήσετε αυτές τις ρυθμίσεις ? Πατήστε το μενού προσπέρασης ( . ) δίπλα στο όνομα του υπολογιστή και, στη συνέχεια, πατήστε Για τροποποίηση.
Θέλετε να διαγράψετε τη σύνδεση ? Και πάλι, πατήστε το μενού προσπέρασης ( . ), στη συνέχεια πατήστε ΔΙΑΓΡΑΦΩ.
Προσθέστε ένα χώρο εργασίας
Οι χώροι εργασίας μπορούν να είναι προγράμματα remoteApp, γραφεία που βασίζονται σε μια συνεδρία και εικονικά γραφεία που δημοσιεύονται από τον διαχειριστή σας χρησιμοποιώντας υπηρεσίες απομακρυσμένου γραφείου.
Για να προσθέσετε ένα χώρο εργασίας:
- Στην οθόνη του κέντρου σύνδεσης, πατήστε + Προσθήκη, τότε Χώρος εργασίας.
- Εισάγετε τοΡοή erl παρέχονται από τον διαχειριστή σας και πατήστε Αναζήτηση ροών.
- Όταν είστε προσκεκλημένοι, εισαγάγετε τις απαραίτητες πληροφορίες ταυτότητας για να εγγραφείτε στη ροή.
Οι χώροι εργασίας θα εμφανίζονται στο κέντρο σύνδεσης.
Για να καταργήσετε χώρους εργασίας:
- Στο κέντρο σύνδεσης, πατήστε το μενού προσπέρασης ( . ) Δίπλα στον χώρο εργασίας.
- Πιέζω ΔΙΑΓΡΑΦΩ.
Πιέστε έναν καταγεγραμμένο υπολογιστή στο μενού Έναρξης
Για να τοποθετήσετε μια σύνδεση στο μενού Έναρξης, πατήστε το μενού προσπέρασης ( . ) δίπλα στο όνομα του υπολογιστή και, στη συνέχεια, πατήστε PIN στο μενού Έναρξη.
Τώρα μπορείτε να ξεκινήσετε τη σύνδεση του υπολογιστή απευθείας από το μενού εκκίνησης πατώντας το.
Συνδεθείτε σε μια απομακρυσμένη πύλη επιφάνειας εργασίας για πρόσβαση στους εσωτερικούς πόρους
Μια απομακρυσμένη πύλη επιφάνειας εργασίας σας επιτρέπει να συνδεθείτε σε έναν απομακρυσμένο υπολογιστή σε ένα επιχειρηματικό δίκτυο από οπουδήποτε στο διαδίκτυο. Μπορείτε να δημιουργήσετε και να διαχειριστείτε τις γέφυρες σας χρησιμοποιώντας το τηλεχειριστήριο της εφαρμογής γραφείου.
Για να διαμορφώσετε μια νέα πύλη απομακρυσμένου γραφείου:
- Στο κέντρο σύνδεσης, πατήστε Ρυθμίσεις.
- Δίπλα στην πύλη, πατήστε + Για να προσθέσετε μια νέα πύλη.
Σημειώσεις Μπορείτε επίσης να προσθέσετε μια πύλη όταν προσθέτετε μια νέα σύνδεση.
- Ονομα διακομιστή : Όνομα υπολογιστή που θέλετε να χρησιμοποιήσετε ως πύλη. Αυτό το όνομα διακομιστή μπορεί να είναι όνομα υπολογιστή Windows, όνομα τομέα Internet ή διεύθυνση IP. Μπορείτε επίσης να προσθέσετε πληροφορίες θύρας στο όνομα του διακομιστή (για παράδειγμα: Rdgateway: 443 Ή 10.0.0.1: 443Ουσία.
- Λογαριασμός χρήστη : Επιλέξτε ή προσθέστε έναν λογαριασμό χρήστη που θα χρησιμοποιηθεί με την απομακρυσμένη πύλη PC στην οποία συνδέεστε. Μπορείτε επίσης να επιλέξετε Χρησιμοποιήστε τον λογαριασμό χρήστη του γραφείου Εάν προτιμάτε να διατηρήσετε τις ίδιες πληροφορίες αναγνώρισης με αυτές που χρησιμοποιούνται για σύνδεση με τον απομακρυσμένο υπολογιστή.
Γενικές παραμέτρους εφαρμογής
Μπορείτε να ορίσετε τις ακόλουθες γενικές ρυθμίσεις στον πελάτη σας πατώντας Ρυθμίσεις ::
Διαχειριζόμενα στοιχεία
- Λογαριασμός χρήστη : Σας επιτρέπει να προσθέσετε, να τροποποιήσετε και να διαγράψετε λογαριασμούς χρηστών που αποθηκεύονται στον πελάτη. Μπορείτε επίσης να ενημερώσετε τον κωδικό πρόσβασης ενός λογαριασμού που έχει αλλάξει.
- Γέφυρα : Σας επιτρέπει να προσθέσετε, να τροποποιήσετε και να διαγράψετε διακομιστές πύλης που αποθηκεύονται στον πελάτη.
- Ζώνη : Σας επιτρέπει να προσθέσετε, να τροποποιήσετε και να διαγράψετε ομάδες που αποθηκεύονται στον πελάτη. Μπορείτε επίσης να ομαδοποιήσετε τις συνδέσεις εδώ.
Παράμετροι συνεδρίας
- Ξεκινήστε τις συνδέσεις σε πλήρη οθόνη : Όταν ενεργοποιείται αυτή η επιλογή, κάθε φορά ξεκινά μια σύνδεση, ο πελάτης χρησιμοποιεί την ενεργή οθόνη στο σύνολό του.
- Ξεκινήστε κάθε σύνδεση σε ένα νέο παράθυρο : Όταν ενεργοποιηθεί αυτή η επιλογή, κάθε σύνδεση ξεκινά σε ξεχωριστό παράθυρο. Μπορείτε λοιπόν να έχετε τις συνδέσεις σε διαφορετικές οθόνες και να μεταβείτε από το ένα στο άλλο μέσω της γραμμής εργασιών.
- Κατά την αλλαγή μεγέθους της εφαρμογής : Σας επιτρέπει να ελέγχετε τι συμβαίνει όταν το παράθυρο του πελάτη έχει μέγεθος. Η προεπιλεγμένη ενέργεια είναι Τεντώστε το περιεχόμενο, διατηρώντας τις αναλογίες του.
- Χρησιμοποιήστε εντολές πληκτρολογίου με : Σας επιτρέπει να καθορίσετε πού όπως οι εντολές πληκτρολογίου Νίκη Ή Καρτέλα Alt+ είναι μεταχειρισμένα. Από προεπιλογή, αυτές οι παραγγελίες αποστέλλονται στη συνεδρία μόνο όταν η σύνδεση βρίσκεται σε λειτουργία πλήρους οθόνης.
- Αποτρέψτε τη λήξη της οθόνης : Σας επιτρέπει να αποτρέψετε την οθόνη να λήξει όταν μια συνεδρία είναι ενεργή. Η πρόληψη της λήξης είναι χρήσιμη για συνδέσεις που δεν απαιτούν αλληλεπίδραση για μεγάλα χρονικά διαστήματα.
Ρυθμίσεις εφαρμογής
- Εμφάνιση προεπισκοπήσεων υπολογιστή : Σας επιτρέπει να εμφανίσετε την προεπισκόπηση ενός υπολογιστή στο κέντρο σύνδεσης πριν συνδεθείτε. Αυτή η ρύθμιση είναι ενεργοποιημένη από προεπιλογή.
- Βοηθήστε μας να βελτιώσουμε το γραφείο εξ αποστάσεως : Στείλτε ανώνυμα δεδομένα στη Microsoft. Χρησιμοποιούμε αυτά τα δεδομένα για να βελτιώσουμε τον πελάτη. Για να μάθετε περισσότερα σχετικά με τον τρόπο με τον οποίο χρησιμοποιούμε αυτά τα ανώνυμα προσωπικά δεδομένα, ανατρέξτε στη Διακήρυξη Προστασίας Προσωπικών Δεδομένων της Microsoft. Αυτή η ρύθμιση είναι ενεργοποιημένη από προεπιλογή.
Διαχειριστείτε τους λογαριασμούς χρηστών σας
Όταν συνδέεστε σε υπολογιστή ή χώρο εργασίας, μπορείτε να αποθηκεύσετε πληροφορίες λογαριασμού για σύνδεση αργότερα. Μπορείτε επίσης να ορίσετε λογαριασμούς χρηστών από τον πελάτη αντί να αποθηκεύσετε δεδομένα χρήστη όταν συνδεθείτε σε υπολογιστή.
Για να δημιουργήσετε έναν λογαριασμό χρήστη:
- Στο κέντρο σύνδεσης, πατήστε Ρυθμίσεις.
- Δίπλα στον λογαριασμό χρήστη, πατήστε + Για να προσθέσετε έναν νέο λογαριασμό χρήστη.
- Εισαγάγετε τις ακόλουθες πληροφορίες:
- Όνομα χρήστη : Όνομα χρήστη για να το αποθηκεύσετε για να το χρησιμοποιήσετε με απομακρυσμένη σύνδεση. Εισαγάγετε το όνομα χρήστη σε μία από αυτές τις μορφές: nom_utilizer, domain \ nom_utilizer ή [email protected].
- Κωδικός πρόσβασης : κωδικός πρόσβασης που σχετίζεται με τον καθορισμένο χρήστη. Αφήστε αυτό το πεδίο κενό εάν θέλετε ο χρήστης να προσκληθεί να εισαγάγει έναν κωδικό πρόσβασης όταν συνδέει.
- Πιέζω Αποθηκεύσετε.
Για να διαγράψετε έναν λογαριασμό χρήστη:
- Στο κέντρο σύνδεσης, πατήστε Ρυθμίσεις.
- Επιλέξτε τον λογαριασμό που θα διαγραφεί από τη λίστα κάτω από το λογαριασμό χρήστη.
- Εκτός από τον λογαριασμό χρήστη, πατήστε το εικονίδιο τροποποίησης.
- Πιέζω Διαγράψτε αυτόν τον λογαριασμό παρακάτω για διαγραφή του λογαριασμού χρήστη.
- Μπορείτε επίσης να αλλάξετε τον λογαριασμό χρήστη και να πατήσετε Αποθηκεύσετε.
Πλοηγηθείτε στην απομακρυσμένη σας συνεδρίαση
Αυτή η ενότητα περιγράφει τα διαθέσιμα εργαλεία για να σας βοηθήσουν να περιηγηθείτε στη συνεδρία σας από απόσταση μόλις συνδεθείτε στην υπηρεσία.
Ξεκινήστε μια απομακρυσμένη συνεδρία
- Πατήστε το όνομα της σύνδεσης που θέλετε να χρησιμοποιήσετε για να ξεκινήσετε τη συνεδρίαση.
- Εάν δεν έχετε καταγράψει τις πληροφορίες αναγνώρισης για τη σύνδεση, σας προσκαλούμε να εισαγάγετε ένα όνομα χρήστη και ένα Κωδικός πρόσβασης.
- Εάν είστε προσκεκλημένοι να ελέγξετε το πιστοποιητικό του χώρου εργασίας ή του υπολογιστή σας, ελέγξτε τις πληροφορίες και ελέγξτε ότι ο υπολογιστής είναι ένας αξιόπιστος υπολογιστής πριν πατήσετε Σύνδεση. Μπορείτε επίσης να επιλέξετε Δεν με ζητά πλέον πληροφορίες σχετικά με αυτό το πιστοποιητικό Για να αποδεχτείτε αυτόματα αυτό το πιστοποιητικό.
Γραμμή σύνδεσης
Η γραμμή σύνδεσης σας δίνει πρόσβαση σε πρόσθετους ελέγχους πλοήγησης. Από προεπιλογή, η γραμμή σύνδεσης τοποθετείται στο επάνω μέρος της οθόνης, στη μέση. Πατήστε τη ράβδο και σύρετε την αριστερά ή δεξιά για να το μετακινήσετε.
- Πανοραμικός έλεγχος : Σας επιτρέπει να μεγεθύνετε και να μετακινήσετε την οθόνη. Ο πανοραμικός έλεγχος είναι διαθέσιμος μόνο σε συσκευές αφής και σε λειτουργία άμεσης αφής αλληλεπίδρασης.
- Για να ενεργοποιήσετε ή να απενεργοποιήσετε τον πανοραμικό έλεγχο, πατήστε το πανοραμικό εικονίδιο στη γραμμή σύνδεσης για να εμφανίσετε τον έλεγχο. Η οθόνη μεγεθύνει όταν ο πανοραμικός έλεγχος είναι ενεργός. Πατήστε ξανά το πανοραμικό εικονίδιο στη γραμμή σύνδεσης για να αποκρύψετε τον έλεγχο και να απορρίψετε την οθόνη στην αρχική του ανάλυση.
- Για να χρησιμοποιήσετε πανοραμικό έλεγχο, πατήστε το πανοραμικό έλεγχο για μεγάλο χρονικό διάστημα και σύρετε το προς την κατεύθυνση που θέλετε να μετακινήσετε την οθόνη.
- Για να μετακινήσετε τον πανοραμικό έλεγχο, πατήστε το πανοραμικό έλεγχο για πολύ καιρό για να το μετακινήσετε στην οθόνη.
Γραμμή ελέγχου
Πιέζω . Στη γραμμή σύνδεσης για να εμφανίσετε τη γραμμή ελέγχου στη δεξιά πλευρά της οθόνης.
- καλως ΗΡΘΑΤΕ : Χρησιμοποιήστε το κουμπί Home για να επιστρέψετε στο κέντρο σύνδεσης από τη γραμμή ελέγχου.
- Μπορείτε επίσης να χρησιμοποιήσετε το προηγούμενο κουμπί για την ίδια ενέργεια. Εάν χρησιμοποιείτε το προηγούμενο κουμπί, η ενεργή σας συνεδρία δεν θα αποσυνδεθεί, η οποία σας επιτρέπει να ξεκινήσετε πρόσθετες συνδέσεις.
Χρησιμοποιήστε άμεσες καταχωρήσεις αφής και μόδες ποντικιού
Μπορείτε να αλληλεπιδράσετε με τη συνεδρία σας χρησιμοποιώντας δύο διαθέσιμες λειτουργίες ποντικιού:
- Άμεση αλληλεπίδραση αφής : Περάστε όλες τις επαφές αλληλεπίδρασης αφής στη συνεδρία έτσι ώστε να ερμηνεύονται εξ αποστάσεως.
- Αυτή η λειτουργία χρησιμοποιείται με τον ίδιο τρόπο όπως με μια οθόνη αφής σε μια συσκευή Windows.
- Αυτή η λειτουργία χρησιμοποιείται με τον ίδιο τρόπο όπως με ένα touchpad σε μια συσκευή Windows.
Στην έκδοση Windows 8 ή μια μεταγενέστερη έκδοση, οι εγγενείς κινήσεις αλληλεπίδρασης υποστηρίζονται σε λειτουργία άμεσης αλληλεπίδρασης αφής.
Λειτουργία ποντικιού Δράση με ποντίκι Κίνηση Άμεση αλληλεπίδραση αφής Αριστερό κλικ Δάχτυλο Άμεση αλληλεπίδραση αφής Κάντε κλικ στο Πατήστε ένα δάχτυλο σε μήκος Δείκτης ποντικού Αριστερό κλικ Δάχτυλο Δείκτης ποντικού Αριστερό κλικ και μετατόπιση Πατήστε ένα δάχτυλο δύο φορές για μεγάλο χρονικό διάστημα, στη συνέχεια, ολισθαίνετε Δείκτης ποντικού Κάντε κλικ στο Παρακέντηση Δείκτης ποντικού Κάντε δεξί κλικ και μετατόπιση Πατήστε πολύ καιρό με δύο δάχτυλα, στη συνέχεια ολισθαίνετε Δείκτης ποντικού Ρουλέτα ποντικιού Μεγάλη πατήστε με δύο δάχτυλα, στη συνέχεια σύρετε προς τα πάνω ή προς τα κάτω Δείκτης ποντικού Ανίπταμαι διαγωνίως Σφίξτε τα δύο δάχτυλα για να δημιουργήσετε ένα πίσω ζουμ ή να απλώσετε τα δάχτυλά σας για να μεγεθύνετε μπροστά Στείλτε τα σχόλιά σας
Θέλετε να προτείνετε μια λειτουργικότητα ή να αναφέρετε ένα πρόβλημα ? Πείτε μας τα πάντα για τον κόμβο σχολίων.
Μπορείτε επίσης να μας πείτε για τα σχόλιά σας επιλέγοντας το κουμπί σημείου ανάρτησης (. ) Στην εφαρμογή του πελάτη, λοιπόν Σχόλια, όπως απεικονίζεται στην ακόλουθη εικόνα.
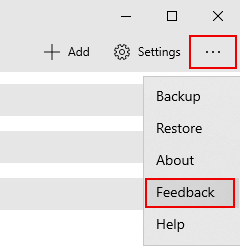
Για να σας βοηθήσουμε καλύτερα, σας χρειαζόμαστε να μας δώσετε όσο το δυνατόν περισσότερες λεπτομερείς πληροφορίες σχετικά με το πρόβλημα. Για παράδειγμα, μπορείτε να συμπεριλάβετε στιγμιότυπα οθόνης ή εγγραφή των ενεργειών που σας οδήγησαν στο πρόβλημα. Για περισσότερες συμβουλές σχετικά με τον τρόπο παροχής χρήσιμων σχολίων, δείτε σχόλια.



