Απελευθέρωση χώρου δίσκου στα Windows – Υποστήριξη της Microsoft, Πώς να δωρεάν ελεύθερος χώρος δίσκου στον υπολογιστή σας – Ψηφιακή
Πώς να ελευθερώσετε αποτελεσματικά το χώρο του δίσκου στον υπολογιστή σας
Εάν σχεδιάζω να αγοράσω μια νέα συσκευή, τι πρέπει να θυμάστε όταν σκέφτομαι τις ενημερώσεις των Windows και τον χώρο αποθήκευσης ?
Απελευθέρωση χώρου δίσκου στα Windows
Η έλλειψη ελεύθερου χώρου μπορεί να επηρεάσει την απόδοση του υπολογιστή σας. Είναι επίσης πιθανό να αποτρέψει την εγκατάσταση των ενημερώσεων των Windows. Ωστόσο, ορισμένες από αυτές τις ενημερώσεις είναι ζωτικής σημασίας για την ασφάλεια του υπολογιστή σας. Ακολουθούν μερικοί τρόποι για να απελευθερώσετε χώρο για να διατηρήσετε τον υπολογιστή σας ενημερωμένο και σε κατάσταση λειτουργίας. Αυτές οι προτάσεις εμφανίζονται με τη σειρά. Ξεκινήστε με το πρώτο στη λίστα. Εάν δεν σας επιτρέψει να λύσετε το πρόβλημά σας, μεταβείτε στο επόμενο.
Για να ελέγξετε τον υπόλοιπο συνολικό χώρο στο δίσκο στη συσκευή σας Windows 11, επιλέξτε Εξερευνητής αρχείου Στη γραμμή εργασιών και, στη συνέχεια, επιλέξτε Αυτός ο προσωπικός υπολογιστής στα αριστερά. Ο διαθέσιμος χώρος στον αναγνώστη σας εμφανίζεται κάτω Συσκευές και αναγνώστες.
Παρατηρήσαμε: Εάν ακολουθήσετε την παρακάτω διαδικασία, αλλά συνεχίζετε να αντιμετωπίζετε προβλήματα ενημέρωσης των Windows λόγω της έλλειψης χώρου δίσκου, επαναφοράς ή επανεγκατάστασης των Windows μπορεί να βοηθήσει. Για περισσότερες πληροφορίες, ανατρέξτε στην ενότητα Επανεγκατάσταση των Windows.
Εάν εμφανιστεί ένα σφάλμα χαμηλού χώρου στο δίσκο λόγω του κορεσμού του αρχείου temp
Εάν έχετε χρησιμοποιήσει τις συστάσεις καθαρισμού για να ελευθερώσετε χώρο στη συσκευή σας, τότε βλέπετε ένα χώρο χαμηλού δίσκου, ο φάκελος Temp μπορεί να γεμίσει γρήγορα με τα αρχεία εφαρμογής (.Appx) που χρησιμοποιείται από το Microsoft Store. Για περισσότερες πληροφορίες, ανατρέξτε στο χαμηλό σφάλμα χώρου στο δίσκο λόγω του φακέλου πλήρους απασχόλησης.
Δωρεάν χώρο με τον βοηθό αποθήκευσης
Ο οδηγός αποθήκευσης μπορεί να ελευθερώσει αυτόματα χώρο για εσάς εξαλείφοντας περιττά αρχεία, όπως προσωρινά αρχεία και στοιχεία που περιέχονται στο καλάθι σας. Για περισσότερες πληροφορίες, ανατρέξτε στην ενότητα Διαχείριση του χώρου δίσκου με τον οδηγό αποθήκευσης.
Δωρεάν χώρο με συστάσεις καθαρισμού
Εάν δεν θέλετε να χρησιμοποιήσετε τον οδηγό αποθήκευσης, οι συστάσεις καθαρισμού μπορούν να σας βοηθήσουν να εντοπίσετε και να καθαρίσετε τα προσωρινά αρχεία και τα αρχεία συστήματος της συσκευής σας.
- Επιλέγω Για να ξεκινήσετε >Ρυθμίσεις >Σύστημα >Αποθήκευση >Συστάσεις καθαρισμού.
- Ελέγξτε κάθε κατηγορίες, συμπεριλαμβανομένων προσωρινά αρχεία, μεγάλα ή αχρησιμοποίητα αρχεία, Συγχρονισμένα αρχεία με το σύννεφο καιαχρησιμοποίητες εφαρμογές, Στη συνέχεια, επιλέξτε τα στοιχεία που θέλετε να διαγράψετε. Τα Windows προτείνουν αρχεία και εμφανίζει το ποσό του χώρου που αποθηκεύετε όταν διαγράψετε αυτά τα στοιχεία.
- Μόλις επιλέξετε τα στοιχεία που πρόκειται να διαγραφούν, επιλέξτε το κουμπί Να καθαρίσω Για κάθε ενότητα.
Παρατηρήσαμε: Εάν έχουν περάσει λιγότερες από 10 ημέρες από την αναβάθμιση στα Windows 10, η προηγούμενη έκδοση των Windows εμφανίζεται ως αρχείο συστήματος που μπορείτε να διαγράψετε. Εάν πρέπει να απελευθερώσετε χώρο στο δίσκο, μπορείτε να το διαγράψετε, αλλά μην ξεχνάτε ότι αυτό θα διαγράψει το φάκελο των Windows σας.Παλιά, που περιέχει αρχεία που σας δίνουν την ευκαιρία να επιστρέψετε στην προηγούμενη έκδοση των Windows σας. Εάν διαγράψετε την προηγούμενη έκδοση των Windows, η λειτουργία δεν μπορεί να ακυρωθεί. (Δεν θα μπορείτε πλέον να επιστρέψετε στην προηγούμενη έκδοση των Windows).
Απελευθερώστε χώρο για να εγκαταστήσετε την τελευταία ενημέρωση των Windows 11
Τα Windows 11 μπορεί να υποδεικνύουν ότι χρειάζεται περισσότερο χώρο για να λάβουν την τελευταία ενημέρωση λειτουργιών των Windows 11. Μπορείτε να χρησιμοποιήσετε μια εξωτερική συσκευή αποθήκευσης για να σας βοηθήσουμε να ενημερώσετε.
Παρατηρήσαμε: Μπορεί να χρειαστεί να χρησιμοποιήσετε έναν προσαρμογέα Micro USB εάν η συσκευή σας δεν διαθέτει τυπική θύρα USB.
Διαγραφή προσωπικών αρχείων ή μετακινήστε τα σε εξωτερική συσκευή αποθήκευσης
Τα προσωπικά αρχεία, όπως βίντεο, μουσική, φωτογραφίες και έγγραφα, μπορούν να καταλάβουν πολύ χώρο στη συσκευή σας. Για να εμφανίσετε αρχεία που χρησιμοποιούν το μεγαλύτερο χώρο:
- Επιλέγω Εξερευνητής αρχείου στη γραμμή εργασιών και αναζητήστε τα αρχεία που θέλετε να μετακινηθείτε.
- Παρακάτω Αυτός ο υπολογιστής Στο αριστερό μενού, επιλέξτε ένα φάκελο για να εμφανίσετε τα αρχεία που έχουν εγγραφεί. Τα αρχεία Βίντεο, ΜΟΥΣΙΚΗ, Εικόνες Και Λήψεις Γενικά περιέχει τα μεγαλύτερα αρχεία που αποθηκεύονται στη συσκευή σας.
- Για να εμφανίσετε το μέγεθος των αρχείων σε ένα φάκελο, επιλέξτε Απεικόνιση Στη γραμμή εργασιών, λοιπόν Λεπτομέριες. Κάντε δεξί -κάντε κλικ στο ανοιχτό χώρο (ή επιλέξτε και κρατήστε το κλειδί), στη συνέχεια επιλέξτε ταξινόμηση κατά >Μέγεθος Για να εμφανίσετε τα μεγαλύτερα αρχεία στο επάνω μέρος της λίστας.
- Εάν τα αρχεία που δεν χρειάζεστε πλέον είναι στη συσκευή σας, μπορείτε να διαγράψετε ή να τα μεταφέρετε σε εξωτερική συσκευή αποθήκευσης, όπως μια συσκευή αναπαραγωγής USB ή SD κάρτα.
Παρατηρήσαμε: Εάν διαγράψετε αρχεία, μην ξεχάσετε να αδειάσετε το καλάθι για να τα διαγράψετε πλήρως από τη συσκευή σας και να απελευθερώσετε χώρο.
Για να μετακινήσετε φωτογραφίες, μουσική, βίντεο ή άλλα αρχεία που θέλετε να διατηρήσετε, αλλά ότι δεν χρησιμοποιείτε πολύ συχνά, θυμηθείτε να τα αποθηκεύσετε σε μια εξωτερική συσκευή αποθήκευσης, για παράδειγμα ένα κλειδί USB ή μια κάρτα SD. Μπορείτε να τα χρησιμοποιήσετε όταν ο αναγνώστης είναι συνδεδεμένος, αλλά δεν θα καταλαμβάνουν χώρο στον υπολογιστή σας.
- Συνδέστε μια εξωτερική συσκευή αποθήκευσης, όπως μια συσκευή αναπαραγωγής USB ή μια κάρτα SD, στον υπολογιστή σας.
- Ανοιξε Εξερευνητής αρχείου στη γραμμή εργασιών και ανοίξτε το φάκελο που περιέχει τα αρχεία που θέλετε να μετακινηθείτε.
- Επιλέξτε τα αρχεία και, στη συνέχεια, επιλέξτε Τομή στην κορδέλα. Πρόσβαση στη θέση της εξωτερικής συσκευής αποθήκευσης που έχετε συνδεθεί και, στη συνέχεια, επιλέξτε Ραβδί .
Αποθηκεύστε νέα προσωπικά αρχεία σε άλλο αναγνώστη
Η καταγραφή νέων αρχείων σε έναν άλλο αναγνώστη αποφεύγει ανεπαρκή προβλήματα χώρου στον αναγνώστη στο μέλλον, οπότε δεν χρειάζεται να μετακινήσετε τα αρχεία σας σε άλλο παίκτη αρκετές φορές. Αντί να αποθηκεύσετε όλα τα νέα σας αρχεία στον προεπιλεγμένο αναγνώστη, μπορείτε να αποθηκεύσετε μερικούς σε έναν άλλο αναγνώστη με περισσότερο ελεύθερο χώρο.
- Επιλέγω Για να ξεκινήσετε >Ρυθμίσεις >Σύστημα >Αποθήκευση >Προηγμένες ρυθμίσεις αποθήκευσης >Όπου αποθηκεύεται το νέο περιεχόμενο.
Ανοίξτε τις ρυθμίσεις αποθήκευσης - Για κάθε τύπο περιεχομένου, επιλέξτε έναν αναγνώστη από το μενού drop -down. Εάν ο αναγνώστης που θέλετε να χρησιμοποιήσετε δεν εμφανίζεται, ελέγξτε ότι είναι συνδεδεμένο με τον υπολογιστή σας.
Ενεργοποιήστε τα αρχεία στο αίτημα του OneDrive
Μπορείτε να εξοικονομήσετε χώρο ενεργοποιώντας τα αρχεία με τη ζήτηση OneDrive, η οποία αποθηκεύει ένα μικρό αρχείο διατηρημένος χώρος Στον σκληρό σας δίσκο αντί του τυπικού αρχείου που αποθηκεύεται στον λογαριασμό σας OneDrive στο σύννεφο. Μπορείτε να έχετε πρόσβαση στα αρχεία OneDrive από τον υπολογιστή σας χωρίς να χρειάζεται να χρησιμοποιήσετε το χώρο στον σκληρό δίσκο για να κατεβάσετε όλες τις τυπικές εκδόσεις. Για περισσότερες πληροφορίες, ανατρέξτε στην ενότητα Αποθήκευση χώρου δίσκου με αρχεία αιτήματος OneDrive για Windows .
Ένας ιός ή άλλο κακόβουλο λογισμικό μπορεί να χρησιμοποιήσει σημαντικές ποσότητες χώρου στο δίσκο, καταστρέφοντας τα αρχεία του συστήματος σας. Εάν νομίζετε ότι ο υπολογιστής σας έχει μολυνθεί με κακόβουλο πρόγραμμα, χρησιμοποιήστε ένα πρόγραμμα προστασίας από ιούς ως ασφάλεια των Windows για να εκτελέσετε μια ανάλυση και τον καθαρισμό των παραθύρων. Εάν αυτό δεν λύσει το πρόβλημα, ίσως χρειαστεί να επαναφέρετε τον υπολογιστή σας.
Λάβετε πρόσθετη βοήθεια
Εάν έχετε ακολουθήσει τις οδηγίες που παρουσιάζονται εδώ, αλλά χρειάζεστε ακόμα βοήθεια για τον ελεύθερο χώρο στη συσκευή σας, μπορείτε να επικοινωνήσετε με την υποστήριξη της Microsoft για συνομιλία με έναν πράκτορα υποστήριξης. Αυτό συνιστάται επίσης εάν οι προσπάθειες απελευθέρωσης χώρου σας ενεργοποιούν τους συγκεκριμένους κωδικούς σφάλματος που θα χρειαστείτε για την ανάλυση.
Οι ακόλουθες ερωτήσεις συνδέονται ειδικά με την έλλειψη χώρου δίσκου και ενημέρωσης των Windows. Μάθετε περισσότερα για την ενημέρωση των Windows.
Πώς να ξέρω αν δεν έχω αρκετό χώρο στο δίσκο για να εγκαταστήσω ενημερώσεις ?
Όταν δεν υπάρχει αρκετός χώρος για να εγκαταστήσετε μια ενημέρωση, μια ειδοποίηση συμφραζομένων σας λέει ότι χρειάζεστε επιπλέον χώρο για να εγκαταστήσετε την ενημέρωση.
Όταν επιλέξετε Σωστά προβλήματα, Θα ενημερωθείτε για τον απαιτούμενο πρόσθετο χώρο. Θα ενημερωθείτε επίσης ότι μπορείτε να χρησιμοποιήσετε μια εξωτερική συσκευή αποθήκευσης, ώστε να μην χρειάζεται να απελευθερώσετε τόσο πολύ χώρο στον σκληρό σας δίσκο. Μάθετε πώς να ελευθερώσετε χώρο για να εγκαταστήσετε ενημερώσεις των Windows.

Ο συνολικός διαθέσιμος χώρος στο δίσκο που χρειάζεται η συσκευή σας για να εκτελέσει μια ενημέρωση ποικίλλει. Κατά γενικό κανόνα, οι ενημερώσεις των χαρακτηριστικών απαιτούν 6 – 11 GB δωρεάν ή περισσότερο χώρο, ενώ οι ενημερώσεις όσον αφορά την ποιότητα απαιτούν 2 – 3 GB ή περισσότερα. Ανακαλύψτε τη διαφορά μεταξύ μιας ενημέρωσης λειτουργικότητας και μιας ποιότητας ενημέρωσης.
Γιατί τα παράθυρα χρειάζονται επιπλέον χώρο κατά τη διάρκεια της διαδικασίας ενημέρωσης ?
Χρειάζεστε χώρο στο δίσκο για να κατεβάσετε την ενημέρωση, να κατεβάσετε τις νέες εκδόσεις όλων των προαιρετικών και γλωσσών που είναι εγκατεστημένες, καθώς και για να εφαρμόσετε την ενημέρωση. Ο πρόσθετος χώρος είναι προσωρινά απαραίτητος για να φροντίσετε την κατάργηση της ενημέρωσης (γενικά για 10 ημέρες). Αυτός ο χώρος μπορεί να ανακτηθεί μόλις ολοκληρωθεί η ενημέρωση. Για να το κάνετε αυτό, επιλέξτε Για να ξεκινήσετε > Ρυθμίσεις > Σύστημα > Αποθήκευση > Συστάσεις καθαρισμού. Μόλις επιλέξετε τα στοιχεία που πρόκειται να διαγραφούν, επιλέξτε το κουμπί Να καθαρίσω Για αυτήν την ενότητα.
Ανοίξτε τις ρυθμίσεις αποθήκευσης
Η ενημέρωση συμπιέζεται για να μειώσει το μέγεθος λήψης.
Παρατηρήσαμε: Για συσκευές με αποκλεισμένη αποθήκευση, μια ενημέρωση χρησιμοποιεί τον αποκλεισμένο χώρο αποθήκευσης πριν χρησιμοποιήσετε άλλο χώρο στο δίσκο. Για πληροφορίες PU, ανατρέξτε στην ενότητα Λειτουργία της αποθήκευσης που προορίζεται στα Windows 10.
Γιατί ο χώρος που απαιτείται για την ενημέρωση των Windows ποικίλλει τόσο πολύ ?
Ο χώρος που απαιτείται για την ενημέρωση των χαρακτηριστικών εξαρτάται από δύο παράγοντες: η διαδρομή ενημέρωσης ακολουθείται, καθώς και το μέγεθος του προαιρετικού περιεχομένου και άλλων ενημερώσεων που ισχύουν για τον υπολογιστή σας κατά τη διάρκεια της εγκατάστασης των χαρακτηριστικών ενημέρωσης.
Παρατηρήσαμε: Για συσκευές με αποκλεισμένη αποθήκευση, μια ενημέρωση χρησιμοποιεί τον αποκλεισμένο χώρο αποθήκευσης πριν χρησιμοποιήσετε άλλο χώρο στο δίσκο. Για πληροφορίες PU, ανατρέξτε στην ενότητα Λειτουργία της αποθήκευσης που προορίζεται στα Windows 10.
Τα Windows ακολουθεί τρεις διαφορετικές διαδρομές ενημέρωσης χαρακτηριστικών, ανάλογα με τον διαθέσιμο χώρο στο δίσκο.
- Για υπολογιστές με αρκετό χώρο στο δίσκο
Τα Windows προσπαθεί αυτόματα να εκτελέσουν ένα μεγαλύτερο μέρος της διαδικασίας ενημέρωσης φόντου ενώ χρησιμοποιείτε τον υπολογιστή σας. Αυτό μειώνει σημαντικά το χρόνο κατά τον οποίο θα είναι ο υπολογιστής σας εκτός σύνδεσης (ή άχρηστο) κατά τη διάρκεια της ενημέρωσης, αν και μπορεί να χρησιμοποιήσει προσωρινά περισσότερο χώρο στο δίσκο για να ολοκληρώσει την ενημέρωση. Μάθετε περισσότερα σχετικά με τις προσπάθειές μας για τη μείωση του διαχρονικού χρόνου κατά τη διάρκεια ενημερώσεων (στα αγγλικά μόνο προς το παρόν). - Για υπολογιστές με περιορισμένο ελεύθερο χώρο, αλλά αρκετά για αυτόματα
Ενημέρωση, τα Windows βελτιστοποιούνται αυτόματα για να μειώσουν το ποσό του ελεύθερου χώρου δίσκου που απαιτείται για την εγκατάσταση της ενημέρωσης. Αυτό μεταφράζεται σε μεγαλύτερο χρόνο εγκατάστασης. - Για υπολογιστές που δεν διαθέτουν αρκετό χώρο για την αυτόματη εγκατάσταση της ενημέρωσης
Τα Windows σας προσκαλούν να απελευθερώσετε χώρο στο δίσκο ή να χρησιμοποιήσετε εξωτερικό αποθηκευτικό χώρο για να επεκτείνετε προσωρινά τον αποθηκευτικό χώρο στον υπολογιστή σας. Εάν χρησιμοποιείτε μια εξωτερική συσκευή αποθήκευσης, τα Windows δεν χρειάζονται τόσο πολύ ελεύθερο χώρο στο πρόγραμμα αναπαραγωγής του συστήματος επειδή χρησιμοποιεί προσωρινά τον εξωτερικό αποθηκευτικό χώρο.
Για όλες αυτές τις διαδρομές πρόσβασης ενημέρωσης, ο συνολικός χώρος δίσκου που απαιτείται ανάλογα με το προαιρετικό περιεχόμενο που έχει εγκατασταθεί και άλλες ενημερώσεις που ισχύουν στον υπολογιστή σας. Για παράδειγμα :
- Προαιρετικές λειτουργίες. Πολλές προαιρετικές λειτουργίες που διατίθενται για τα Windows είναι προεγκατεστημένα ή αποκτώνται κατόπιν αιτήματος από το σύστημα ή χειροκίνητα από εσάς. Μπορείτε να δείτε αυτά που είναι εγκατεστημένα στον υπολογιστή σας με πρόσβαση Για να ξεκινήσετε >Ρυθμίσεις >Αιτήσεις >Προαιρετικές λειτουργίες.
Ανοίξτε τις προαιρετικές λειτουργικές παραμέτρους
Αυτά τα χαρακτηριστικά έχουν μέγεθος μεταξύ λιγότερο από 1 MB και σχεδόν 2 GB για την πύλη μικτής πραγματικότητας των Windows. Μπορείτε να μειώσετε την ποσότητα του χώρου που απαιτείται για την εγκατάσταση των χαρακτηριστικών στον υπολογιστή σας απεγκαταστώντας τις προαιρετικές λειτουργίες που δεν χρησιμοποιείτε. - Εγκατεστημένες γλώσσες. Τα Windows βρίσκονται σε πολλές γλώσσες. Παρόλο που πολλοί άνθρωποι χρησιμοποιούν μόνο μία γλώσσα κάθε φορά, μερικές αλλαγές μεταξύ δύο ή περισσοτέρων γλωσσών. Μπορείτε να δείτε ποιες γλώσσες είναι εγκατεστημένες στον υπολογιστή σας επιλέγοντας Για να ξεκινήσετε >Ρυθμίσεις >Ώρα και γλώσσα >Γλωσσική και περιοχή .
Παράμετροι ανοιχτής γλώσσας
Κατά τη διάρκεια κάθε ενημέρωσης, όλοι οι γλωσσικοί και οι σχετικοί πόροι της κατάσχεσης, η μετατροπή του κειμένου με φωνητική σύνθεση, η φωνητική αναγνώριση και η αναγνώριση του χειρόγραφου πρέπει να ενημερωθούν. Το περιεχόμενο για κάθε γλώσσα μπορεί να κυμαίνεται από 175 MB σε περισσότερα από 300 MB. Μπορείτε να μειώσετε το χώρο που απαιτείται για την εγκατάσταση των χαρακτηριστικών στον υπολογιστή σας απεγκαταστώντας τις γλώσσες που δεν χρησιμοποιείτε. - Ενημερώσεις αναγνώστη. Οι ΚΑΕ και άλλοι υλικοί εταίροι δημοσιεύουν μερικές φορές νέα γραφικά, δίκτυο, ήχο και άλλα σε συνδυασμό με τη νέα ενημέρωση του λειτουργικού συστήματος. Το μέγεθος αυτών των αναγνωστών μπορεί να ποικίλει σημαντικά, ανάλογα με τον υπολογιστή σας και τους αναγνώστες που έχουν ενημερωθεί.
- Ενημερώσεις ποιότητας λειτουργικού συστήματος. Κατά τη διάρκεια μιας ενημέρωσης των χαρακτηριστικών, τα Windows προσπαθεί να κατεβάσετε αυτόματα και να εγκαταστήσετε την τελευταία ενημερωμένη έκδοση ποιότητας, έτσι ώστε ο υπολογιστής σας να είναι πλήρως ενημερωμένος αμέσως μόλις αρχίσετε να το χρησιμοποιείτε. Λίγο μετά τη δημοσίευση της ενημέρωσης των χαρακτηριστικών, η σχετική ενημερωμένη έκδοση ποιότητας μπορεί να περιοριστεί σε μερικές εκατοντάδες MB, αλλά καθώς εφαρμόζονται άλλες τροποποιήσεις ασφάλειας και ποιότητας, η ενημερωμένη ποιότητα μπορεί να φτάσει το 1 GB ή περισσότερο. Εάν ο υπολογιστής σας δεν έχει χώρο στο δίσκο, μπορείτε να κατεβάσετε και να εγκαταστήσετε την ενημερωμένη ποιότητα μετά την ενημέρωση των χαρακτηριστικών.
Τέλος, η ενημέρωση των Windows θα απενεργοποιήσει προσωρινά το Hiberfile.Sys, pagefile.SYS και άλλα αρχεία συστήματος για να χρησιμοποιήσετε το χώρο που γενικά καταλαμβάνεται από αυτά τα αρχεία για να εφαρμόσει την ενημέρωση των χαρακτηριστικών. Όλα τα αρχεία που έχουν απενεργοποιηθεί για να εφαρμόσουν την ενημέρωση θα επανενεργοποιηθούν αυτόματα μόλις ολοκληρωθεί η ενημέρωση. Δεδομένου ότι το μέγεθος αυτών των αρχείων εξαρτάται από τον τρόπο με τον οποίο χρησιμοποιείτε τον υπολογιστή σας και την ποσότητα RAM (RAM), η ποσότητα του διαθέσιμου χώρου δίσκου για την εκτέλεση μιας ενημέρωσης μπορεί να ποικίλει, ακόμη και για δύο διαφορετικούς υπολογιστές που έχουν ακριβώς την ίδια εικόνα του λειτουργικού συστήματος.
Ο συνδυασμός της διαδρομής και των χαρακτηριστικών ενημέρωσης σημαίνει ότι ο χώρος δίσκου που απαιτείται για την εκτέλεση μιας ενημέρωσης μπορεί να διαφέρει σημαντικά. Ακολουθούν ορισμένα παραδείγματα ενημερώσεων υπολογιστών στο Windows 10 έκδοση 1803:
Βελτιστοποιημένο για να μειώσετε το χρόνο εκτός σύνδεσης
Βελτιστοποιημένο για ένα ελάχιστο χώρο στο δίσκο
Βελτιστοποιημένο για ένα ελάχιστο χώρο στο δίσκο με εξωτερική αποθήκευση
Ενημερώσεις, ελάχιστες προαιρετικές γλώσσες και λειτουργίες
Ενημερώσεις, γλώσσες και πολλές προαιρετικές λειτουργίες
Πώς να μάθω πόσο χώρο έχω αφήσει ?
Για να ελέγξετε τον υπόλοιπο συνολικό χώρο στο δίσκο στη συσκευή σας Windows 11, επιλέξτε Εξερευνητής αρχείου Στη γραμμή εργασιών και, στη συνέχεια, επιλέξτε Αυτός ο προσωπικός υπολογιστής στα αριστερά. Ο διαθέσιμος χώρος στον αναγνώστη σας εμφανίζεται κάτω Συσκευές και αναγνώστες.
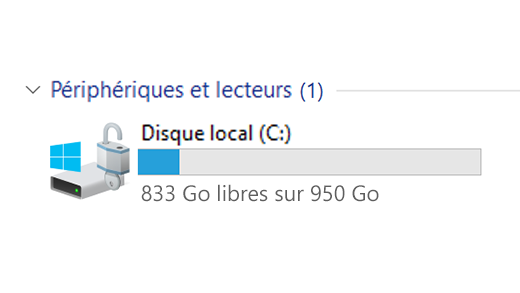
Πότε πρέπει να χρησιμοποιήσω μια τοπική εξωτερική εξωτερική συσκευή αποθήκευσης, όπως μια συσκευή αναπαραγωγής USB, αντί για μια υπηρεσία αποθήκευσης cloud όπως το OneDrive ?
Μπορεί να είναι προτιμότερο να χρησιμοποιήσετε μια εξωτερική συσκευή αποθήκευσης στις ακόλουθες περιπτώσεις:
- Όταν η πρόσβαση στο Διαδίκτυο δεν είναι διαθέσιμη.
- Όταν πρέπει να αποθηκεύσετε μεγάλα αρχεία ή μεγάλο αριθμό αρχείων. Σε αυτή την περίπτωση, η λήψη αρχείων γενικά απαιτεί περισσότερο χρόνο και η αποθήκευση τους μπορεί να είναι ακριβότερη.
Ο σκληρός δίσκος μου είναι σχεδόν γεμάτος. Πώς να μάθετε αν η έκδοση των Windows μου είναι ενημερωμένη ?
Το Windows Update προσφέρει αυτόματα ενημερώσεις σε επιλέξιμες συσκευές. Για να ελέγξετε ότι η συσκευή σας είναι ενημερωμένη, επιλέξτε Για να ξεκινήσετε > Ρυθμίσεις > Ενημερωμένη έκδοση για Windows , Στη συνέχεια, επιλέξτε Ενημερώσεις αναζήτησης.
Ελέγξτε τις διαθέσιμες ενημερώσεις
Εάν σχεδιάζω να αγοράσω μια νέα συσκευή, τι πρέπει να θυμάστε όταν σκέφτομαι τις ενημερώσεις των Windows και τον χώρο αποθήκευσης ?
Τα Windows 11 απαιτούν επεξεργαστή 64 GB για να εκτελέσει.
Όσον αφορά την επιλογή του εξοπλισμού αποθήκευσης για τη συσκευή σας, όχι μόνο ενδιαφέρεται για την χωρητικότητα αποθήκευσης του εξοπλισμού. Συχνά, η ταχύτητα της συσκευής αποθήκευσης έχει περισσότερο από το μέγεθός της. Οι συσκευές με αργό εξοπλισμό αποθήκευσης, όπως ο τύπος “HDD”, είναι γενικά σημαντικά πιο αργές για χρήση από εκείνες που χρησιμοποιούν ταχύτερο εξοπλισμό αποθήκευσης, του τύπου “SSD” ή “EMMC”.
Πρέπει να διαγράψω τα πάντα από τον σκληρό μου δίσκο πριν από την ενημέρωση ή μόνο ορισμένα στοιχεία ?
Δεν χρειάζεται να διαγράψετε όλα τα στοιχεία του σκληρού δίσκου σας για να ενημερώσετε τη συσκευή σας, αλλά πρέπει να απελευθερώσετε αρκετό χώρο για να μπορείτε να ενημερώσετε.
Συσχετισμένα τμήματα
- Συμβουλές για τη βελτίωση της απόδοσης του υπολογιστή σας κάτω από τα Windows 10
- Λάβετε βοήθεια στα σφάλματα ενεργοποίησης των Windows
- Πώς να μειώσετε την αποθήκευση cloud σας
Η έλλειψη ελεύθερου χώρου μπορεί να επηρεάσει την απόδοση του υπολογιστή σας. Είναι επίσης πιθανό να αποτρέψει την εγκατάσταση των ενημερώσεων των Windows. Ωστόσο, ορισμένες από αυτές τις ενημερώσεις είναι ζωτικής σημασίας για την ασφάλεια του υπολογιστή σας. Ακολουθούν μερικοί τρόποι για να απελευθερώσετε χώρο για να διατηρήσετε τον υπολογιστή σας ενημερωμένο και σε κατάσταση λειτουργίας. Αυτές οι προτάσεις εμφανίζονται με τη σειρά. Ξεκινήστε με το πρώτο στη λίστα. Εάν δεν σας επιτρέψει να λύσετε το πρόβλημά σας, μεταβείτε στο επόμενο.
Για να ελέγξετε τον υπόλοιπο συνολικό χώρο στο δίσκο στη συσκευή σας Windows 10, επιλέξτε τοΕξερευνητής αρχείου στη γραμμή εργασιών και, στη συνέχεια, επιλέξτε Αυτός ο υπολογιστής στα αριστερά. Ο διαθέσιμος χώρος στον αναγνώστη σας εμφανίζεται κάτω Συσκευές και αναγνώστες.
Παρατηρήσαμε: Εάν ακολουθήσετε την παρακάτω διαδικασία, αλλά συνεχίζετε να αντιμετωπίζετε προβλήματα ενημέρωσης των Windows λόγω της έλλειψης χώρου δίσκου, επαναφοράς ή επανεγκατάστασης των Windows μπορεί να βοηθήσει. Για περισσότερες πληροφορίες, ανατρέξτε στην ενότητα Επανεγκατάσταση των Windows.
Εάν εμφανιστεί ένα σφάλμα χαμηλού χώρου στο δίσκο λόγω του κορεσμού του αρχείου temp
Εάν έχετε χρησιμοποιήσει το εργαλείο καθαρισμού δίσκου για να απελευθερώσετε χώρο στη συσκευή σας και αν δείτε ένα χώρο χαμηλού δίσκου, ο φάκελος Temp μπορεί να γεμίσει γρήγορα με αρχεία εφαρμογών (.Appx) που χρησιμοποιείται από το κατάστημα της Microsoft. Για περισσότερες πληροφορίες, ανατρέξτε στο χαμηλό σφάλμα χώρου στο δίσκο λόγω του φακέλου πλήρους απασχόλησης.
Δωρεάν χώρο με τον βοηθό αποθήκευσης
Ο οδηγός αποθήκευσης μπορεί να ελευθερώσει αυτόματα χώρο για εσάς εξαλείφοντας περιττά αρχεία, όπως προσωρινά αρχεία και στοιχεία που περιέχονται στο καλάθι σας. Για περισσότερες πληροφορίες, ανατρέξτε στην ενότητα Διαχείριση του χώρου δίσκου με τον οδηγό αποθήκευσης.
Δωρεάν χώρο με καθαρισμό δίσκου
Εάν το σύστημά σας δεν διαθέτει τον οδηγό αποθήκευσης, μπορείτε να χρησιμοποιήσετε το εργαλείο καθαρισμού δίσκου για να διαγράψετε προσωρινά αρχεία και αρχεία συστήματος από τη συσκευή σας.
- Στην περιοχή αναζήτησης γραμμής εργασιών, εισάγετε δίσκο καθαρισμός, Στη συνέχεια, επιλέξτε Καθαρισμό δίσκου από τη λίστα αποτελεσμάτων.
- Επιλέξτε τον αναγνώστη για τον οποίο θέλετε να διαθέτετε αρχεία και, στη συνέχεια, επιλέξτε Εντάξει.
- Επιλέξτε το πλαίσιο ελέγχου δίπλα στον τύπο του αρχείου που θέλετε να διαγράψετε. (Για να εμφανίσετε μια περιγραφή κάθε τύπου αρχείου, επιλέξτε το όνομά του.) Από προεπιλογή, οι επιλογές Λήψη αρχείων προγράμματος, Προσωρινά αρχεία Ίντερνετ Και Μινιατούρες Επιλέγονται. Θυμηθείτε να καταργήσετε την επιλογή αυτών των κουτιών εάν δεν θέλετε να διαγράψετε αυτά τα αρχεία.
- Για να ελευθερώσετε ακόμα περισσότερο χώρο, επιλέξτε Καθαρή αρχεία συστήματος, Επιλέξτε έναν αναγνώστη, επιλέξτε Εντάξει. Μόλις το σύστημα έχει κάνει τους υπολογισμούς του, επιλέξτε τον τύπο του αρχείου συστήματος που θέλετε να διαγράψετε. Ο καθαρισμός του δίσκου θα διαρκέσει λίγα λεπτά για να υπολογίσει την ποσότητα του χώρου που μπορεί να απελευθερωθεί.
Παρατηρήσαμε: Εάν έχουν περάσει λιγότερες από 10 ημέρες από την αναβάθμιση στα Windows 10, η προηγούμενη έκδοση των Windows εμφανίζεται ως αρχείο συστήματος που μπορείτε να διαγράψετε. Εάν πρέπει να απελευθερώσετε χώρο στο δίσκο, μπορείτε να το διαγράψετε, αλλά μην ξεχνάτε ότι αυτό θα διαγράψει το φάκελο των Windows σας.Παλιά, που περιέχει αρχεία που σας δίνουν την ευκαιρία να επιστρέψετε στην προηγούμενη έκδοση των Windows σας. Εάν διαγράψετε την προηγούμενη έκδοση των Windows, η λειτουργία δεν μπορεί να ακυρωθεί. (Δεν θα μπορείτε πλέον να επιστρέψετε στην προηγούμενη έκδοση των Windows.Ουσία
- Μπορείτε επίσης να συμπιέσετε τη συσκευή αναπαραγωγής λειτουργικού συστήματος (ο αναγνώστης στον οποίο είναι εγκατεστημένα τα Windows), το οποίο σας επιτρέπει να κερδίζετε επιπλέον χώρο για να εγκαταστήσετε σημαντικές ενημερώσεις. Αυτή η ενέργεια γεννημένος Μην διαγράψετε το περιεχόμενο αυτού του αναγνώστη. Δεν πρέπει να έχετε προβλήματα για να ανοίξετε και να αποθηκεύσετε αρχεία από τον συμπιεσμένο αναγνώστη.
- Εάν θέλετε να συμπιέσετε τον αναγνώστη του λειτουργικού συστήματος, επιλέξτε Εξερευνητής αρχείου Στη γραμμή εργασιών, λοιπόν, στο αριστερό παράθυρο, επιλέξτε Αυτός ο υπολογιστής. Κάντε κλικ ή πατήστε τον αναγνώστη λειτουργικού συστήματος για μεγάλο χρονικό διάστημα (συνήθως C), στη συνέχεια επιλέξτε Ιδιότητες, Στη συνέχεια κάτω από την καρτέλα Γενικός , επιλέγω Συμπιέστε αυτόν τον αναγνώστη για να αποθηκεύσετε το χώρο του δίσκου. Επιλέγω Ισχύουν >Εντάξει. Μετά την εγκατάσταση της ενημέρωσης, μπορείτε να αποσυμπιέσετε με μη αυτόματο τρόπο τον αναγνώστη του λειτουργικού συστήματος ανά πάσα στιγμή με απενεργοποίηση της περιοχής Συμπιέστε αυτόν τον αναγνώστη για να αποθηκεύσετε το χώρο του δίσκου Ενεργοποιημένο πλαίσιο και, στη συνέχεια, επιλέγοντας Ισχύουν >Εντάξει.
Απελευθερώστε χώρο για να εγκαταστήσετε την τελευταία ενημέρωση των Windows 10
Τα Windows 10 μπορεί να υποδεικνύουν ότι χρειάζεται περισσότερο χώρο για να λάβουν την τελευταία ενημέρωση λειτουργιών των Windows 10. Μπορείτε να χρησιμοποιήσετε μια εξωτερική συσκευή αποθήκευσης για να σας βοηθήσουμε να ενημερώσετε.
Παρατηρήσαμε: Μπορεί να χρειαστεί να χρησιμοποιήσετε έναν προσαρμογέα Micro USB εάν η συσκευή σας δεν διαθέτει τυπική θύρα USB.
Διαγραφή προσωπικών αρχείων ή μετακινήστε τα σε εξωτερική συσκευή αποθήκευσης
Τα προσωπικά αρχεία, όπως βίντεο, μουσική, φωτογραφίες και έγγραφα, μπορούν να καταλάβουν πολύ χώρο στη συσκευή σας. Για να εμφανίσετε αρχεία που χρησιμοποιούν το μεγαλύτερο χώρο:
- Επιλέγω Εξερευνητής αρχείου στη γραμμή εργασιών και αναζητήστε τα αρχεία που θέλετε να μετακινηθείτε.
- Παρακάτω Αυτός ο υπολογιστής Στο αριστερό μενού, επιλέξτε ένα φάκελο για να εμφανίσετε τα αρχεία που έχουν εγγραφεί. Τα αρχεία Βίντεο, ΜΟΥΣΙΚΗ, Εικόνες Και Λήψεις Γενικά περιέχει τα μεγαλύτερα αρχεία που αποθηκεύονται στη συσκευή σας.
- Για να εμφανίσετε το μέγεθος του αρχείου σε ένα φάκελο, επιλέξτε την καρτέλα Απεικόνιση, Στη συνέχεια, επιλέξτε Λεπτομέριες. Κάντε δεξί -κάντε κλικ στο ανοιχτό χώρο και, στη συνέχεια, επιλέξτε ταξινόμηση κατά >Μέγεθος Για να εμφανίσετε τα μεγαλύτερα αρχεία στο επάνω μέρος της λίστας.
- Εάν τα αρχεία που δεν χρειάζεστε πλέον είναι στη συσκευή σας, μπορείτε να διαγράψετε ή να τα μεταφέρετε σε εξωτερική συσκευή αποθήκευσης, όπως μια συσκευή αναπαραγωγής USB ή SD κάρτα.
Παρατηρήσαμε: Εάν διαγράψετε αρχεία, μην ξεχάσετε να αδειάσετε το καλάθι για να τα διαγράψετε πλήρως από τη συσκευή σας και να απελευθερώσετε χώρο.
Για να μετακινήσετε φωτογραφίες, μουσική, βίντεο ή άλλα αρχεία που θέλετε να διατηρήσετε, αλλά ότι δεν χρησιμοποιείτε πολύ συχνά, θυμηθείτε να τα αποθηκεύσετε σε μια εξωτερική συσκευή αποθήκευσης, για παράδειγμα ένα κλειδί USB ή μια κάρτα SD. Μπορείτε να τα χρησιμοποιήσετε όταν ο αναγνώστης είναι συνδεδεμένος, αλλά δεν θα καταλαμβάνουν χώρο στον υπολογιστή σας.
- Συνδέστε μια εξωτερική συσκευή αποθήκευσης, όπως μια συσκευή αναπαραγωγής USB ή μια κάρτα SD, στον υπολογιστή σας.
- Ανοιξε Εξερευνητής αρχείου στη γραμμή εργασιών και ανοίξτε το φάκελο που περιέχει τα αρχεία που θέλετε να μετακινηθείτε.
- Επιλέξτε τα αρχεία, επιλέξτε την καρτέλα καλως ΗΡΘΑΤΕ , Επειτα Επιλέξτε Μετακίνηση σε Και Επιλέξτε Επιλέξτε την τοποθεσία.
- Επιλέξτε την εξωτερική συσκευή αποθήκευσης που συνδέσατε στη λίστα τοποθεσιών και, στη συνέχεια, επιλέξτε Κίνηση.
Αποθηκεύστε νέα προσωπικά αρχεία σε άλλο αναγνώστη
Η καταγραφή νέων αρχείων σε έναν άλλο αναγνώστη αποφεύγει ανεπαρκή προβλήματα χώρου στον αναγνώστη στο μέλλον, οπότε δεν χρειάζεται να μετακινήσετε τα αρχεία σας σε άλλο παίκτη αρκετές φορές. Αντί να αποθηκεύσετε όλα τα νέα σας αρχεία στον προεπιλεγμένο αναγνώστη, μπορείτε να αποθηκεύσετε μερικούς σε έναν άλλο αναγνώστη με περισσότερο ελεύθερο χώρο.
- Επιλέγω Για να ξεκινήσετε >Ρυθμίσεις >Σύστημα >Αποθήκευση .
Ανοίξτε τις ρυθμίσεις αποθήκευσης - Μετακινηθείτε προς τα κάτω και κάτω Άλλες παραμέτρους αποθήκευσης, επιλέγω Αλλάξτε τη νέα τοποθεσία εγγραφής περιεχομένου.
- Για κάθε τύπο περιεχομένου, επιλέξτε έναν αναγνώστη από το μενού drop -down. Εάν ο αναγνώστης που θέλετε να χρησιμοποιήσετε δεν εμφανίζεται, ελέγξτε ότι είναι συνδεδεμένο με τον υπολογιστή σας.
Ενεργοποιήστε τα αρχεία στο αίτημα του OneDrive
Παρατηρήσαμε: Τα αρχεία OneDrive on Demand απαιτούν τα Windows 10 έκδοση 1709 ή επακόλουθη έκδοση και OneDrive έκδοση 17.3.7064.1005 ή επόμενος πελάτης. Για να μάθετε την έκδοση των Windows που εκτελείτε, επιλέξτε το κουμπί Για να ξεκινήσετε > Ρυθμίσεις > Σύστημα > Σχετικά με . Για να μάθετε την έκδοση του πελάτη OneDrive που έχετε εγκαταστήσει, δείτε ποια εφαρμογή ? και πρόσβαση στην ενότητα σχετικά με την αναζήτηση της εφαρμογής που έχετε.
Ανοίξτε τις παραμέτρους
Μπορείτε να εξοικονομήσετε χώρο ενεργοποιώντας τα αρχεία με τη ζήτηση OneDrive, η οποία αποθηκεύει ένα μικρό αρχείο διατηρημένος χώρος Στον σκληρό σας δίσκο αντί του τυπικού αρχείου που αποθηκεύεται στον λογαριασμό σας OneDrive στο σύννεφο. Μπορείτε να έχετε πρόσβαση στα αρχεία OneDrive από τον υπολογιστή σας χωρίς να χρειάζεται να χρησιμοποιήσετε το χώρο στον σκληρό δίσκο για να κατεβάσετε όλες τις τυπικές εκδόσεις. Για περισσότερες πληροφορίες, ανατρέξτε στην ενότητα Αποθήκευση χώρου δίσκου με αρχεία αιτήματος OneDrive για Windows .
Ένας ιός ή άλλο κακόβουλο λογισμικό μπορεί να χρησιμοποιήσει σημαντικές ποσότητες χώρου στο δίσκο, καταστρέφοντας τα αρχεία του συστήματος σας. Εάν νομίζετε ότι ο υπολογιστής σας έχει μολυνθεί με κακόβουλο πρόγραμμα, χρησιμοποιήστε ένα πρόγραμμα προστασίας από ιούς ως ασφάλεια των Windows για να εκτελέσετε μια ανάλυση και τον καθαρισμό των παραθύρων. Εάν αυτό δεν λύσει το πρόβλημα, ίσως χρειαστεί να επαναφέρετε τον υπολογιστή σας.
Λάβετε πρόσθετη βοήθεια
Εάν έχετε ακολουθήσει τις οδηγίες που παρουσιάζονται εδώ, αλλά χρειάζεστε ακόμα βοήθεια για τον ελεύθερο χώρο στη συσκευή σας, μπορείτε να επικοινωνήσετε με την υποστήριξη της Microsoft για συνομιλία με έναν πράκτορα υποστήριξης. Αυτό συνιστάται επίσης εάν οι προσπάθειες απελευθέρωσης χώρου σας ενεργοποιούν τους συγκεκριμένους κωδικούς σφάλματος που θα χρειαστείτε για την ανάλυση.
Οι ακόλουθες ερωτήσεις συνδέονται ειδικά με την έλλειψη χώρου δίσκου και ενημέρωσης των Windows. Μάθετε περισσότερα για την ενημέρωση των Windows.
Πώς να ξέρω αν δεν έχω αρκετό χώρο στο δίσκο για να εγκαταστήσω ενημερώσεις ?
Όταν δεν υπάρχει αρκετός χώρος για να εγκαταστήσετε μια ενημέρωση, μια ειδοποίηση συμφραζομένων σας λέει ότι χρειάζεστε επιπλέον χώρο για να εγκαταστήσετε την ενημέρωση.
Όταν επιλέξετε Σωστά προβλήματα, Θα ενημερωθείτε για τον απαιτούμενο πρόσθετο χώρο. Θα ενημερωθείτε επίσης ότι μπορείτε να χρησιμοποιήσετε μια εξωτερική συσκευή αποθήκευσης, ώστε να μην χρειάζεται να απελευθερώσετε τόσο πολύ χώρο στον σκληρό σας δίσκο. Μάθετε πώς να ελευθερώσετε χώρο για να εγκαταστήσετε ενημερώσεις των Windows.

Ο συνολικός διαθέσιμος χώρος στο δίσκο που χρειάζεται η συσκευή σας για να εκτελέσει μια ενημέρωση ποικίλλει. Κατά γενικό κανόνα, οι ενημερώσεις των χαρακτηριστικών απαιτούν 6 – 11 GB δωρεάν ή περισσότερο χώρο, ενώ οι ενημερώσεις όσον αφορά την ποιότητα απαιτούν 2 – 3 GB ή περισσότερα. Ανακαλύψτε τη διαφορά μεταξύ μιας ενημέρωσης λειτουργικότητας και μιας ποιότητας ενημέρωσης.
Γιατί τα παράθυρα χρειάζονται επιπλέον χώρο κατά τη διάρκεια της διαδικασίας ενημέρωσης ?
Χρειάζεστε χώρο στο δίσκο για να κατεβάσετε την ενημέρωση, να κατεβάσετε τις νέες εκδόσεις όλων των προαιρετικών και γλωσσών που είναι εγκατεστημένες, καθώς και για να εφαρμόσετε την ενημέρωση. Ο πρόσθετος χώρος είναι προσωρινά απαραίτητος για να φροντίσετε την κατάργηση της ενημέρωσης (γενικά για 10 ημέρες). Αυτός ο χώρος μπορεί να ανακτηθεί μόλις ολοκληρωθεί η ενημέρωση. Για να το κάνετε αυτό, επιλέξτε Για να ξεκινήσετε Ο Ρυθμίσεις >> Σύστημα > Αποθήκευση > Διαμορφώστε τον οδηγό αποθήκευσης ή εκτελέστε το τώρα. Μετακινηθείτε προς τα κάτω και, κάτω Δωρεάν χώρο τώρα, επιλέγω ΚΑΘΑΡΗ.
Ανοίξτε τις ρυθμίσεις αποθήκευσης
Η ενημέρωση συμπιέζεται για να μειώσει το μέγεθος λήψης.
Παρατηρήσαμε: Για συσκευές με αποκλεισμένη αποθήκευση, μια ενημέρωση χρησιμοποιεί τον αποκλεισμένο χώρο αποθήκευσης πριν χρησιμοποιήσετε άλλο χώρο στο δίσκο. Για πληροφορίες PU, ανατρέξτε στην ενότητα Λειτουργία της αποθήκευσης που προορίζεται στα Windows 10.
Γιατί ο χώρος που απαιτείται για την ενημέρωση των Windows ποικίλλει τόσο πολύ ?
Ο χώρος που απαιτείται για την ενημέρωση των χαρακτηριστικών εξαρτάται από δύο παράγοντες: η διαδρομή ενημέρωσης ακολουθείται, καθώς και το μέγεθος του προαιρετικού περιεχομένου και άλλων ενημερώσεων που ισχύουν για τον υπολογιστή σας κατά τη διάρκεια της εγκατάστασης των χαρακτηριστικών ενημέρωσης.
Παρατηρήσαμε: Για συσκευές με αποκλεισμένη αποθήκευση, μια ενημέρωση χρησιμοποιεί τον αποκλεισμένο χώρο αποθήκευσης πριν χρησιμοποιήσετε άλλο χώρο στο δίσκο. Για πληροφορίες PU, ανατρέξτε στην ενότητα Λειτουργία της αποθήκευσης που προορίζεται στα Windows 10.
Τα Windows ακολουθεί τρεις διαφορετικές διαδρομές ενημέρωσης χαρακτηριστικών, ανάλογα με τον διαθέσιμο χώρο στο δίσκο.
- Για υπολογιστές με αρκετό χώρο στο δίσκο
Τα Windows προσπαθεί αυτόματα να εκτελέσουν ένα μεγαλύτερο μέρος της διαδικασίας ενημέρωσης φόντου ενώ χρησιμοποιείτε τον υπολογιστή σας. Αυτό μειώνει σημαντικά το χρόνο κατά τον οποίο θα είναι ο υπολογιστής σας εκτός σύνδεσης (ή άχρηστο) κατά τη διάρκεια της ενημέρωσης, αν και μπορεί να χρησιμοποιήσει προσωρινά περισσότερο χώρο στο δίσκο για να ολοκληρώσει την ενημέρωση. Μάθετε περισσότερα σχετικά με τις προσπάθειές μας για τη μείωση του διαχρονικού χρόνου κατά τη διάρκεια ενημερώσεων (στα αγγλικά μόνο προς το παρόν). - Για υπολογιστές με περιορισμένο ελεύθερο χώρο, αλλά αρκετά για αυτόματα
Ενημέρωση, τα Windows βελτιστοποιούνται αυτόματα για να μειώσουν το ποσό του ελεύθερου χώρου δίσκου που απαιτείται για την εγκατάσταση της ενημέρωσης. Αυτό μεταφράζεται σε μεγαλύτερο χρόνο εγκατάστασης. - Για υπολογιστές που δεν διαθέτουν αρκετό χώρο για την αυτόματη εγκατάσταση της ενημέρωσης
Τα Windows σας προσκαλούν να απελευθερώσετε χώρο στο δίσκο ή να χρησιμοποιήσετε εξωτερικό αποθηκευτικό χώρο για να επεκτείνετε προσωρινά τον αποθηκευτικό χώρο στον υπολογιστή σας. Εάν χρησιμοποιείτε μια εξωτερική συσκευή αποθήκευσης, τα Windows δεν χρειάζονται τόσο πολύ ελεύθερο χώρο στο πρόγραμμα αναπαραγωγής του συστήματος επειδή χρησιμοποιεί προσωρινά τον εξωτερικό αποθηκευτικό χώρο.
Για όλες αυτές τις διαδρομές πρόσβασης ενημέρωσης, ο συνολικός χώρος δίσκου που απαιτείται ανάλογα με το προαιρετικό περιεχόμενο που έχει εγκατασταθεί και άλλες ενημερώσεις που ισχύουν στον υπολογιστή σας. Για παράδειγμα :
- Προαιρετικές λειτουργίες. Πολλές προαιρετικές λειτουργίες που διατίθενται για τα Windows είναι προεγκατεστημένα ή αποκτώνται κατόπιν αιτήματος από το σύστημα ή χειροκίνητα από εσάς. Μπορείτε να δείτε αυτά που είναι εγκατεστημένα στον υπολογιστή σας με πρόσβαση Ρυθμίσεις >Αιτήσεις >Εφαρμογές και λειτουργίες >Προαιρετικές λειτουργίες.
Ανοίξτε τις προαιρετικές λειτουργικές παραμέτρους
Αυτά τα χαρακτηριστικά έχουν μέγεθος μεταξύ λιγότερο από 1 MB και σχεδόν 2 GB για την πύλη μικτής πραγματικότητας των Windows. Μπορείτε να μειώσετε την ποσότητα του χώρου που απαιτείται για την εγκατάσταση των χαρακτηριστικών στον υπολογιστή σας απεγκαταστώντας τις προαιρετικές λειτουργίες που δεν χρησιμοποιείτε. - Εγκατεστημένες γλώσσες. Τα Windows βρίσκονται σε πολλές γλώσσες. Παρόλο που πολλοί άνθρωποι χρησιμοποιούν μόνο μία γλώσσα κάθε φορά, μερικές αλλαγές μεταξύ δύο ή περισσοτέρων γλωσσών. Μπορείτε να δείτε τις γλώσσες που είναι εγκατεστημένες στον υπολογιστή σας με πρόσβαση Για να ξεκινήσετε >Ρυθμίσεις >Χρόνος και γλώσσα >Γλώσσα .
Παράμετροι ανοιχτής γλώσσας
Κατά τη διάρκεια κάθε ενημέρωσης, όλοι οι γλωσσικοί και οι σχετικοί πόροι της κατάσχεσης, η μετατροπή του κειμένου με φωνητική σύνθεση, η φωνητική αναγνώριση και η αναγνώριση του χειρόγραφου πρέπει να ενημερωθούν. Το περιεχόμενο για κάθε γλώσσα μπορεί να κυμαίνεται από 175 MB σε περισσότερα από 300 MB. Μπορείτε να μειώσετε το χώρο που απαιτείται για την εγκατάσταση των χαρακτηριστικών στον υπολογιστή σας απεγκαταστώντας τις γλώσσες που δεν χρησιμοποιείτε. - Ενημερώσεις αναγνώστη. Οι ΚΑΕ και άλλοι υλικοί εταίροι δημοσιεύουν μερικές φορές νέα γραφικά, δίκτυο, ήχο και άλλα σε συνδυασμό με τη νέα ενημέρωση του λειτουργικού συστήματος. Το μέγεθος αυτών των αναγνωστών μπορεί να ποικίλει σημαντικά, ανάλογα με τον υπολογιστή σας και τους αναγνώστες που έχουν ενημερωθεί.
- Ενημερώσεις ποιότητας λειτουργικού συστήματος. Κατά τη διάρκεια μιας ενημέρωσης των χαρακτηριστικών, τα Windows προσπαθεί να κατεβάσετε αυτόματα και να εγκαταστήσετε την τελευταία ενημερωμένη έκδοση ποιότητας, έτσι ώστε ο υπολογιστής σας να είναι πλήρως ενημερωμένος αμέσως μόλις αρχίσετε να το χρησιμοποιείτε. Λίγο μετά τη δημοσίευση της ενημέρωσης των χαρακτηριστικών, η σχετική ενημερωμένη έκδοση ποιότητας μπορεί να περιοριστεί σε μερικές εκατοντάδες MB, αλλά καθώς εφαρμόζονται άλλες τροποποιήσεις ασφάλειας και ποιότητας, η ενημερωμένη ποιότητα μπορεί να φτάσει το 1 GB ή περισσότερο. Εάν ο υπολογιστής σας δεν έχει χώρο στο δίσκο, μπορείτε να κατεβάσετε και να εγκαταστήσετε την ενημερωμένη ποιότητα μετά την ενημέρωση των χαρακτηριστικών.
Τέλος, η ενημέρωση των Windows θα απενεργοποιήσει προσωρινά το Hiberfile.Sys, pagefile.SYS και άλλα αρχεία συστήματος για να χρησιμοποιήσετε το χώρο που γενικά καταλαμβάνεται από αυτά τα αρχεία για να εφαρμόσει την ενημέρωση των χαρακτηριστικών. Όλα τα αρχεία που έχουν απενεργοποιηθεί για να εφαρμόσουν την ενημέρωση θα επανενεργοποιηθούν αυτόματα μόλις ολοκληρωθεί η ενημέρωση. Δεδομένου ότι το μέγεθος αυτών των αρχείων εξαρτάται από τον τρόπο με τον οποίο χρησιμοποιείτε τον υπολογιστή σας και την ποσότητα RAM (RAM), η ποσότητα του διαθέσιμου χώρου δίσκου για την εκτέλεση μιας ενημέρωσης μπορεί να ποικίλει, ακόμη και για δύο διαφορετικούς υπολογιστές που έχουν ακριβώς την ίδια εικόνα του λειτουργικού συστήματος.
Ο συνδυασμός της διαδρομής και των χαρακτηριστικών ενημέρωσης σημαίνει ότι ο χώρος δίσκου που απαιτείται για την εκτέλεση μιας ενημέρωσης μπορεί να διαφέρει σημαντικά. Ακολουθούν ορισμένα παραδείγματα ενημερώσεων υπολογιστή στο Windows Version 1803:
Βελτιστοποιημένο για να μειώσετε το χρόνο εκτός σύνδεσης
Βελτιστοποιημένο για ένα ελάχιστο χώρο στο δίσκο
Βελτιστοποιημένο για ένα ελάχιστο χώρο στο δίσκο με εξωτερική αποθήκευση
Ενημερώσεις, ελάχιστες προαιρετικές γλώσσες και λειτουργίες
Πώς να ελευθερώσετε αποτελεσματικά το χώρο του δίσκου στον υπολογιστή σας
Έχει ήδη συμβεί σε όλους μας: Διανυκτέρευση, με τη λήψη και την εγκατάσταση οτιδήποτε και οτιδήποτε, ο υπολογιστής σας κορεσεί και σας λέει ότι ο ελεύθερος χώρος στον σκληρό σας δίσκο έρχεται να χάσετε και ότι πρέπει να σκεφτείτε σοβαρά τον καθαρισμό στα αρχεία σας. Ναι, αλλά εδώ είναι: μπροστά από την πολυτέλεια της εργασίας, πώς να απελευθερώσετε αποτελεσματικά και γρήγορα από το μέρος ? Αναπνεύστε ένα μεγάλο χτύπημα και διαβάστε τα εξής.
Διαφήμιση, το περιεχόμενό σας συνεχίζεται παρακάτω
Ξεκινάμε από την αρχή ότι βρίσκεστε κάτω από τα Windows 10, εξοπλισμένα με την “Ενημέρωση Fall Creators”, την ενημέρωση 1709. Το τελευταίο Microsoft OS ενσωματώνει πολλαπλά πολύ πρακτικά χαρακτηριστικά, τα οποία σας προσφέρουν και οι δύο για να προσδιορίσετε τι παίρνει το μεγαλύτερο χώρο στον υπολογιστή σας, αλλά και για να καθαρίσετε αυτόματα τους σκληρούς δίσκους σας διαγράφοντας περιττά αρχεία. Θα μελετήσουμε δύο τρόπους για να κάνουμε, συμπληρωματικοί μεταξύ τους.
Το απλούστερο, για να έχετε ένα παγκόσμιο όραμα για το χώρο του δίσκου που παραμένει στον υπολογιστή σας, είναι να μεταβείτε στο File Explorer. Είναι προσβάσιμο από τη συντόμευση πληκτρολογίου “Windows + E Key” ή πληκτρολογώντας “Explorer” στη γραμμή αναζήτησης. Στη συνέχεια, θα δείτε όλους τους χώρους αποθήκευσης, με σαφή ένδειξη του υπόλοιπου χώρου. Ας πάρουμε εδώ ως περίπτωση ο αναγνώστης “OS (C :)” που φιλοξενεί το λειτουργικό σύστημα. Είναι απαραίτητο να διατηρείτε πάντα τον ελεύθερο χώρο εκεί, για να εγγυηθεί η κατάλληλη λειτουργία του οστού. Για να ελευθερώσετε γρήγορα το χώρο, ξεκινήστε με δεξί κλικ στον ενδιαφερόμενο αναγνώστη – εδώ, “OS (C :)”, επομένως, το οποίο μπορεί επίσης να ονομαστεί “Windows (C 🙂 -, στη συνέχεια, κάντε κλικ στο” Properties “.
Στην πρώτη καρτέλα “Γενικά”, κάντε κλικ στην επιλογή “Καθαρισμός δίσκου”. Στη συνέχεια, φτάνετε σε ένα μενού που λεπτομερώς τους διαφορετικούς τύπους αρχείων που είναι δυνατόν εδώ να διαγράψετε και τον χώρο δίσκου που καταλαμβάνουν. Εδώ σημειώνουμε, για παράδειγμα, ότι το καλάθι περιέχει 13,8 GB περιττών αρχείων. Ελέγξτε τα επιθυμητά και τα πλαίσια των Windows θα εμφανιστούν σε πραγματικό χρόνο ο χώρος του δίσκου που κέρδισε. Για να επικυρώσετε τη λειτουργία, το μόνο που έχετε να κάνετε είναι να πατήσετε “OK”. Στη συνέχεια, η λειτουργία καθαρισμού ξεκινά. Είναι περισσότερο ή λιγότερο μακρύ ανάλογα με τον αριθμό των αρχείων που πρόκειται να διαγραφούν. Σε μερικά κλικ, έχουμε ανακάμψει εδώ περίπου 14 GB χώρου δίσκου.



