Εγκαταστήστε τα Windows σε πρόσφατο Mac με Boot Camp – Apple Assistance (FR), Windows 11 στο MacBook Pro M1: Ένα εκπληκτικό αλλά αποτελεσματικό μείγμα – ZDNT
Windows 11 στο MacBook Pro M1: Ένα εκπληκτικό αλλά αποτελεσματικό μείγμα
Το Assistant Boot Camp προετοιμάζει το Mac σας δημιουργώντας ένα νέο διαμέρισμα για τα Windows που ονομάζεται Bootcamp και λήψη του λογισμικού υποστήριξης του στρατοπέδου εκκίνησης.
Εγκαταστήστε τα Windows σε πρόσφατο Mac με στρατόπεδο εκκίνησης

Μπορείτε να χρησιμοποιήσετε τον βοηθό Boot Camp για να εγκαταστήσετε τα Windows 10 στον επεξεργαστή της Intel Mac.
Οι πρόσφατοι υπολογιστές Mac χρησιμοποιούν μια απλοποιημένη μέθοδο για την εγκατάσταση των Windows. Για να μάθετε εάν το MAC σας χρησιμοποιεί αυτήν τη μέθοδο, ανατρέξτε στην ενότητα “FILL” του άρθρου εγκατάστασης των Windows 10 στο Mac σας μέσω του Apple Boot Camp Assistant. Εάν το MAC σας είναι ένα παλαιότερο μοντέλο που απαιτεί εξωτερικό δίσκο USB, ακολουθήστε τις οδηγίες που σας δίνονται στην ενότητα Εγκατάσταση των Windows σε μη -κατακερματισμένο Mac με Boot Camp.
Απαιτούμενα στοιχεία
- Πληκτρολόγιο και ποντίκι ή trackpad που παραδίδονται με το Mac σας. Εάν δεν είναι διαθέσιμα, χρησιμοποιήστε ένα πληκτρολόγιο USB και ποντίκι.
- Μια πλήρης εγκατάσταση των Windows 10 σε έκδοση 64 -bit σε μια εικόνα δίσκου (αρχείο ISO) ή σε άλλο μέσο εγκατάστασης. Μπορείτε να κατεβάσετε μια εικόνα δίσκου Windows 10 (αρχείο ISO) από τη Microsoft.
- Αρκετός αποθηκευτικός χώρος διαθέσιμος στον δίσκο εκκίνησης. Για να μάθετε περισσότερα σχετικά με το απαιτούμενο χώρο, ανατρέξτε στο άρθρο εγκατάστασης των Windows 10 στο Mac σας μέσω του Apple Boot Camp Assistant.
Πριν ξεκινήσεις
Πριν εγκαταστήσετε τα Windows, φροντίστε να αποθηκεύσετε τα σημαντικά αρχεία σας.
Για να το κάνετε αυτό, μπορείτε να χρησιμοποιήσετε μηχανή χρόνου ή οποιαδήποτε άλλη μέθοδο. Για να μάθετε πώς να αποθηκεύσετε τα αρχεία σας, συμβουλευτείτε τα αρχεία αποθήκευσης με μηχανή και πώς να αποθηκεύσετε ή να προστατεύσετε αρχεία.
Εγκαθιστώ
Στο Mac σας, εκτελέστε τις ακόλουθες λειτουργίες με τη σειρά.
Βήμα 1: Αναζήτηση ενημερώσεων λογισμικού
Πριν εγκαταστήσετε τα Windows, εγκαταστήστε όλες τις ενημερώσεις MacOS.
- Στο Mac σας, συνδεθείτε ως διαχειριστής, αφήστε όλες τις ανοιχτές εφαρμογές και στη συνέχεια αποσυνδέστε όλους τους άλλους χρήστες.
- Επιλέξτε το μενού Apple
 > Ρυθμίσεις συστήματος, κάντε κλικ στο General
> Ρυθμίσεις συστήματος, κάντε κλικ στο General  στην πλαϊνή μπάρα, στη συνέχεια στην “Ενημέρωση Λογισμικού” στα δεξιά. Μπορεί να χρειαστεί να μετακινηθείτε στην οθόνη.
στην πλαϊνή μπάρα, στη συνέχεια στην “Ενημέρωση Λογισμικού” στα δεξιά. Μπορεί να χρειαστεί να μετακινηθείτε στην οθόνη. - Εγκαταστήστε όλες τις διαθέσιμες ενημερώσεις MacOS.
Εάν το MAC σας επανεκκινήσει αφού έχετε ρυθμίσει μια ενημέρωση, ανοίξτε ξανά τις ενημερώσεις λογισμικού για να εγκαταστήσετε πρόσθετες ενημερώσεις.
Βήμα 2: Προετοιμάστε ένα Mac για Windows
Το Assistant Boot Camp προετοιμάζει το Mac σας δημιουργώντας ένα νέο διαμέρισμα για τα Windows που ονομάζεται Bootcamp και λήψη του λογισμικού υποστήριξης του στρατοπέδου εκκίνησης.
Σπουδαίος : Εάν χρησιμοποιείτε φορητό υπολογιστή MAC, συνδέστε το στο δίκτυο πριν συνεχίσετε.

- Στο Mac σας, ανοίξτε τον βοηθό Camp Boot, που βρίσκεται σε /εφαρμογές /υπηρεσίες κοινής ωφέλειας.
- Στην εισαγωγική οθόνη, κάντε κλικ στο κουμπί Συνέχεια. Ο διαθέσιμος χώρος δίσκου υπολογίζεται σε ολόκληρο το σύστημα. Τα παλαιά στιγμιότυπα μηχανής και τα αρχεία iCloud cache διαγράφονται για να απελευθερώσουν χώρο για εκκίνηση στρατόπεδο. Αυτή η διαδικασία μπορεί να διαρκέσει λίγο (μπορείτε να κάνετε κλικ στο κουμπί STOP για να αγνοήσετε τη διαδικασία).
- Εάν έχετε μόνο έναν εσωτερικό δίσκο, επιλέξτε την εικόνα ISO Windows, υποδείξτε το μέγεθος του διαμερίσματος, σύροντας τον διαχωριστή μεταξύ των διαμερισμάτων MacOS και Windows και, στη συνέχεια, κάντε κλικ στην επιλογή Εγκατάσταση.
Σπουδαίος : Δεν θα μπορείτε να αλλάξετε το μέγεθος του διαμερίσματος αργότερα.
- Εάν επιλέξετε το δίσκο εκκίνησης: Μπορείτε να δημιουργήσετε ένα επιπλέον διαμέρισμα για τα Windows. Αναφέρετε το μέγεθος του διαμερίσματος, σύροντας τον διαχωριστή μεταξύ των διαμερισμάτων MACOS και Windows.
- Εάν επιλέξετε ένα δίσκο σε μορφή APFS: Μπορείτε είτε να δημιουργήσετε ένα επιπλέον διαμέρισμα στο δίσκο για τα Windows, είτε να διαγράψετε εντελώς το δίσκο και να δημιουργήσετε ένα διαμέρισμα για τα Windows. Εάν επιλέξετε να δημιουργήσετε ένα επιπλέον διαμέρισμα, αναφέρετε το μέγεθος του διαμερίσματος, σύροντας τον διαχωριστή μεταξύ των διαμερισμάτων MacOS και Windows.
- Εάν επιλέξετε ένα δίσκο που δεν είναι σε μορφή APFS: Μπορείτε να διαγράψετε εντελώς το δίσκο και να δημιουργήσετε ένα διαμέρισμα για τα Windows.
Εάν το στρατόπεδο εκκίνησης υπάρχει ήδη στο δίσκο που επιλέγετε, έχετε επίσης τη δυνατότητα να απεγκαταστήσετε το.
Σπουδαίος : Δεν θα μπορείτε να αλλάξετε το μέγεθος του διαμερίσματος αργότερα.
Μόλις ολοκληρωθεί αυτό το βήμα, ξεκινά το πρόγραμμα εγκατάστασης των Windows.
Βήμα 3: Εγκαταστήστε τα Windows
- Στο πρόγραμμα εγκατάστασης των Windows, ακολουθήστε τις οδηγίες οθόνης. Μόλις ολοκληρωθεί η εγκατάσταση, το Mac σας επανεκκινήσει αυτόματα κάτω από τα Windows.
- Ακολουθήστε τις οδηγίες ON -Screen για να διαμορφώσετε τα Windows.
Βήμα 4: Εγκαταστήστε το στρατόπεδο εκκίνησης κάτω από παράθυρα
Μετά την εγκατάσταση των Windows, εγκαθίστανται οι διαχειριστές bootcamp που υποστηρίζουν τον εξοπλισμό Mac σας.
Παρατηρήσαμε: Εάν το λογισμικό διαχείρισης δεν εγκαταστήσει αυτόματα, πρέπει να το εγκαταστήσετε με μη αυτόματο τρόπο. Για οδηγίες, ανατρέξτε στο άρθρο εάν το πρόγραμμα εγκατάστασης Boot Camp δεν ανοίγει μετά τη χρήση του Apple Boot Camp Assistant.
- Στο πρόγραμμα εγκατάστασης του Boot Camp κάτω από τα Windows, ακολουθήστε τις οδηγίες στην οθόνη.
Σπουδαίος : Μην κάνετε κλικ στο κουμπί Ακύρωσης που βρίσκεται στις περιοχές διαλόγου προγράμματος εγκατάστασης.
Windows 11 στο MacBook Pro M1: Ένα εκπληκτικό αλλά αποτελεσματικό μείγμα
Τεχνολογία: Ναι, τα Windows 11 On Arm λειτουργεί τέλεια στο τσιπ M1 Pro. Εδώ είναι πώς.
Από τον Adrian Kingsley-Hughes | Παρασκευή 18 Φεβρουαρίου 2022
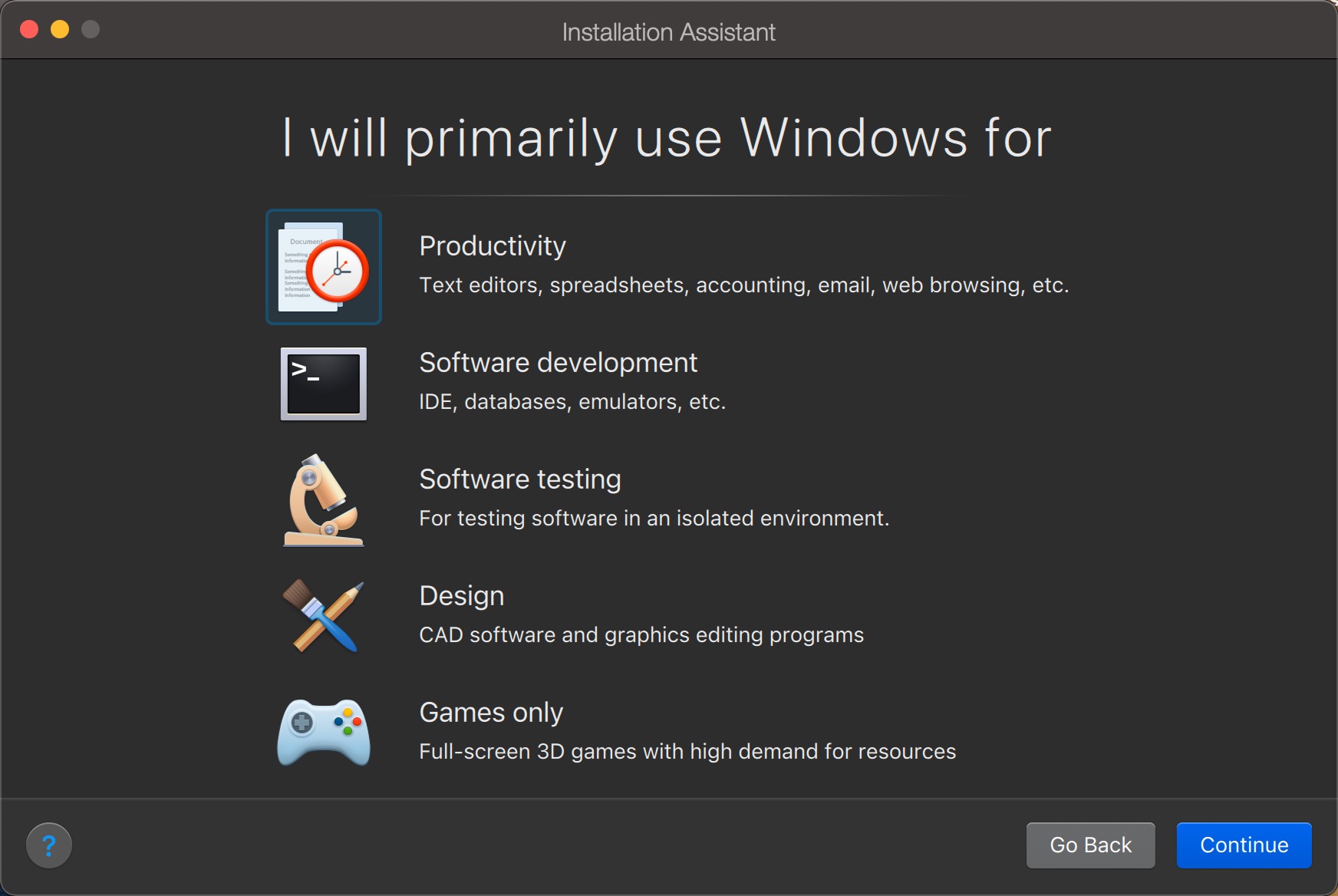
Έτσι πώς λειτουργεί τα Windows 11 στο Apple MacBook Pro M1 ? Αυτή η ερώτηση ρωτήθηκε αρκετές φορές τους τελευταίους μήνες και, μέχρι στιγμής, έχω διστάσει λίγο να απαντήσω.
Όταν πήγα σε ένα MacBook Pro M1, ήξερα ότι μια ολόκληρη δέσμη θα αλλάξει. Ένας από αυτούς ήταν ότι ήταν το τέλος της δυνατότητας λειτουργίας των Windows x86 στο Mac.
Ναι, είμαι ένας από εκείνους τους ανθρώπους που χρησιμοποιούν παράθυρα στο Mac τους. Πρέπει να το συνηθίσετε. Αυτή η έλλειψη υποστήριξης για το x86 με ανησυχεί για πρώτη φορά. Αν και δεν χρειάζομαι απολύτως παράθυρα, είναι πολύ πρακτικό να έχω πρόσβαση σε αυτό. Η εκτέλεση των Windows στο λογισμικό της Apple Bootcamp δεν ήταν δυνατή, επειδή δεν υποστηρίχθηκε πλέον, και το Bootcamp δεν είναι πραγματικά η καλύτερη εμπειρία που μου προσφέρθηκε.
Παραλληλισμό
Ευτυχώς, οι καλοί παράλληλοι έχουν δημοσιεύσει παράλληλες επιφάνειας εργασίας για το Mac 17 και αυτή η έκδοση μου επιτρέπει να τρέχω τα Windows 11 στο Arm στο MacBook Pro M1.
Το Parallels Desktop είναι επαναστατικό λογισμικό που επιτρέπει στους χρήστες υπολογιστών macOS και ανοίγουν μια συνεδρία των Windows, απευθείας σε ένα παράθυρο χωρίς να χρειάζεται να κάνετε επανεκκίνηση.
- Λήψεις: 23
- Ημερομηνία κυκλοφορίας : 08/21/2023
- Συγγραφέας : Διεθνείς παραλληλίες GmbH
- Άδεια: Επίδειξη
- Κατηγορίες:Χρησιμότητα
- Λειτουργικό σύστημα : macOS
Η διαδικασία για να πάρετε τα χέρια σας στα Windows 11 στο χέρι και να το εγκαταστήσετε σε macOS είναι αρκετά απλή. Οι παράλληλες περιγράφουν αυτή τη διαδικασία εδώ.
Καθώς δεν χρησιμοποιώ πολύ τα παράθυρα στο Mac μου, πήρα πολύ χρόνο για να το δοκιμάσω τους τελευταίους μήνες. Στην αρχή, σκέφτηκα ότι όλα τα προβλήματα συμβατότητας με τα Windows 11 στο ARM θα κάνουν την εταιρεία οδυνηρή και ότι πρέπει να παραιτηθώ από τα παράθυρα στο Mac μου για να το τρέξω σε φορητό υπολογιστή Windows.
Τότε δίστασα να συστήσω αυτήν την διαδρομή. Ωστόσο, δεδομένης της εξαιρετικής δουλειάς της Microsoft, ο τρόπος με τον οποίο τα Windows 11 στο ARM υποστηρίζουν ένα ευρύ φάσμα διαφορετικών εφαρμογών και το φανταστικό έργο που έκανε οι παραλληλισμούς με την ανάληψη των Windows 11 στο Arm, δεν είχα κανένα πρόβλημα.
Εμπειρία M1
Έχω τώρα μια έκδοση των Windows 11 που λειτουργεί στο Mac μου και έχω πρόσβαση σε όλα όσα χρειάζομαι. Η ζωή είναι όμορφη.
Στην πραγματικότητα, εκπληκτικά, όταν πηγαίνω σε έναν υπολογιστή των Windows, νιώθω σαν να ζουν μια δεύτερη εμπειρία. Η ισχύς που προσφέρεται από το σύστημα M1 Pro, ειδικά όταν λειτουργεί με μπαταρία, υπερβαίνει πολύ εκείνη του διαγωνισμού.
Μερικές φορές είναι δύσκολο για τους χρήστες των Windows να καταλάβουν ότι μπορώ να τρέξω macOS και Windows 11 δίπλα -δίπλα, με μια ολόκληρη δέσμη εφαρμογών, και ότι η δύναμη και οι παραστάσεις που προσφέρονται είναι πρακτικά απεριόριστες.
Το MacBook Pro M1 με 16 GB μνήμης RAM καταστρέφει ένα σύστημα Windows με 16 GB μνήμης RAM. Δεν υπάρχει πιθανή σύγκριση.
Επιπλέον, η ψύξη του νέου MacBook Pro είναι πολύ καλύτερη και πιο αποτελεσματική από αυτή οποιουδήποτε φορητού υπολογιστή Windows που κατάφερα να δοκιμάσω. Παρά την εκτέλεση γκουρμέ εφαρμογών σε ένα σύστημα κάτω από MacOS και Windows 11, σχεδόν ποτέ δεν ακούω τους οπαδούς να ξεκινούν.
Δεν ξέρω ακόμα ποιες είναι οι μακροπρόθεσμες προθέσεις της Microsoft με τα Windows 11 στο ARM. Αλλά προς το παρόν, ο συνδυασμός ενός MacBook Pro M1, παραλληλισμών επιφάνειας εργασίας για το Mac 17 και το Windows 11 στο ARM είναι ένας απολύτως κερδισμένος συνδυασμός.
Εδώ είναι η έγκρισή μου από τα Windows 11 στο ARM που λειτουργούν στην επιφάνεια εργασίας Paulles για το Mac 17 στο MacBook Pro M1. Για μένα, δεν υπάρχει καλύτερος τρόπος για να τρέξετε τα Windows 11 από ό, τι σε Mac.
Εάν φοβάστε ότι ο τόπος θα χάσει το MacBook ή το iMac σας, εδώ είναι μια συμβουλή για να αποφύγετε αυτό.
Ακολουθήστε όλα τα νέα του ZDNET ειδήσεις Google.
Από τον Adrian Kingsley-Hughes | Παρασκευή 18 Φεβρουαρίου 2022
Περιεχόμενο με εταίρο
Χορηγία περιεχομένων
Αντιδρά στο άρθρο
Συνδέω-συωδεομαι Ή Ρεκόρ Για να συμμετάσχετε στη συζήτηση
Και εγώ, σχεδόν ποτέ δεν ακούω τους οπαδούς να ξεκινούν (περίπου 1 φορά την εβδομάδα).
Έχω 16 GB RAM DDR4, επεξεργαστή “Intel Core i7 7700H 2.8 GHz “, 128 GB m.2 Κάρτα, 1 έως HDD, Κάρτα γραφικών: Nvidia Geforce GTX 1050 TI, οθόνη 15.6 ίντσες και “οικογένεια Windows 10”
(Είναι ένα Acer Aspire VX5-591G-73T2 που αγόρασε € 1160.99 συμπεριλαμβανομένου του φόρου στις 03/2017).
Πολύ αποτελεσματικό, αλλά δεν ήμουν ακόμα σε θέση να συγκρίνω με ένα MacBook Pro M1.
Συνεχίζεται 🙂



