Windows 11 Βοηθός Εγκατάσταση: Αναβάθμιση στα Windows 11 με αυτό – Minitool, Windows 11 Μέθοδοι εγκατάστασης – Υποστήριξη της Microsoft
Μεθόδους εγκατάστασης των Windows 11
Εάν θέλετε να εκτελέσετε το Windows 11 Assistant Instant για να αναβαθμίσετε τον υπολογιστή σας στα Windows 11, η συσκευή σας θα πρέπει να πληροί τις ακόλουθες απαιτήσεις:
Windows 11 Βοηθός Εγκατάσταση: Αναβάθμιση στα Windows 11 με αυτό
Η εγκατάσταση βοηθού Windows 11 είναι ένα καλό εργαλείο για την αναβάθμιση του επιλέξιμου υπολογιστή σας Windows 10 στα Windows 11. Σε αυτήν την ανάρτηση, το λογισμικό Minitool θα σας δείξει πώς να χρησιμοποιήσετε αυτό το εργαλείο για αναβάθμιση στα Windows 10. Εκτός αυτού, εάν η εγκατάσταση των Windows 11 συνεχίζει να κλείνει ή δεν λειτουργεί στον υπολογιστή σας, μπορείτε να δοκιμάσετε τη μέθοδο που αναφέρεται σε αυτήν την ανάρτηση για να το διορθώσετε.
Τι είναι η εγκατάσταση του Windows 11 Assistant?
Η Microsoft έχει κυκλοφορήσει τα Windows 11 στις 5 Οκτωβρίου 2021. Τρία εργαλεία εγκατάστασης και αναβάθμισης Windows 11 κυκλοφόρησαν μαζί με τα Windows 11, συμπεριλαμβανομένου του βοηθού εγκατάστασης των Windows 11, του εργαλείου δημιουργίας μέσων Windows 11 και της λήψης Windows 11 Disk Image (ISO).
Η εγκατάσταση βοηθού Windows 11 είναι ένα εργαλείο εγκατάστασης των Windows 11 για την εγκατάσταση των Windows 11 στον υπολογιστή των Windows 10 που χρησιμοποιείτε αυτήν τη στιγμή. Ωστόσο, δεν υποστηρίζει τις συσκευές ARM64.
Αυτό είναι εάν τα Windows 11 δεν εμφανίζονται στο Windows Update αυτήν τη στιγμή, η καλύτερη επιλογή σας για την εγκατάσταση των Windows 11 είναι να χρησιμοποιήσετε το Windows 11 Assistant Assistant Assistant. Συμβουλή: Μπορείτε να χρησιμοποιήσετε το RUFUS για να εγκαταστήσετε τα Windows 11 22H2 χωρίς λογαριασμό Microsoft.

Το καλύτερο σταθερό για τα Windows 10/11 Media Creation Tool δεν λειτουργεί
Εάν το εργαλείο δημιουργίας μέσων των Windows 10/11 δεν λειτουργεί στον υπολογιστή σας, μπορείτε να δοκιμάσετε τις εύκολες και αποτελεσματικές μεθόδους που αναφέρονται σε αυτό το άρθρο για να λύσετε το πρόβλημα.
Πώς να χρησιμοποιήσετε το Windows 11 Assistant Instant για αναβάθμιση στα Windows 11?
Βήμα 1: Ελέγξτε εάν ο άμεσος βοηθός των Windows 11 μπορεί να εκτελεστεί στον υπολογιστή σας
Εάν θέλετε να εκτελέσετε το Windows 11 Assistant Instant για να αναβαθμίσετε τον υπολογιστή σας στα Windows 11, η συσκευή σας θα πρέπει να πληροί τις ακόλουθες απαιτήσεις:
- Έχετε άδεια Windows 10.
- Η συσκευή σας εκτελεί Windows 10 2004 ή έκδοση υψηλής έκδοσης έκδοσης.
- Η συσκευή σας πληροί τις ελάχιστες απαιτήσεις υλικού και συστήματος για τα Windows 11.
- Η συσκευή σας θα πρέπει να διαθέτει 9 GB ελεύθερου χώρου δίσκου για να κατεβάσετε τα Windows 11.
Windows 11, έκδοση 10: 2 μ.μ. θα κυκλοφορήσει το δεύτερο εξάμηνο του 2022. Μπορείτε να χρησιμοποιήσετε τον επεξεργαστή μητρώου για να ελέγξετε εάν ο υπολογιστής σας είναι συμβατός με τα Windows 11 22H2.
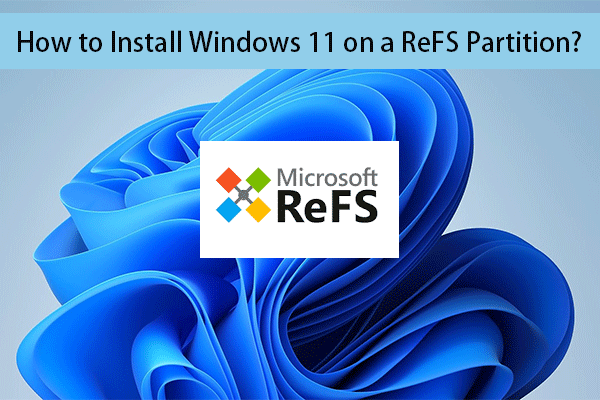
Πώς να εγκαταστήσετε τα Windows 11 We Refs Partition?
Σε αυτήν την ανάρτηση, θα σας δείξουμε έναν λεπτομερή οδηγό για τον τρόπο εγκατάστασης των Windows 11 We Refs Partition.
Βήμα 2: Κατεβάστε την εγκατάσταση Windows 11 Assistant
- Μεταβείτε στη σελίδα λήψης λογισμικού Windows 11.
- Κάντε κλικ στο Κατεβάστε τώρα κουμπί κάτω από το Εγκατάσταση βοηθού Windows 11 Αυτό το εργαλείο θα μεταφορτωθεί στη συγκεκριμένη διαδρομή λήψης.
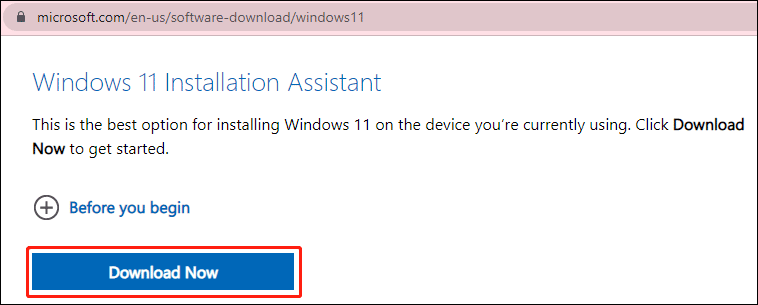
Βήμα 3: Εκτελέστε το Windows 11 Assistant εγκατάστασης για αναβάθμιση στα Windows 11
1. Ανοίξτε τη λήψη Windows 11 Assistant εγκατάσταση.
2. Κάντε κλικ Ναί Εάν βλέπετε τη διεπαφή ελέγχου λογαριασμού χρήστη.
3. Όταν βλέπετε τη διεπαφή οπαδού, κάντε κλικ στο κουμπί Αποδοχή και εγκατάσταση να συνεχίσει.
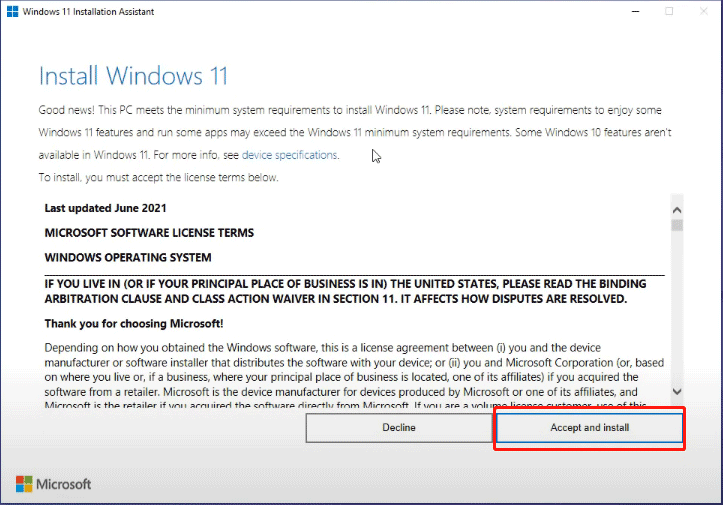
4. Το εργαλείο αρχίζει να κατεβάζει και να εγκαθιστά τα Windows 11 στον υπολογιστή σας. Η όλη διαδικασία θα διαρκέσει για λίγο. Κατά τη διάρκεια της διαδικασίας, μπορείτε να συνεχίσετε να χρησιμοποιείτε τη συσκευή σας ως κανονική.
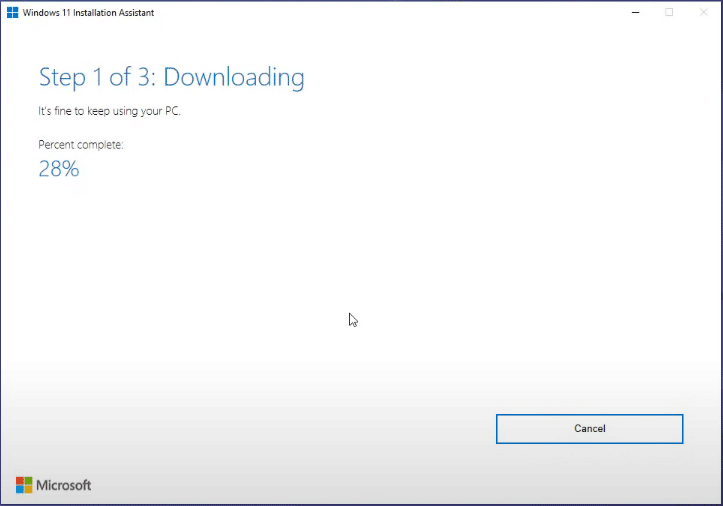
5. Όταν βλέπετε την ακόλουθη διεπαφή, θα πρέπει να αποθηκεύσετε τη δουλειά σας. Στη συνέχεια, κάντε κλικ Επανεκκίνηση τώρα. Πρέπει ακόμα να συνδέσετε τον υπολογιστή σας και να τον αφήσετε ενεργοποιημένο.
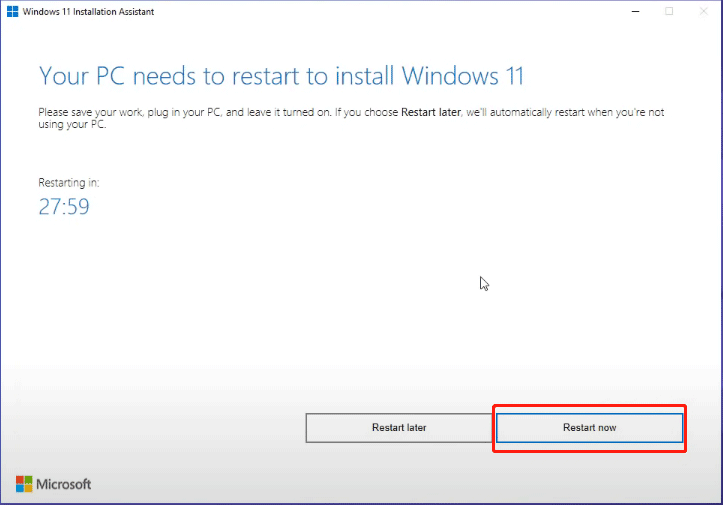
6. Ο υπολογιστής σας αρχίζει να λειτουργεί σε ενημερώσεις. Θα επανεκκινήσει αρκετές φορές. Θα πρέπει να περιμένετε υπομονετικά ότι η όλη διαδικασία τελειώνει.
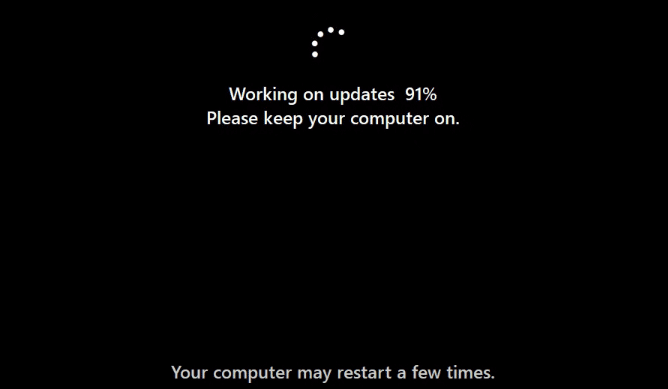
Μετά από αυτά τα βήματα, τα Windows 11 θα εγκατασταθούν με επιτυχία στον υπολογιστή σας.
Εάν θέλετε να εγκαταστήσετε τα Windows 11 σε έναν άλλο υπολογιστή ή μια συσκευή ARM64, θα πρέπει να χρησιμοποιήσετε το εργαλείο δημιουργίας μέσων Windows 11. Εδώ είναι πώς να εγκαταστήσετε τα Windows 11 στο Arm με ISO.
Διορθώστε τον βοηθό εγκατάστασης των Windows 11
Η εγκατάσταση βοηθού Windows 11 χρησιμοποιείται για αναβάθμιση από τα Windows 10 στα Windows 11. Εάν εκτελείτε αυτήν τη στιγμή μια προεπισκόπηση των Windows 11 Insider που δημιουργεί στο κανάλι DEV, τα Windows 11 Instant δεν θα λειτουργούν το Orole Opening στον υπολογιστή σας.
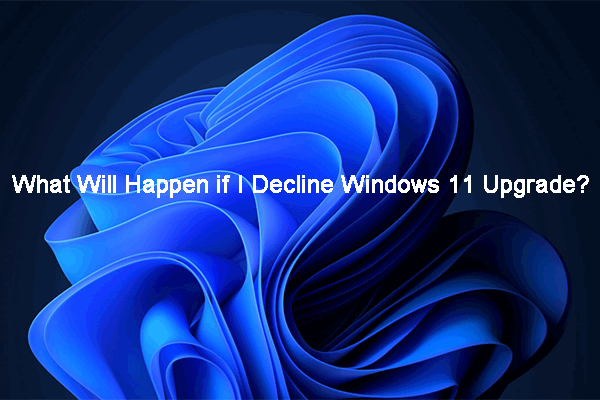
Τι θα συμβεί εάν μειώσω την αναβάθμιση των Windows 11?
Τι θα συμβεί εάν μειώσω την αναβάθμιση των Windows 11? Σε αυτό το άρθρο, το λογισμικό Minitool θα σας δείξει τις πληροφορίες που θέλετε να μάθετε.
Η συγκεκριμένη απόδοση είναι: Αφού ανοίξετε τον βοηθό εγκατάστασης των Windows 11, θα εμφανιστεί στην οθόνη για ένα δευτερόλεπτο και στη συνέχεια θα εξαφανιστεί γρήγορα/κλείσιμο. Ανεξάρτητα από το πόσες φορές προσπαθείτε, τα αποτελέσματα είναι τα ίδια. Windows 11 Εγκατάσταση Keepps Βοηθός κλείσιμο ή συντριβή είναι κανονική κατάσταση αν βρίσκεστε στο Dev Chanel του προγράμματος Windows Insider Program.
Δεν σας επηρεάζει επειδή έχετε ήδη Windows 11. Αλλά αν θέλετε ακόμα να το εκτελέσετε, μπορείτε να δοκιμάσετε τα παρακάτω βήματα για να ενεργοποιήσετε τη λειτουργία συμβατότητας για τα Windows 7.
- Κάντε δεξί κλικ στο Βοηθό Εγκαταστάσεων Windows 11 Windows 11 και επιλέξτε Αρμόδια.
- Μεταβείτε στο Συμβατότητα Ενότητα.
- Ελεγχος Εκτελέστε αυτό το πρόγραμμα σε λειτουργία συμβατότητας για και επιλέξτε Windows 7 από την αναπτυσσόμενη λίστα κάτω Λειτουργία συμβατότητας.
- Κάντε κλικ Εφαρμογή.
- Κάντε κλικ Εντάξει.
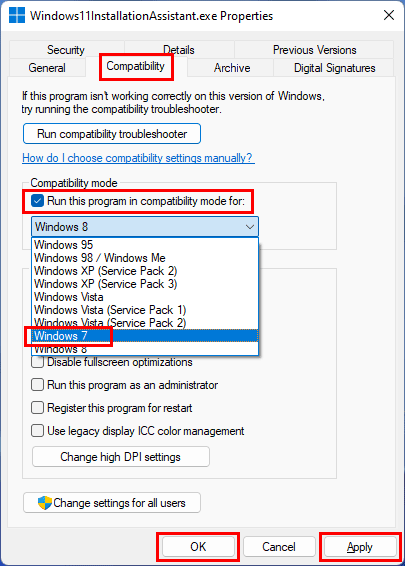
Στις περισσότερες περιπτώσεις, το κλείσιμο των Windows 11 Instant Assistant Keepps θα λυθεί χρησιμοποιώντας την παραπάνω μέθοδο. Αλλά αν το ζήτημα επιμένει, μπορείτε να χρησιμοποιήσετε άλλα δύο εργαλεία (Windows 11 Media Tool ή Windows 11 ISO Download) για να εγκαταστήσετε τα Windows 11 στον υπολογιστή σας.
![Πώς να κατεβάσετε και να εγκαταστήσετε τα Windows 11 στον υπολογιστή σας; [5 τρόποι]](https://www.minitool.com/images/uploads/2021/08/how-to-download-windows-11-thumbnail.jpg)
Πώς να κατεβάσετε και να εγκαταστήσετε τα Windows 11 στον υπολογιστή σας? [5 τρόποι]
Ξέρετε πώς να κατεβάσετε με ασφάλεια και δωρεάν λήψη των Windows 11 στον υπολογιστή σας? Σε αυτήν την ανάρτηση, θα σας δείξουμε μερικές διαθέσιμες μεθόδους.
Τώρα, πρέπει να ξέρετε πώς να χρησιμοποιήσετε το Windows 11 Instant Assistant για να αναβαθμίσετε τον υπολογιστή σας Windows 10 στα Windows 11. Εάν αυτό το εργαλείο Keepps κλείσιμο και εξαφάνιση, μπορείτε απλά να ενεργοποιήσετε τη λειτουργία compaatibility για τα Windows 7 να λειτουργούν κανονικά. Εάν εξακολουθείτε να έχετε άλλα σχετικά θέματα που πρέπει να διορθωθούν, μπορείτε να μας αφήσετε τώρα στα σχόλια.
- κελάδημα
- ερυθρός
Σχετικά με τον Συγγραφέα
Η Stella εργάζεται στο λογισμικό Minitool ως αγγλικός συντάκτης για περισσότερα από 7 χρόνια. Τα άρθρα της καλύπτουν κυρίως τα πεδία ανάκτησης δεδομένων, συμπεριλαμβανομένης της ανάκτησης δεδομένων μέσων αποθήκευσης και της ανάκτησης δεδομένων τηλεφώνου, της λήψης βίντεο YouTube, της διαχείρισης διαμερισμάτων και των μετατροπών βίντεο.
Μεθόδους εγκατάστασης των Windows 11
Αυτό το άρθρο περιγράφει τις μεθόδους εγκατάστασης των Windows 11.
Παρατηρήσαμε: Για την αναβάθμιση στα Windows 11, οι συσκευές πρέπει να συμμορφώνονται με την ελάχιστη διαμόρφωση συστήματος που απαιτείται για τα Windows 11. Ορισμένες λειτουργίες των Windows 10 δεν είναι διαθέσιμες στα Windows 11. Η διαμόρφωση που απαιτείται για την εμφάνιση ορισμένων χαρακτηριστικών και εφαρμογών των Windows 11 θα υπερβεί την ελάχιστη διαμόρφωση που απαιτείται για τα Windows 11. Προδιαγραφές αναζήτησης, χαρακτηριστικά και ελάχιστη διαμόρφωση υπολογιστή που απαιτείται για τα Windows 11
Πριν ξεκινήσεις
Βεβαιωθείτε ότι η συσκευή που θέλετε να εγκαταστήσετε τα Windows 11 έχει την ελάχιστη απαιτούμενη διαμόρφωση. Εάν η συσκευή σας εκτελεί αυτήν τη στιγμή τα Windows 10, σας συνιστούμε να ελέγξετε την ελάχιστη διαμόρφωση που απαιτείται χρησιμοποιώντας την εφαρμογή ελέγχου ακεραιότητας του υπολογιστή. Σας συμβουλεύουμε να μην εγκαταστήσετε τα Windows 11 σε μια συσκευή που δεν ανταποκρίνεται στην απαιτούμενη διαμόρφωση. Για περισσότερες πληροφορίες, ανατρέξτε στην ενότητα Εγκατάσταση των Windows 11 σε συσκευές που δεν πληρούν την απαιτούμενη ελάχιστη διαμόρφωση συστήματος.
Ενημέρωση των Windows στις Ρυθμίσεις (συνιστάται)
Εάν ρυθμίσετε από τα Windows 10, σας συνιστούμε να περιμένετε να ενημερωθείτε μέσω των Windows Update ότι η αναβάθμιση είναι έτοιμη για τη συσκευή σας. Για να ελέγξετε εάν τα Windows 11 είναι έτοιμα για τη συσκευή σας, επιλέξτε Για να ξεκινήσετε > Ρυθμίσεις > Ενημέρωση και ασφάλεια > Ενημερωμένη έκδοση για Windows > Ενημερώσεις αναζήτησης.
Για τα γνωστά προβλήματα που μπορούν να επηρεάσουν τη συσκευή σας, μπορείτε επίσης να συμβουλευτείτε τον κόμβο κατάστασης δημοσίευσης των Windows.
Άλλες μεθόδους εγκατάστασης των Windows 11 (δεν συνιστώνται)
Χρησιμοποιήστε τον βοηθό εγκατάστασης για αναβάθμιση
Συνιστούμε να περιμένετε έως ότου η συσκευή σας έχει λάβει την αναβάθμιση στα Windows 11 πριν χρησιμοποιήσετε τον βοηθό εγκατάστασης. Όταν είστε έτοιμοι, μπορείτε να το βρείτε στη σελίδα λήψης του λογισμικού Windows 11.
Δημιουργήστε υποστήριξη εγκατάστασης των Windows 11
Στη σελίδα λήψης λογισμικού Windows 11, επιλέξτε Δημιουργήστε ένα εργαλείο τώρα, Στη συνέχεια, ακολουθήστε τις οδηγίες εγκατάστασης των Windows 11.
Προειδοποίηση:
- Η Microsoft συνιστά να μην εγκαταστήσετε τα Windows 11 σε μια συσκευή που δεν ανταποκρίνεται στην ελάχιστη διαμόρφωση που απαιτεί τα Windows 11. Εάν επιλέξετε να εγκαταστήσετε τα Windows 11 σε μια συσκευή που δεν πληροί αυτές τις απαιτήσεις και αποδέχεστε και κατανοείτε τους κινδύνους, μπορείτε να δημιουργήσετε τις ακόλουθες τιμές κλειδιών μητρώου και να παρακάμψετε την επαλήθευση TPM 2.0 (TPM 1.Απαιτείται τουλάχιστον 2) καθώς και η οικογένεια και το μοντέλο της κεντρικής μονάδας.
- Κλειδί μητρώου: HKEY_LACAL_MACHINE \ SYSTEM \ SETUP \ MOSETUP
- Όνομα: enlayupgradeswithonsupportedtpmorcpu
- Τύπος: reg_dword
- Αξία: 1
- Σημείωση: Μπορεί να προκύψουν σοβαρά προβλήματα εάν αλλάξετε εσφαλμένα το μητρώο χρησιμοποιώντας τον επεξεργαστή μητρώου ή άλλη μέθοδο. Αυτά τα προβλήματα μπορεί να απαιτούν την επανεγκατάσταση του λειτουργικού συστήματος. Η Microsoft δεν μπορεί να εγγυηθεί ότι αυτά τα προβλήματα μπορούν να λυθούν. Αλλάξτε το μητρώο με δική σας ευθύνη.
Διατίθενται δύο διαδρομές εγκατάστασης:
- Αναβάθμιση πραγματοποιώντας εγκατάσταση στην υποστήριξη κατά την εκτέλεση των Windows 10. Έχετε τη δυνατότητα:
έχω. Κάνει μια Συνολική αναβάθμιση, που διατηρεί προσωπικά αρχεία (συμπεριλαμβανομένων των οδηγών), εφαρμογές και ρυθμίσεις των Windows. Αυτή είναι η προεπιλεγμένη εμπειρία που χρησιμοποιεί ο βοηθός εγκατάστασης.
σι. Διατηρήστε μόνο τα δεδομένα θα διατηρούν προσωπικά αρχεία (συμπεριλαμβανομένων των οδηγών), όχι για εφαρμογές και ρυθμίσεις των Windows.
Σπουδαίος : Πρέπει να ελέγξετε ότι η συσκευή σας πληροί τις ελάχιστες απαιτήσεις του συστήματος πριν επιλέξετε να ξεκινήσετε από την υποστήριξη, επειδή σας επιτρέπει να εγκαταστήσετε τα Windows 11 εάν έχετε τουλάχιστον TPM 1.2 (αντί της ελάχιστης διαμόρφωσης που απαιτείται για το σύστημα TPM 2.0) και δεν ελέγχει ότι ο επεξεργαστής σας βρίσκεται στη λίστα των κεντρικών μονάδων που έχουν εγκριθεί βάσει της οικογένειας και του μοντέλου επεξεργαστή.
Δημιουργήστε μια εγκατάσταση εικόνας
Χρησιμοποιήστε εργαλεία απόρριψης ή τρίτου μέρους για να εφαρμόσετε απευθείας μια υπάρχουσα εικόνα των Windows 11 στο δίσκο.
Σπουδαίος : Η εγκατάσταση των εικόνων των Windows 11 δεν ελέγχει τις ακόλουθες συνθήκες: TPM 2.0 (τουλάχιστον TPM 1.Απαιτείται 2) και η οικογένεια και το μοντέλο της κεντρικής μονάδας.



