Γρήγορες μέθοδοι | Πώς να αποθηκεύσετε την οθόνη των Windows 11 – Easeus, τα Windows 11 έχουν τελικά ένα ολοκληρωμένο εργαλείο εγγραφής οθόνης
Αποθήκευση οθόνης Windows 11
Υπάρχουν τόνοι εργαλείων που προσφέρουν περισσότερα χαρακτηριστικά από τη γραμμή παιχνιδιών για εγγραφή οθόνης. Ωστόσο, το Easeus Rexperts είναι η πιο απίστευτη επιλογή για τους χρήστες που επιθυμούν να κάνουν αποτελεσματικά βίντεο εγγραφής οθόνης.
Γρήγορες μέθοδοι | Πώς να αποθηκεύσετε την οθόνη των Windows 11
Η εγγραφή οθόνης είναι χρήσιμη σε πολλούς τομείς, είτε επαγγελματικές παρουσιάσεις είτε παιχνίδια. Η καταγραφή της οθόνης σας μπορεί να είναι πολύ αποτελεσματική με πολλούς τρόπους, καθώς διευκολύνει τα πράγματα.
Εάν είστε χρήστης των Windows 10, πρέπει να γνωρίζετε ότι υπάρχει ενσωματωμένη εγγραφή οθόνης. Και έχουμε επίσης έναν οδηγό για την καλύτερη εγγραφή οθόνης για τα Windows 10. Αλλά σήμερα φτάνουν τα Windows 11 και ίσως θελήσετε να καταλάβετε Πώς να αποθηκεύσετε την οθόνη στα Windows 11.
Σε αυτή την περίπτωση, αυτή η ανάρτηση είναι πολύ χρήσιμη. Εδώ θα σας δείξουμε πώς να αποθηκεύσετε την οθόνη Windows 11 με τα καλύτερα δωρεάν εγγραφές οθόνης για τα Windows 11.
| Πρακτικές λύσεις | Βήμα βήμα |
|---|---|
| Λύση 1.Μπαρ παιχνιδιού Xbox | Πρώτον, ανοίξτε την εφαρμογή εγγραφής πληκτρολογώντας το “Xbox Game Bar” στο μενού αναζήτησης. Τα πλήρη βήματα |
| Λύση 2. Easeus Rexperts | Μετά τη λήψη, ξεκινήστε το λογισμικό εγγραφής οθόνης. Τα πλήρη βήματα |
| Λύση 3. Σημείωμα ισχύος | Ανοίξτε το PowerPoint και ένα νέο αρχείο στον υπολογιστή σας. Στη συνέχεια, κάντε κλικ στο κουμπί “Εισαγωγή” για να επιλέξετε το κουμπί εγγραφής οθόνης. Τα πλήρη βήματα |
Πώς να αποθηκεύσετε την οθόνη των Windows 11 με τη γραμμή παιχνιδιού Xbox
Για τους χρήστες των Windows 11, η εγγραφή οθόνης δεν αποτελεί πρόβλημα με τη γραμμή παιχνιδιού Xbox. Πρόκειται για μια εφαρμογή λήψης βίντεο ενσωματωμένη στα Windows, η οποία κάνει την οθόνη να καταγράφει αστεία. Ενεργοποιείται από προεπιλογή στον υπολογιστή σας και μπορείτε να το χρησιμοποιήσετε για να δημιουργήσετε τόσα βίντεο όπως θέλετε.
Η μπάρα παιχνιδιού Xbox μπορεί να είναι μια μεγάλη εγγενή επιλογή αν θέλετε να φτιάξετε μαθήματα. Αλλά δεν λειτουργεί σε διάφορα παράθυρα ή ακόμα και στο γραφείο σας. Λειτουργεί μόνο σε ένα παράθυρο. Παρακάτω είναι τα συγκεκριμένα βήματα για να αποθηκεύσετε την οθόνη Windows 11 με τη γραμμή παιχνιδιού Xbox:
Βήμα 1.Ένας χρήστης μπορεί να αποθηκεύσει μόνο με τη γραμμή παιχνιδιών ανοίγοντας ένα παιχνίδι στο παρασκήνιο ή στο πρόγραμμα περιήγησης Google Chrome. Πρώτον, ανοίξτε την εφαρμογή εγγραφής πληκτρολογώντας το “Xbox Bar” στο μενού αναζήτησης του υπολογιστή σας και κάντε κλικ στην εφαρμογή.
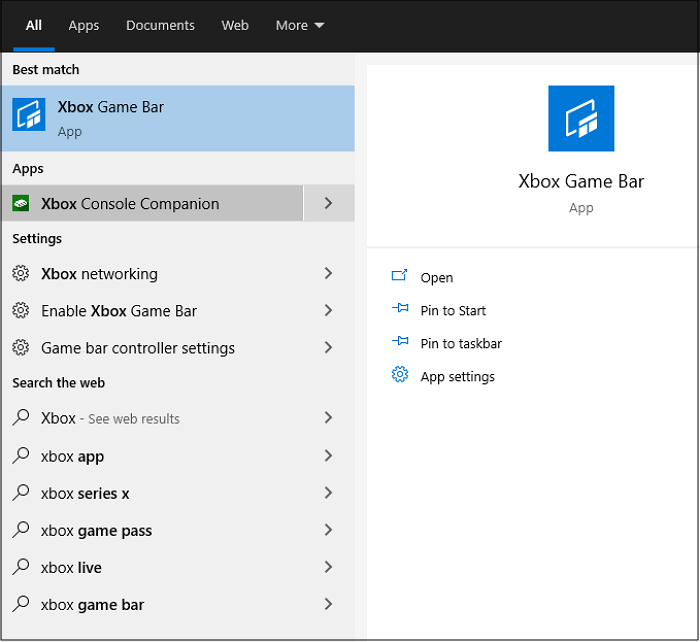
2ο βήμα. Μετά το άνοιγμα της αίτησης, θα συναντήσετε αρκετά μικρά πάνελ. Για να ρυθμίσετε τους ήχους του ηχείου/ακουστικού ή του συστήματος, μπορείτε να έχετε πρόσβαση στην επιλογή του πίνακα “ήχου”.

Βήμα 3. Στο πλαίσιο σύλληψης, μπορείτε να επιλέξετε το “mic” για να το χρησιμοποιήσετε κατά τη λήψη του παιχνιδιού. Η συντόμευση πληκτρολογίου είναι Windows+Alt+M.

Βήμα 4. Μόλις ανοίξετε ένα βιντεοπαιχνίδι ή το πρόγραμμα περιήγησης Google Chrome, μπορείτε να κάνετε κλικ στο εικονίδιο “εγγραφής” για να ξεκινήσετε την εγγραφή από τον πίνακα “Capture”. Μπορείτε επίσης να χρησιμοποιήσετε το επόμενο πλήκτρο συντόμευσης Windows + alt + r.
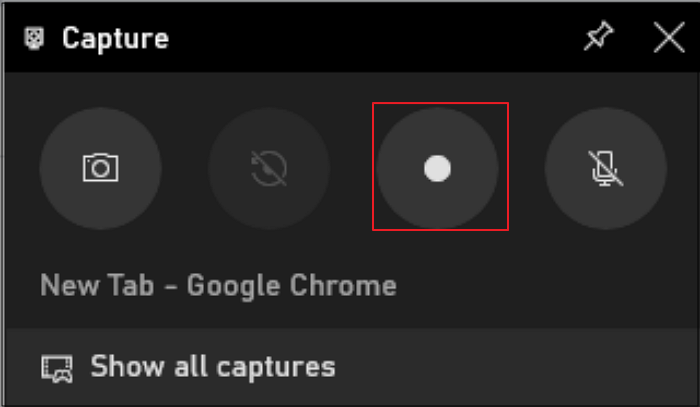
Βήμα 5. Αφού καταγράψετε το βίντεο, μπορείτε να κάνετε κλικ στο εικονίδιο “Stop the Recording” στη γραμμή κατάστασης λήψης.
Βήμα 6. Ένα μικρό παράθυρο μηνύματος φαίνεται να δείχνει ότι το παράθυρό σας έχει καταγραφεί με επιτυχία. Μπορείτε να έχετε πρόσβαση στο βίντεο κάνοντας κλικ στο μήνυμα ή επιλέγοντας την επιλογή “Εμφάνιση όλων των αλιευμάτων”.

Πώς να καταγράψετε οποιαδήποτε περιοχή στα Windows 11 χρησιμοποιώντας το Easeus rexperts
Μια ενσωματωμένη εγγραφή οθόνης Windows, όπως το Game Bar, δεν προσφέρει απαραίτητα λειτουργίες όπως εργαλεία δημοσίευσης και κάμερα κάμερας. Η γραμμή παιχνιδιού Xbox δεν διαθέτει πολλές κρίσιμες πτυχές και περιορίζει επίσης την εγγραφή οθόνης σε ένα μόνο παράθυρο. Αλλά το Easeus Revexperts είναι ένα εργαλείο που παρέχει προηγμένα εργαλεία επεξεργασίας και λειτουργίες κάμερας για εγγραφές.
Αυτή η εγγραφή οθόνης είναι μια φανταστική επιλογή για την καταγραφή μαθημάτων και παρουσιάσεων στα Windows 11. Προσφέρει μια ολόκληρη ηχογράφηση οθόνης καθώς και μια κάμερα. Η κάμερα είναι ένα σημαντικό χαρακτηριστικό για άτομα που επιθυμούν να εγγραφούν κατά τη διάρκεια παιχνιδιών ή διαδικτυακών συναντήσεων.
Ένα άλλο χαρακτηριστικό του λογισμικού είναι ότι επιτρέπει στο χρήστη να αποθηκεύει ήχους συστήματος ή μια φωνή εκτός λειτουργίας με μικρόφωνο. Τα βίντεο εγγραφής οθόνης συχνά απαιτούν συναρμολόγηση. Αυτό το πρόγραμμα βοηθά επομένως το χρήστη να κάνει μια βασική συναρμολόγηση σε καταγεγραμμένα βίντεο.
Easeus Rexperts
- Αποθηκεύστε μέρος της οθόνης, πλήρους οθόνης ή οποιασδήποτε ζώνης με ευέλικτο τρόπο.
- Προγραμματίστε μια εγγραφή
- Αποθήκευση βίντεο με την κάμερα
- Ξεκινήστε, σταματήστε και διαιρέστε αυτόματα τα αρχεία σας
- Κόψτε, εξαγάγετε τον ήχο και ρυθμίστε την ένταση των καταγεγραμμένων βίντεο.
Θα βρείτε κάτω από τα συγκεκριμένα βήματα για την εγγραφή της οθόνης των Windows 11 χρησιμοποιώντας το Easeus Rexperts:
Βήμα 1. Ξεκινήστε το Easeus Rexperts. Υπάρχουν δύο τρόποι εγγραφής οθόνης. Επιλέγω “ΠΛΗΡΗΣ ΟΘΟΝΗ”, Αυτό το εργαλείο θα καταγράψει ολόκληρη την οθόνη. επιλέγω “Περιοχή”, Θα χρειαστεί να επιλέξετε με μη αυτόματο τρόπο την περιοχή εγγραφής.

2ο βήμα.Μετά από αυτό, μπορείτε να επιλέξετε να αποθηκεύσετε το κάμερα, Ο ήχος συστήματος όπου το μικρόφωνο όπως θέλεις. Φυσικά, μπορείτε να τα απενεργοποιήσετε εάν χρειάζεται μόνο να αποθηκεύσετε τη σιωπηλή οθόνη.

Βήμα 3. Τότε μπορείτε να κάνετε κλικ στο κόκκινο κουμπί “Rec” Για να ξεκινήσετε την εγγραφή. Θα δείτε τώρα μια γραμμή μενού στην οθόνη σας. Εάν θέλετε να πάρετε την εγγραφή σε παύση, κάντε κλικ στο κουμπί White “Παύση” ; Για να ολοκληρώσετε την εγγραφή, κάντε κλικ στο κόκκινο κουμπί “Να σταματήσει”.
![]()
Βήμα 4. Μετά την εγγραφή, θα κατευθυνθείτε στη διεπαφή της λίστας εγγραφής. Εδώ μπορείτε εύκολα να δείτε ή να τροποποιήσετε τα αρχεία σας.

Πώς να αποθηκεύσετε την οθόνη ενός φορητού υπολογιστή κάτω από τα Windows 11 με το PowerPoint
Η τελευταία μέθοδος για την εκτέλεση μιας δραστηριότητας εγγραφής οθόνης στα Windows 11 είναι η χρήση του PowerPoint. Αυτό το πρόγραμμα προσφέρει το δικό του screenshot βοηθητικό πρόγραμμα για την αποθήκευση αρχείων σε μια παρουσίαση. Η λέξη δεν λέει περισσότερα, οπότε ας πάμε στα λεπτομερή βήματα:
Βήμα 1. Ανοίξτε το λογισμικό PowerPoint και ένα νέο αρχείο στον υπολογιστή σας. Στη συνέχεια, κάντε κλικ στο κουμπί “Εισαγωγή” για να επιλέξετε το κουμπί εγγραφής οθόνης.

2ο βήμα. Κάντε κλικ στην επιλογή “Επιλέξτε την περιοχή” για να επιλέξετε την περιοχή εγγραφής και κάντε κλικ στο κουμπί Κόκκινο για να ξεκινήσετε την εγγραφή της οθόνης σας στα Windows 11.
Βήμα 3. Όταν θέλετε να ολοκληρώσετε τη δραστηριότητα εγγραφής οθόνης των Windows 11, πατήστε το κουμπί διακοπής ή τον τύπο Win + Shift + Q.
Βήμα 4. Τέλος, η εγγραφή προστίθεται αυτόματα στην παρουσίαση. Εάν θέλετε να το αποθηκεύσετε αλλού, κάντε δεξί -κάντε κλικ στο βίντεο και επιλέξτε “Αποθήκευση των μέσων κάτω” για να επιλέξετε τη διαδρομή εγγραφής.
συμπέρασμα
Η ανάγκη για λογισμικό εγγραφής οθόνης για διαφορετικούς σκοπούς είναι αναμφισβήτητη. Η εγγραφή στην οθόνη διευκολύνει τα βιντεοπαιχνίδια του μαθήματος. Το Xbox Game Bar είναι ένα απλό εργαλείο για την αποθήκευση της οθόνης και του μικροφώνου σας.
Υπάρχουν τόνοι εργαλείων που προσφέρουν περισσότερα χαρακτηριστικά από τη γραμμή παιχνιδιών για εγγραφή οθόνης. Ωστόσο, το Easeus Rexperts είναι η πιο απίστευτη επιλογή για τους χρήστες που επιθυμούν να κάνουν αποτελεσματικά βίντεο εγγραφής οθόνης.
Τα Windows 11 έχουν τελικά ένα ολοκληρωμένο εργαλείο εγγραφής οθόνης
Η Microsoft άρχισε να αναπτύσσει την εγγενή εγγραφή οθόνης που υποσχέθηκε για τα Windows 11. Η ενημέρωση του εργαλείου Snipping με δυνατότητες εγγραφής οθόνης είναι τώρα διαθέσιμη για τα Windows Insiders στο κανάλι Dev.

Η Microsoft αναπτύσσει τελικά τη λειτουργία εγγραφής οθόνης στο εργαλείο στιγμιότυπου οθόνης των Windows 11. Αυτό το αναμενόμενο χαρακτηριστικό, που ανακοινώθηκε για πρώτη φορά τον Οκτώβριο, είναι τώρα Διατίθεται για χρήστες Dev Canal των Windows Insiders και θα εμφανιστεί στην έκδοση 11.2211.35.0 της αίτησης Ολοκληρωμένα παράθυρα.
Μέχρι τώρα, το εργαλείο Snipping (screenshot) αποτελεί ένα ενδιαφέρον χαρακτηριστικό του λειτουργικού συστήματος των Windows 11, το οποίο επέτρεψε στους χρήστες να συλλάβουν, να τροποποιούν και να αποθηκεύουν γρήγορα ένα στιγμιότυπο οθόνης. Από τώρα και στο εξής, θα επιτρέψει στους χρήστες των Windows 11 να αποθηκεύσουν την οθόνη τους στο βίντεο, Και αυτό εγγενώς.
Μια εγγραφή οθόνης φτάνει στα Windows 11
Η εταιρεία αποκάλυψε αυτή την προσθήκη σε μια ενημέρωση των Windows 11 που σύντομα θα είναι διαθέσιμη, αλλά που είναι μόνο προς το παρόν για άτομα που έχουν εγγραφεί στο πρόγραμμα Beta της. Λειτουργικότητα θα επιτρέψει στους χρήστες να καταγράφουν όχι μόνο ολόκληρη την οθόνη, αλλά και να επιλέξουν να αποθηκεύσουν μια ειδική ενότητα, Όπως οι επιλογές macos με το QuickTime.
Σε ένα εισιτήριο, η Microsoft εξηγεί τον τρόπο χρήσης της εγγραφής στα Windows 11:
- Ανοίξτε το μενού Για να ξεκινήσετε >Όλες οι εφαρμογές >Εργαλείο οθόνης
- Επιλέξτε το κουμπί εγγραφής και μεταβείτε από τη λειτουργία Ψαλιδίζω σε λειτουργία Εγγραφή.
- Κάντε κλικ στο νέο κουμπί +Νέος.
- Επιλέξτε μέρος της οθόνης. Για να το κάνετε αυτό, απλά κάντε κλικ και κρατήστε την πίεση, στη συνέχεια, σύρετε τον δρομέα στην οθόνη.
- Επιλέξτε την επιθυμητή περιοχή της οθόνης και αφήστε το κουμπί του ποντικιού.
- Απορρίψτε την επιλεγμένη περιοχή.
- Επιλέξτε το κουμπί Αρχή Όταν είστε ικανοποιημένοι με την επιλεγμένη περιοχή. Αυτό θα είναι ορατό στο μενού υπέρθεσης.
- Μόλις ολοκληρωθεί η αντίστροφη μέτρηση, η εγγραφή της επιλεγμένης περιοχής θα ξεκινήσει αυτόματα.
- Μπορείτε να σταματήσετε την εγγραφή και να αποθηκεύσετε τις ακολουθίες που συλλαμβάνονται κάνοντας κλικ στο κουμπί κόκκινου σταματήματος στο μενού κουκέας.
Όλα τα αρχεία εγγραφής οθόνης θα ανοίξουν στο μενού ανάγνωσης εργαλείων ταπετσαρίας, όπου μπορείτε να παρακολουθήσετε και να τα αποθηκεύσετε. Εάν θέλετε να ξεκινήσετε ένα νέο snip και μια νέα εγγραφή οθόνης, μπορείτε επίσης να το κάνετε από εδώ. Αυτά τα χαρακτηριστικά θα απαιτήσουν την έκδοση 11.2211.11.0 ή επακόλουθο εργαλείο οθόνης και, φυσικά, τα Windows 11. Προς το παρόν, δεν γνωρίζουμε πότε θα είναι διαθέσιμη αυτή η ενημέρωση για όλους, αλλά Σίγουρα θα φτάσει με την έκδοση “Moment 2” των Windows 11, η οποία θα πρέπει να φτάσει τον Φεβρουάριο του επόμενου έτους.
- Μοιραστείτε μετοχή ->
- Tweeter
- Μερίδιο
- Αποστολή σε έναν φίλο



