Windows 10: Πώς να αποθηκεύσετε την οθόνη του υπολογιστή σας σε βίντεο με τη γραμμή παιχνιδιών, Windows Screenshot Video, πώς να το κάνετε?
Windows 10 Video Capture, πώς να το κάνετε
Εάν έχετε ενεργοποιήσει την επιλογή Εμφάνιση της πλωτής βινιέτα, Μπορείτε να κάνετε κλικ σε αυτό, μόλις ολοκληρωθεί η εγγραφή, για να το αναθεωρήσετε, να τροποποιήσετε ή να το μοιραστείτε.
Windows 10: Πώς να αποθηκεύσετε την οθόνη του υπολογιστή σας στο βίντεο με τη γραμμή παιχνιδιού


Αποθηκεύστε ένα βίντεο από όλα όσα συμβαίνουν στην οθόνη του υπολογιστή σας Windows 10 χρησιμοποιώντας τη γραμμή παιχνιδιού Xbox ενσωματωμένη στο λειτουργικό σύστημα.
Αν ψάχνετε για έναν τρόπο να αποθηκεύσετε αυτό που κάνετε στον υπολογιστή σας, πιθανότατα δεν χρειάζεται να εγκαταστήσετε το τρίτο λογισμικό Party. Τα Windows 10 ενσωματώνουν ένα εργαλείο, τη γραμμή παιχνιδιών Xbox, που προορίζεται για παίκτες, το οποίο σας επιτρέπει να δημιουργήσετε μια λήψη βίντεο του τι εμφανίζεται στην οθόνη.
Η χρησιμότητα θεωρητικά σας επιτρέπει να καταγράφετε μόνο βιντεοπαιχνίδια, αλλά είναι πολύ πιθανό να εκτρέψετε τη χρήση του για την καταγραφή άλλου περιεχομένου με μερικές εξαιρέσεις.
Η γραμμή παιχνιδιών Xbox (Game Bar) δεν είναι σε θέση να αποθηκεύσει τον Explorer File ή το Windows 10 Desktop. Για όλες τις άλλες εφαρμογές, απλά τον κάνει να πιστέψει ότι αυτά είναι παιχνίδια. Επίδειξη.
1. Ενεργοποιήστε τη μπάρα παιχνιδιού
Κάντε κλικ στο μενού Για να ξεκινήσετε Για να παω στο Ρυθμίσεις των Windows. Εισαγάγετε το μενού Παιχνίδια Και ελέγξτε ότι η γραμμή παιχνιδιών βρίσκεται σε λειτουργία Ενεργοποιημένος.

Παρακάτω αναφέρονται οι διαφορετικές συντομεύσεις πληκτρολογίου για να χρησιμοποιήσετε τις διαφορετικές λειτουργίες της γραμμής παιχνιδιών.
2. Διαμορφώστε τις ρυθμίσεις της γραμμής παιχνιδιών
Στο πλευρικό μενού, τοποθετήστε τον εαυτό σας στην καρτέλα αφιερωμένη Καταγράφει. Όλα τα αλιεύματα βίντεο που κατασκευάζονται με τη γραμμή παιχνιδιών καταγράφονται από προεπιλογή στον κατάλογο:

Στη συνέχεια, μετακινηθείτε τις ρυθμίσεις της μπαρ παιχνιδιών και προσωποποιήστε τις προτιμήσεις σας. Θα είστε σε θέση να επιλέξετε να αποθηκεύσετε τα ακουστικά, να ορίσετε τη συχνότητα των πλαισίων βίντεο της σύλληψής σας, να επιλέξετε υψηλής ποιότητας σύλληψης ή ακόμα και να καταγράψετε τον δρομέα του ποντικιού στις ηχογραφήσεις ή όχι.
3. Ξεκινήστε μια εγγραφή
Ανοίξτε την εφαρμογή (ή το παιχνίδι) της οποίας θέλετε να καταγράψετε μια λήψη βίντεο και να ενεργοποιήσετε τη γραμμή παιχνιδιών χρησιμοποιώντας τη συντόμευση πληκτρολογίου Windows + G.

Η μπάρα παιχνιδιού εμφανίζεται και διαθέτει διάφορα στοιχεία: σύλληψη, ήχος, απόδοση, καθώς και μια κεντρική ράβδο που επιτρέπει την εμφάνιση ή την απόκρυψη κάθε αντικειμένου. Μπορείτε να διαχειριστείτε όλες τις τεχνικές ρυθμίσεις της λήψης βίντεο από αυτά τα μενού.
Στη συνέχεια, κάντε κλικ στο κουμπί εγγραφής για να ξεκινήσετε τη λήψη βίντεο και, στη συνέχεια, κάντε κλικ στο παράθυρο του προγράμματος που θέλετε να κάνετε τη λήψη βίντεο.

Εμφανίζεται ένα μικρό παράθυρο ελέγχου στο πλάι και θα σας επιτρέψει να σταματήσετε την εγγραφή βίντεο όταν έχετε τελειώσει αυτό που θέλετε να αποθηκεύσετε.
Το αρχείο βίντεο που δημιουργήθηκε, σε μορφή MP4, αποθηκεύεται αυτόματα στο ρεπερτόριο που αναφέρεται παραπάνω. Μπορείτε να αποκτήσετε πρόσβαση γρήγορα, δημοσιεύοντας ξανά τη μπάρα παιχνιδιού χρησιμοποιώντας τη συντόμευση Windows + G, Στη συνέχεια, κάνοντας κλικ στο μενού Εμφάνιση όλων των συλλήψεων Παρουσιάστε στο κλείστρο Πιάνω.

Εμφανίζεται μια γκαλερί με όλες τις συλλήψεις. Μπορείτε να δείτε το καθένα απευθείας ή να αποκτήσετε πρόσβαση στο ρεπερτόριο στο οποίο αποθηκεύονται κάνοντας κλικ στο Ανοίξτε την τοποθεσία Όταν έχει επιλεγεί ένα αρχείο ή κάνοντας κλικ απευθείας στο εικονίδιο που εμφανίζεται ένα φάκελο.
Windows 10 Video Capture, πώς να το κάνετε ?
Η εγγραφή οθόνης είναι μια αρκετά κοινή λειτουργία και οποιοσδήποτε χρήστης του υπολογιστή γνωρίζει πώς να εκτυπώνει οθόνη ή οθόνη με δωρεάν προγράμματα ενσωματωμένα στο λειτουργικό σύστημα. Αλλά το γνωρίζατε στα Windows 10, είναι επίσης δυνατό Κάντε μια λήψη βίντεο στην οθόνη σας Χωρίς να χρειάζεται να εγκαταστήσετε το τρίτο λογισμικό ? Πράγματι, μπορείτε να κινηματογραφήσετε πλήρως την οθόνη PC των Windows 10 χρησιμοποιώντας την οθόνη Windows 10, μια πρακτική λειτουργία που σας επιτρέπει
Έτσι, αν θέλετε να μάθετε Πώς να κινηματογραφήσετε την οθόνη του υπολογιστή σας δωρεάν, ακολούθα τον αρχηγό !
Πώς να κινηματογραφήσετε την ελεύθερη οθόνη PC Windows 10 ?
Ψάχνετε για ένα Δωρεάν λογισμικό λήψης βίντεο και ήχου ? Θέλετε να αποφύγετε τη χρήση λογισμικού εγγραφής οθόνης πληρωμένης οθόνης ? Μην ψάχνετε πια ! Αυτό το χαρακτηριστικό που επιτρέπει Ταινία της οθόνης PC των Windows 10 χωρίς λογισμικό.
Υπάρχει ένα δωρεάν εργαλείο λήψης βίντεο Windows προεγκατεστημένο στα Windows 10, το οποίο αποτελεί μέρος της σουίτας παιχνιδιού Xbox, που ονομάζεται Game DVR. Αυτή η λειτουργία σας επιτρέπει να καταγράψετε το παιχνίδι οποιουδήποτε παιχνιδιού, αλλά όχι αυτό. Για παράδειγμα, μπορείτε να καταγράψετε συνέδρια δεδομένων από videoconference σε ομάδες της Microsoft, Skype ή Zoom. Σε μια μοναδική χειρονομία, είναι δυνατόν να επεκταθεί η λειτουργία σε οποιοδήποτε πρόγραμμα, επιτρέποντάς σαςΑποθηκεύστε δωρεάν την οθόνη των Windows 10 και χωρίς να χρησιμοποιείτε το τρίτο λογισμικό.
Χρειάζεστε απομακρυσμένη βοήθεια υπολογιστή και να επικοινωνήσετε με έναν ηλεκτρονικό τεχνικό ? Επικοινωνήστε με το Techinclic ! Οι τεχνικοί του υπολογιστή μας έχουν στη διάθεσή σας !
Πώς να αποθηκεύσετε την οθόνη των Windows 10 ?
Για να χρησιμοποιήσετε το δωρεάν εργαλείο λήψης βίντεο Windows, είναι απλό, θα πρέπει απλώς να ακολουθήσετε αυτά τα λίγα βήματα:
2 / Στην ενότητα Bar Game, βεβαιωθείτε ότι η επιλογή αποθηκεύστε κλιπ παιχνιδιών, στιγμιότυπα οθόνης και εκπομπές χρησιμοποιώντας τη γραμμή παιχνιδιών είναι καλά ενεργοποιημένη.
Σε αυτήν την οθόνη, μπορείτε επίσης να αλλάξετε συντομεύσεις πληκτρολογίου για να ξεκινήσετε τη γραμμή παιχνιδιών ή να αποθηκεύσετε ένα βίντεο.
3 / Η ενότητα Capture σάς επιτρέπει να τροποποιήσετε ορισμένες επιλογές, όπως ποιότητα βίντεο, μέγιστη διάρκεια ή εικόνες ανά δευτερόλεπτο.
4 / Ανοίξτε ένα πρόγραμμα της επιλογής σας και πατήστε το Win + G συνδυασμός κλειδιού. Η γραμμή εγγραφής θα ανοίξει με την οποία μπορείτε να καταγράψετε με ασφάλεια το γραφείο σας. Όταν χρησιμοποιείτε τη λειτουργία για πρώτη φορά, ένα πλαίσιο ελέγχου μπορεί να εμφανιστεί στην κορυφή για να ρωτήσετε αν η εφαρμογή είναι πραγματικά ένα παιχνίδι. Πρέπει να επιβεβαιώσετε την επιλογή σας έτσι Τα Windows 10 αποθηκεύουν το βίντεο κλιπ.
5 / Με αυτά τα απλά βήματα, μπορείτε να αποθηκεύσετε την οθόνη Windows 10 χρησιμοποιώντας μόνο τις λειτουργίες που περιέχονται στο λειτουργικό σύστημα της Microsoft.
Χρειάζεστε βοήθεια ηλεκτρονικού υπολογιστή σε απευθείας σύνδεση ? Το TechInclic προσφέρει υπηρεσίες απομακρυσμένης και οικιακής βοήθειας, ανεξάρτητα από τις ανάγκες σας !
Πώς να χρησιμοποιήσετε τη λήψη βίντεο υπολογιστή ?
Τώρα που στην επιφάνεια εργασίας του υπολογιστή σας βλέπετε τη γραμμή εργαλείων του παιχνιδιού Xbox, για να αποθηκεύσετε την οθόνη PC, για να το κάνετε αυτό:
- Κάντε κλικ στο κουμπί για να ξεκινήσετε την εγγραφή (το ένα με το σημείο) που βρίσκετε στο widget Capture. Εάν δεν καταφέρετε να δείτε το widget με τα χειριστήρια σύλληψης, κάντε πρώτα στο κουμπί με την κάμερα στη γραμμή εφαρμογής, για να την ενεργοποιήσετε.
- Στη συνέχεια, όταν επιθυμείτε, μπορείτε να σταματήσετε την εγγραφή καλώντας ξανά την εφαρμογή του παιχνιδιού Xbox και πατώντας το κουμπί με το τετράγωνο. Μόλις ολοκληρωθεί η εγγραφή, το σχετικό βίντεο θα αποθηκευτεί στο φάκελο βίντεο του υπολογιστή σας.
Η λήψη βίντεο και ήχου στα Windows 10
Εάν θέλετε να ενεργοποιήσετε τη χρήση του μικροφώνου κατά τη λήψη της οθόνης, πριν από τη μαγνητοσκόπηση της επιφάνειας εργασίας, βεβαιωθείτε ότι πριν ξεκινήσετε τη σύλληψη βίντεο ότι το κουμπί που αντιπροσωπεύει ένα μικρόφωνο δεν διαχωρίζεται. Εάν συμβαίνει αυτό, κάντε κλικ σε αυτό για να το ενεργοποιήσετε. Πάντα όσον αφορά τη χρήση του μικροφώνου, μέσω του widget ήχου. Εάν δεν είναι ορατό, μπορείτε να το ενεργοποιήσετε κάνοντας κλικ στο κουμπί με το ηχείο που τοποθετείται στη γραμμή εργαλείων εφαρμογής.
Μπορείτε επίσης να ρυθμίσετε την ένταση και να ορίσετε τη συσκευή λήψης από το μενού. Σας ενημερώνω επίσης ότι, αν το βρείτε πιο πρακτικό, μπορείτε να αποφασίσετε εκ των προτέρων να καταγράψετε το γραφείο μόνο για 15 ή 30 δευτερόλεπτα, κάνοντας κλικ στο κουμπί με το κυκλικό βέλος που βρίσκετε πάντα στο widget Capture.
Χρειάζεστε τη συμβουλή ενός ειδικευμένου τεχνικού online ? Γρήγορα επικοινωνήστε με το TechInclic ! Σας βοηθάμε να σας βοηθήσουμε από απόσταση και στο σπίτι για όλες τις ανάγκες σας !
Χρήσιμες εντολές πληκτρολογίου για τη λήψη βίντεο Windows 10
Και αν προτιμάτε τη χρήση συντομεύσεων πληκτρολογίου, μπορείτε να χρησιμοποιήσετε τους ακόλουθους συνδυασμούς κλειδιών αντί να εκτελέσετε μερικά από τα βήματα που περιγράφονται παραπάνω.
- Win + G: Ξεκινάει τη γραμμή παιχνιδιού Xbox
- Win + Alt + R: Σας επιτρέπει να ξεκινήσετε και να σταματήσετε την εγγραφή οθόνης.
- Win + Alt + G: Σας επιτρέπει να αποθηκεύσετε την οθόνη για 15 δευτερόλεπτα.
- Win + Alt + M: Σας επιτρέπει να ενεργοποιήσετε και να απενεργοποιήσετε τη χρήση του μικροφώνου κατά τη διάρκεια της εγγραφής οθόνης.
Η καταγραφή βίντεο των Windows 10 δεν λειτουργεί, τι να κάνετε ?
Εάν η συντόμευση των Windows + G δεν λειτουργεί, μπορείτε να εισαγάγετε τις ρυθμίσεις και να ενεργοποιήσετε τη λειτουργικότητα. Μπορείτε επίσης να χρησιμοποιήσετε το PowerPoint. Εάν το PowerPoint είναι εγκατεστημένο στον υπολογιστή σας, μπορείτε να το χρησιμοποιήσετε όχι μόνο για να δημιουργήσετε παρουσιάσεις, αλλά και να κάνετε Εγγραφές βίντεο στην οθόνη του υπολογιστή σας.
Ενώ η εγγραφή οθόνης θα ενσωματωθεί σε μια διαφάνεια με αυτή τη μέθοδο, μπορείτε επίσης να αποφασίσετε να το αποθηκεύσετε ως αρχείο.
Εδώ είναι πώς να προχωρήσετε:
- Πρώτον, ανοίξτε το Microsoft PowerPoint. Επιλέξτε “Εισαγωγή”, στη συνέχεια “Εγγραφή οθόνης”.
- Τώρα επιλέξτε την περιοχή οθόνης που θέλετε να αποθηκεύσετε με το εργαλείο Select A Zone. Εάν χρησιμοποιείτε το Office 2016 ή την επόμενη έκδοση, μπορείτε επίσης να χρησιμοποιήσετε τη συντόμευση πληκτρολογίου Windows + Maj + A.
- Κάντε κλικ και σύρετε το δικτυωτό για να επιλέξετε την περιοχή εγγραφής. Εάν δεν θέλετε να αποθηκεύσετε ήχο, πατήστε Windows + Shift + U για να απενεργοποιήσετε το.
- Όταν είστε έτοιμοι, κάντε κλικ στο Μητρώο.
- Ο μικρός πίνακας ελέγχου θα εξαφανιστεί εκτός αν διορθωθεί, αλλά μπορείτε να το κάνετε ξανά όταν θέλετε μετακινώντας το ποντίκι επάνω στην οθόνη.
- Όταν τελειώσετε, πατήστε ξανά το κουμπί αποθήκευσης.
Το βίντεο θα ενσωματωθεί αυτόματα στη διαφάνεια σας και μπορείτε να αποθηκεύσετε την παρουσίασή σας πηγαίνοντας στο αρχείο> Αποθήκευση κάτω. Εάν θέλετε απλώς να αποθηκεύσετε το βίντεο, επιλέξτε Αρχείο> Αποθήκευση του στοιχείου πολυμέσων κάτω από το όνομα, τότε επιλέξτε το φάκελο προορισμού και το όνομα του βίντεο.
Πώς να αποθηκεύσετε την οθόνη MAC σας ?
Το macos mojave σάς επιτρέπει να φτιάξετε ένα Εγγραφή βίντεο η οθόνη Mac σας Χρήση τυποποιημένων εργαλείων οθόνης.
- Για να αποκτήσετε πρόσβαση στα στοιχεία ελέγχου εγγραφής βίντεο και στο στιγμιότυπο οθόνης, πατήστε Στην εντολή UPDATE + (⌘) + 5 στο πληκτρολόγιό σας.
- Κάντε κλικ στην επιλογή Επιλογές για να προσαρμόσετε τις ρυθμίσεις εγγραφής. Στο τοπικό μενού Επιλογές, μπορείτε πρώτα να επιλέξετε την τοποθεσία όπου το macOS θα καταγράψει τη σύλληψη.
- Τότε μπορείτε να ορίσετε ένα χρονοδιακόπτη έτσι ώστε η εγγραφή να ξεκινήσει αμέσως ή 5 δευτερόλεπτα ή 10 δευτερόλεπτα μετά την κλικ. Μεταξύ άλλων επιλογών: Μπορείτε να επιλέξετε να εμφανίσετε το πλωτό αυτοκόλλητο και να κάνετε macOs να θυμάστε την τελευταία επιλογή που έγινε.
Μπορείτε επίσης να επιλέξετε να εμφανίσετε έναν κύκλο στο βίντεο γύρω από το σημείο στο οποίο θα κάνετε κλικ, κατά τη διάρκεια της εγγραφής. Και ενδεχομένως, μπορείτε να επιλέξετε το μικρόφωνο, να αποθηκεύσετε επίσης έναν ήχο για την οθόνη MAC.
Μεταξύ των ελέγχων, το MAC Screen Video Capture είναι εκείνοι που έχουν το κυκλικό κουμπί “Αποθήκευση”, στο εικονίδιο, αμέσως στα αριστερά του κουμπιού Επιλογές.
Το πρώτο είναι να αποθηκεύσετε μια ταινία από ολόκληρη την οθόνη MAC. Κάντε κλικ σε αυτό και ο δείκτης μετατρέπεται σε κάμερα: Κάντε κλικ σε μια οθόνη ή κάντε κλικ στην επιλογή Αποθήκευση στα χειριστήρια, για να ξεκινήσετε MAC Εγγραφή βίντεο οθόνης MAC. Εάν έχετε ορίσει ένα χρονοδιακόπτη, η εγγραφή θα προηγηθεί από μια αντίστροφη μέτρηση, διαφορετικά θα ξεκινήσει αμέσως.
Το macOS εμφανίζει το Κουμπί διακοπής Στη γραμμή μενού: Κάντε κλικ σε αυτήν για να σταματήσετε την εγγραφή. Μπορείτε επίσης να πατήσετε τα πλήκτρα ελέγχου + Ctrl + Escape στο πληκτρολόγιο του Mac σας για να σταματήσετε την εγγραφή.
Εάν έχετε ενεργοποιήσει την επιλογή Εμφάνιση της πλωτής βινιέτα, Μπορείτε να κάνετε κλικ σε αυτό, μόλις ολοκληρωθεί η εγγραφή, για να το αναθεωρήσετε, να τροποποιήσετε ή να το μοιραστείτε.
Στο παράθυρο προεπισκόπησης που ανοίγει κάνοντας κλικ στο αυτοκόλλητο, στην επάνω ράβδο, υπάρχουν κουμπιά για κοινή χρήση, διαγραφή και επεξεργασία της εγγραφής.
Εάν κάνετε κλικ στο Κουμπί τροποποίησης, Μπορείτε να καλλιεργήσετε την ταινία εγγραφής οθόνης. Εκτός αν έχετε γλιστρήσει το αυτοκόλλητο για να το μετακινήσετε σε άλλη θέση, θα βρείτε την εγγραφή στη θέση που ορίζεται στις επιλογές.
Έχουμε δει πώς Αποθηκεύστε την πλήρη οθόνη MAC : Η διαδικασία για την αποθήκευση μέρους του είναι η ίδια, αλλά πρέπει να κάνετε κλικ στο κουμπί με ένα εικονίδιο επιλογής με εγγραφή κύκλου στην περιοχή, για να αποθηκεύσετε την ταινία επιλογής επιλογής.
Σε αυτή την περίπτωση, το MacOS εμφανίζει ένα ορθογώνιο επιλογής στην οθόνη, μέσω του οποίου έχετε τη δυνατότητα να υποδείξετε την περιοχή που πρέπει να αποθηκευτεί: μετά από την οποία όλα λαμβάνουν χώρα με τον ίδιο τρόπο: κάντε κλικ στο κουμπί Αποθήκευση στον πίνακα διαμόρφωσης για να ξεκινήσετε την εγγραφή και κάντε κλικ στο κουμπί Σταματήστε στη γραμμή μενού για να την σταματήσετε.
Οι συμβουλές είναι ανάγκες ? Ο Mac ή ο υπολογιστής σας είναι προβληματικός, μην διστάσετε, καλέστε μας και θα σας βάλουμε σε επαφή με τον επιστήμονα του υπολογιστή σας στο σπίτι.
Πώς να μετατρέψετε τα καταγεγραμμένα βίντεο με τα Windows 10 ?
Θέλετε να μετατρέψετε τη μορφή βίντεο που καταγράφηκαν στα Windows 10? Υπάρχει δωρεάν ηλεκτρονικό λογισμικό που μπορεί να σας βοηθήσει να μετατρέψετε οποιοδήποτε βίντεο 4K / HD / SD σε MP4, HEVC, MKV, AVI, MOV, FLV, MP3 και πολλούς άλλους σε ένα κλικ. Εάν το καταγεγραμμένο βίντεο είναι πολύ βαρύ, μπορείτε επίσης να μειώσετε το βάρος του χωρίς υποβάθμιση της ποιότητας.
Πώς να δημιουργήσετε μια λήψη βίντεο και να αποθηκεύσετε την οθόνη των Windows 10
Για να καταγράψετε ένα παιχνίδι βιντεοπαιχνιδιών, μια συζήτηση βίντεο κ.λπ. Η σύλληψη της οθόνης του υπολογιστή των Windows μπορεί να συλληφθεί μπορεί να είναι πολύ πρακτική. Η Microsoft προσφέρει ένα εγγενές σύστημα στα Windows 10, αλλά αν ο υπολογιστής σας δεν είναι συμβατός, έχουμε επίσης μια εξαιρετική εναλλακτική λύση.
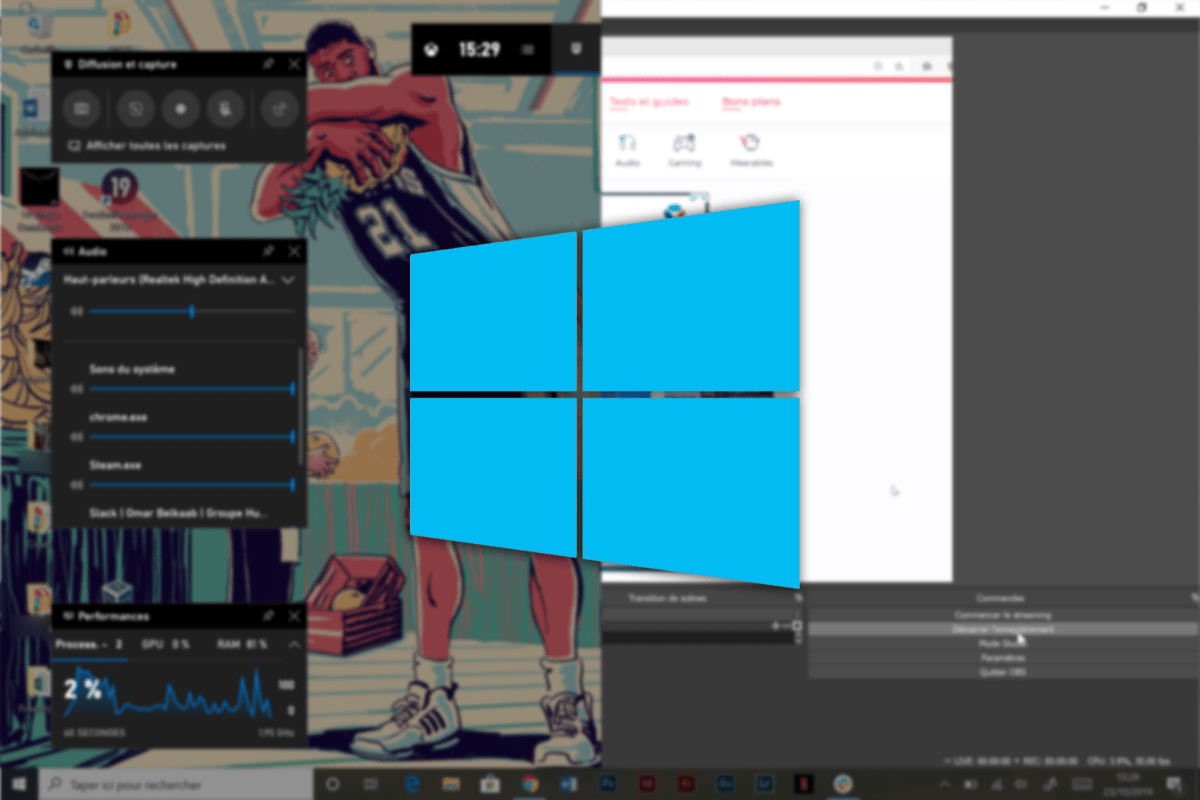
Για μεγάλο χρονικό διάστημα, τα Windows απέτυχαν να προσφέρουν ένα απλό και πρακτικό σύστημα για να πραγματοποιήσουν στιγμιότυπα βίντεο του υπολογιστή σας. Αλλά με την ενσωμάτωση ενός “οικοσυστήματος” Xbox “μεταξύ υπολογιστών και κονσολών της Microsoft, ένα εργαλείο που ονομάζεται Μπαρ παιχνιδιού Xbox έκανε την εμφάνισή του.
Με αυτό, μπορείτε εύκολα να αποθηκεύσετε την οθόνη του υπολογιστή σας, αλλά υπάρχει πάντα ένα μειονέκτημα: δεν είναι συμβατό με όλους τους υπολογιστές. Οι υπολογιστές με μέτριες διαμορφώσεις δεν υποστηρίζονται απαραιτήτως. Ευτυχώς, υπάρχει μια εξαιρετική εναλλακτική λύση που είναι ακόμα πιο περίπλοκη για να χειριστείτε.
Αποθηκεύστε την οθόνη του υπολογιστή σας με τη γραμμή παιχνιδιού Xbox
Η μπάρα παιχνιδιού Xbox εμφανίστηκε στα Windows 10 σχεδόν πριν από 2 χρόνια. Προσφέρει στους παίκτες ένα ειδικό μενού που προσφέρει αρκετές πολύ πρακτικές επιλογές και μεταξύ τους: η εγγραφή οθόνης.
Συνήθως εφαρμόζεται για παιχνίδια, αυτό το χαρακτηριστικό λειτουργεί επίσης πολύ καλά με οποιοδήποτε λογισμικό. Για να το ενεργοποιήσετε, κάντε κλικ στα πλήκτρα Windows + G. Ένα μενού θα πρέπει να ανοίξει με πολλά widgets. Σε αυτό το αφιερωμένο στη σύλληψη, κάντε κλικ στο εικονίδιο με το λευκό σημείο για να ξεκινήσετε την εγγραφή.


Στην επάνω δεξιά γωνία της οθόνης σας, ένα μικρό παράθυρο θα ανοίξει για να σας επιτρέψει να σταματήσετε την εγγραφή ή να κόψετε το μικρόφωνο ανά πάσα στιγμή.

Απλά κάντε κλικ στο Κουμπί διακοπής Για να σταματήσετε την εγγραφή. Στη συνέχεια εγγραφόταν σε ένα αρχείο που ονομάζεται Καταγράφει Στο αρχείο σας Βίντεο.
Αλλά το παιχνίδι παιχνιδιού Xbox συνοδεύεται από μικρά προβλήματα. Για παράδειγμα, μπορείτε να αποθηκεύσετε μόνο ένα παράθυρο ανά εγγραφή. Επομένως, μην σας επιτρέπετε να είστε σε θέση να πλοηγηθείτε από λογισμικό σε λογισμικό για το στιγμιότυπο screenshot σας. Τέλος, η συμβατότητά του με τον υπολογιστή σας δεν είναι εξασφαλισμένη, οι μέτριες διαμορφώσεις δεν είναι όλες αποδεκτές και θα μπορούσατε να καταλήξετε στην δυσάρεστη έκπληξη ότι δεν μπορείτε να το χρησιμοποιήσετε.
Ευτυχώς, υπάρχουν ορισμένες εναλλακτικές λύσεις. Έχουμε επιλέξει ένα που προσφέρει πολλά χαρακτηριστικά, δωρεάν μέσω λογισμικού ανοιχτή πηγή : Obs Studio.
Capture βίντεο με στούντιο
Πολύ γνωστό λωρίδες, Το Obs Studio είναι από καιρό ένα από τα ηγέτες στη λήψη οθόνης και στο ηλεκτρονικό λογισμικό διανομής χάρη στην ευελιξία του. Εκτός από την προσφορά πολλών πηγών για αποθήκευση από ένα παράθυρο, μπορείτε να επιλέξετε την ποιότητα της εγγραφής και τη μορφή αρχείου που θα εξαχθεί.
Εγκαταστήστε το OBS στον υπολογιστή σας από τον ιστότοπό σας και μεταβείτε στις ρυθμίσεις. Στην καρτέλα Εξοδος, Διαμορφώστε την ποιότητα της εγγραφής και της εξαγωγής όπως θέλετε (προσέχοντας να μην υπερφορτώστε τον υπολογιστή σας με μια ποιότητα πολύ υψηλή για τη δύναμή του).

Μόλις διαμορφωθεί όλα, μπορείτε να αφήσετε τις ρυθμίσεις, ήρθε η ώρα να προσθέσετε ένα Πηγή. Στην αφοσιωμένη καρτέλα, κάντε κλικ στο + Για να δείτε όλες τις επιλογές. Επιλέγω Στιγμιότυπο οθόνης Για να μπορέσετε να συλλάβετε όλα όσα συμβαίνουν στην οθόνη σας ή στη συνέχεια Καταγραφή παραθύρων Για συγκεκριμένο λογισμικό.
Εάν επιλέξετε τη δεύτερη επιλογή, επιλέξτε το λογισμικό για καταγραφή και επιβεβαίωση κάνοντας κλικ στο κουμπί Εντάξει.


Απόρριψη του παραθύρου όπως θέλετε και μπορείτε στη συνέχεια να προσθέσετε μια πηγή ήχου. Επιλέγω Εξοδος Για να καταγράψετε τον ήχο που διαχέεται ο υπολογιστής σας ή Είσοδος Για να καταγράψετε αυτό ενός μικροφώνου.

Προφανώς, μπορείτε να προσθέσετε αρκετές πηγές βίντεο ή ήχου, επιτρέποντάς σας να ζυγίζετε από το ένα στο άλλο κατά τη διάρκεια της εγγραφής. Όταν όλα τα τοποθετημένα, απλά πρέπει Ξεκινήστε την εγγραφή Με το αφοσιωμένο κουμπί.
Για να ολοκληρώσετε την εγγραφή, ανακαλύψτε το προηγούμενο κουμπί που έχει γίνει τώρα Σταματήστε την εγγραφή. Στη συνέχεια, η σύλληψη θα βρεθεί στο φάκελο που έχετε επιλέξει νωρίτερα.
Παρόλο που η OSB δεν έχει την πιο φιλόξενη διεπαφή, παραμένει το πιο αποτελεσματικό από την ελεύθερη πλευρά του και την ευελιξία της. Άλλα εργαλεία όπως Xsplit Προσφέρετε παρόμοιες λύσεις με μια πιο ευχάριστη διεπαφή, αλλά αυτό παραμένει ” ελευθερία », Όπου θα είναι απαραίτητο να πληρώσετε άδεια για να ξεκλειδώσετε όλες τις λειτουργίες.
Για να μας ακολουθήσετε, σας προσκαλούμε να κατεβάσετε την εφαρμογή μας Android και iOS. Μπορείτε να διαβάσετε τα άρθρα, τα αρχεία μας και να παρακολουθήσετε τα πιο πρόσφατα βίντεο του YouTube.




