Κάντε φωτογραφίες και βίντεο με κάμερα σε υπολογιστή, Windows 10: Πώς να τοποθετήσετε ένα βίντεο εύκολα με την εφαρμογή φωτογραφίας
Windows 10: Πώς να φτιάξετε ένα βίντεο εύκολα με την εφαρμογή φωτογραφίας
Εάν το έργο σας ταιριάζει, μπορείτε να εξαγάγετε την ταινία σας. Για να το κάνετε αυτό κλικ στο Ολοκληρώστε το βίντεο (3).
Κάντε φωτογραφίες και βίντεο με κάμερα στον υπολογιστή
Ο υπολογιστής σας είναι εξοπλισμένος με κάμερα ? Μπορείτε να το χρησιμοποιήσετε για να τραβήξετε φωτογραφίες και να αποθηκεύσετε βίντεο χάρη στο λογισμικό κάμερας, ενσωματωμένο ως πρότυπο στα Windows 10. Μια απλή, γρήγορη και χρήσιμη λύση !
Είτε είναι ενσωματωμένο, όπως σε φορητούς υπολογιστές ή μοντέλα all-in-one, ή εξωτερική, η κάμερα είναι μία από τις βασικές συσκευές οποιουδήποτε υπολογιστή σήμερα. Προφανώς, αυτό είναι το βασικό εργαλείο για βιντεοπαιχνίδια και βίντεο κλήσεις, πολύ δημοφιλείς πρακτικές από τη συγκράτηση και τη γενίκευση της τηλεργασίας. Αλλά αυτή η μικρή κάμερα μπορεί εύκολα να εκτραπεί για άλλους πολύ χρήσιμους σκοπούς, ειδικά για να τραβήξετε φωτογραφίες και να καταγράψετε βίντεο. Βολικό να φτιάξετε γρήγορα ένα selfie – για μια φωτογραφία προφίλ σε έναν ιστότοπο, για παράδειγμα – ή να πυροβολήσετε μια σειρά για να δημοσιεύσετε online σε κοινωνικά δίκτυα, ειδικά όταν δεν έχετε τίποτα άλλο στο χέρι.
Βεβαίως, αυτή η λύση δεν προσφέρει όλα τα πλεονεκτήματα μιας πραγματικής κάμερας, μιας πραγματικής κάμερας ή ακόμα και ενός smartphone, είτε από την άποψη της ποιότητας της εικόνας ή της ελευθερίας κίνησης. Αλλά μπορεί να βοηθήσει σε πολλές περιπτώσεις, και πάνω απ ‘όλα, είναι πολύ απλό στην εφαρμογή. Πράγματι, σε αντίθεση με μια ευρεία πεποίθηση, δεν είναι απαραίτητο να εγκαταστήσετε πρόσθετο λογισμικό ή να επενδύσετε σε μια εξειδικευμένη εφαρμογή για να σας κάνει να πάρετε το πορτρέτο ή να αποθηκεύσετε βίντεο με την κάμερα του υπολογιστή σας: τα Windows 10 ξεκινούν σε τυπική κάμερα, ένα εργαλείο ειδικά παρέχεται για αυτός ο σκοπός που λειτουργεί με οποιαδήποτε κάμερα, εσωτερική ή εξωτερική. Ένα απλό βοηθητικό πρόγραμμα χειρισμού και δωρεάν !
Πώς να τραβήξετε φωτογραφίες με την κάμερα ενός υπολογιστή ?
Το ενσωματωμένο πρότυπο εφαρμογής κάμερας στα Windows 10 σας επιτρέπει να τραβήξετε φωτογραφίες με την κάμερα σας όταν βρίσκεστε μπροστά στον υπολογιστή σας και δεν έχετε τίποτα άλλο στο χέρι. Λειτουργεί και με ενσωματωμένες κάμερες με θαμπό μοντέλα, συνδεδεμένα με USB.
- Κάντε κλικ στο μενού Για να ξεκινήσετε Και, στη λίστα του λογισμικού που είναι εγκατεστημένο στον υπολογιστή σας, στο γράμμα C, κάντε κλικ στο κουμπί ΦΩΤΟΓΡΑΦΙΚΗ ΜΗΧΑΝΗ Για να ξεκινήσετε την εφαρμογή.

- Η κάμερα ενεργοποιείται αυτόματα και η εφαρμογή ανοίγει από προεπιλογή στην τελευταία λειτουργία που χρησιμοποιείται, φωτογραφία ή βίντεο. Για να μεταβείτε στη λειτουργία φωτογραφίας, κάντε κλικ στο κουμπί Το εικονίδιο της κάμερας Ή Ένα από τα βέλη, στα δεξιά του παραθύρου. Το μεγαλύτερο μέρος του παραθύρου καταλαμβάνεται από την εικόνα που συλλαμβάνεται από την κάμερα. Προσέξτε, αυτή η εικόνα αντιστρέφεται, σαν να βρισκόσασταν μπροστά σε έναν καθρέφτη. Αλλά μόλις ληφθεί η φωτογραφία ή το βίντεο, η εικόνα που αποθηκεύεται είναι σε κανονική λειτουργία.

- Για να τραβήξετε μια φωτογραφία με την κάμερα, απλά κάντε κλικ στο κουμπί Το εικονίδιο της κάμερας δώσει το έναυσμα για. Η εικόνα που έχει καταγραφεί αποθηκεύεται αυτόματα σε μορφή JPEG στο φάκελο των Windows 10 Images, στον υποδιαστολή της ταινίας.

- Μόλις ληφθεί μια φωτογραφία, εμφανίζεται σε μινιατούρα σε ένα μικρό τετράγωνο, κάτω δεξιά του παραθύρου, η οποία δίνει πρόσβαση στην ταινία – η οποία περιέχει όλες τις φωτογραφίες και τα βίντεο που έχουν ληφθεί με την κάμερα. Κάντε κλικ στο Αυτή η μινιατούρα : Η φωτογραφία εμφανίζεται σε μια ενότητα απεικόνισης ειδικά για την εφαρμογή της κάμερας. Μια γραμμή εργαλείων μίνι, πάνω από την εικόνα, σας επιτρέπει να μεγεθύνετε τη φωτογραφία, να την περιστρέψετε, να το καλλιεργήσετε, να το διαγράψετε ή να εφαρμόσετε ένα φίλτρο Εγγραφο Ή Λευκός πίνακας που μπορεί να είναι χρήσιμο εάν έχετε φωτογραφίσει ένα έγγραφο χαρτιού για να το σαρώσετε με την κάμερα. Κάντε κλικ στο Τα τρία σημεία, Στο επάνω δεξιά για να αντιγράψετε το μάγος στο πρόχειρο ή να ανοίξετε με το Windows Explorer το φάκελο όπου αποθηκεύεται. Τέλος, κάντε κλικ στο κουμπί το βέλος, πάνω αριστερά από το παράθυρο, για να επιστρέψετε στη λειτουργία λήψης.

- Σε λειτουργία φωτογραφίας, προσφέρονται δύο επιλογές με τη μορφή εικονιδίων, στα αριστερά του παραθύρου. Κάντε κλικ στο εικονίδιο HDR Για να ενεργοποιήσετε ή να απενεργοποιήσετε τη λειτουργία HDR (Hugh Dynamic Range) που βελτιώνει τον φάρο του κλισέ.

- Το εικονίδιο με ένα χρονόμετρο χρησιμοποιείται για την ενεργοποίηση και τη ρύθμιση της λειτουργίας καθυστέρησης. Κάντε κλικ αρκετές φορές το κουμπί Για να διαμορφώσετε τη διάρκεια του καθυστέρησης (από 2 δευτερόλεπτα έως 10 δευτερόλεπτα) ή απενεργοποιήστε το εντελώς. Όταν ενεργοποιηθεί ο καθυστέρησης, κάντε κλικ στο κουμπί η σκανδάλη Δικαίωμα για να ξεκινήσετε την αντίστροφη μέτρηση ενώ τοποθετείτε τον εαυτό σας μπροστά από το φακό. Όταν πωλείται ο χρόνος που πωλείται, η κάμερα παίρνει μια φωτογραφία αυτόματα και την καταγράφει στην ταινία.

- Η κάμερα προσφέρει αρκετές επιπλέον ρυθμίσεις. Για να αποκτήσετε πρόσβαση, κάντε κλικ στο Το εικονίδιο του εργαλείου, στην επάνω γωνία αριστερά.

- Τυφλός Ρυθμίσεις εμφανίζεται στα αριστερά του παραθύρου. Ο τομέας ΦΩΤΟΓΡΑΦΙΚΗ ΜΗΧΑΝΗ ισχύει για την κάμερα, ανεξάρτητα από την επιλεγμένη λειτουργία λήψης (φωτογραφία ή βίντεο). Μπορείτε να ενεργοποιήσετε τον διακόπτη Επαγγελματική λειτουργία Για να εξαφανιστεί η επιλογή HDR υπέρ ενός δρομέα επιτρέποντας τη δυνατότητα να προσαρμόσει με μη αυτόματο τρόπο τη φωτεινότητα της κάμερας.

- Κάνοντας κλικ στο μενού Πλέγμα πλαισίωσης, Μπορείτε επίσης να μετατοπίσετε ένα πλέγμα στην οθόνη για να σας βοηθήσουμε να πλαισιώσετε καλύτερα τις φωτογραφίες και τα βίντεό σας. Η εφαρμογή προσφέρει αρκετούς: κανόνα τρίτου μέρους, αριθμός χρυσού, δικτυώματος και τετράγωνου. Είστε ελεύθεροι να επιλέξετε αυτό που σας ταιριάζει.

- Ρυθμίσεις ενότητας Εικόνες Εφαρμόστε μόνο για τη λειτουργία φωτογραφίας. Κάνοντας κλικ στο μενού Ποιότητα φωτογραφίας, Μπορείτε να επιλέξετε τον ορισμό και την αναλογία της εικόνας που έχει συλληφθεί: η λίστα ποικίλλει ανάλογα με τη χρήση της κάμερας σας, αλλά απέχει πολύ από τον ορισμό ενός τρέχοντος smartphone ..

- Η τελευταία παράμετρος αφιερωμένη στη φωτογραφία είναι η λειτουργία Χρονο -μνημόνη. Εάν το ενεργοποιήσετε κάνοντας κλικ στο κουμπί ο διακόπτης αντίστοιχο, και ότι χρησιμοποιείτε την καθυστέρηση για τις λήψεις σας, η κάμερα τραβάει συνεχή φωτογραφία μέχρι να το σταματήσετε κάνοντας κλικ ξανά στο εικονίδιο της κάμερας. Ένα gadget για δοκιμή.

Πώς να κινηματογραφήσετε βίντεο με την κάμερα ενός υπολογιστή ?
Η εφαρμογή κάμερας ενσωματωμένη στα Windows 10 μπορεί επίσης να χρησιμοποιηθεί για την αποθήκευση βίντεο χρησιμοποιώντας την κάμερα του υπολογιστή σας.
- Εκκινήστε την εφαρμογή κάμερας και κάντε κλικ στο κουμπί Το εικονίδιο της κάμερας στα δεξιά του παραθύρου για να μεταβείτε στη λειτουργία βίντεο. Όπως και στη λειτουργία φωτογραφίας, το μεγαλύτερο μέρος του παραθύρου καταλαμβάνεται από την εικόνα που συλλαμβάνεται από την κάμερα. Προσέξτε, αυτή η εικόνα αντιστρέφεται, σαν να βρισκόσασταν μπροστά σε έναν καθρέφτη. Αλλά μόλις ληφθεί το βίντεο, η εικόνα που αποθηκεύεται είναι σε κανονική λειτουργία.

- Για να ξεκινήσετε την εγγραφή ενός βίντεο, απλά κάντε κλικ στο ίδιο εικονίδιο κάμερας. Η διάρκεια του βίντεο κατά τη διάρκεια της εγγραφής εμφανίζεται αυτόματα στο κάτω μέρος του παραθύρου. Στη συνέχεια, κάντε κλικ στο κουμπί Red Round Να σταματήσει Για να σταματήσετε την εγγραφή. Εάν πρέπει να κάνετε διαλείμματα κατά τη διάρκεια της εγγραφής, κάντε κλικ στο κουμπί Το κουμπί παύσης (ο μικρός κύκλος με δύο κατακόρυφες γραμμές), λίγο παραπάνω. Το καταγεγραμμένο βίντεο αποθηκεύεται αυτόματα σε μορφή MP4 στο φιλμ υποδομής των εικόνων των Windows 10.

- Όπως και με τη λειτουργία φωτογραφίας, η λειτουργία βίντεο έχει τις δικές της ρυθμίσεις. Κάντε κλικ στο εικονίδιο γραναζιών, στο επάνω αριστερό μέρος του παραθύρου για να αποκτήσετε πρόσβαση σε αυτό.

- Τυφλός Ρυθμίσεις ξεδιπλώ. Όπως και με τη φωτογραφία, οι λειτουργίες της ενότητας κάμερας αφορά την κάμερα. Μπορείτε να ενεργοποιήσετε το Επαγγελματική λειτουργία με διακόπτη και εμφάνιση α πλέγμα πλαισίωσης Σε ένα μενού.
- Κάντε κλικ στο μενού Ποιότητα βίντεο, στην ενότητα Βίντεο, Για να επιλέξετε τον ορισμό, τον λόγο και τη ροή (σε αριθμό εικόνων ανά δευτερόλεπτο) του βίντεο. Η επιλογή εξαρτάται προφανώς από τις δυνατότητες της κάμερας σας. Και πάλι, είμαστε μακριά από την ποιότητα ενός τρέχοντος smartphone.

- Τέλος, το μενού Τρεμοπαίων καθιστά δυνατή την άμβλυνση του τρεχούμενου αποτελέσματος της εικόνας που μπορεί να συμβεί υπό ορισμένες συνθήκες, ιδίως λόγω του χρησιμοποιούμενου φωτισμού.

- Τέλος, το τμήμα Σχετικές παραμέτρους Παρέχει πρόσβαση σε πρόσθετες λειτουργίες όπως πληροφορίες τοποθεσίας, παράμετροι εμπιστευτικότητας των Windows και πειραματικές λειτουργίες. Τίποτα απαραίτητο για την καταγραφή σύντομων καθημερινών βίντεο.
Windows 10: Πώς να φτιάξετε ένα βίντεο εύκολα με την εφαρμογή φωτογραφίας
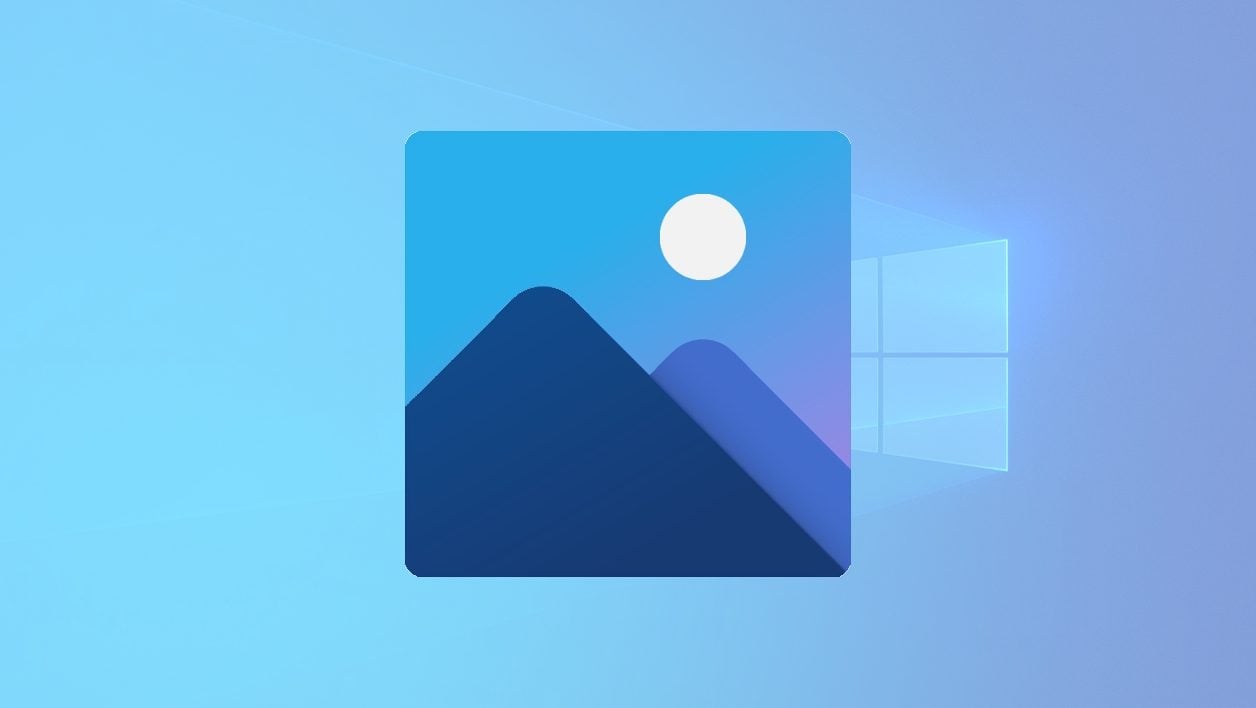

Δημιουργήστε μια ταινία μικρού μήκους χρησιμοποιώντας κλιπ που αποθηκεύονται στον σκληρό δίσκο του υπολογιστή σας χωρίς να εγκαταστήσετε μια εφαρμογή τρίτου μέρους.
Αποθηκεύστε βίντεο με το smartphone σας και αποθηκεύστε τα στον σκληρό δίσκο του υπολογιστή σας συχνά τελειώνει με τον ίδιο τρόπο σε όλους τους χρήστες. Τα κλιπ συσσωρεύονται, καταλαμβάνουν το μικρό αποθηκευτικό χώρο που παραμένει στο μηχάνημά σας και δεν παρακολουθούνται ποτέ. Για να τερματίσετε αυτή την κακή συνήθεια, γιατί να μην κάνετε μια γρήγορη συναρμολόγηση για να δημιουργήσετε ένα δομημένο και σταδιακό βίντεο για να απολαύσετε καλύτερα αυτές τις ξεχασμένες αναμνήσεις και έτσι να απαλλαγείτε από αυτές τις βόλτες που έχουν γίνει άχρηστες ?
Στα Windows, υπάρχουν πολλά δωρεάν λογισμικό επεξεργασίας βίντεο, συχνά πολύ πλήρες, απευθύνοντας όλα τα ακροατήρια. Αλλά αν δεν θέλετε να βυθιστείτε σε ένα πολύ περίπλοκο εργαλείο, είναι πολύ πιθανό να κάνετε μια απλή επεξεργασία βίντεο χρησιμοποιώντας την εφαρμογή φωτογραφιών, εγκατεστημένη εγγενώς στα Windows 10. Εδώ είναι πώς να το χρησιμοποιήσετε.
Για να ανακαλύψετε επίσης σε βίντεο:
1. Δημιουργήστε ένα νέο βίντεο
Ξεκινήστε την εφαρμογή φωτογραφιών στον υπολογιστή σας. Στην κύρια σελίδα που εμφανίζεται, κάντε κλικ στο κουμπί Νέο βίντεο (1) Στη συνέχεια, επιλέξτε να δημιουργήσετε ένα Νέο έργο βίντεο (2). Στη συνέχεια, εισαγάγετε το όνομα του βίντεο που πρόκειται να φτιάξετε.
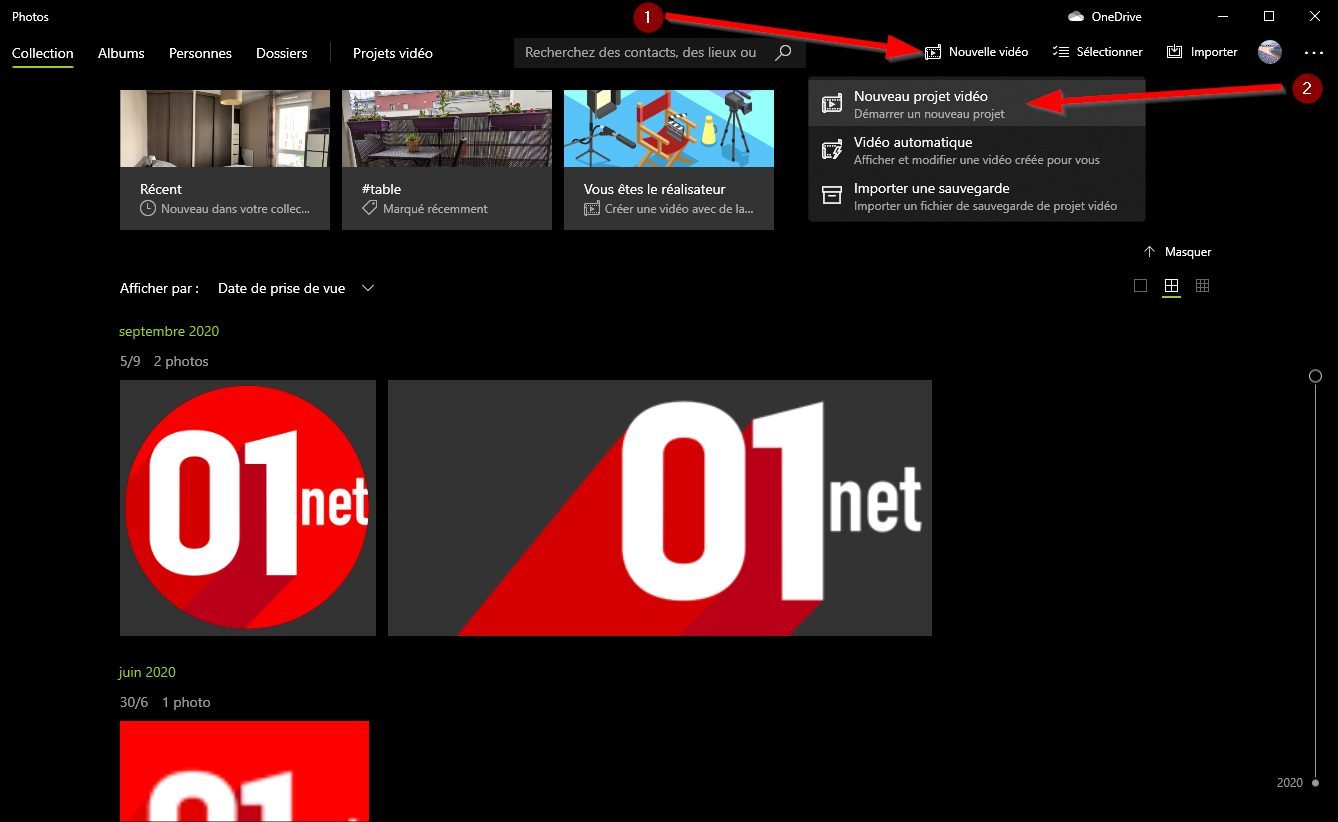
2. Εισαγωγή περιεχομένου στο έργο σας
Πριν ξεκινήσετε να τοποθετείτε την ταινία σας, πρέπει να εισαγάγετε στο έργο σας όλα τα βίντεο κλιπ που θέλετε να χρησιμοποιήσετε. Για να το κάνετε αυτό, κάντε κλικ στο κουμπί Προσθήκη (1) Και επιλέξτε την πηγή από την οποία θέλετε να εισαγάγετε τα κλιπ σας. Περιμένετε λίγα λεπτά, ενώ οι φωτογραφίες εισάγουν τα μέσα ενημέρωσης στο έργο σας.
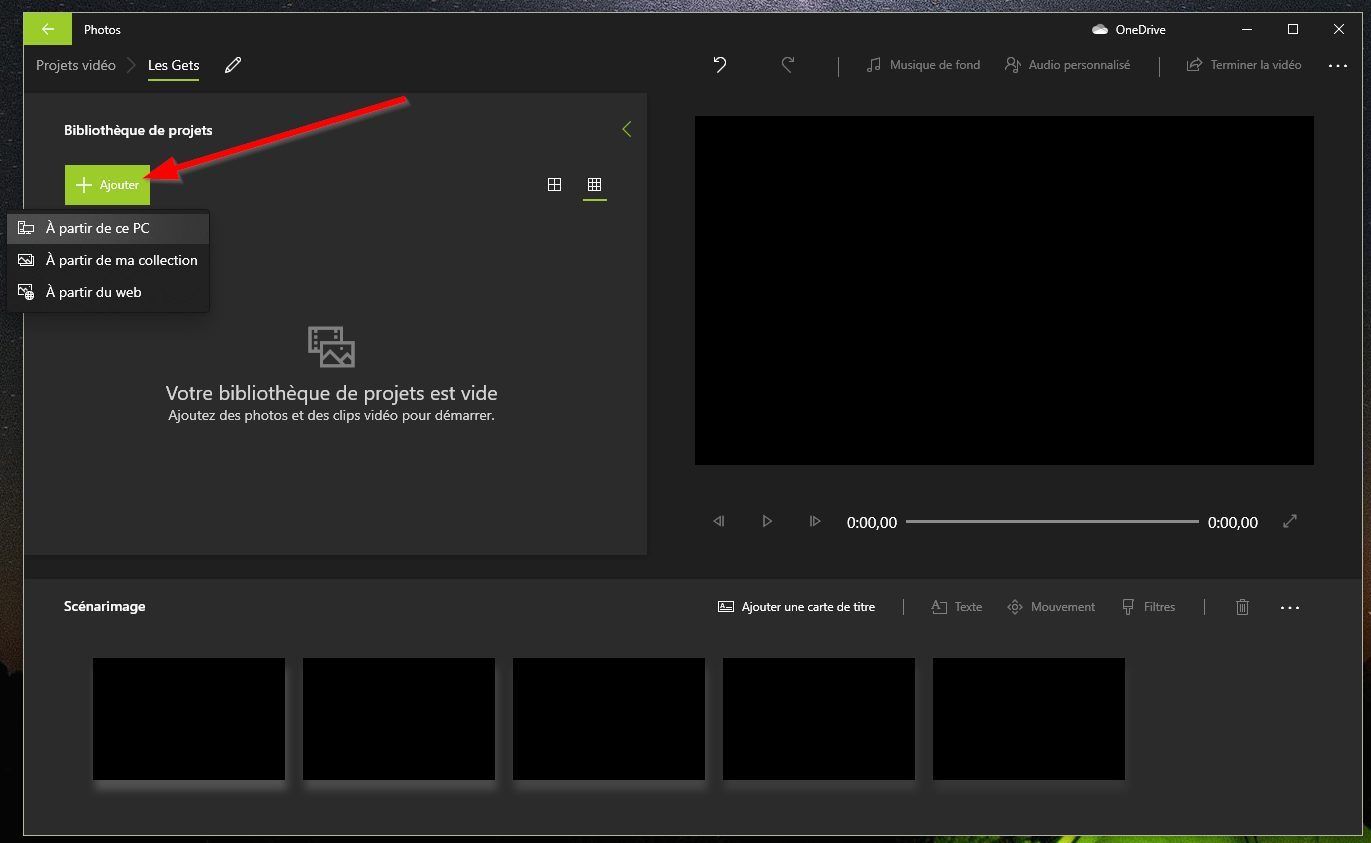
3. Εισαγάγετε τα κλιπ σας
Η διεπαφή του εργαλείου συναρμολόγησης που ενσωματώνεται στις φωτογραφίες κόβεται σε τρία μέρη: τα βίντεο που σκοπεύετε να χρησιμοποιήσετε για την ταινία σας ομαδοποιούνται προς τα αριστερά, η προεπισκόπηση της τρέχουσας συναρμολόγησης γίνεται στο δεξιό παράθυρο, ενώ το headband στο κάτω μέρος, Σκηνοθεσία, δεν είναι άλλο από το παιχνίδι στο οποίο θα εργαστείτε.
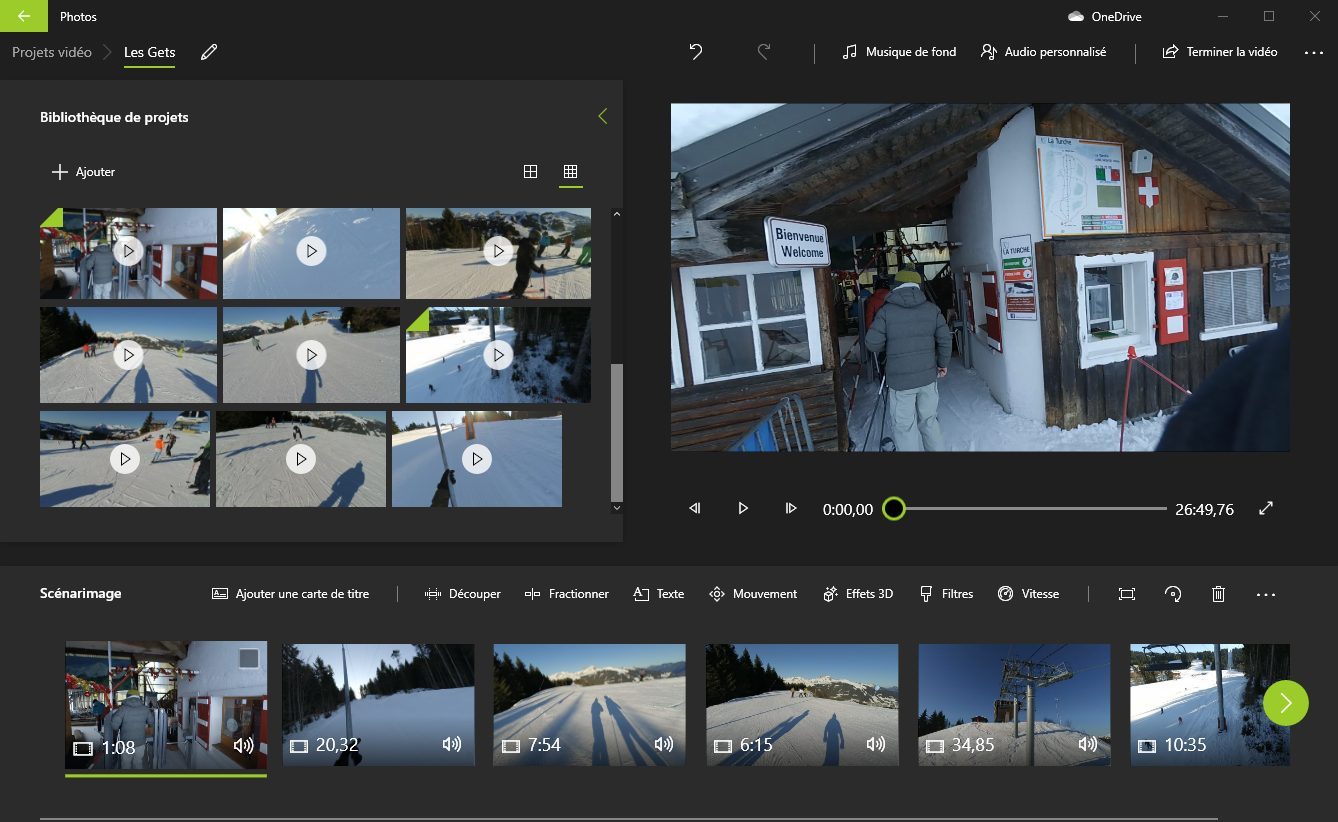
Για να εισαγάγετε το πρώτο κλιπ που θα αποτελέσει την ταινία σας, σύρετε το αρχείο απευθείας από το Βιβλιοθήκη έργων στο κεφαλόδεσμο Σκηνοθεσία.
4. Προσθέστε έναν τίτλο
Εάν επιθυμείτε, μπορείτε να ξεκινήσετε την ταινία σας προσθέτοντας μια σύντομη εισαγωγή. Για να το κάνετε αυτό, επιλέξτε απόΠροσθέστε μια κάρτα τίτλου. Αυτό θα πρέπει να επιλεγεί αυτόματα και να ορατό στο στοιχείο προεπισκόπησης του έργου σας. Χρησιμοποιήστε το banner εργαλείων που διατίθενται για να τροποποιήσετε το Διάρκεια, Προσθήκη Κείμενο Ή προσαρμόστε τοΙστορικό.
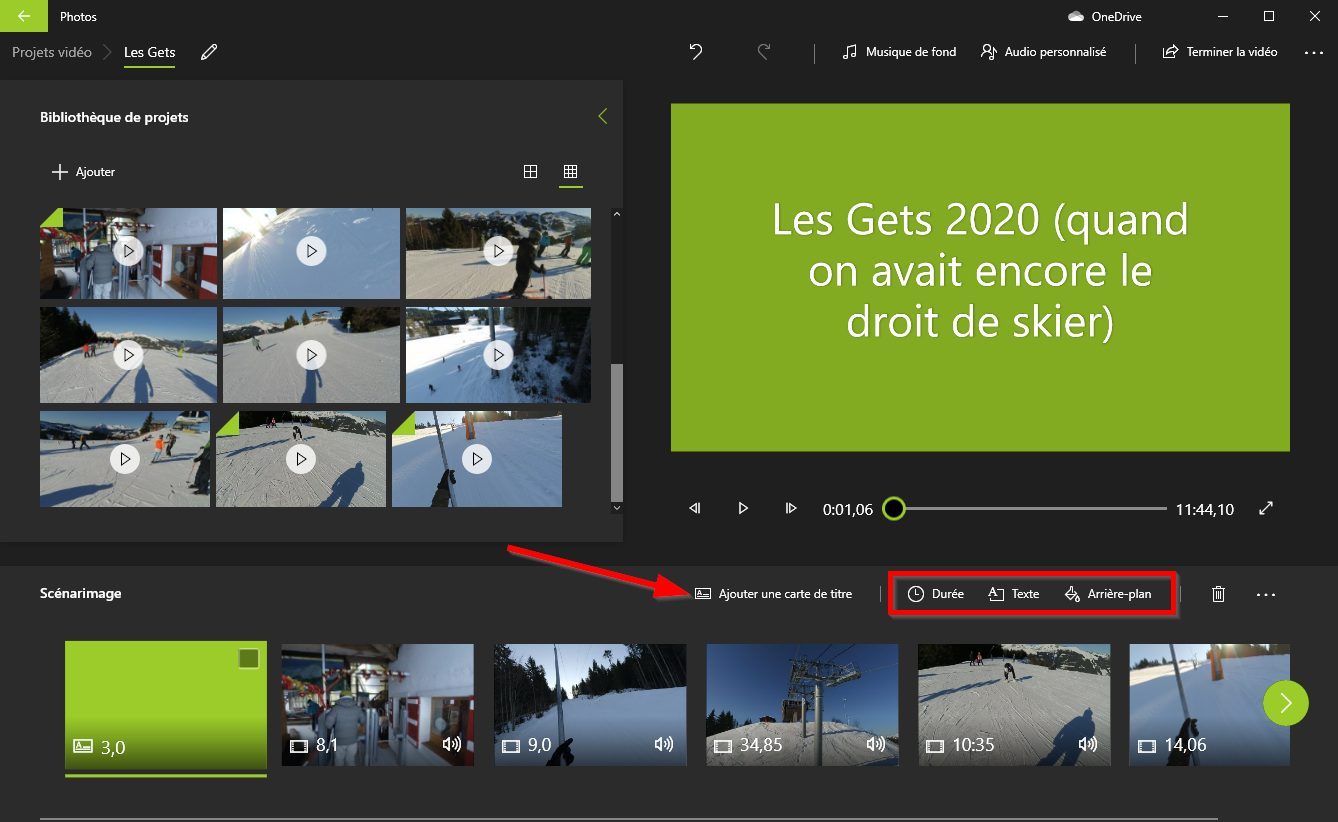
5. Επεξεργαστείτε τα κλιπ σας
Υπάρχει μια καλή πιθανότητα ότι τα βίντεο που εισαγάγατε στο έργο σας είναι πολύ μεγάλα. Για να δώσετε λίγη συνοχή στην ταινία σας, επιλέξτε ένα κλιπ και επεξεργαστείτε το χρησιμοποιώντας τη λειτουργία Τομή, Ή Χωρίζω.
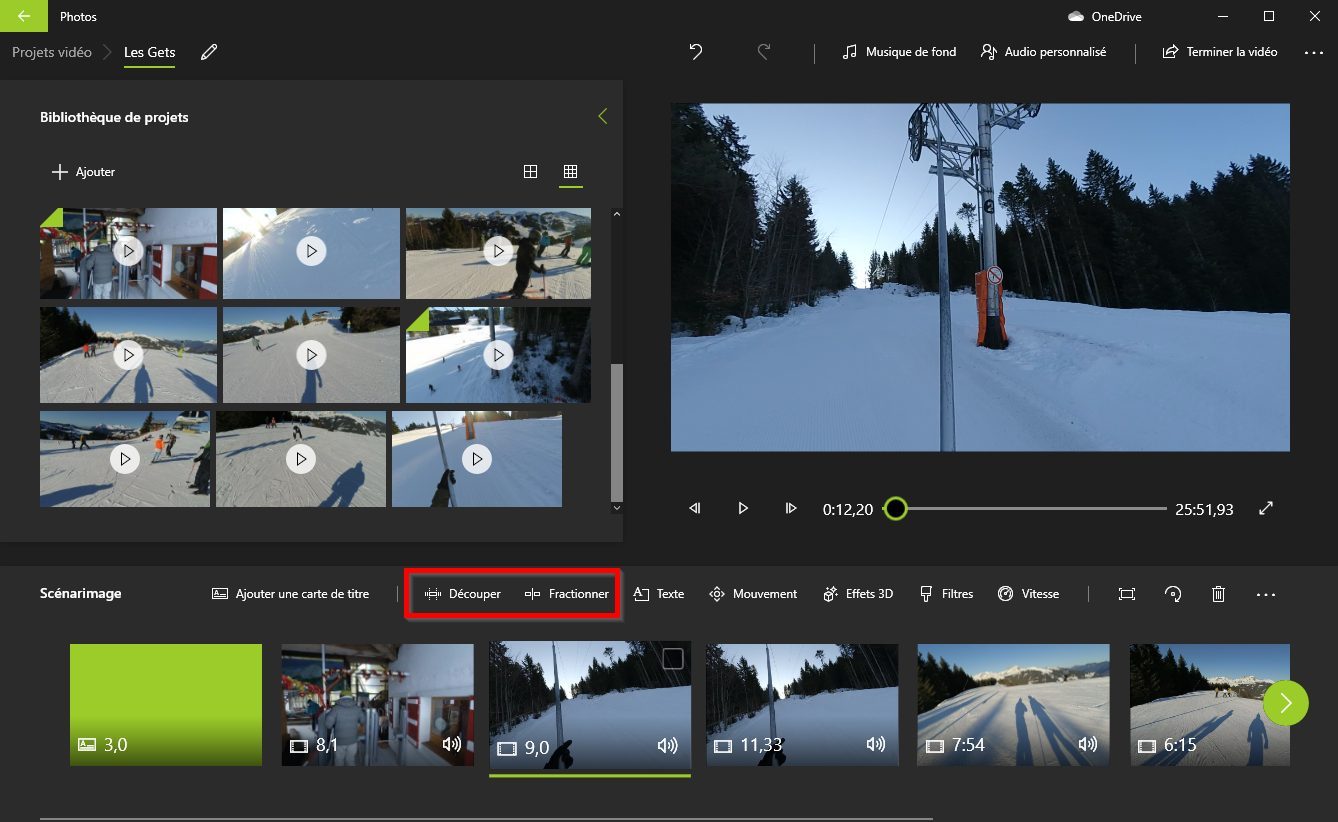
Το πρώτο θα σας επιτρέψει να επιλέξετε ακριβώς το πέρασμα για να κρατήσετε, ενώ το δεύτερο θα χρησιμοποιηθεί για να χωρίσει ένα βίντεο σε δύο κλιπ. Θα πρέπει να ενεργείτε μόνο στα ρυθμιστικά που εμφανίζονται για να επιλέξετε το πέρασμα ή να υποδείξετε τον τόπο όπου το βίντεο πρέπει να κοπεί.
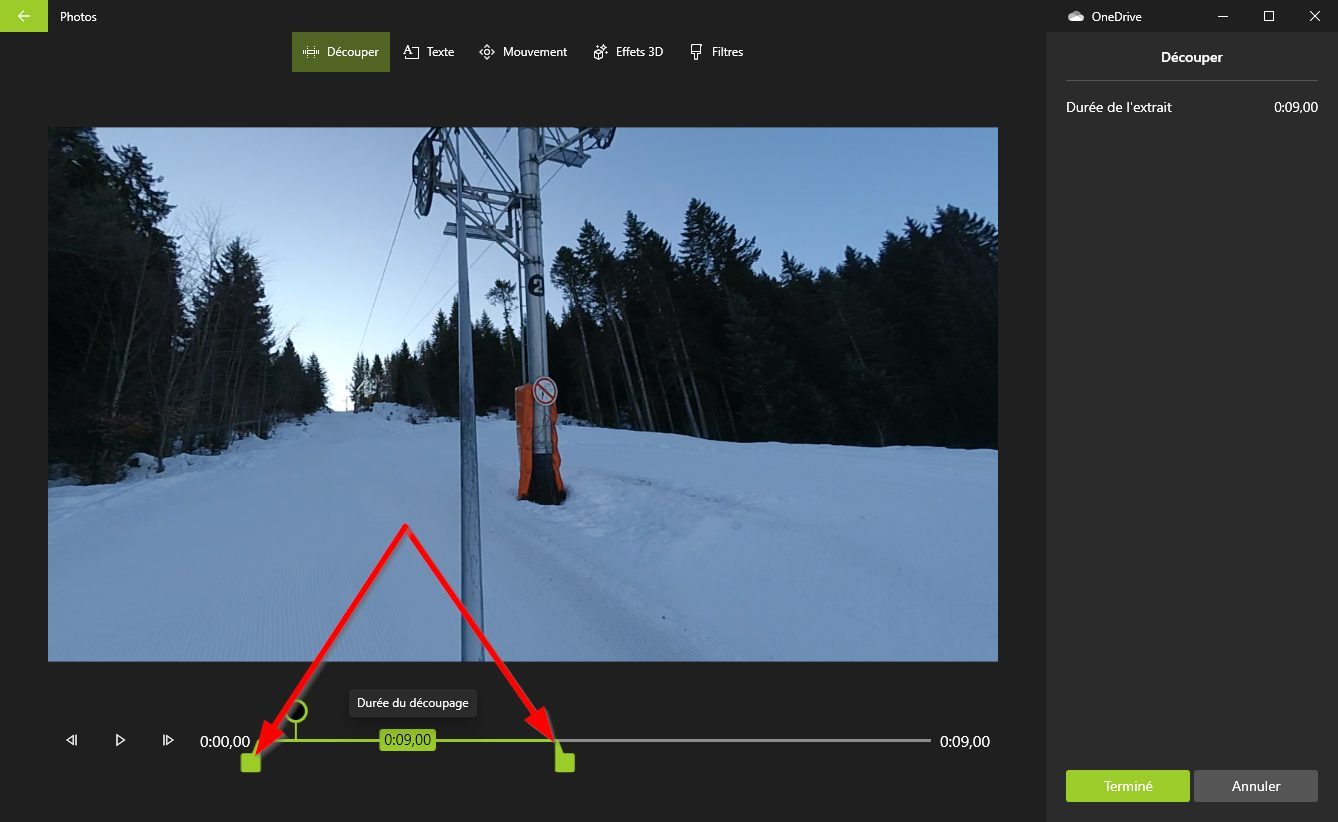
6. Προσθέστε εφέ
Για να δώσετε ρυθμό στη συναρμολόγησή σας, το εργαλείο προσφέρει μια σειρά από εφέ. Μπορείς να προσθέσεις Κείμενο Στα κλιπ σας, εφαρμόστε ένα Κίνηση, απο 3D εφέ, απο Φίλτρα ή να αλλάξετε το Ταχύτητα εκχύλισμα.
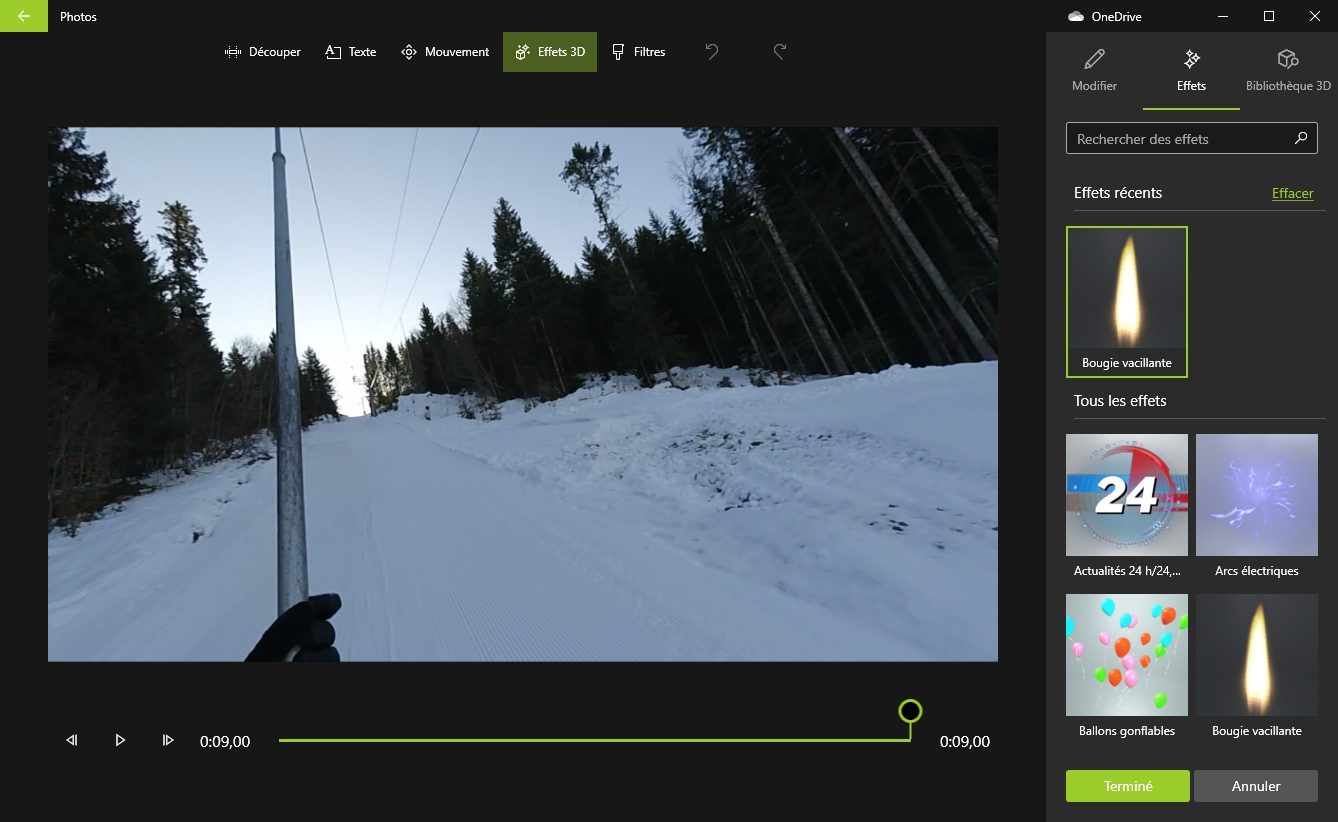
7. Εισαγάγετε ένα ήχο και εξατομικεύστε το θέμα
Για να ολοκληρώσετε τη συναρμολόγησή σας, μπορείτε να ενσωματώσετε ένα Μουσική υπόκρουση Μεταξύ της προκαθορισμένης μουσικής στο πρόγραμμα με τη δυνατότητα συγχρονισμού του βίντεό σας με το ρυθμό της μουσικής ή επιλέξτε ένα αρχείο Εξατομικευμένος ήχος Από τον σκληρό σας δίσκο.
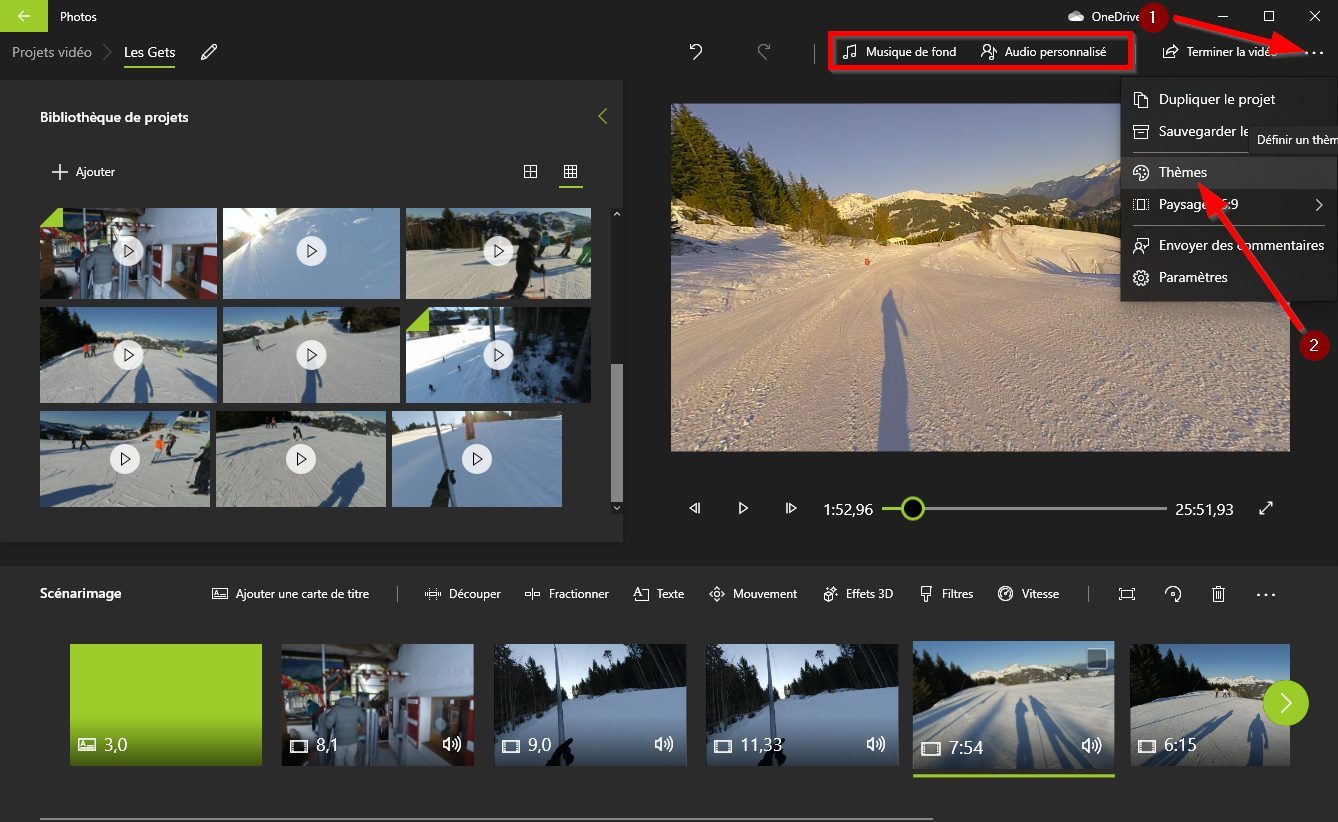
Επιπλέον, εάν είναι δυνατόν να διατηρήσετε τη συναρμολόγησή σας όπως είναι, μπορείτε επίσης να επιλέξετε να εφαρμόσετε ένα από τα Θέματα προκαθορισμένο στην εφαρμογή. Κάντε κλικ στο μενού Επιλογές που αντιπροσωπεύονται από τρία μικρά σημεία (1) και εισάγετε Θέματα (2).
Αφού επιλέξετε το θέμα σας και το έχετε εφαρμόσει στην επεξεργασία, η μουσική και το ντύσιμο της ταινίας σας θα πρέπει να τροποποιηθούν.
8. Εξαγωγή της ταινίας σας
Όταν όλα τα στοιχεία που συνιστούν το βίντεό σας είναι έτοιμα, μπορείτε να παρακολουθήσετε μια επισκόπηση της οριστικοποιημένης μεμβράνης επιλέγοντας το πρώτο κλιπ (1) Και ξεκινώντας την ανάγνωση της ταινίας από το παράθυρο προεπισκόπησης (2).
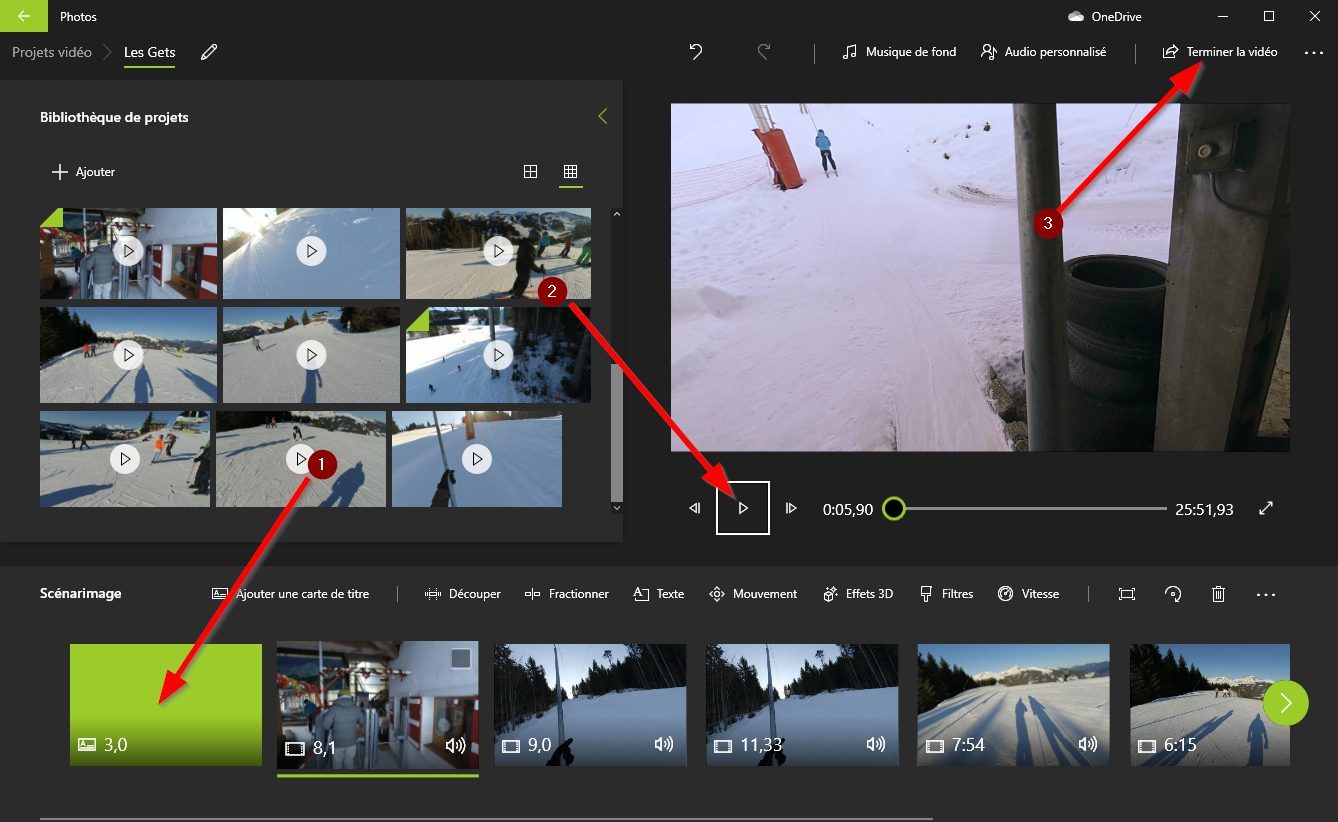
Εάν το έργο σας ταιριάζει, μπορείτε να εξαγάγετε την ταινία σας. Για να το κάνετε αυτό κλικ στο Ολοκληρώστε το βίντεο (3).
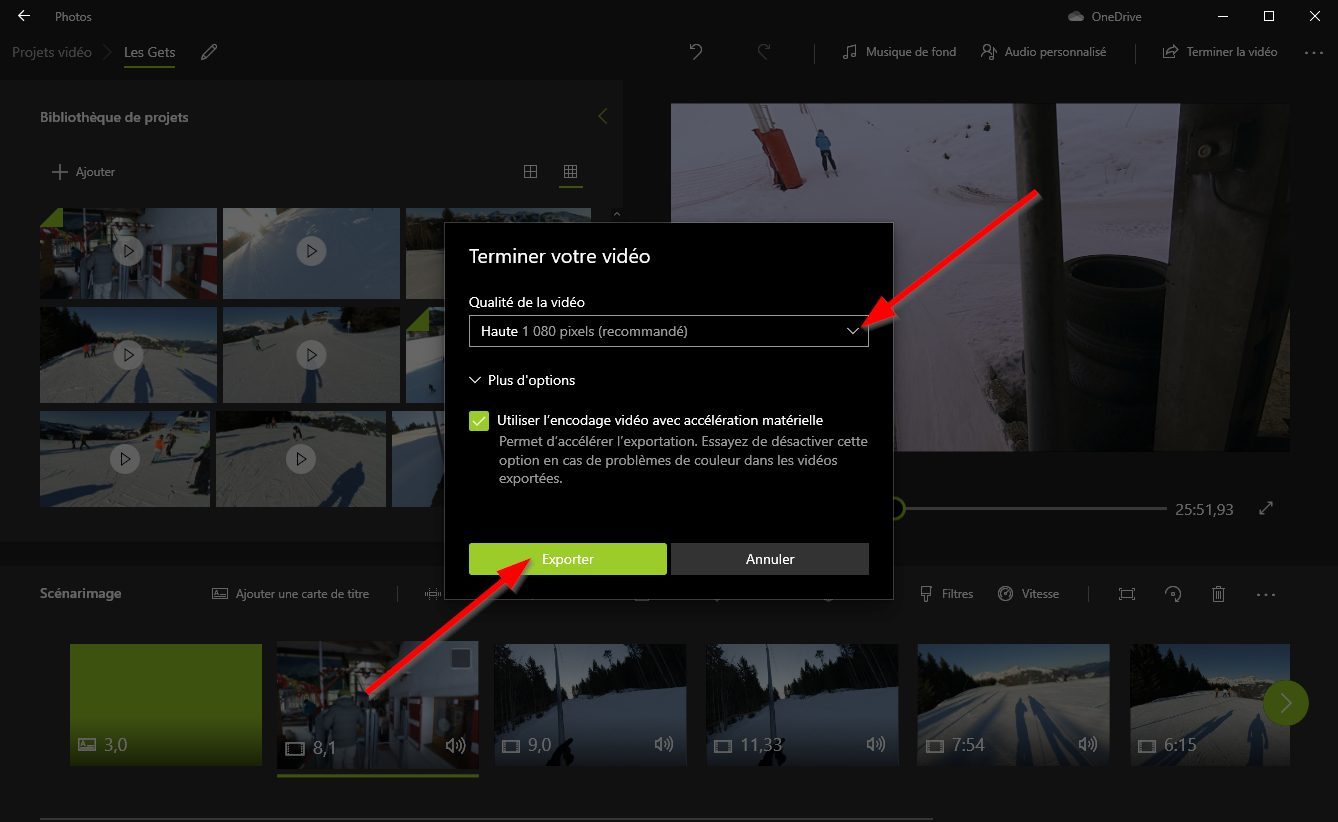
Επιλέξτε την ποιότητα του τελικού βίντεο (υψηλό σε 1080p, μέσος όρος σε 720p και μπάσο σε 540p) και κάντε κλικ στο Εξαγωγή Και επιλέξτε μια τοποθεσία αντιγράφων ασφαλείας στο μηχάνημά σας. Η διαδικασία εξαγωγής της ταινίας σας ξεκινά και, ανάλογα με την απόδοση του μηχανήματος, η διάρκεια εξαγωγής του έργου σας μπορεί να διαρκέσει περισσότερο ή λιγότερο χρόνο.



