Απομακρυσμένη επιφάνεια εργασίας: Πώς να μοιραστείτε ή να αναλάβετε τον έλεγχο ενός υπολογιστή? | Webzine Travel, πρόσβαση στον υπολογιστή σας εξ αποστάσεως με το Chrome Remote Desktop | Ubunlog
Πρόσβαση στον υπολογιστή σας εξ αποστάσεως με την απομακρυσμένη επιφάνεια εργασίας Chrome
Για να το κατεβάσετε και να το εγκαταστήσετε, μεταβείτε στο Chrome webstore Στην επόμενη σελίδα:
Απομακρυσμένη επιφάνεια εργασίας: Πώς να μοιραστείτε ή να αναλάβετε τον έλεγχο ενός υπολογιστή ?

Θέλετε προσωρινά να αναλάβετε την ευθύνη για ένα απομακρυσμένος υπολογιστής για ένα βοήθεια ή ένα επίδειξη Ζήστε από τον υπολογιστή ή το κινητό σας τηλέφωνο με Χρώμιο ?
Πρέπει Συνδεθείτε στον υπολογιστή σας εξ αποστάσεως Για να χρησιμοποιήσετε τα αρχεία σας ?
Χάρη σε Η απομακρυσμένη επιφάνεια εργασίας του Google Chrome Μπορείτε να αναλάβετε χρέωση ή να μοιραστείτε έναν υπολογιστή εξοπλισμένο με το πρόγραμμα περιήγησης στο Web χρησιμοποιώντας έναν ειδικό ιστότοπο και μια επέκταση.
ΠΕΡΙΛΗΨΗ
- Πρόσβαση ή κοινή χρήση
- Διαμορφώστε τους υπολογιστές
- Μοιραστείτε την οθόνη σας
- Συνδεθείτε σε έναν άλλο υπολογιστή
- Επέκταση χρώματος
- Εκδοχή για κινητά
- Online έκδοση ιστού
Πρόσβαση ή κοινή χρήση
Με την απομακρυσμένη επιφάνεια εργασίας, μπορείτε να έχετε πρόσβαση σε έναν απομακρυσμένο υπολογιστή, να το μοιραστείτε ή να εμφανίσετε μια οθόνη.
Διαμορφώστε τους υπολογιστές
Τότε πρέπει Διαμορφώστε τους υπολογιστές που θέλετε να συνδεθείτε μεταξύ τους για βοήθεια ή παρουσίαση.
Αυτό αφορά υπολογιστές με ένα από τα ακόλουθα συστήματα:
Microsoft Windows 7 ή αργότερα, Apple Mac OS 10.10 ή αργότερα, Λίνουξ.Ο απομακρυσμένος υπολογιστής σας είναι σύμφωνος ?
Χρειάζεστε τώρα Επιλέξτε τον ρόλο σας Και αυτό του απομακρυσμένος συνομιλητής ::Είτε εσείς μερίδιο Η οθόνη σας ή εσείς Συνδέω-συωδεομαι σε έναν άλλο υπολογιστή, τον δικό σας ή αυτό του συνομιλητή σας.
Μοιραστείτε την οθόνη σας
Θέλετε να μοιραστείτε την οθόνη σας ?
Τίποτα δεν θα μπορούσε να είναι απλούστερο, πρέπει να κάνετε κλικ στο μπλε κουμπί, Παράγω ένας κωδικός ::
Ανοίγει ένα νέο παράθυρο, με έναν κωδικό που πρέπει να κοινοποιηθεί στον συνομιλητή σας.
Αυτός ο κωδικός που μπορείτε να αντιγράψετε απευθείας ισχύει για 5 λεπτά: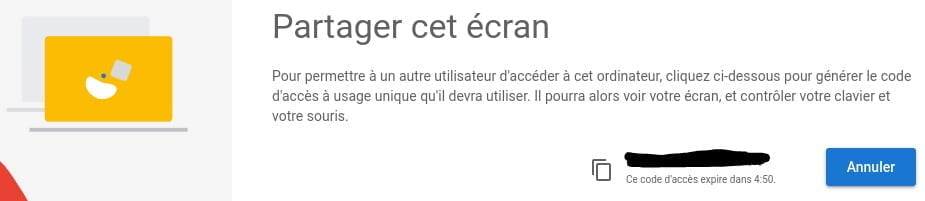
Συνδεθείτε σε έναν άλλο υπολογιστή
Από την πλευρά των εργαζομένων, αναφέρετε απλώς τον κωδικό πρόσβασης που μεταδίδεται από τον απομακρυσμένο συνομιλητή σας και, στη συνέχεια, κάντε κλικ στο κουμπί Για να συνδεθείς κάτω δεξιά του παραθύρου:

Σημειώστε ότι ο ιδιοκτήτης του υπολογιστή που λαμβάνεται στο χέρι μπορεί να σταματήσει όταν θέλει την παρέμβαση, διατηρώντας έτσι τον απόλυτο έλεγχο της βοήθειας.
Απομακρυσμένη υποστήριξη
Επέκταση χρώματος
Για χρήση από τον υπολογιστή πρέπει να εγκαταστήσετε στο πρόγραμμα περιήγησης ιστού σας Χρώμιο η επέκταση αφιερωμένη στη μακρινή πρόσβαση του Google, Remote chrome Ή Απομακρυσμένο γραφείο.
Για να το κατεβάσετε και να το εγκαταστήσετε, μεταβείτε στο Chrome webstore Στην επόμενη σελίδα:

Εκδοχή για κινητά
Μια έκδοση αφιερωμένη στα συνδεδεμένα τηλέφωνα (smartphones) και δισκίο είναι επίσης διαθέσιμο δωρεάν στο κατάστημα εφαρμογών Google Play Για εκδόσεις τουAndroid 4.4 και μετά:

Online έκδοση ιστού
Για για να έχω πρόσβαση σε απευθείας στο εργαλείο τουΑπομακρυσμένη βοήθεια ή επίδειξη Και αναλάβετε δράση, μεταβείτε στην αφοσιωμένη ιστοσελίδα:

Τότε απλά πρέπει να ακολουθήσετε τα βήματα, σύμφωνα με το ρόλο σας στην απομακρυσμένη βοήθεια.
Πρόσβαση στην απομακρυσμένη επιφάνεια εργασίας σας
Για να αποκτήσετε πρόσβαση στον υπολογιστή σας εξ αποστάσεως, πρέπει πρώτα να το διαμορφώσετε. Για να το κάνετε αυτό, μεταβείτε στην αφοσιωμένη σελίδα για Windows ή Mac OS:
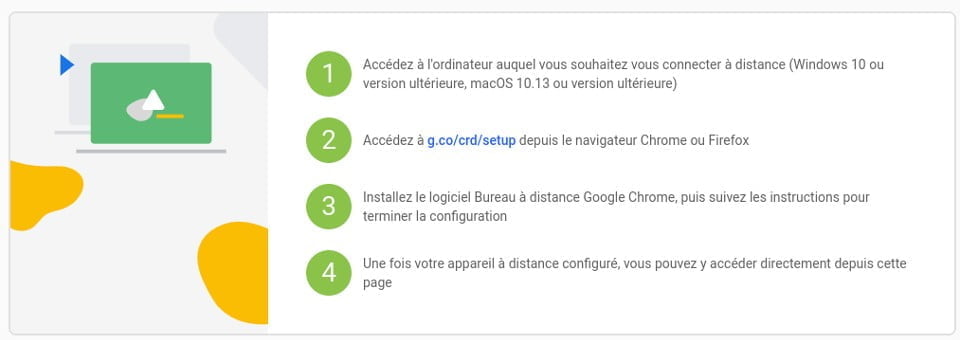
Μόλις διαμορφωθεί ο απομακρυσμένος υπολογιστής, ανοίξτε Χρώμιο Στον υπολογιστή με τον οποίο θέλετε να αποκτήσετε πρόσβαση και να μεταβείτε σε αυτήν τη σελίδα:

Το τελευταίο σας επιτρέπει να ενεργοποιήσετε την απομακρυσμένη σύνδεση στον υπολογιστή που έχετε ρυθμίσει στο παρελθόν.
Για να το κάνετε αυτό, απλά επιλέξτε τον υπολογιστή της επιλογής σας, υποδείξτε τον απαιτούμενο κωδικό και συνδέστε.Μόλις συνδεθούν, οι απομακρυσμένες συνεδρίες είναι πλήρως κρυπτογραφημένες για να εγγυηθούν την ασφάλεια των διαβουλεύσεων και της μεταφοράς δεδομένων σας.
Βοήθεια Google Online: Remote Desktop
Για να βρείτε επίσημη βοήθεια, μεταβείτε στον ειδικό χώρο Google Chrome απευθείας στην επόμενη σελίδα:
Ταξίδι+
Ταξίδι+
- Πρακτικά και σεμινάρια για εργαλεία Google
- Ψηφιακός χώρος
- Αξεσουάρ για κινητικότητα ?
- Ψηφιακά εργαλεία για ταξίδια: Πρακτικά και σεμινάρια φύλλα
- Πρακτικές ηλεκτρονικές υπηρεσίες
- Το σχολικό ημερολόγιο διακοπών
- Άρθρα και σελίδες: Ψηφιακή και ιστός
- Πρακτικές ηλεκτρονικές υπηρεσίες
Πρόσβαση στον υπολογιστή σας εξ αποστάσεως με την απομακρυσμένη επιφάνεια εργασίας Chrome

Τις επιλογές για να μπορέσετε Πρόσβαση στον υπολογιστή σας εξ αποστάσεως Υπάρχουν πολλά, αυτή τη φορά θα χρησιμοποιήσουμε το εργαλείο που μας προσφέρει η Google με το πρόγραμμα περιήγησης Web Google Chrome Χρησιμοποιώντας μια επέκταση που ονομάζεται Remote Desktop Chrome.
Το Chrome Remote Desktop είναι πλήρως πολλαπλασιασμένο, επιτρέποντας στους χρήστες να έχουν πρόσβαση σε άλλο υπολογιστή μέσω του προγράμματος περιήγησης Chrome ή ενός Chromebookbook.
Για να μπορέσετε να χρησιμοποιήσετε αυτό το εργαλείο απομακρυσμένη πρόσβαση, Είναι εξαιρετικά απαραίτητο να έχετε το πρόγραμμα περιήγησης Google Chrome Εγκαταστάθηκε στο σύστημά μας.
Πώς να χρησιμοποιήσετε την απομακρυσμένη επιφάνεια εργασίας Chrome?
Το πρώτο βήμα είναι Εγκαταστήστε την επέκταση στο πρόγραμμα περιήγησής μας, Μπορούμε να το κάνουμε από αυτό το urlcette Πρέπει να εγκατασταθεί στους δύο υπολογιστές Δεδομένου ότι η επέκταση λειτουργεί ως πελάτης διακομιστή.
Η εγκατάσταση ολοκληρώθηκε, Μπορούμε να ανοίξουμε αυτήν τη λειτουργία από την καρτέλα επεκτάσεις Ή γράφοντας στη γραμμή Chrome: // Apps /Address, όπου θα το βρούμε ήδη εγκατεστημένο, απλά εκτελέστε το και θα μας δείξει μια οθόνη όπως αυτή:

Τώρα πρόκειται να παρουσιαστούμε με μια διαμόρφωση εκκίνησης ή να προχωρήσουμε απευθείας στη σύνδεση ή να δώσουμε τον κωδικό πρόσβασης για να συνδεθείτε με εμάς από απόσταση.
Πρέπει επίσης να πω ότι μπορούμε να έχουμε πρόσβαση από το Android, καθώς υπάρχει εφαρμογή για σύνδεση από το smartphone / tablet μας ή οποιαδήποτε συσκευή με Android.
Προκειμένου να διαμορφώσουμε τον εξοπλισμό μας, ώστε να μπορούμε να το έχουμε πρόσβαση εξ αποστάσεως, απλά κάντε κλικ όπου λέγεται ότι είναι “κοινή χρήση” και μια πώληση θα ανοίξει όπου θα μας δείξει τους όρους χρήσης και πού Πρέπει να κάνετε κλικ για να κατεβάσετε το πρόσθετο επέκτασης σε ένα πακέτο .Deb ή αυτό, μπορούμε να το κατεβάσουμε από εδώ.
Εγκαθιστούμε αυτό το πακέτο με τον αγαπημένο μας διαχειριστή ή από το τερματικό. Για εγκατάσταση από το τερματικό, εκτελούμε:
sudo dpkg -i chrome-remote-desktop*.χρέος
Τώρα πρέπει να συνεχίσουμε με τα παρακάτω βήματα που μας δείχνουν από τη σελίδα βοήθειας επέκτασης.
Δημιουργήστε μια συνεδρία εικονικού γραφείου
Εάν έχετε την έκδοση Ubuntu 12.04, αγνοήστε αυτή τη σειρά βημάτων και πηγαίνετε απευθείας στο Extensión στο πρόγραμμα περιήγησης και αρχίστε να το χρησιμοποιείτε.
In / usr / share / xssionals /, αναζητήστε το αρχείο .Επιφάνεια εργασίας που αντιστοιχεί στο επιθυμητό περιβάλλον γραφείου.
Για παράδειγμα, η κανέλα έχει ένα αρχείο που ονομάζεται “Κανέλα.Desktop “με την ακόλουθη εντολή: Gnome-Selshory -ssession = κανέλα
Δημιουργήστε ένα αρχείο που ονομάζεται .Chrome-Remote-Desktop-Salgement στον κύριο κατάλογο που περιλαμβάνει το ακόλουθο περιεχόμενο:Exec/usr/sbin/lightdm-session
Αντικαταστήστε με την εντολή που εμφανίζεται στο τέλος του αρχείου .Επιφάνεια εργασίας:
Στο παράδειγμα της κανέλας, η σωστή εντολή είναι:
Exec/usr/sbin/lightdm-ssosion 'gnome-session-cinnamon'
Οι σταθμοί εργασίας της ενότητας απαιτούν πρόσθετο κωδικό. Η πλήρης εντολή έχει ως εξής:
Desktop_ssession = ubuntu xdg_current_desktop = unity xdg_runtime_dir =/run/user/$ (id -u) exec/usr/sbin/lightdm -surge.
Αποθηκεύστε το ονομασμένο αρχείο “.Chrome-Remote-Desktop-Sssence “.
Πρέπει να κλείσουμε εντελώς το πρόγραμμα περιήγησης, τότε σηκωθούμε ξανά στην επέκταση Και τώρα πρέπει απλώς να κάνουμε κλικ ξανά όπου λέγεται ότι είναι “κοινόχρηστο” αλλά εαυτή τη φορά, θα μας δείξει έναν κωδικό πρόσβασης ότι θα μοιραστούμε με τον υπολογιστή που θα συνδέεται εξ αποστάσεως.
Επίσης Μπορούμε να χρησιμοποιήσουμε τον λογαριασμό μας στο Google, έτσι ώστε όταν έχουμε πρόσβαση σε οποιονδήποτε υπολογιστή, ο εξοπλισμός μας δείχνει διαθέσιμο χωρίς να χρειάζεται να ζητούμε έναν κωδικό πρόσβασης κάθε φορά που πρόκειται να έχουμε πρόσβαση εξ αποστάσεως.
Η λειτουργία της επέκτασης έχει πολλά να βελτιωθεί, αλλά μεταξύ των επιλογών που επιτρέπει, υπάρχουν βασικές επιλογές, όπως είναι σε θέση να δημιουργούν στιγμιότυπα οθόνης, να επικολλήσετε το κείμενο από τον υπολογιστή που ελέγχει στον οποίο είμαστε συνδεδεμένοι, δεν έχω δοκιμάσει αν αυτό Η λειτουργία είναι αμφίδρομη.
Τέλος, πρέπει να προσθέσω ότι η περίοδος σύνδεσης υπολογιστή δεν διαρκεί πολύ καιρό Επομένως, δεν κατάφερα να βρω έναν τρόπο να διατηρήσω τη συνεδρία του υπολογιστή περισσότερο, ο μέσος όρος είναι 15 λεπτά, οπότε μετά από αυτή την ώρα λήγει και θα πρέπει να επανασυνδεθεί ή να ζητήσουμε έναν άλλο κωδικό πρόσβασης.
Συμπερασματικά, παρόλο που υπάρχουν και άλλες επιλογές όπως το TeamViewer, δεν έχουμε πάντα τη δυνατότητα να εγκαταστήσουμε εφαρμογές σε επαγγελματικούς ή σχολικούς υπολογιστές, αυτή η επέκταση είναι επομένως εξαιρετικά χρήσιμη αν έχουμε εγκατεστημένο το πρόγραμμα περιήγησης Chrome στον υπολογιστή.
Το περιεχόμενο του άρθρου ακολουθεί τις αρχές μας για τη συντακτική ηθική. Για να αναφέρετε ένα σφάλμα, κάντε κλικ εδώ !.
Διαδρομή πλήρους πρόσβασης στο άρθρο: Ubunlog »Λογισμικό» Πρόσβαση στον υπολογιστή σας εξ αποστάσεως με την απομακρυσμένη επιφάνεια εργασίας Chrome



