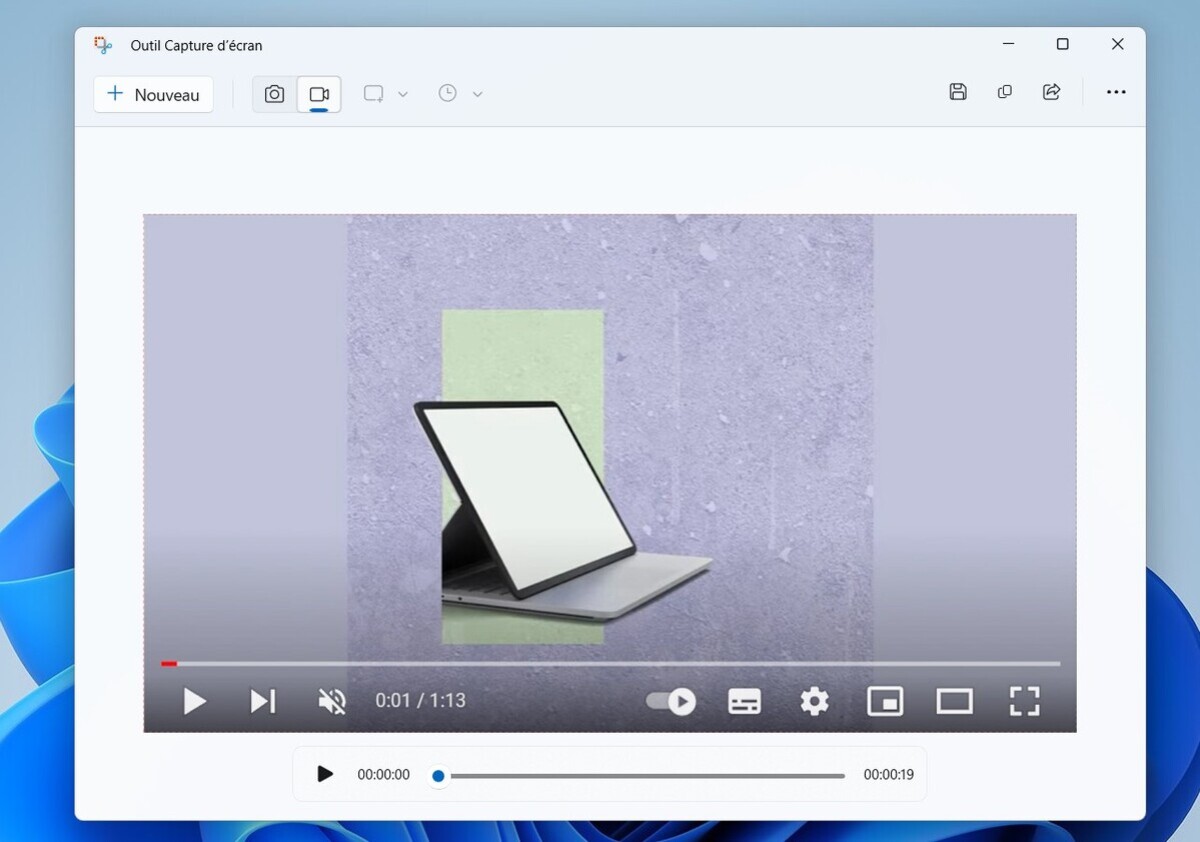Πάρτε ένα στιγμιότυπο οθόνης ή αποθηκεύστε την οθόνη σας στην Surface – Microsoft Support, Windows 11: Πώς να φτιάξετε ένα στιγμιότυπο βίντεο του υπολογιστή σας
Windows 11: Πώς να φτιάξετε ένα στιγμιότυπο βίντεο του υπολογιστή σας
Αποθηκεύστε το βίντεο των οθονών σας
Πάρτε ένα στιγμιότυπο οθόνης ή αποθηκεύστε την οθόνη σας στην επιφάνεια
Πάρτε ένα στιγμιότυπο οθόνης ή αποθηκεύστε ένα βίντεο για να δείξετε σε άλλους ανθρώπους τι είναι στις οθόνες σας. Στη συνέχεια, μοιραστείτε το όπως θέλετε (email, SMS, κοινωνικά δίκτυα).
Γρήγορα φτιάξτε ένα στιγμιότυπο οθόνης με έναν από τους ακόλουθους δύο τρόπους:
- Επιλέγω Για να ξεκινήσετε , Εισαγάγετε το εργαλείο οθόνης στη γραμμή αναζήτησης και, στη συνέχεια, επιλέξτε το στα αποτελέσματα. Για περισσότερες πληροφορίες, ανατρέξτε στη χρήση του εργαλείου οθόνης για να καταγράψετε στιγμιότυπα οθόνης.
Για να αποθηκεύσετε την οθόνη σας:
Παρατηρήσαμε: Οι χρήστες των Windows 11 μπορούν να χρησιμοποιήσουν το εργαλείο οθόνης. Οι χρήστες των Windows 10 μπορούν να αποθηκεύσουν την οθόνη τους με clipChamp. Μάθετε πώς να κάνετε μια οθόνη εγγραφή με clipchamp.
- Επιλέγω Για να ξεκινήσετε , Εισαγάγετε το εργαλείο οθόνης στη γραμμή αναζήτησης και, στη συνέχεια, επιλέξτε το στα αποτελέσματα. Για περισσότερες πληροφορίες, ανατρέξτε στη χρήση του εργαλείου οθόνης για να καταγράψετε στιγμιότυπα οθόνης.
Επιφάνεια φορητού υπολογιστή, Pro Surface, Surface Book, Go Surface, Surface Studio
Ακολουθούν μερικοί άλλοι τρόποι για να πάρετε ένα στιγμιότυπο οθόνης εάν έχετε επιφάνεια φορητού υπολογιστή, επιφάνεια Pro, επιφάνεια βιβλίου, επιφάνεια GO ή επιφάνεια στούντιο.
Οθόνη
- Πατήστε ταυτόχρονα το κουμπί Ανέβασε τον ήχο + Το κουμπί Από μακριά .
Παρατηρήσαμε: Αυτή η συντόμευση δεν λειτουργεί σε επιφάνεια φορητού υπολογιστή.
Τα οθόνη σας αποθηκεύονται αυτόματα στο φάκελο Εικόνες > Στιγμιότυπα οθόνης στοΟ εξερευνητής του αρχεία.
Οθόνη
- Πατήστε το κουμπί παρατεταμένο Πηγαίνετε κάτω από την ένταση + Κουμπί Από μακριά Την ίδια στιγμή.
- Για να εμφανίσετε το στιγμιότυπο οθόνης σας, εκτελέστε μία από τις ακόλουθες λειτουργίες:
- Εάν χρησιμοποιείτε φωτογραφίες Google, ανοίξτε Φωτογραφίες Google, έπειτα πατήστε Βιβλιοθήκη > αρχείο Στιγμιότυπο οθόνης .
- Εάν χρησιμοποιείτε το OneDrive, ανοίξτε Onedrive Στην αρχική σας οθόνη και, στη συνέχεια, πατήστε Εικόνες >Φάκελος εξερευνητή >στιγμιότυπο οθόνης .
Αποθηκεύστε το βίντεο των οθονών σας
- Φρύδι από την κορυφή της οθόνης για να εμφανίσετε τις γρήγορες ρυθμίσεις, στη συνέχεια, σαρώστε ξανά.
- Φρύδι προς τα αριστερά για να εμφανιστεί άλλες γρήγορες παραμέτρους.
- Πιέζω Αρχείο οθόνης, τότε Για να ξεκινήσετε Για να ξεκινήσετε την εγγραφή.
- Όταν τελειώσετε και θέλετε να σταματήσετε την εγγραφή, σαρώστε από την κορυφή της οθόνης, τότε πατήστε το Ειδοποίηση εγγραφής οθόνης.
- Για να δείτε τα ηχογραφημένα σας βίντεο, εκτελέστε μία από τις ακόλουθες λειτουργίες:
- Εάν χρησιμοποιείτε φωτογραφίες Google, ανοίξτε Φωτογραφίες Google, έπειτα πατήστε Βιβλιοθήκη > αρχείο Κινηματογράφος.
- Εάν χρησιμοποιείτε το OneDrive, ανοίξτε Onedrive Στην αρχική σας οθόνη και, στη συνέχεια, πατήστε Εικόνες >Φάκελος εξερευνητή >Κινηματογράφος .
Συμβουλές: Δεν βλέπετε την εγγραφή οθόνης γρήγορης παραμέτρου ? Εκτελέστε δύο κινήσεις ανοδικής σάρωσης από την κορυφή της οθόνης και, στη συνέχεια, πατήστε Για τροποποίηση (εικονίδιο μολυβιού). Παρακάτω Διατηρήστε και ολισθαίνετε για να προσθέσετε βινιέτες, Σύρετε τη συσκευή εγγραφής οθόνης προς τα πάνω για να την προσθέσετε.
Οθόνη
- Πατήστε το κουμπί παρατεταμένο Πηγαίνετε κάτω από την ένταση + Κουμπί Από μακριά Την ίδια στιγμή.
- Για να εμφανίσετε το στιγμιότυπο οθόνης σας, εκτελέστε μία από τις ακόλουθες λειτουργίες:
- Εάν χρησιμοποιείτε το OneDrive, ανοίξτε Εικόνες Στην αρχική σας οθόνη και, στη συνέχεια, πατήστε Εικόνες >Φάκελος εξερευνητή >στιγμιότυπο οθόνης .
- Εάν χρησιμοποιείτε φωτογραφίες Google, ανοίξτε Φωτογραφίες Google, έπειτα πατήστε Βιβλιοθήκη > αρχείο Στιγμιότυπο οθόνης .
Αποθηκεύστε το βίντεο των οθονών σας
- Φρύδι από την κορυφή της οθόνης για να εμφανίσετε τις γρήγορες ρυθμίσεις, στη συνέχεια, σαρώστε ξανά.
- Φρύδι προς τα αριστερά για να εμφανιστεί άλλες γρήγορες παραμέτρους.
- Πιέζω Αρχείο οθόνης, τότε Για να ξεκινήσετε Για να ξεκινήσετε την εγγραφή.
- Όταν τελειώσετε και θέλετε να σταματήσετε την εγγραφή, σαρώστε από την κορυφή της οθόνης, τότε πατήστε το Ειδοποίηση εγγραφής οθόνης.
- Για να δείτε τα ηχογραφημένα σας βίντεο, εκτελέστε μία από τις ακόλουθες λειτουργίες:
- Εάν χρησιμοποιείτε το OneDrive, ανοίξτε Εικόνες Στην αρχική σας οθόνη και, στη συνέχεια, πατήστε Εικόνες >Φάκελος εξερευνητή >Κινηματογράφος .
- Εάν χρησιμοποιείτε φωτογραφίες Google, ανοίξτε Φωτογραφίες Google, έπειτα πατήστε Βιβλιοθήκη > αρχείο Κινηματογράφος .
Συμβουλές: Δεν βλέπετε την εγγραφή οθόνης γρήγορης παραμέτρου ? Εκτελέστε δύο κινήσεις ανοδικής σάρωσης από την κορυφή της οθόνης και, στη συνέχεια, πατήστε Για τροποποίηση (εικονίδιο μολυβιού). Παρακάτω Διατηρήστε και ολισθαίνετε για να προσθέσετε βινιέτες, Σύρετε τη συσκευή εγγραφής οθόνης προς τα πάνω για να την προσθέσετε.
Συναφή τμήματα
- Χρησιμοποιήστε το εργαλείο οθόνης για να δημιουργήσετε στιγμιότυπα οθόνης
- Online οθόνη και εγγραφή κάμερας – clipchamp
- Πώς να χρησιμοποιήσετε το Duo Surface
- Χαρακτηριστικά επιφάνειας δίδυμου
Windows 11: Πώς να φτιάξετε ένα στιγμιότυπο βίντεο του υπολογιστή σας


Αποθηκεύστε ένα στιγμιότυπο βίντεο του υπολογιστή σας σε μερικά κλικ και χωρίς να εγκαταστήσετε το τρίτο λογισμικό Party.
Η καταγραφή του τι συμβαίνει στην οθόνη του υπολογιστή σας στο βίντεο είναι πολύ πιο εύκολη από ό, τι μπορείτε να φανταστείτε κάτω από τα Windows 11. Πράγματι, σε αντίθεση με αυτό που μπορείτε να πιστέψετε, δεν χρειάζεται να κατεβάσετε και να εγκαταστήσετε το τρίτο λογισμικό για να φτάσετε εκεί.
Για μερικούς μήνες τώρα, η Microsoft έχει αναπτύξει στο εργαλείο οθόνης του Windows 11, μια νέα επιλογή για την έναρξη ενός στιγμιότυπου βίντεο. Χάρη σε αυτό, μπορείτε πολύ εύκολα να καταγράψετε ένα βίντεο από αυτό που εμφανίζεται στην οθόνη του υπολογιστή σας. Προσέξτε, ωστόσο, χωρίς να κατανοήσετε την επιλογή της Microsoft, η ενότητα οθόνης βίντεο του εργαλείου οθόνης δεν μπορεί να ξεκινήσει από τη συντόμευση συντόμευσης. Θα πρέπει να ανοίξετε την ειδική εφαρμογή για να την χρησιμοποιήσετε. Εδώ είναι πώς να το χρησιμοποιήσετε.
1. Ανοίξτε το εργαλείο οθόνης
Για να ανοίξετε το εργαλείο οθόνης, είναι δυνατές δύο επιλογές. Για να το κάνετε αυτό, κάντε κλικ στο μενού Για να ξεκινήσετε, Ψάξε τοΕργαλείο οθόνης και κάντε κλικ σε αυτό. Μπορείτε επίσης να χρησιμοποιήσετε τη συντόμευση πληκτρολογίου Windows + r, για εισροή αναδίπλωμα Στο παράθυρο εκτέλεσης και πατήστε το πλήκτρο Εισαγω του πληκτρολογίου.
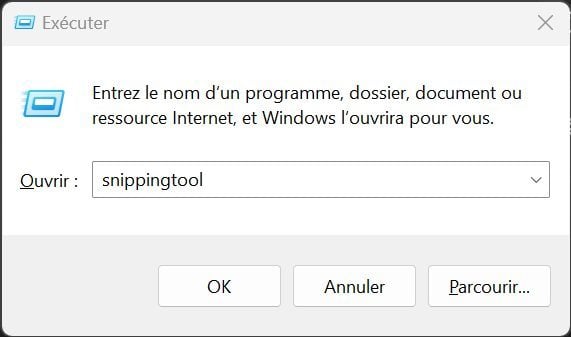
2. Επιλέξτε το στιγμιότυπο οθόνης βίντεο
Από προεπιλογή, το εργαλείο λήψης οθόνης των Windows 11 έχει ρυθμιστεί ώστε να τραβήξει σταθερές εικόνες. Για να δημιουργήσετε ένα στιγμιότυπο βίντεο, θα πρέπει να επιλέξετε την κατάλληλη επιλογή, που αντιπροσωπεύεται από μια μικρή κάμερα. Στη συνέχεια, κάντε κλικ στο κουμπί Νέος Για να ξεκινήσετε ένα νέο στιγμιότυπο βίντεο.
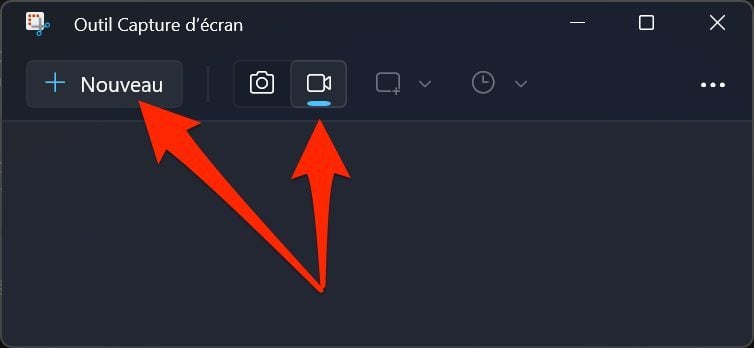
3. Επιλέξτε τη ζώνη λήψης
Η οθόνη του υπολογιστή σας θα πρέπει στη συνέχεια να σκουραίνει και να εμφανίζει ένα μικρό σταυρό. Αυτός είναι ο δρομέας για να επιλέξετε την περιοχή οθόνης που θέλετε να αποθηκεύσετε στο βίντεο. Χρησιμοποιώντας το ποντίκι σας, επιλέξτε τη ζώνη οθόνης για να αποθηκευτείτε. Αυτό θα εμφανιστεί στη συνέχεια καθαρά.
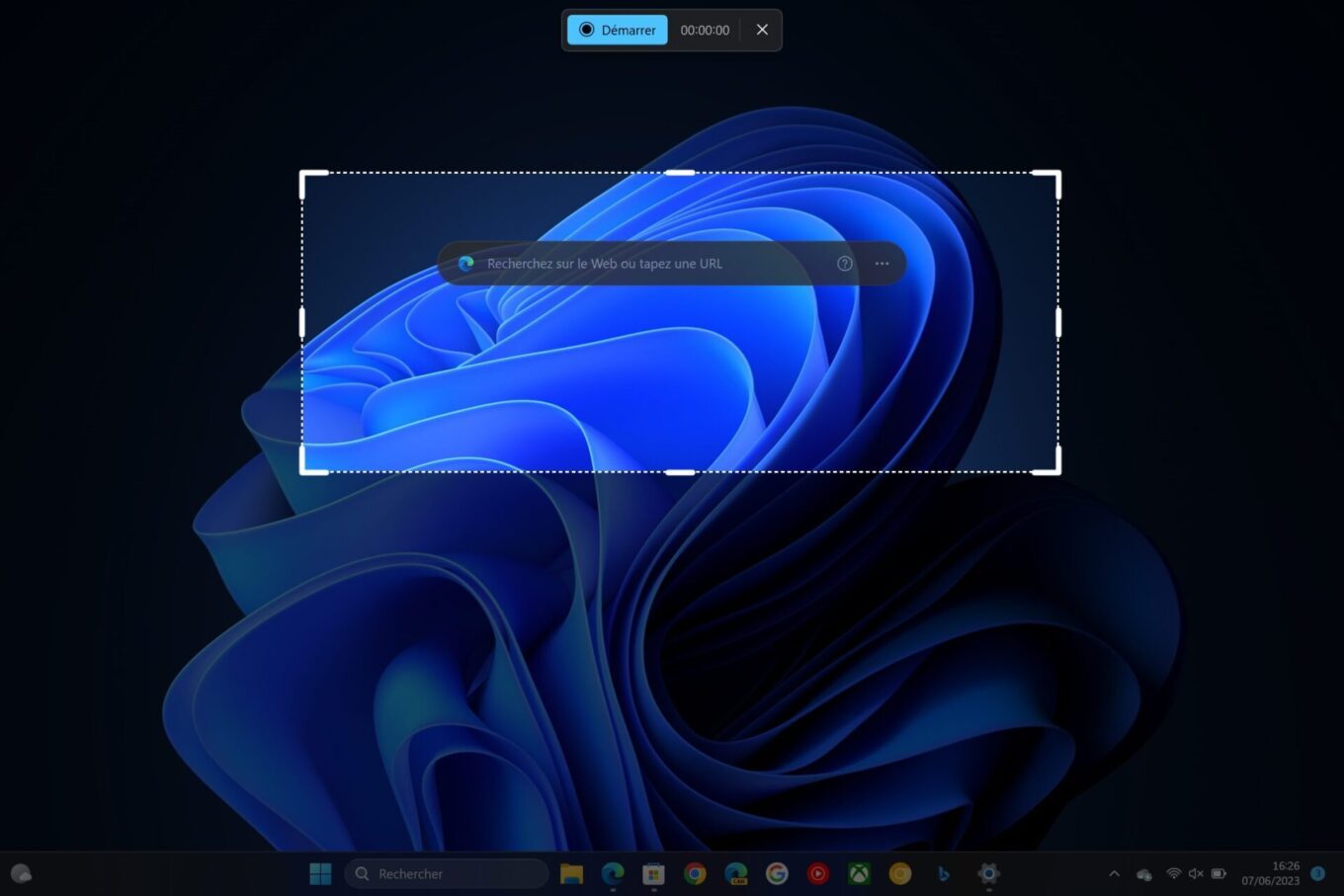
4. Αποθηκεύστε το στιγμιότυπο οθόνης σας
Μόλις οριστεί η ζώνη σύλληψής σας, κάντε κλικ στο κουμπί Για να ξεκινήσετε Εμφανίζεται στο φυσίγγιο που υπάρχει στην κορυφή της οθόνης. Μια αντίστροφη μέτρηση τριών δευτερολέπτων θα πρέπει στη συνέχεια να εκτελεστεί πριν αρχίσει να καταγράφει οι χειρισμοί που κάνετε στην οθόνη.
Σημειώστε ότι μπορείτε, όταν είναι απαραίτητο, να σταματήσετε τη σύλληψη κάνοντας κλικ στο αφοσιωμένο κουμπί και να επαναλάβετε την εγγραφή κάνοντας κλικ στο κουμπί ανάγνωσης. Μόλις ολοκληρωθεί η λήψη βίντεο, απλά κάντε κλικ στο κουμπί STOP που αντιπροσωπεύεται από μια κόκκινη πλατεία.
5. Αποθηκεύστε τη σύλληψή σας
Το στιγμιότυπο οθόνης σας έχει ολοκληρωθεί και είναι κατ ‘αρχήν αυτόματα εμφανίζεται αυτόματα σε παράθυρο οθόνης. Μπορείτε, εάν είναι απαραίτητο, να το δείτε. Πάνω απ ‘όλα, θα πρέπει να σκεφτείτε να το αποθηκεύσετε.
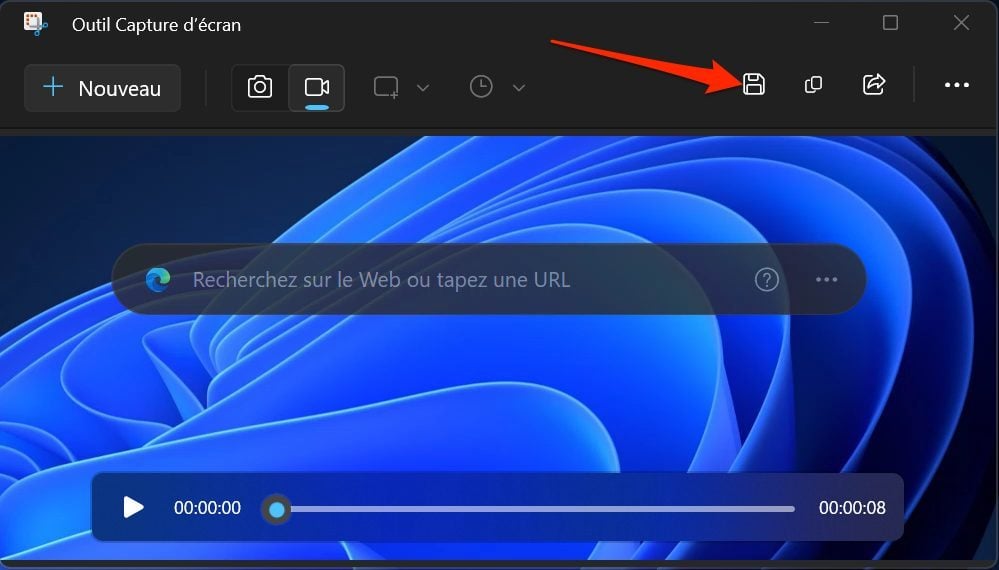
Για να το κάνετε αυτό, κάντε κλικ στο κουμπί εγγραφής που αντιπροσωπεύεται από μια δισκέτα στο επάνω δεξιά του παραθύρου. Όλα τα στιγμιότυπα βίντεο που κατασκευάζονται με το εγγενές εργαλείο Windows 11 είναι σε μορφή .MP4.
Windows 11: Το εργαλείο screenshot βίντεο είναι διαθέσιμο, πώς να το χρησιμοποιήσετε ?
Μάθετε πώς μπορείτε να αποθηκεύσετε την οθόνη σας στα Windows με το επίσημο εργαλείο οθόνης της Microsoft.
José Billon / Δημοσιεύθηκε την 1η Μαρτίου 2023 στις 11:32 π.μ
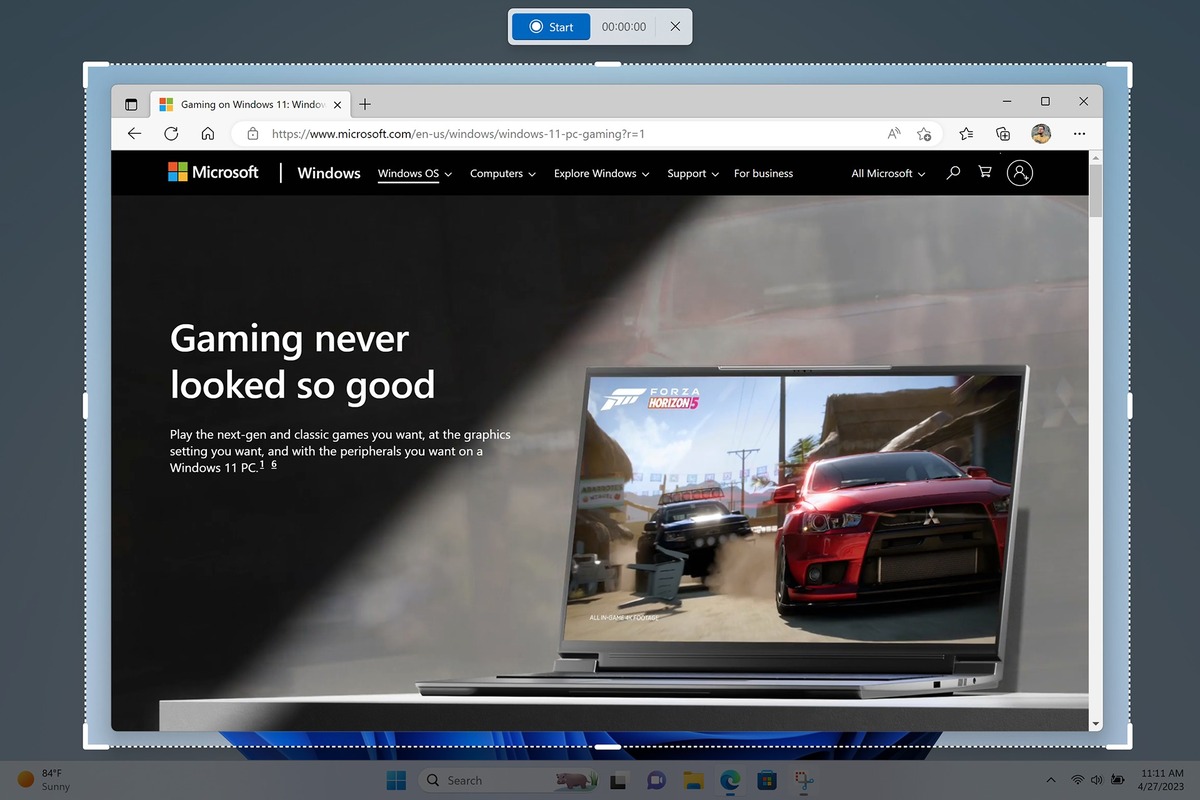
Βίντεο στιγμιότυπο οθόνης: Μια μακροχρόνια καινοτομία
Η Microsoft μόλις ανακοίνωσε μια σημαντική ενημέρωση στα Windows 11. Μεταξύ των νέων χαρακτηριστικών που ανακοινώθηκε από την επιχείρηση, η πιθανότητα δημιουργίας βίντεο οθόνης αναμενόταν από πολλούς χρήστες. Στο blog του, η Microsoft δείχνει ότι το screenshot (εργαλείο snipping στα αγγλικά) έχει βελτιωθεί για να αποκαλύψει μια δυνατότητα εγγραφής βίντεο.
Μια εικόνα αξίζει χίλιες λέξεις, αλλά ένα βίντεο μπορεί να πει μια ιστορία. Για όλους τους δασκάλους, τους δημιουργούς, τους μαθητές, τους ειδικούς μάρκετινγκ … έχετε καταλάβει τη φωτογραφία βίντεο. Καταγράψτε εύκολα αυτό που κάνετε με τη νέα εγγραφή οθόνης ενσωματωμένο στο εργαλείο οθόνης.
Μέχρι τώρα, το στιγμιότυπο βίντεο είναι διαθέσιμο μόνο στο Μπαρ παιχνιδιού Xbox, Για περιορισμένη χρήση, η λειτουργικότητα δεν υποστήριξε την εγγραφή του γραφείου.
Πώς να πάρετε ένα βίντεο στιγμιότυπο βίντεο στα Windows 11 ?
Για να πάρετε ένα στιγμιότυπο βίντεο στα Windows, εδώ είναι πώς να προχωρήσετε:
- Ανοίξτε την εφαρμογή οθόνης μέσω της λειτουργίας αναζήτησης στη γραμμή εργασιών των Windows. Μπορείτε να χρησιμοποιήσετε τη συντόμευση Πλήκτρο Windows + Maj + S,
- Επιλέγω το εικονίδιοβίντεο,
- Κάντε κλικ στο Νέος,
- Επιλέξτε τη διάσταση της οθόνης που θέλετε να καταγράψετε,
- Κάντε κλικ στο Για να ξεκινήσετε. Θα εμφανιστεί ένας μετρητής 3 δευτερολέπτων πριν ξεκινήσετε τη σύλληψη βίντεο. Μόλις ληφθεί το βίντεο, σταματήστε την εγγραφή κάνοντας κλικ στην Κόκκινη Πλατεία.
Καλό να γνωρίζετε: Πρέπει να βεβαιωθείτε ότι έχετε την τελευταία ενημέρωση των Windows 11 για να αποκτήσετε πρόσβαση στο στιγμιότυπο βίντεο. Κατά τη συνάντηση Ρυθμίσεις> Ενημέρωση των Windows> Ενημερώσεις αναζήτησης.