Rogen Μια εικόνα στο Office – Microsoft υποστήριξη, καλλιέργεια και κόψτε μια online εικόνα → μετατρέψιμο
Ανατρέξτε σε μια ηλεκτρονική εικόνα
Το μετατρέψιμο είναι ο ταχύτερος ιστότοπος για καλλιέργεια και καλλιέργεια Οι ηλεκτρονικές σας φωτογραφίες (επιλέξτε ένα τμήμα εικόνας) ! Δωρεάν online refing και αναζητήσεις !
Κόψτε μια εικόνα στο γραφείο
Excel για το Microsoft 365 Word για το Microsoft 365 Outlook για το Microsoft 365 PowerPoint για το Microsoft 365 Office Pruct Project Online Excel για το Microsoft 365 για MAC Word για το Microsoft 365 για το Mac PowerPoint για το Microsoft 365 για το Mac Word για το Web PowerPoint Web Excel 2021 Word 2021 Outlook 2021 PowerPoint 2021 Project Professional 2021 Project Standard 2021 Excel 2021 για MAC Word 2021 για Mac PowerPoint 2021 για Mac Excel 2019 Word Word Word Outlook 2019 PowerPoint 2019 Project Profession 2016 Project Professional 2016 Έργο Πρότυπο 2016 Excel 2016 For Mac Excel 2013 Word 2013 Outlook 2013 PowerPoint 2013 Project Professional 2013 Produre 2013 Excel 2010 Word 2010 Outlook 2010 PowerPoint 2010Περισσότερο. Πιο λιγο
Συντρίψτε μια εικόνα για να κόψετε τις εξωτερικές άκρες που είναι περιττές.
- Εάν προτιμάτε να διαγράψετε το φόντο από μια εικόνα, δείτε το φόντο που διαγράφεται από μια εικόνα.
- Αν θέλεις μεγεθύνετε ή μεγεθύνετε μια εικόνα, Ανατρέξτε στην ενότητα Τροποποίηση του μεγέθους μιας εικόνας.
Σπουδαίος : Τα τμήματα της εικόνας δεν διαγράφονται από το αρχείο και μπορούν να είναι ορατά από άλλους ανθρώπους. Συμπεριλαμβανομένων των μηχανών αναζήτησης εάν η αναβαθμισμένη εικόνα δημοσιεύεται στο διαδίκτυο. Εάν υπάρχουν ευαίσθητες πληροφορίες στην περιοχή που μεγαλώνετε, βεβαιωθείτε ότι έχετε διαγράψει τις περικομμένες περιοχές (βλ. Παρακάτω), τότε αποθηκεύστε το αρχείο.
Εκτός από τη βασική βαθμολογία περιθωρίων, μπορείτε να κόψετε εικόνες για να αποκτήσετε συγκεκριμένα σχήματα και αναλογίες και να κόψετε το πλήρωσης (στο Microsoft 365 για το Mac και στο Office 2010 και τις επόμενες εκδόσεις).

Γραφείο μπορείτε να βοηθήσετε με τη βασική τροποποίηση των εικόνων όπως απεικονίζεται στο παραπάνω βίντεο, αλλά για πιο προηγμένες εργασίες, μπορεί να χρειαστείτε μια ειδική εφαρμογή επεξεργασίας εικόνων. Η εφαρμογή Digital Trends συνιστά δωρεάν λογισμικό επεξεργασίας φωτογραφιών.
Κόψτε τα περιθώρια μιας εικόνας
- Χρήση μεγάλο‘> Εικόνα για να προσθέσετε την εικόνα σε ένα αρχείο γραφείου (για παράδειγμα, ένα έγγραφο Word, μια παρουσίαση PowerPoint ή μια ταξινόμηση Excel).
- Κάντε δεξί -κάντε κλικ στην εικόνα. Εμφανίζεται ένα αναπτυσσόμενο μενού με δύο κουμπιά αμέσως πάνω ή κάτω από το μενού. Ρόγηρος είναι ένα από τα κουμπιά.
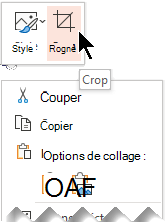
- Επιλέξτε το κουμπί Καλλιέργεια. Οι λαβές μαύρου μαχαιριού εμφανίζονται στις άκρες και τις γωνίες της εικόνας.

- Συντρίψτε την εικόνα εκτελώντας μία από τις ακόλουθες λειτουργίες:
Περιγραφή Δράση Ερπω Σύρετε την πλευρά της πλευρικής κύλισης στο εσωτερικό Κόψτε δύο γειτονικές πλευρές ταυτόχρονα Σύρετε μέσα στην πλάγια λαβή στη λαβή της πλευρικής Κόψτε εξίσου δύο παράλληλες πλευρές ταυτόχρονα Διατηρήστε το πλήκτρο Ctrl πιέζεται ενώ ολισθαίνει την πλευρά της πλευρικής κύλισης στο εσωτερικό Μπορείτε επίσης να επεκτείνετε ή να προσθέσετε ένα περιθώριο γύρω από μια εικόνα, ολισθαίνοντας τις λαβές που προκαλούν το εξωτερικό και όχι μέσα.
- (Προαιρετικό) Για να επανατοποθετήσετε την περιοχή βαθμολόγησης, να την τροποποιήσετε σύροντας τις άκρες ή τις γωνίες του ορθογωνίου καλλιέργειας ή μετακινήστε την εικόνα.
- Όταν τελειώσετε, πατήστε Escape ή κάντε κλικ οπουδήποτε στο έγγραφο, εκτός από την εικόνα.
Παρατηρήσαμε: Τα εργαλεία βαθμολόγησης δεν είναι διαθέσιμα για φόρμες. Στο Office 2010 και τις επόμενες εκδόσεις, μπορείτε ωστόσο να αλλάξετε το μέγεθος μιας φόρμας και να χρησιμοποιήσετε το εργαλείο Αλλαγή σημείων Για να αποκτήσετε ένα αποτέλεσμα παρόμοιο με την καλλιέργεια ή να εξατομικεύσετε μια φόρμα. Για περισσότερες πληροφορίες, ανατρέξτε στην ενότητα Τροποποίηση σημείων για τροποποίηση ή roger τη φόρμα.
Εκτελέστε μια φόρμα, όπως ένας κύκλος
Άλλοι τύποι καλλιέργειας
Επιλέξτε έναν παρακάτω τίτλο για να ανοίξετε την αντίστοιχη ενότητα και δείτε τις λεπτομερείς οδηγίες.
Συντρίψτε τις κοινές αναλογίες
Γλιστρήστε μια εικόνα για να την προσαρμόσετε σε ένα μέγεθος ή αναλογίες φωτογραφίας σας επιτρέπει να την εισάγετε εύκολα σε μια τυπική ρύθμιση. Μπορείτε επίσης να χρησιμοποιήσετε αυτό το εργαλείο για να εμφανίσετε μια προεπισκόπηση των αναλογιών εικόνας πριν επιλέξετε.

- Κάντε κλικ στο Εισαγωγή >Εικόνα Για να προσθέσετε την εικόνα σε ένα αρχείο γραφείου (για παράδειγμα, ένα έγγραφο Word, μια παρουσίαση PowerPoint ή ένα βιβλίο εργασίας του Excel).
- Κάντε κλικ στην εικόνα.
- Κάντε κλικ στο Εργαλεία εικόνας >Μορφή, Τότε στην ομάδα Μέγεθος, Κάντε κλικ στο βέλος κάτω Καλλιέργεια.
- Στο μενού εμφανίζεται, επιλέξτε Αναλογία ύψους, Στη συνέχεια, κάντε κλικ στην αναφορά της επιλογής σας. Ένα ορθογώνιο αποξήρανσης φαίνεται να σας δείχνει πώς θα μοιάζει η εικόνα όταν περιπλανηθείτε στις επιλεγμένες αναλογίες.
- Μπορείτε επίσης να ρυθμίσετε την περιοχή βαθμολόγησης χρησιμοποιώντας λαβές βαθμολόγησης, όπως περιγράφεται στη βαθμολόγηση μιας εικόνας.
- Όταν τελειώσετε, πατήστε Escape ή κάντε κλικ οπουδήποτε στο έγγραφο, εκτός από την εικόνα.
Καλλιέργεια για προσαρμογή σε σχήμα ή γεμίστε το
Κόψτε μια εικόνα χωρίς να χρησιμοποιήσετε το γραφείο
Οι εφαρμογές βαφής (σε διάφορες εκδόσεις των Windows) και το 3D Paint (στα Windows 10) σας επιτρέπουν να κόψετε μια εικόνα. Ανοίξτε την εικόνα σας στην εφαρμογή για να αποκαλύψετε ένα κουμπί Καλλιέργεια Στη γραμμή εργαλείων. Κοιτάξτε αυτή την άποψη της παρουσίασης ορισμένων χαρακτηριστικών στην εφαρμογή 3D βαφής.
Διαγράψτε τις περιοχές βαθμολόγησης μιας εικόνας
Από προεπιλογή, μόλις κόψετε μια εικόνα, οι περικομμένες περιοχές εξακολουθούν να είναι μέρος του αρχείου, αλλά δεν είναι κρυμμένες. Ωστόσο, μπορείτε να μειώσετε το μέγεθος του αρχείου με τη διαγραφή των ογκωμένων ζωνών του αρχείου εικόνας. Αυτό εμποδίζει επίσης άλλους χρήστες να δουν τα μέρη που έχετε διαγράψει από την εικόνα.
Σπουδαίος : Εάν διαγράψετε τις περικομμένες περιοχές και αλλάζετε γνώμη στη συνέχεια, μπορείτε να κάνετε κλικ στο κουμπί Ακυρώσω Επαναφορά τους. Οι διαγραφές μπορούν να ακυρωθούν μέχρι να αποθηκευτεί το αρχείο.
Για να διαγράψετε τις ανθεκτικές περιοχές του αρχείου εικόνας:
- Επιλέξτε τις εικόνες που θέλετε να διαγράψετε τις περικομμένες περιοχές.
- Κάντε κλικ στο Εργαλεία εικόνας >Διάπλαση. Στην ομάδα Προσαρμόζω, κάντε κλικ στο Συμπιέστε τις εικόνες. Εμφανίζεται ένα παράθυρο διαλόγου που προσφέρει διαφορετικές επιλογές συμπίεσης.
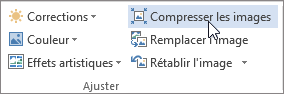 Εάν οι καρτέλες Εργαλεία εικόνας Και Διάπλαση δεν εμφανίζονται, ελέγξτε ότι έχετε επιλεγμένος μια εικόνα. Μπορεί να χρειαστεί να κάνετε διπλό κλικ στην εικόνα για να την επιλέξετε και να ανοίξετε την καρτέλα Διάπλαση. Επιπλέον, εάν η οθόνη σας είναι μικρή, μόνο το εικονίδιο Συμπιέστε τις εικόνες μπορεί να εμφανιστεί.
Εάν οι καρτέλες Εργαλεία εικόνας Και Διάπλαση δεν εμφανίζονται, ελέγξτε ότι έχετε επιλεγμένος μια εικόνα. Μπορεί να χρειαστεί να κάνετε διπλό κλικ στην εικόνα για να την επιλέξετε και να ανοίξετε την καρτέλα Διάπλαση. Επιπλέον, εάν η οθόνη σας είναι μικρή, μόνο το εικονίδιο Συμπιέστε τις εικόνες μπορεί να εμφανιστεί. 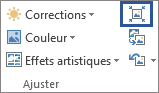
- Παρακάτω Επιλογές συμπίεσης, Ελέγξτε ότι το πλαίσιο Αφαιρέστε τις περιοχές βαθμολόγησης εικόνων ελέγχεται.
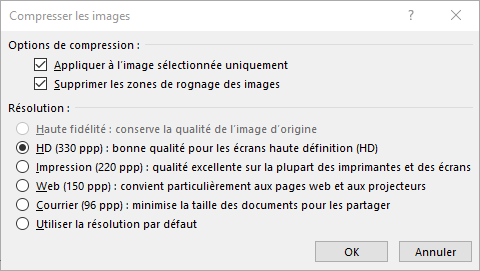 Για να διαγράψετε γρατζουνιές μόνο από τις επιλεγμένες εικόνες και όχι όλες τις εικόνες του αρχείου, ελέγξτε το πλαίσιο Εφαρμόστε μόνο στην επιλεγμένη εικόνα. Εάν είναι απαραίτητο, επιλέξτε μια επιλογή για ανάλυση.
Για να διαγράψετε γρατζουνιές μόνο από τις επιλεγμένες εικόνες και όχι όλες τις εικόνες του αρχείου, ελέγξτε το πλαίσιο Εφαρμόστε μόνο στην επιλεγμένη εικόνα. Εάν είναι απαραίτητο, επιλέξτε μια επιλογή για ανάλυση. - Κάντε κλικ στο Εντάξει.
Συμβουλές: Για περισσότερες πληροφορίες σχετικά με τη μείωση του μεγέθους του αρχείου εικόνας και της συμπίεσης της εικόνας, ανατρέξτε στην ενότητα Μείωση του μεγέθους αρχείου μιας εικόνας.
Δείτε επίσης
Κόψτε τα περιθώρια μιας εικόνας
- Χρήση μεγάλο‘> Εικόνες για να προσθέσετε την εικόνα σε ένα αρχείο γραφείου (για παράδειγμα, ένα έγγραφο Word, μια παρουσίαση PowerPoint ή μια ταξινόμηση του Excel).
- Κάντε κλικ στην εικόνα και στη συνέχεια Την καρτέλα μορφής Εικόνα στην ταινία γραμμής εργαλείων.
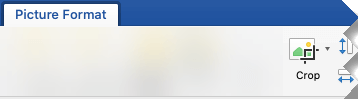
- Παρακάτω Την καρτέλα μορφής του Η εικόνα, επιλέξτε Ρόγηρος. Οι λαβές μαύρου μαχαιριού εμφανίζονται στις άκρες και τις γωνίες της εικόνας.

- Rognie η εικόνα σύροντας τη λαβή προς τα μέσα. Εάν γλιστρήσετε μία από τις γωνιακές λαβές, τροποποιείται σε δύο γειτονικές πλευρές ταυτόχρονα.
- Κάντε κλικ έξω από την εικόνα για να δείτε την εικόνα κοπής.
Παρατηρήσαμε: Μόλις κόψετε μια εικόνα, τα ανθεκτικά μέρη είναι κρυμμένα αλλά παραμένουν στο αρχείο εικόνας. Για να διαγράψετε μόνιμα το ραγισμένο τμήμα και να μειώσετε το μέγεθος της εικόνας σας, δείτε την παρακάτω ενότητα σε αυτήν τη σελίδα που ονομάζεται Delete Rogce -up περιοχές από μια εικόνα.
Καλλιέργεια σε συγκεκριμένη φόρμα
Διαγράψτε τις περιοχές βαθμολόγησης μιας εικόνας
Από προεπιλογή, ακόμη και μετά την κοπή τμημάτων μιας εικόνας, τα κομμένα μέρη παραμένουν στο αρχείο εικόνας. Ωστόσο, μπορείτε να μειώσετε το μέγεθος του αρχείου διαγράφοντας τα αρχεία εικόνας. Αυτό εμποδίζει επίσης άλλους χρήστες να δουν τα μέρη που έχετε διαγράψει από την εικόνα.
Σπουδαίος : Η απομάκρυνση των περικοπών περιοχών μιας εικόνας δεν μπορεί να ακυρωθεί. Γι ‘αυτό πρέπει να το χρησιμοποιήσετε μόνο αφού είστε σίγουροι ότι έχετε κάνει όλα τα Rogages και τις επιθυμητές τροποποιήσεις.
Για να διαγράψετε καλλιέργειες από ένα αρχείο εικόνας:

- Επιλέξτε τις εικόνες που θέλετε να διαγράψετε τις περικομμένες περιοχές.
- Παρακάτω Την καρτέλα μορφής εικόνας , Κάντε κλικ Στις εικόνες συμπίεσης. (Εάν δεν βλέπετε την καρτέλαΕργαλεία εικόνας, Ελέγξτε ότι έχετε επιλέξει μια εικόνα.Ουσία
- Επιλέξτε το πλαίσιο ελέγχου Αφαιρέστε τις περιοχές βαθμολόγησης εικόνων. Για να διαγράψετε γρατζουνιές μόνο από τις επιλεγμένες εικόνες και όχι όλες τις εικόνες του αρχείου, επιλέξτε Εικόνες που επιλέχθηκαν μόνο.
Δείτε επίσης
Σε λέξη για τον ιστό και το powerpoint για τον ιστό μπορείτε να κόψετε μια βασική εικόνα, η οποία σας επιτρέπει να κόψετε τα ανεπιθύμητα περιθώρια μιας εικόνας. Ωστόσο, μόνο οι εφαρμογές επιφάνειας εργασίας μπορούν να διαγράψουν τις ρυθμισμένες περιοχές εικόνας.
Κόψτε μια εικόνα
- Επιλέξτε την εικόνα στο Roger.
- Στη κορδέλα, επιλέξτε η καρτέλα Εικόνα.
- Επιλέξτε το βέλος που δείχνει
 ‘επιλογή Roger, λοιπόν Επιλέξτε Roger. Οι λαβές μαύρων καλλιεργειών εμφανίζονται στις άκρες της εικόνας.
‘επιλογή Roger, λοιπόν Επιλέξτε Roger. Οι λαβές μαύρων καλλιεργειών εμφανίζονται στις άκρες της εικόνας. 
- Με το ποντίκι, δείξτε μια λαβή με τη λαβή και, στη συνέχεια, κάντε κλικ και σύρετε προς τα μέσα για να κόψετε το περιθώριο εικόνας.
- Όταν τελειώσετε από το Roger the Margins, κάντε κλικ εκτός από το όριο εικόνας για να αποθηκεύσετε αλλαγές.
Σπουδαίος : Τα τμήματα της εικόνας δεν διαγράφονται από το αρχείο και μπορούν να είναι ορατά από άλλους ανθρώπους. Συμπεριλαμβανομένων των μηχανών αναζήτησης εάν η αναβαθμισμένη εικόνα δημοσιεύεται στο διαδίκτυο. Μόνο οι επιτραπέζιοι υπολογιστές μπορούν να διαγράψουν καλλιέργειες από το υποκείμενο αρχείο εικόνας.
Ανατρέξτε σε μια ηλεκτρονική εικόνα

Ανακατασκευή ενός διαδικτυακού πλαισίου περιστροφής εικόνων και μεγέθους [όλα] – [όλα] μετατρέψιμο μετατρέψιμο
Περισσότερα ηλεκτρονικά εργαλεία φωτογραφιών

Περιστροφή
Προς περιστροφή

Καλλιέργεια
Καλλιέργεια

Καθρέφτης
Συμμετρία

Περιορίζω

Δημιουργήστε 8 φωτογραφίες ταυτότητας

Lighten/Compress Photo στο jpeg

Υποθέστε ένα κείμενο υδατογράφημα

Ίντσα ένα λογότυπο
Υδατογράφημα

Φωτογραφία
Μαύρο άσπρο

Φωτογραφία
Σκιά

Ψηφιακή ζωγραφική
Φωτογραφία του Δασκάλου

οθόνη τηλεόρασης
Ρετρό τηλεόραση

Pop Art Andy Warhol Effect
![]()
Αφίσα
ΣΗΜΕΙΟ

Σκίτσο
Σχέδιο μολύβι

3D εικόνα
Στερεοσκοπικός
![]()
Δημιουργήστε ένα favicon.Εικονοστοιχείο

Αλλάξτε τη μορφή εικόνας


Το μετατρέψιμο είναι ο ταχύτερος ιστότοπος για καλλιέργεια και καλλιέργεια Οι ηλεκτρονικές σας φωτογραφίες (επιλέξτε ένα τμήμα εικόνας) ! Δωρεάν online refing και αναζητήσεις !
Ο Η ηλεκτρονική καλλιέργεια (ή καλλιέργεια) είναι πολύ γρήγορη και συνίσταται στην κοπή της εικόνας σας στις άκρες που θέλετε. Αυτό σας εμποδίζει να εγκαταστήσετε λογισμικό επεξεργασίας εικόνων. Χάρη σε Ο διαδικτυακός μας καλλιεργητής, Μπορείτε εύκολα να αλλάξετε Το μέγεθος των φωτογραφιών σας Επαγγελματικές και προσωπικές φωτογραφίες, χωρίς λογισμικό.
Με τον πολλαπλασιασμό των τοποθεσιών και των ιστολογίων, ο σχεδιασμός ιστοσελίδων χωρίς CMS μπορεί να γίνει κουραστική. Η μετατροπή θα επανεμφανιστεί τη φωτογραφία σας Προέρχεται από μια τράπεζα εικόνας (αγοράζεται με δικαιώματα) έτσι ώστε να προσαρμόζεται στο WordPress, Joomla, Blogger, Skyblog CMS και φυσικά τον επαγγελματικό σας ιστότοπο, χάρη στο The Υψηλή ποιότητα θεραπείας μετατρέψιμη καλλιέργεια.
![]()
Αποσυνδέστε όλες τις φωτογραφίες και τις εικόνες σας κατά τη μετατροπή !
Το Convertimage ξέρει πώς να ανοίξει όλες τις εικόνες σας .
. και να τα αλλάξετε γρήγορα !


. ή να τα αποθηκεύσετε γρήγορα σε όλες τις ακόλουθες μορφές:
Οι προτιμήσεις σας σχετικά με τα προσωπικά σας δεδομένα
Σημείωση: Οι προτιμήσεις σας θα εφαρμοστούν από την επόμενη σελίδα που θα επισκεφθείτε/φορτώσετε.
Το απόρρητό σας είναι πολύτιμο: το σεβόμαστε.
Χρησιμοποιώντας αυτόν τον ιστότοπο, αποδέχεστε ότι χρησιμοποιήσαμε τεχνολογίες όπως ανώνυμες στατιστικές και cookies για να βελτιώσετε την εμπειρία περιήγησής σας στον ιστότοπό μας, να εξατομικεύσετε το περιεχόμενο και τη διαφήμιση και να αναλύσετε την κυκλοφορία μας.
Αυτές οι ανώνυμες πληροφορίες μπορούν να μοιραστούν με τους συνεργάτες μας για τα κοινωνικά μέσα, τη διαφήμιση και την ανάλυση των εμπιστοσύνης.
- Δεν συλλέγουμε ονομαστικά δεδομένα.
- Τα αρχεία σας αντιμετωπίζονται 100% ανώνυμα.
- Δεν διατηρούμε κανένα αρχείο: διαγράφονται από τους διακομιστές μας 15 λεπτά μετά τη θεραπεία τους.
Cookie προτίμησης (υποχρεωτικό) Καθορίζω…
Αυτό το μπισκότο είναι απαραίτητο για να θυμάστε τις προτιμήσεις σας. Δεν χρησιμοποιούνται δεδομένα σχετικά με εσάς.
Χρήση (υποχρεωτική)
Βασικές λειτουργίες της τοποθεσίας (υποχρεωτικές) Καθορίζω…
Αυτό το cookie είναι απαραίτητο για να επιτρέψετε τις βασικές λειτουργίες του ιστότοπου και ενεργοποιείται αυτόματα όταν το χρησιμοποιείτε. Δεν χρησιμοποιούνται δεδομένα σχετικά με εσάς.
Χρήση (υποχρεωτική)
Εργαλεία κοινωνικής κατανομής Καθορίζω…
Σας επιτρέπει να σας προσφέρουμε εργαλεία κοινωνικής ανταλλαγής στις σελίδες του ιστότοπου (Ex. Κουμπί Facebook “Like”). Θα χρειαστεί να κάνετε εθελοντικά κλικ σε ένα κουμπί κοινής χρήσης, ώστε η σελίδα να μοιράζεται στο αγαπημένο σας κοινωνικό δίκτυο. Καμία κοινή χρήση δεν θα γίνει αυτόματα.
Πιο ακριβείς διαφημίσεις Καθορίζω…
Οι ανακοινώσεις που προσφέρονται στον ιστότοπο είναι πιο σχετικές με εσάς μέσω της χρήσης πληροφοριών στη συσκευή σας καθώς και της γεωγραφικής σας θέσης που υπολογίζεται αυτόματα. Τα ανώνυμα δεδομένα μοιράζονται με αυτές τις ανακοινώσεις διαφημίσεων. Δεν χρησιμοποιούνται ονομαστικά δεδομένα.
Μάρτυρες και μπισκότα Καθορίζω…
Η χρήση των cookies σε αυτόν τον ιστότοπο σάς επιτρέπει να βελτιώσετε την ηλεκτρονική σας εμπειρία, να εγγυηθείτε την κατάλληλη λειτουργία του, να βελτιώσετε τα χαρακτηριστικά του, να μας επιτρέψετε να ακολουθήσετε την κυκλοφορία μας και να σας παρέχουμε σχετικές ανακοινώσεις. Μπορείτε να τα προσαρμόσετε ή να τα απενεργοποιήσετε εντελώς, αλλά δυστυχώς δεν θα μπορέσουμε να σας εγγυηθούμε τη βέλτιστη λειτουργία του ιστότοπου.
ΠΡΟΣΟΧΗ ! Έχετε επιλέξει να απενεργοποιήσετε εντελώς όλα τα cookies. Αυτό είναι το δικαίωμά σας, αλλά δυστυχώς δεν θα μπορέσουμε να σας εγγυηθούμε τη βέλτιστη λειτουργία του ιστότοπου.



