Διαμορφώστε την υπηρεσία Remote Desktop Chrome για Windows σε υπολογιστή | Κέντρο Αρχιτεκτονικής Cloud | Το Google Cloud, τα Favicons επιστρέφουν στην επιφάνεια εργασίας SERP Google – Afunce
Τα favicons επιστρέφουν στην επιφάνεια εργασίας SERP Google
Η προεπιλεγμένη ανάλυση απομακρυσμένου γραφείου μπορεί να τροποποιηθεί ώστε να αντιστοιχεί καλύτερα στην ανάλυση του γραφείου των τοπικών υπολογιστών σας.
Διαμορφώστε την υπηρεσία Remote Desktop Chrome για Windows στον υπολογιστή υπολογισμού
Αυτό το σεμινάριο περιγράφει τον τρόπο διαμόρφωσης της υπηρεσίας Remote Desktop Chrome για μια παράθυρα Microsoft Windows του εικονικού μηχανήματος (VM) στον υπολογιστικό κινητήρα. Για να λάβετε ξεχωριστές οδηγίες για το VM Linux, ανατρέξτε στη σελίδα εικονικής μηχανής Linux. Αυτή η υπηρεσία σάς επιτρέπει να αποκτήσετε πρόσβαση σε εφαρμογές με εξ αποστάσεως πρόσβαση σε ένα γραφικό περιβάλλον χρήστη από έναν τοπικό υπολογιστή ή μια κινητή συσκευή.
Όταν ακολουθείτε αυτό το σεμινάριο, οι προεπιλεγμένοι κανόνες τείχους προστασίας επιτρέπουν τις συνδέσεις του γραφείου σε απόσταση Chrome. Δεν χρειάζεται να διαμορφώσετε πρόσθετους κανόνες τείχους προστασίας.
Το VM χρειάζεται πρόσβαση στο Διαδίκτυο (με εξωτερική διεύθυνση IP ή μέσω πύλης NAT) και χρησιμοποιείτε τον λογαριασμό σας στο Google για έλεγχο ταυτότητας και εξουσιοδότηση.
Περιγράφονται δύο μέθοδοι διαμόρφωσης απομακρυσμένης επιφάνειας εργασίας Chrome:
- Διαδραστική μέθοδος χρησιμοποιώντας πρωτόκολλο Windows RDP (Remote Desktop Protocol). Αυτή η μέθοδος απαιτεί να είναι άμεσα προσβάσιμο το VM από τον τοπικό σας υπολογιστή χρησιμοποιώντας έναν πελάτη RDP, ο οποίος μπορεί να μην είναι δυνατός σε όλες τις καταστάσεις.
- Μη -Interactive Method χρησιμοποιώντας ένα script start -up για την εγκατάσταση και διαμόρφωση της απομακρυσμένης επιφάνειας εργασίας Chrome κατά τη δημιουργία του VM. Αυτή η μέθοδος θα πρέπει να χρησιμοποιείται εάν τα τείχη προστασίας αποτρέψουν την άμεση πρόσβαση στο VM ή εάν δεν έχετε πρόσβαση σε πελάτη RDP, για παράδειγμα στο Chrome OS.
Σε αυτό το σεμινάριο ξεκινάμε από την αρχή ότι γνωρίζετε τα Microsoft Windows και τη γραμμή εντολών PowerShell.
Για να μάθετε περισσότερα σχετικά με άλλες λύσεις για τη δημιουργία εικονικών σταθμών εργασίας, ανατρέξτε στη σελίδα Δημιουργία εικονικού σταθμού εργασίας.
Γκολ
- Δημιουργήστε μια παρουσία του VM Compute Engine κάτω
- Εγκαταστήστε και ρυθμίστε τη διαμόρφωση της υπηρεσίας γραφείου Chrome Distance στην παρουσία VM
- Συνδεθείτε από τον τοπικό σας υπολογιστή στο περιβάλλον επιφάνειας εργασίας στην παρουσία VM
Δικαστικά έξοδα
Αυτό το σεμινάριο χρησιμοποιεί χαρτικά στοιχεία του Google Cloud, συμπεριλαμβανομένων:
Χρησιμοποιήστε τον προσομοιωτή κόστους για να δημιουργήσετε εκτίμηση κόστους σύμφωνα με την προγραμματισμένη χρήση σας.
Πριν ξεκινήσεις
- Συνδεθείτε στον λογαριασμό σας στο Google Cloud. Εάν ξεκινήσετε στο Google Cloud, δημιουργήστε έναν λογαριασμό για να αξιολογήσετε την απόδοση των προϊόντων μας σε πραγματικές συνθήκες. Οι νέοι πελάτες επωφελούνται επίσης από 300 $ από δωρεάν πιστώσεις για την εκτέλεση, δοκιμή και ανάπτυξη φόρτου εργασίας.
- Στην κονσόλα Google Cloud, στη σελίδα επιλογής του έργου, επιλέξτε ή δημιουργήστε ένα έργο Google Cloud. Παρατηρημένος : Εάν δεν σχεδιάζετε να διατηρήσετε τους πόρους που δημιουργήθηκαν σε αυτή τη διαδικασία, δημιουργήστε ένα έργο αντί να επιλέξετε ένα υπάρχον έργο. Αφού ακολουθήσετε αυτά τα βήματα, μπορείτε να διαγράψετε το έργο. Αυτό οδηγεί στην κατάργηση όλων των πόρων που σχετίζονται με αυτό. Πρόσβαση στον επιλογέα του έργου
- Ελέγξτε ότι η χρέωση ενεργοποιείται για το έργο σας Google Cloud.
- Ενεργοποιήστε το API Compute Engine Ενεργοποιήστε το API
- Στην κονσόλα Google Cloud, στη σελίδα επιλογής του έργου, επιλέξτε ή δημιουργήστε ένα έργο Google Cloud. Παρατηρημένος : Εάν δεν σχεδιάζετε να διατηρήσετε τους πόρους που δημιουργήθηκαν σε αυτή τη διαδικασία, δημιουργήστε ένα έργο αντί να επιλέξετε ένα υπάρχον έργο. Αφού ακολουθήσετε αυτά τα βήματα, μπορείτε να διαγράψετε το έργο. Αυτό οδηγεί στην κατάργηση όλων των πόρων που σχετίζονται με αυτό. Πρόσβαση στον επιλογέα του έργου
- Ελέγξτε ότι η χρέωση ενεργοποιείται για το έργο σας Google Cloud.
- Ενεργοποιήστε το API Compute Engine Ενεργοποιήστε το API
Μόλις ολοκληρώσετε τα καθήκοντα που περιγράφονται σε αυτό το έγγραφο, μπορείτε να αποφύγετε να συνεχίσετε να πληρώνετε τα έξοδα διαγράφοντας τους πόρους που έχετε δημιουργήσει. Για περισσότερες πληροφορίες, ανατρέξτε στην ενότητα καθαρισμού.
Ελέγξτε τους ρόλους
- Στην κονσόλα Cloud Google, αποκτήστε πρόσβαση στη σελίδα ΕΓΩ ΕΙΜΑΙ. Πρόσβαση στο IAM
- Επιλέξτε το έργο.
- Στη στήλη Κύριος λογαριασμός, Αναζητήστε τη γραμμή που περιέχει τη διεύθυνση email σας. Εάν η διεύθυνση email σας δεν εμφανίζεται σε αυτήν τη στήλη, αυτό σημαίνει ότι δεν έχετε κανένα ρόλο.
- Στη στήλη Ρόλος της γραμμής που περιέχει τη διεύθυνση email σας, ελέγξτε εάν η λίστα των ρόλων περιλαμβάνει τους απαιτούμενους ρόλους.
Αναθέτω
- Στην κονσόλα Cloud Google, αποκτήστε πρόσβαση στη σελίδα ΕΓΩ ΕΙΜΑΙ. Πρόσβαση στο IAM
- Επιλέξτε το έργο.
- Κάντε κλικ στο Person_add Χορήγηση.
- Στο πεδίο Νέοι κύριοι λογαριασμοί, Εισάγετε τη διευθύνση του ηλεκτρονικού ταχυδρομείου σας.
- Στη λίστα Selectinon Ένας ρόλος, Επιλέξτε έναν ρόλο.
- Για να διαθέσετε πρόσθετους ρόλους, κάντε κλικ στην επιλογή Προσθήκη Προσθέστε έναν άλλο ρόλο και προσθέστε κάθε επιπλέον ρόλο.
- Κάντε κλικ στο Αποθηκεύσετε.
Διαδραστική εγκατάσταση με RDP
Για να εγκαταστήσετε διαδραστικά το Remote Desktop Chrome, πρέπει να είστε σε θέση να συνδεθείτε στο απομακρυσμένο VM χρησιμοποιώντας έναν πελάτη RDP. Σε αυτό το σεμινάριο, θα δημιουργήσετε το VM στο προεπιλεγμένο VPC με προεπιλεγμένους κανόνες τείχους προστασίας για να παρουσιάσετε τη θύρα RDP 3339 στο Διαδίκτυο.
Εάν αυτό δεν είναι δυνατό στο περιβάλλον σας, χρησιμοποιήστε τη μέθοδο μη -αλληλεπίδρασης που περιγράφεται αργότερα σε αυτό το έγγραφο.
Δημιουργήστε μια υπολογιστική εμφάνιση κινητήρα
Για τους σκοπούς αυτού του σεμιναρίου χρησιμοποιείται ο τύπος προεπιλεγμένης μηχανής. Εάν το χρησιμοποιείτε για το δικό σας περιβάλλον, μπορείτε να προσαρμόσετε τον τύπο του μηχανήματος, το όνομα, την περιοχή, το μέγεθος του δίσκου εκκίνησης ή άλλες ρυθμίσεις.
Κονσόλα
- Στην κονσόλα Cloud Google, αποκτήστε πρόσβαση στη σελίδα Περιπτώσεις VM ::
- Κάντε κλικ στο Δημιουργώ.
- Ορίστε το όνομα της εμφάνισης στο CRDHOST .
- Ελέγξτε το πλαίσιο Ενεργοποιήστε τη συσκευή οθόνης, Επειδή η απομακρυσμένη επιφάνεια εργασίας Chrome απαιτεί μια συσκευή οθόνης στα Windows VM.
- Παρακάτω Δίσκο εκκίνησης, κάντε κλικ στο Για τροποποίηση Για να ανοίξετε τον πίνακα Δίσκο εκκίνησης.
- Στη λίστα Λειτουργικό σύστημα, επιλέγω Windows Server.
- Στη λίστα Εκδοχή, επιλέγω Windows Server 2022 Datacenter.
- Κάντε κλικ στο Επιλέγω Για να κλείσετε τον πίνακα.
- Κάντε κλικ στο Δημιουργώ.
Κέλυφος σύννεφων
- Ανοίξτε το Cloud Shell. Ανοίξτε το Cloud Shell
- Ορίστε την περιοχή της επιλογής σας:
Ζώνη = US-Central1-B περιοχή = US-Central1 Gcloud Config Set Compute/Zone "$" Οι περιπτώσεις υπολογισμού gcloud δημιουργούν crdhost \-machine-type = e2-medium \-scopes = cloud-platform \-enable-display-device \ -image-family = windows-2022 \ -image-project = windows- cloud \ -Boot-disk-size = 50gb \ -boot-disk-device-name = crdhost Συνδεθείτε στην παρουσία VM με RDP
- Στην κονσόλα Cloud Google, πρόσβαση στη σελίδα Περιπτώσεις VM. Πρόσβαση στη σελίδα “VM παρουσιάσεις”
- Βεβαιωθείτε ότι μια πράσινη επιταγή έλεγχος εμφανίζεται δίπλα στο όνομα του σώματος CRDHost, υποδεικνύοντας ότι η εμφάνιση είναι έτοιμη.
- Κάντε κλικ στο όνομα της στιγμής CRDHOST για να ανοίξετε τη σελίδα Πληροφορίες εμφάνισης VM.
- Παρακάτω Απομακρυσμένη πρόσβαση, κάντε κλικ στο Ορίστε έναν κωδικό πρόσβασης των Windows, τότε Καθορίζω Για να δημιουργήσετε τον λογαριασμό σας στο απομακρυσμένο μηχάνημα. Αυτό το βήμα δημιουργεί αυτόματα τον κωδικό πρόσβασής σας. Σημειώστε τον κωδικό πρόσβασης ή αντιγράψτε τον σε ένα ασφαλές προσωρινό αρχείο.
- Για να συνδεθείτε στην απομακρυσμένη εμφάνιση, κάντε κλικ στο βέλος Arrow_drop_down Δίπλα στο κουμπί RDP, Στη συνέχεια, επιλέξτε Κατεβάστε το αρχείο RDP. Μπορείτε να ανοίξετε το αρχείο RDP χρησιμοποιώντας τον πελάτη RDP της επιλογής σας.
- Όταν ο πελάτης RDP σας προσκαλεί να εισαγάγετε έναν κωδικό πρόσβασης, εισαγάγετε αυτό που έχετε δημιουργήσει προηγουμένως.
- Όταν σας καλούνται να υποδείξετε εάν ο υπολογιστής σας μπορεί να ανιχνευθεί από άλλους υπολογιστές και συσκευές δικτύου, κάντε κλικ στο Οχι.
- Κλείστε το Ο πίνακας ελέγχου του διαχειριστή διακομιστή Εάν είναι ανοιχτό.
Εγκαταστήστε την υπηρεσία Remote Desktop Chrome
Το επόμενο βήμα είναι να εγκαταστήσετε το Google Chrome και την υπηρεσία Remote Desktop Chrome στο παράδειγμα VM.
- Στη συνεδρία RDP, κάντε κλικ στο κουμπί Για να ξεκινήσετε Στη γραμμή εργασιών των Windows, εισάγετε το PowerShell και, στη συνέχεια, επιλέξτε την εφαρμογή Windows PowerShell.
- Όταν εμφανίζεται η προτροπή PowerShell, κατεβάστε και εκτελέστε το πρόγραμμα εγκατάστασης του Remote Desktop Chrome Remote Desktop.
$ install = "$ περίπου: temp \ chromeremotesktophost.Msi "$ uri = 'https: // dl.Google.Com/edgedl/chrome-remote-desktop/chromeremotesktophost.MSI '(νέο αντικείμενο Net.Webclient).Downloadfile ($ uri, "$ install") && `start-break $ install-wait &&` regle- $ install Διαμορφώστε την υπηρεσία Remote Desktop Chrome
Τώρα θα δημιουργήσετε μια εντολή Windows που ξεκινά την υπηρεσία επιφάνειας εργασίας από το Chrome και τη συνεργάζεται με τον λογαριασμό σας στο Google.
- Στον τοπικό σας υπολογιστή, μεταβείτε στη σελίδα διαμόρφωσης γραμμής εντολών Remote Office Chrome χρησιμοποιώντας το πρόγραμμα περιήγησης Chrome.
- Συνδεθείτε με λογαριασμό Google εάν δεν το έχετε ήδη κάνει. Αυτός είναι ο λογαριασμός που θα χρησιμοποιηθεί για να επιτρέψει απομακρυσμένη πρόσβαση.
- Στη σελίδα Ρυθμίστε έναν άλλο υπολογιστή (Διαμορφώστε έναν άλλο υπολογιστή), κάντε κλικ στο κουμπί Αρχίζουν (Έναρξη), τότε Επόμενο (ΕΠΟΜΕΝΟ).
- Κάντε κλικ στο Να επιτρέπεις. Πρέπει να εγκρίνετε το Office Remote Chrome για πρόσβαση στον λογαριασμό σας. Εάν αποδεχτείτε, η σελίδα εμφανίζει διάφορες γραμμές εντολών, συμπεριλαμβανομένου ενός για Windows (PowerShell) Παρόμοια με τα εξής:
& "$ \ Google \ Chrome Remote Desktop \ CurrentVersion \ remoting_start_host.Ex "` -code no "> encoded_authentication_token"` -Redirect-url = "https: // remotesktop.Google.com/_/oauthRedirect "` -name = $ send: computerume
Μη -διασυνδετική εγκατάσταση
Σε αυτήν την προσέγγιση, διαμορφώνετε την παρουσία VM έτσι ώστε να έχει ένα σενάριο εκκίνησης που τρέχει κατά τη δημιουργία του VM.
Με αυτήν την προσέγγιση, το VM δεν χρειάζεται να είναι άμεσα προσβάσιμο από Διαδίκτυο, αν και πρέπει να έχει πρόσβαση έχω Διαδίκτυο.
Εξουσιοδότηση της υπηρεσίας απομακρυσμένου γραφείου Chrome
Θα δημιουργήσετε τώρα μια εντολή Windows που θα χρησιμοποιήσετε αργότερα στο σενάριο εξειδίκευσης. Ως μέρος αυτής της διαδικασίας, παρέχετε πληροφορίες εξουσιοδότησης που περιλαμβάνονται στη σειρά.
- Στον τοπικό σας υπολογιστή, μεταβείτε στη σελίδα διαμόρφωσης γραμμής εντολών Remote Office Chrome χρησιμοποιώντας το πρόγραμμα περιήγησης Chrome.
- Συνδεθείτε με λογαριασμό Google εάν δεν το έχετε ήδη κάνει. Αυτός είναι ο λογαριασμός που θα χρησιμοποιηθεί για να επιτρέψει απομακρυσμένη πρόσβαση.
- Κάντε κλικ στο Να ξεκινήσω, τότε ΕΠΟΜΕΝΟ.
- Κάντε κλικ στο Να επιτρέπεις.
- Εξουσιοδότηση του Office Remote Chrome για πρόσβαση στον λογαριασμό σας. Η σελίδα περιέχει τώρα διάφορες γραμμές εντολών, συμπεριλαμβανομένου ενός για Windows (CMD) Παρόμοια με τα εξής:
"%ProgramFiles (x86)%\ Google \ Chrome Remote Desktop \ CurrentVersion \ remotting_start_host.Exe "-code no"> encoded_authentication_token"-Redirect-url =" https: // remotesktop.Google.com/_/oauthRedirect "-name =%computerame%
Αντιγράψτε την εντολή εκκίνησης στο Cloud Shell
Το επόμενο βήμα είναι να δημιουργήσετε ένα αρχείο στην παρουσία σας στο Cloud Shell που περιέχει την εντολή START -up που μόλις δημιουργήσατε.
- Ανοίξτε το Cloud Shell. Ανοίξτε το Cloud Shell
- Δημιουργήστε ένα αρχείο για την εντολή εκκίνησης:
CAT> CRD-auth-command.κείμενο Δημιουργήστε το σενάριο εκκίνησης
- Αντιγράψτε το ακόλουθο μπλοκ κώδικα και κολλήστε το στο Cloud Shell.
Cat crd-sysprep-script.PS1 $ erroractionPreference = 'stop' λειτουργία get-metadata ([String] $ metadataname) < try < $value = (Invoke-RestMethod ` -Headers @` -Uri "http://metadata.google.internal/computeMetadata/v1/instance/attributes/$metadataName") > πάλη < # Report but ignore REST errors. Write-Host $_ >Αν ($ value -eq $ null -ή $ αξία.Μήκος -eq 0) < throw "Metadata value for ""$metadataName"" not specified. Skipping Chrome Remote Desktop service installation." >Επιστροφή $ Value> # Λάβετε config από μεταδεδομένα # $ crdcomman = get-metadata ('crd-command') $ crdpin = get-metadata ('crd-pin') $ crdname = get-metadata ('crd-name') αν ($ crdpin -isnot [int32] ή $ crdpin -gt 9999999 -ή $ crdpin -lt 0) < throw "Metadata ""crd-pin""=""$crdPin"" is not a 6 digit number. Skipping Chrome Remote Desktop service installation." ># Πρόθεμα $ crdpin με μηδενικά εάν απαιτείται. $ Crdpin = $ crdpin.ToString ("000000"); # Εξαγάγετε τον κωδικό ελέγχου ταυτότητας και τα επιχειρήματα URL ανακατεύθυνσης από την # απομακρυσμένη γραμμή εντολών εκκίνησης DEKSTOP. # $ Crdcommandargs = $ crdcomman.Split ('') $ codearg = $ crdcommandargs | Select-string -pattern '-code = "[^"]+"$ redirectarg = $ crdCommandArgs | select-string -pattern'-redirect-url =" [^"]+" if ( < throw 'Cannot get --code= parameter from crd-command. Skipping Chrome Remote Desktop service installation.' >Αν (-όχι $ redirectarg) < throw 'Cannot get --redirect-url= parameter from crd-command. Skipping Chrome Remote Desktop service installation.' >Write-host 'Λήψη chrome απομακρυσμένη επιφάνεια εργασίας.'$ install = "$ περίπου: temp \ chromeremotesktophost.Msi "$ uri = 'https: // dl.Google.Com/edgedl/chrome-remote-desktop/chromeremotesktophost.MSI '(νέο αντικείμενο Net.Webclient).Downloadfile ($ uri, "$ install") write-host "Η απομακρυσμένη επιφάνεια εργασίας του Chrome chrome.'& MSIEXEC.Ex /i $ install /ήσυχο | Out-default remove-item $ install write-host 'εκκίνηση remote desktop chrome.'& "$ \ Google \ Chrome Remote Desktop \ CurrentVersion \ remoting_start_host.Ex "$ codearg $ redirectarg-name =" $ crdname "-pin =" $ crdpin "| out-default write-host 'download chrome.'$ install = "$ περίπου: temp \ chrome_installer.ex "$ uri = 'https: // dl.Google.com/chrome/install/thresoud/chrome_installer.Ex '(New-Object Net.Webclient).Downloadfile ($ uri, "$ install") write-host ".'& $ install /silent /install | Out-default remove-em $ install eOf - Κατεβάστε και εγκαταστήστε το Office Host Remote Chrome.
- Ανακτήστε τις ακόλουθες ρυθμίσεις μεταδεδομένων:
- CRD-Command: εντολή ελέγχου ταυτότητας και εκκίνησης των Windows
- CRD-PIN: Έξι ψηφία κώδικα που χρησιμοποιείται για πρόσθετο έλεγχο ταυτότητας
- CRD-Name: Όνομα της εμφάνισης
Δημιουργήστε μια εικονική μηχανή Windows
Θα δημιουργήσετε τώρα ένα Windows VM χρησιμοποιώντας τα αρχεία που δημιουργήθηκαν προηγουμένως για να διαμορφώσετε το Chrome Desktop.
Για τις ανάγκες αυτού του σεμιναρίου χρησιμοποιείται ο τύπος της μηχανής E2-Medium. Εάν το χρησιμοποιείτε για το δικό σας περιβάλλον, μπορείτε να προσαρμόσετε τον τύπο του μηχανήματος, το όνομα, την περιοχή, το μέγεθος του δίσκου εκκίνησης ή άλλες ρυθμίσεις.
- Στο Cloud Shell, ορίστε την περιοχή της επιλογής σας:
Ζώνη = US-Central1-B περιοχή = US-Central1 Gcloud Config Set Compute/Zone "$"Crd_pin =Το κουτάκι σουInstance_name = crdhostCCLOUD COMPUTE COSTANSE CREAD $ \-Τύπος μηχανής = E2-Medium \-Scopes = cloud-platform \-enable-display-device \ -image-family = Windows-2022 \ -Image-Project = Windows- Cloud \ -Boot-Disk-size = 50gb \ -boot-disk-device-name = $ \ -metadata = crd-pin = $, crd-name = $ \ -metadata-from-file = crd-command = crd-auth- ΕΝΤΟΛΗ.TXT, Sysprep-specialize-SCRCT-PS1 = CRD-SYSPREP-SCRIST.PS1Παρακολουθήστε την έναρξη του VM
Μπορείτε να ελέγξετε ότι το σενάριο εκκίνησης λειτουργεί ελέγχοντας τα αποθηκευμένα μηνύματα στη σειριακή θύρα VM όταν δημιουργήθηκε.
- Στο Cloud Shell, εμφανίστε τα αποθηκευμένα μηνύματα κατά την εκκίνηση του VM:
Compute tail-serial-port-output $
Εάν η διαμόρφωση της απομακρυσμένης επιφάνειας εργασίας Chrome είναι επιτυχής, εμφανίζονται οι ακόλουθες γραμμές εφημερίδων:
Βρέθηκε sysprep-specialize-SCRCT-PS1 σε μεταδεδομένα. Sysprep-specialize-SCRCT-PS1: Λήψη απομακρυσμένης επιφάνειας εργασίας Chrome. Sysprep-specialize-SCRCT-PS1:. Sysprep-specialize-scrct-ps1: λήψη chrome. Sysprep-specialize-scrct-ps1: instaling chrome. Sysprep-specialize-SCRCT-PS1: Εκκίνηση της απομακρυσμένης επιφάνειας εργασίας Chrome. Sysprep-specialize-scrct-ps1 κατάσταση εξόδου 0.
Σε περίπτωση αποτυχίας της διαμόρφωσης της επιφάνειας εργασίας Chrome από απόσταση, εμφανίζεται ένα μήνυμα σφάλματος. Παράδειγμα:
Sysprep-specialize-scrct-ps1: Δεν μπορούσα να ξεκινήσω τον κεντρικό υπολογιστή: oauth error.
Αυτό το σφάλμα υποδεικνύει ότι το διακριτικό OAuth στη σελίδα ταυτότητας του Office Remote Chrome δεν είναι πλέον έγκυρη, είτε επειδή έχει ήδη χρησιμοποιηθεί είτε επειδή έχει λήξει. Για να διορθώσετε αυτό το σφάλμα, συνδεθείτε μέσω RDP και αναπτύξτε μια διαδραστική διαμόρφωση όπως περιγράφηκε προηγουμένως ή διαγράψτε το VM και επανεκκινήστε τη διαδικασία διαμόρφωσης. Όταν εμφανίζεται το ακόλουθο μήνυμα στη σειριακή θύρα, το VM είναι έτοιμο.
GCEINSTANCSUP: ------------------------------------------------------------------------------------------------- --------------------------------------------------------- - GCEINSTANCSUP: Ρυθμίστε το τελικό σώμα. Το CRDHost είναι έτοιμο για χρήση. GCEINSTANCSUP: ------------------------------------------------------------
Δημιουργήστε έναν λογαριασμό χρήστη των Windows
- Στην κονσόλα Cloud Google, πρόσβαση στη σελίδα Περιπτώσεις VM. Πρόσβαση στη σελίδα “VM παρουσιάσεις”
- Κάντε κλικ στο όνομα της στιγμής CRDHOST για να ανοίξετε τη σελίδα Πληροφορίες εμφάνισης VM.
- Παρακάτω Απομακρυσμένη πρόσβαση, κάντε κλικ στο Ορίστε έναν κωδικό πρόσβασης των Windows, τότε Καθορίζω Για να δημιουργήσετε τον λογαριασμό σας στο απομακρυσμένο μηχάνημα. Αυτό το βήμα δημιουργεί αυτόματα τον κωδικό πρόσβασής σας. Σημειώστε το όνομα χρήστη και τον κωδικό πρόσβασης ή αντιγράψτε τα σε ασφαλές προσωρινό αρχείο.
Συνδεθείτε στο παράδειγμα VM με την απομακρυσμένη επιφάνεια εργασίας Chrome
Μπορείτε να συνδεθείτε στην παρουσία VM χρησιμοποιώντας την εφαρμογή Remote Office Chrome.
- Στον τοπικό σας υπολογιστή, μεταβείτε στον ιστότοπο του γραφείου απομακρυσμένη Chrome.
- Κάντε κλικ στο Πρόσβαση στον υπολογιστή μου.
- Εάν δεν έχετε ακόμη συνδεθεί με το Google, συνδεθείτε με τον ίδιο λογαριασμό Google με αυτόν που χρησιμοποιείται για τη διαμόρφωση της υπηρεσίας Office Chrome Remote. Η νέα σας παρουσία του VM CRDHost εμφανίζεται στη λίστα Απομακρυσμένες συσκευές.
- Κάντε κλικ στην περίπτωση απομακρυσμένης επιφάνειας εργασίας.
- Όταν είστε προσκεκλημένοι, εισαγάγετε τον κωδικό που έχετε δημιουργήσει προηγουμένως και, στη συνέχεια, κάντε κλικ στο βέλος Arrow_forward Για να σας συνδέσετε. Τώρα είστε συνδεδεμένοι στην οθόνη σύνδεσης των Windows της απομακρυσμένης στιγμής του κινητήρα σας.
- Εάν είστε προσκεκλημένοι, εξουσιοδοτείτε πάντα την αίτημα του γραφείου απομακρυσμένη ανάγνωση των αιχμηρών σας και αντιγράψτε και επικολλήστε τοπικές και μακρινές εφαρμογές.
- Πατήστε οποιοδήποτε κουμπί και, στη συνέχεια, εισαγάγετε τον κωδικό πρόσβασης χρήστη των Windows που δημιουργήσατε προηγουμένως. Σημειώστε ότι το απομακρυσμένο πληκτρολόγιο από προεπιλογή είναι στα αμερικανικά αγγλικά. Κατά συνέπεια, οι χαρακτήρες που εισάγονται ενδέχεται να μην αντιστοιχούν σε αυτούς του τοπικού πληκτρολογίου σας. Ούτε μπορείτε να αντιγράψετε και να επικολλήσετε τον κωδικό πρόσβασης.
Είστε τώρα συνδεδεμένοι στο τηλεχειριστήριο Windows Desk.
Βελτιώστε την εμπειρία του χρήστη στην απομακρυσμένη επιφάνεια εργασίας
Αυτή η ενότητα παρέχει οδηγίες για την τροποποίηση των παραμέτρων για τη βελτίωση της εμπειρίας του χρήστη στην απομακρυσμένη επιφάνεια εργασίας.
Εγκαταστήστε το τηλεχειριστήριο εφαρμογής γραφείου Chrome
Η εφαρμογή Remote Desktop Chrome επιτρέπει την οθόνη σε ξεχωριστό παράθυρο και προσφέρει συντομεύσεις πληκτρολογίου οι οποίες συνήθως παρεμποδίζονται από το Chrome για να χρησιμοποιηθούν στο απομακρυσμένο σύστημα.
Εάν αυτή η εφαρμογή δεν είναι εγκατεστημένη, προχωρήστε ως εξής:
- Ανοίξτε το πάνελ Επιλογές συνεδρίας Χρήση του κουμπιού chevron_left που εμφανίζεται όταν μετακινείτε το ποντίκι στο πλάι του παραθύρου.
- Στην ενότητα Εγκατάσταση εφαρμογής (Εγκατάσταση της εφαρμογής), κάντε κλικ στο κουμπί Αρχίζουν (Να ξεκινήσω).
- Κάντε κλικ στο Εγκαθιστώ.
Η περίοδος απομακρυσμένης επιφάνειας εργασίας ανοίγει ξανά στο δικό της παράθυρο εφαρμογής.
Μπορείτε να μετακινήσετε όλες τις συνεδρίες επιφάνειας εργασίας από μια καρτέλα Chrome στο παράθυρο της εφαρμογής κάνοντας κλικ στο εικονίδιο Ανοιγμα με ανοικτός Στη γραμμή διευθύνσεων.
Βελτιώστε την ανάλυση οθόνης
Η προεπιλεγμένη ανάλυση απομακρυσμένου γραφείου μπορεί να τροποποιηθεί ώστε να αντιστοιχεί καλύτερα στην ανάλυση του γραφείου των τοπικών υπολογιστών σας.
- Κάντε δεξί κλικ στο φόντο του γραφείου εξ αποστάσεως και, στη συνέχεια, επιλέξτε Ρυθμίσεις οθόνης.
- Στη λίστα με down -down Ανάλυση, Επιλέξτε άλλη ανάλυση οθόνης.
- Επιβεβαιώστε τη νέα ανάλυση οθόνης στο παράθυρο διαλόγου.
Επανενεργοποιήστε την υπηρεσία
Εάν έχετε λανθασμένα απενεργοποιημένες συνδέσεις με την απομακρυσμένη εμφάνιση στην εφαρμογή πελάτη, μπορείτε να αναδιαμορφώσετε την υπηρεσία και στη συνέχεια να την ενεργοποιήσετε ακολουθώντας τις οδηγίες στο Chrome Configure Bureau.
Να καθαρίσω
Για να αποτρέψετε τους πόρους που χρησιμοποιούνται κατά τη διάρκεια αυτού του σεμινάματος που θα χρεωθεί στον λογαριασμό σας στο Google Cloud, διαγράψτε το έργο που περιέχει τους πόρους ή διατηρήστε το έργο και διαγράψτε μεμονωμένους πόρους.
Διαγράψτε το έργο
Ο ευκολότερος τρόπος για την πρόληψη της χρέωσης είναι να καταργήσετε το έργο που έχετε δημιουργήσει για αυτό το σεμινάριο.
Για να καταργήσετε το έργο:
- Προσοχή : Η διαγραφή ενός έργου θα έχει τα ακόλουθα εφέ:
- Διαγράφεται όλο το περιεχόμενο του έργου. Εάν έχετε χρησιμοποιήσει ένα υπάρχον έργο για τα καθήκοντα αυτού του εγγράφου, όταν το διαγράψετε, διαγράφετε επίσης οποιαδήποτε άλλη εργασία που γίνεται στο έργο.
- Τα εξατομικευμένα αναγνωριστικά έργα χάνονται. Όταν έχετε δημιουργήσει αυτό το έργο, ίσως έχετε δημιουργήσει ένα εξατομικευμένο αναγνωριστικό έργου που θέλετε να χρησιμοποιήσετε στο μέλλον. Για να διατηρήσετε τις διευθύνσεις URL που χρησιμοποιούν το αναγνωριστικό του έργου, όπως μια διεύθυνση URL AppSpot.com, διαγράψτε τους πόρους που επιλέχθηκαν στο έργο αντί να διαγράψετε ολόκληρο το έργο.
Εάν σχεδιάζετε να εξερευνήσετε αρκετές αρχιτεκτονικές, σεμινάρια και γρήγορα οδηγούς εκκίνησης, η επαναχρησιμοποίηση των έργων μπορεί να σας βοηθήσει να μην υπερβείτε τα όρια των έργων.
Αφαιρέστε τον κινητήρα υπολογισμού
Αντί να διαγράψετε το πλήρες έργο, μπορείτε να διαγράψετε το σώμα VM που δημιουργήθηκε για αυτό το σεμινάριο. Για αυτό, προχωρήστε ως επόμενα:

- Στην κονσόλα Google Cloud, αποκτήστε πρόσβαση στη σελίδα VM Compans: Αποκτήστε πρόσβαση στη σελίδα VM
- Ελέγξτε το όνομα της παρουσίας που δημιουργήθηκε προηγουμένως (CRDHOST).
- Κάντε κλικ στο κουμπί Διαγράφω (Διαγραφή) Στο επάνω μέρος της σελίδας. Η κατάργηση του σώματος διαρκεί λίγα λεπτά.
Ακύρωση της εξουσιοδότησης που έχει εκχωρηθεί στο σώμα στο απομακρυσμένο γραφείο Chrome
Εάν δεν θέλετε πλέον να συνδεθείτε στην παρουσία VM, μπορείτε να το απενεργοποιήσετε και να το διαγράψετε από τη λίστα Απομακρυσμένες συσκευές (απομακρυσμένες συσκευές).
- Στον τοπικό σας υπολογιστή, μεταβείτε στη λίστα απομακρυσμένων συσκευών Chrome Remote Desktop (Λίστα απομακρυσμένων επιτραπέζιων υπολογιστών για την απομακρυσμένη επιφάνεια εργασίας Chrome).
- Κάντε κλικ στην επιλογή Διαγραφή δίπλα στο όνομα της παρουσία CRDHost
- Κάντε κλικ στο Εντάξει Για να επιβεβαιώσετε ότι θέλετε να απενεργοποιήσετε τη σύνδεση με την απομακρυσμένη συσκευή.
Ακόλουθα βήματα
- Μάθετε πώς μπορείτε να διαμορφώσετε την απομακρυσμένη επιφάνεια εργασίας Chrome στο Linux Virtual Machines.
- Ανακαλύψτε τις άλλες επιλογές για να δημιουργήσετε έναν εικονικό σταθμό εργασίας.
- Ανακαλύψτε τις αρχιτεκτονικές αναφοράς, τα πρότυπα και τις καλές πρακτικές σχετικά με το Google Cloud. Συμβουλευτείτε το Κέντρο Αρχιτεκτονικής Cloud.
Σχόλιο
Εκτός εάν αναφέρεται διαφορετικά, το περιεχόμενο αυτής της σελίδας διέπεται από άδεια χρήσης Creative Commons Assignment 4.0 και τα δείγματα κώδικα διέπονται από άδεια Apache 2.0. Για περισσότερες πληροφορίες, ανατρέξτε στους κανόνες του ιστότοπου Google Developers. Η Java είναι σήμα κατατεθέν της Oracle ή/και των συνδεδεμένων εταιρειών της.
Τελευταία ενημέρωση στις 2022/11/16 (UTC).
Τα favicons επιστρέφουν στην επιφάνεια εργασίας SERP Google

Σχεδόν 3 χρόνια μετά από μια αποτυχημένη πρώτη απόπειρα, η Google ενισχύει τα Favicons στην επιφάνεια εργασίας SERP για να τα ενοποιήσει όσο το δυνατόν περισσότερο τις σελίδες των αποτελεσμάτων του κινητού.
Ας θυμηθούμε τα γεγονότα: Τον Ιανουάριο του 2020, η Google είχε δημιουργήσει μια επιφάνεια εργασίας SERP πολύ κοντά σε αυτό στο κινητό με ιδιαίτερα την εμφάνιση του favicon του site μπροστά από κάθε αποτέλεσμα καθώς και αλλαγές χρώματος για τη διεύθυνση URL της σελίδας , συγκεκριμένα. Εδώ ήταν αυτό:
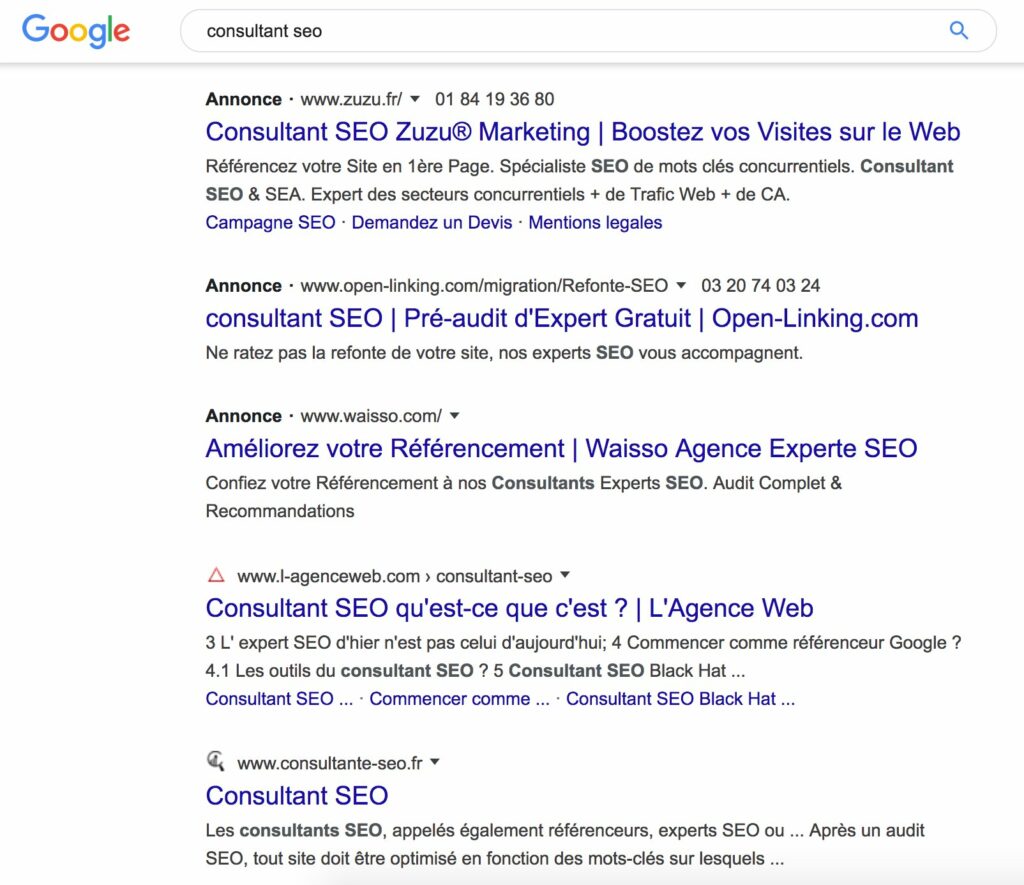
SERP Google με favicons και με διαφημίσεις στις αρχές του 2020. Πηγή: Twitter
Μετά από αυτή την αλλαγή, ακούστηκε γρήγορα μια κατακραυγή, υποστηρίζοντας ότι η διάκριση μεταξύ διαφημίσεων και φυσικών αποτελεσμάτων ήταν ακόμη λιγότερο σαφής από πριν από αυτή τη νέα οθόνη. Επίσης, λίγες μέρες αργότερα, η Google είχε αναστρέψει και αφαιρέσει τα favicons σε φυσικά αποτελέσματα για να τα κρατήσει μόνο σε διαφημίσεις. Εκείνη την εποχή, η Google είχε αντιδράσει υποδεικνύοντας ότι θα δημιουργήσει αρκετές δοκιμές για να τοποθετήσει (ή όχι) τα favicons σε ορισμένα άλλα μέρη του SERP ..
Φαίνεται ότι, σχεδόν 3 χρόνια αργότερα, τα Favicons επανεμφανίστηκαν στην επιφάνεια εργασίας SERP Google, αφού μαζί μας, μετά από δοκιμές που πραγματοποιήθηκαν σε 4 διαφορετικά προγράμματα περιήγησης για αρκετές ημέρες παρουσίας, είναι τώρα καλά εγκατεστημένα στα αριστερά της τοποθεσίας « Προορίζεται για το όνομα του ιστότοπου και τη διεύθυνση URL της σελίδας (βλ. Εικονογραφήσεις παρακάτω). Πολλοί χρήστες του Διαδικτύου επιβεβαίωσαν επίσης ότι οι favicons ήταν επίσης παρόντες στο SERP τους σήμερα. Μπορούμε λοιπόν να φανταστούμε ότι δεν είναι πλέον μια μικρή δοκιμασία και ότι η τελική ανάπτυξη βρίσκεται σε εξέλιξη. Το favicon φαίνεται να εμφανίζεται αυτή τη φορά σε φόντο χρώματος.
Για τις διαφημίσεις Googles Ads, η ίδια οθόνη, αλλά με την αναφορά “χορηγία” παραπάνω. Σημειώστε ότι αυτή η νέα διάταξη ωθεί ακόμα τα φυσικά αποτελέσματα κάτω λίγο περισσότερο, αφού υπάρχει ένα άλμα στη γραμμή μετά την αναφορά “χορηγία”, σε αντίθεση με την προηγούμενη κατάσταση, όπου η αναφορά “AD” τοποθετήθηκε στην αριστερή διεύθυνση URL.
Προς το παρόν, δεν έχει έρθει η ανύψωση των ασπίδων. Αλλά η περίοδος των διακοπών είναι σίγουρα πιο ευνοϊκή για την έναρξη αυτού του τύπου μεταρρύθμισης θορύβου ..
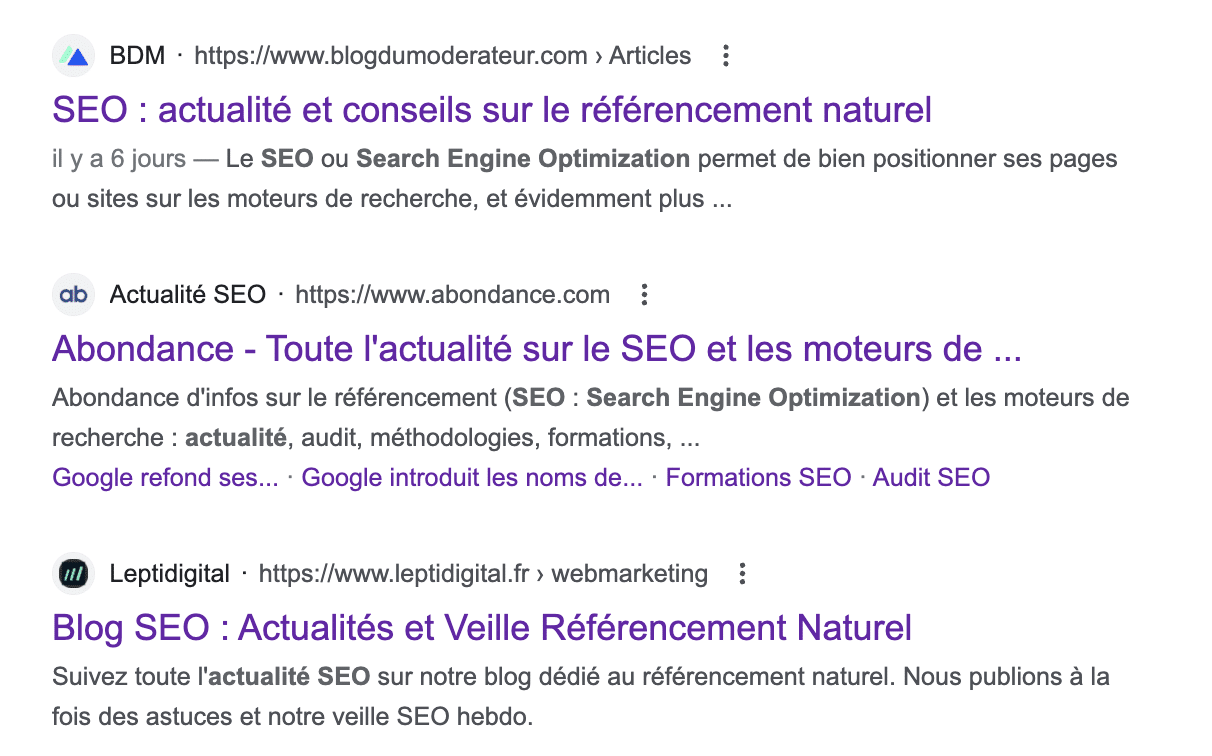
SERP Google με favicons και χωρίς διαφημίσεις. Πηγή: αφθονία
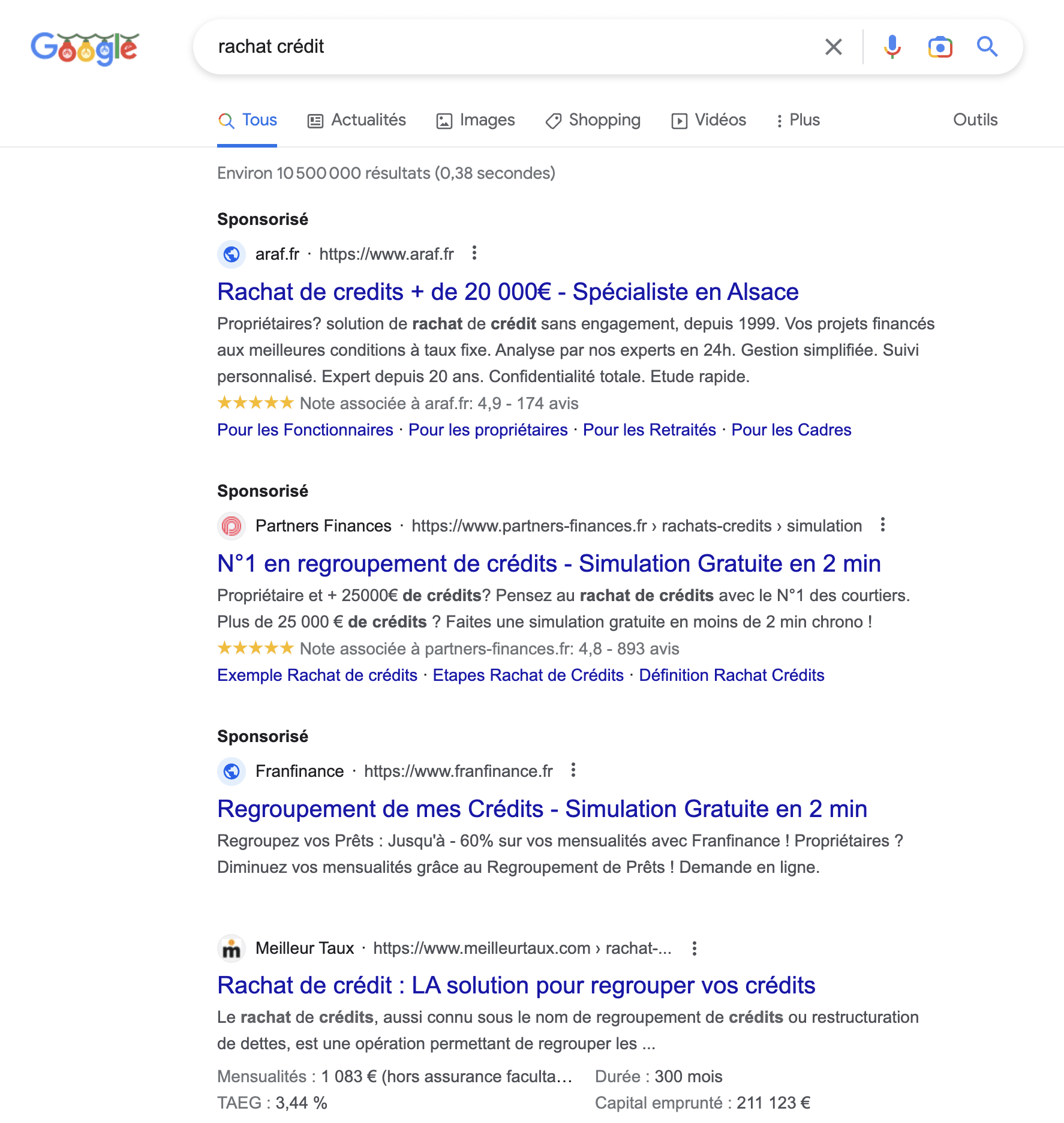
SERP Google με favicons και με διαφημίσεις. Πηγή: αφθονία
Πρόσθετα άρθρα:
- Η Google εισάγει τα ονόματα των ιστότοπων στα κινητά της SERPS
Διπλή καινοτομία στο Google Mobile SERPs για μερικά. - Νέα οθόνη για εικόνες στο Google SERP
Η Google έχει αλλάξει τη μέθοδο εμφάνισης εικόνων στο ITS. - Το 25% του SERP στην επιφάνεια εργασίας Google δεν δημιουργεί κανένα κλικ [Μελέτη]
Το Semrush προσφέρει μια μελέτη σχετικά με τη συμπεριφορά των χρηστών του Διαδικτύου όταν αυτοί. - Ο νέος σχεδιασμός της επιφάνειας εργασίας SERP της Google είναι τώρα στη θέση του
Από τώρα και στο εξής, τα αποτελέσματα αναζήτησης επιφάνειας εργασίας έχουν νέες πληροφορίες.



