Recorder Screen – online Εφαρμογή εγγραφής οθόνης, hitpaw δωρεάν online εγγραφή οθόνης
Διαδικτυακή λήψη βίντεο
Μόλις ολοκληρωθεί η εγγραφή οθόνης, μπορείτε να επιλέξετε να κατεβάσετε το βίντεο ή να το επεξεργαστείτε.
Καταγραφέας οθόνης
Recorder Screen: Μια απλή και δωρεάν online εγγραφή οθόνης που προστατεύει το απόρρητό σας
- Η αναζήτησή σας έχει τελειώσει, βρήκατε το Ιδιωτική και δωρεάν εγγραφή οθόνης που ψάχνατε. Η Recorder Screen είναι μια εύκολη καταγραφική οθόνης που σας επιτρέπει να σας επιτρέπει Αποθηκεύστε την οθόνη απευθείας από το πρόγραμμα περιήγησής σας. Η εγγραφή οθόνης πραγματοποιείται τοπικά στη συσκευή σας από το ίδιο το πρόγραμμα περιήγησης, έτσι ώστε τα αρχεία σας να μην μεταφέρονται στο Διαδίκτυο, προστατεύοντας έτσι τα δεδομένα και το απόρρητό σας. Είτε θέλετε να αποθηκεύσετε ολόκληρη την οθόνη, ένα παράθυρο ενιαίας εφαρμογής ή μια καρτέλα Περιήγηση Chrome, έχουμε αυτό που χρειάζεστε. Η εγγραφή οθόνης σας επιτρέπει να επιλέξετε ένα από αυτά για να βελτιώσετε το δικό σας αρχείο οθόνης Και επιλέξτε αυτό που μοιράζεστε με άλλους. Σε αντίθεση με άλλες εφαρμογές εγγραφής οθόνης, δεν είναι απαραίτητο να εγγραφείτε ή να εγκαταστήσετε μια επέκταση του προγράμματος περιήγησης για να χρησιμοποιήσετε την εγγραφή οθόνης. Επιπλέον, δεν υπάρχει όριο χρήσης, οπότε μπορείτε Αποθηκεύστε την οθόνη σας όσες φορές θέλετε δωρεάν και χωρίς να διακυβεύσετε το απόρρητό σας. Οι εγγραφές της οθόνης σας αποθηκεύονται αυτόματα στη συσκευή σας σε μορφή MP4. Το MP4 είναι μια εξαιρετική μορφή βίντεο που επιτρέπει τη μέγιστη ποιότητα διατηρώντας παράλληλα ένα μικρό μέγεθος αρχείου. Είναι επίσης ένας τύπος ευέλικτου και φορητού αρχείου βίντεο που μπορεί να διαβαστεί σε όλες σχεδόν τις συσκευές, μπορείτε επομένως να μοιραστείτε τις ηχογραφήσεις της οθόνης σας με όλους σε όλες σχεδόν τις πλατφόρμες. Σας παρέχουμε επίσης οδηγίες Ο τρόπος αποθήκευσης της οθόνης Σε διαφορετικές συσκευές και λειτουργικά συστήματα όπως Mac, Windows, Chromebook κ.λπ. Επομένως, μπορείτε να επιλέξετε να χρησιμοποιήσετε τις μεθόδους εγγραφής εγγενούς οθόνης της συσκευής σας ή να χρησιμοποιήσετε την ευέλικτη εγγραφή οθόνης σε όλες σχεδόν τις πλατφόρμες. Δουλεύουμε σκληρά για να διατηρήσουμε την εγγραφή οθόνης τόσο απλό και ελεύθερο στη χρήση, οπότε ελπίζουμε ότι θα το εκτιμήσετε !
Οδηγίες εγγραφής οθόνης
- Η εγγραφή οθόνης είναι πολύ εύκολο στη χρήση. Ακολουθήστε αυτά τα βήματα και πρόκειται να αρχίσετε να χρησιμοποιείτε τη νέα σας αγαπημένη εφαρμογή εγγραφής οθόνης:
- Πατήστε το κουμπί εγγραφής (κόκκινο) για να μοιραστείτε την οθόνη σας.
- Ανάλογα με το πρόγραμμα περιήγησης που χρησιμοποιείτε, ενδέχεται να σας προσκληθούν να επιλέξετε εάν θέλετε να μοιραστείτε ολόκληρη την οθόνη, ένα παράθυρο εφαρμογής ή μια καρτέλα πρόγραμμα περιήγησης.
- Μόλις μοιραστείτε την οθόνη σας, θα ξεκινήσει μια αντίστροφη μέτρηση 3 δευτερολέπτων. Όταν τελειώσει η αντίστροφη μέτρηση, αρχίζει η εγγραφή οθόνης.
- Πατήστε το κουμπί διακοπής (κίτρινο) για να σταματήσετε την εγγραφή.
- Η εγγραφή της οθόνης σας θα αποθηκευτεί αυτόματα στη συσκευή σας σε μορφή αρχείου βίντεο MP4.
Πώς να αποθηκεύσετε την οθόνη σε διαφορετικές συσκευές
- Πώς να αποθηκεύσετε την οθόνη σε iPhone, iPad και iPod Touch
- Πώς να αποθηκεύσετε την οθόνη στο Mac
- Πώς να αποθηκεύσετε την οθόνη στο Android
- Πώς να αποθηκεύσετε την οθόνη στο Chromebook
Πώς να αποθηκεύσετε την οθόνη σε iPhone, iPad και iPod Touch
- Ανοίξτε το κέντρο ελέγχου από τις ρυθμίσεις
- Πατήστε το κουμπί εγγραφής (γκρι) για 3 δευτερόλεπτα
- Αφήστε το κέντρο ελέγχου για να αρχίσετε να αποθηκεύετε την οθόνη σας
- Για να σταματήσετε την εγγραφή, επιστρέψτε στο κέντρο ελέγχου και πατήστε ξανά το κουμπί εγγραφής (κόκκινο)
- Θα βρείτε την εγγραφή σας στην εφαρμογή φωτογραφίας
Πώς να αποθηκεύσετε την οθόνη στο Mac
- Πατήστε Shift-Command-5
- Δύο εργαλεία για την αποθήκευση της οθόνης γίνονται διαθέσιμα στο μενού επιλογής εργαλείων στο κάτω μέρος της οθόνης (και οι δύο έχουν ένα μικρό κουμπί στρογγυλής εγγραφής): Μπορείτε είτε να αποθηκεύσετε ολόκληρη την οθόνη σας είτε μια συγκεκριμένη περιοχή της οθόνης σας
- Κάντε κλικ για να επιλέξετε ένα από τα εργαλεία
- Κάντε κλικ στην επιλογή Αποθήκευση αριστερά της επιλογής εργαλείων
- Πατήστε το κουμπί STOP για να σταματήσετε την εγγραφή
Πώς να αποθηκεύσετε την οθόνη στο Android
- Από την κορυφή της οθόνης σας, σκουπίστε δύο φορές
- Αναζήτηση και πατήστε το κουμπί εγγραφής οθόνης (ίσως χρειαστεί να σκουπίσετε στα δεξιά για να το βρείτε ή να το προσθέσετε στο μενού γρήγορης ρύθμισης πατώντας τροποποίηση)
- Επιλέξτε εάν θέλετε να αποθηκεύσετε ήχο και κλίμακα στην οθόνη
- Πατήστε εκκίνηση
- Για να σταματήσετε την εγγραφή, σαρώστε από την κορυφή της οθόνης σας και, στη συνέχεια, πατήστε το κουμπί STOP στην ειδοποίηση εγγραφής οθόνης
Πώς να αποθηκεύσετε την οθόνη στο Chromebook
- Πατήστε το Shift-Chtrl-Window
- Κάντε κλικ για να επιλέξετε εγγραφή οθόνης στο κάτω μέρος της οθόνης
- Έχετε την επιλογή να αποθηκεύσετε όλη την οθόνη σας, ένα παράθυρο εφαρμογής ή μια συγκεκριμένη περιοχή της οθόνης σας.
- Κάντε κλικ για να επιλέξετε μια επιλογή και να ξεκινήσετε την εγγραφή
- Πατήστε το κουμπί διακοπής στο κάτω δεξί μέρος της οθόνης για να σταματήσετε την εγγραφή
Χαρακτηριστικά
Χωρίς εγκατάσταση λογισμικού
Αυτή η εγγραφή οθόνης βασίζεται εξ ολοκλήρου στο πρόγραμμα περιήγησης ιστού σας, δεν έχει εγκατασταθεί λογισμικό.
Δωρεάν χρήση
Μπορείτε να δημιουργήσετε όσα αρχεία δωρεάν όπως θέλετε, δεν υπάρχει όριο χρήσης.
Ιδιωτικός
Τα δεδομένα εγγραφής της οθόνης σας δεν αποστέλλονται στο Διαδίκτυο, γεγονός που καθιστά την ηλεκτρονική μας εφαρμογή πολύ ασφαλής.
Ασφαλής
Μην διστάσετε να χορηγήσετε εξουσιοδότηση για πρόσβαση στην οθόνη σας, αυτή η εξουσιοδότηση δεν χρησιμοποιείται για κανένα άλλο άκρο.
Διαδικτυακή λήψη βίντεο
Χρησιμοποιήστε το Google Chrome για καλύτερη εμπειρία
Πώς να αποθηκεύσετε την οθόνη σας δωρεάν στο διαδίκτυο
Επιλέξτε τη λειτουργία εγγραφής και, στη συνέχεια, κάντε κλικ στην εγγραφή.
Στη γραμμή συμφραζομένων, επιτρέψτε σε αυτόν τον ιστότοπο να αποκτήσει πρόσβαση στο σύστημα μικροφώνου/ήχου καθώς και στο πρόγραμμα περιήγησης για να αποθηκεύσετε την οθόνη.
Επιλέξτε το παράθυρο που πρέπει να αποθηκευτεί.
Μόλις ολοκληρωθεί η εγγραφή οθόνης, μπορείτε να επιλέξετε να κατεβάσετε το βίντεο ή να το επεξεργαστείτε.
Εάν παραλείψετε ή μπλοκάρετε ένα από αυτά όταν το πρόγραμμα περιήγησης ζητάτε, πρέπει να εισαγάγετε τις ρυθμίσεις του προγράμματος περιήγησης ή του συστήματος για να ενεργοποιήσετε την εγγραφή οθόνης, δοκιμάστε τις ακόλουθες μεθόδους:
Εγγραφή οθόνης PC
1. Κάντε κλικ στο εικονίδιο δίπλα στη γραμμή διευθύνσεων για να βρείτε τις ρυθμίσεις του ιστότοπου.
![]()
2. Στις ρυθμίσεις του ιστότοπου, επιτρέψτε στον ιστότοπο να έχει πρόσβαση στο μικρόφωνο.
![]()
Εγγραφή οθόνης MAC
1. Ανοίξτε τις “Προτιμήσεις του συστήματος”> “Ασφάλεια και εμπιστευτικότητα”> “Εμπιστευτικότητα”> “Εμπιστευτικότητα”.
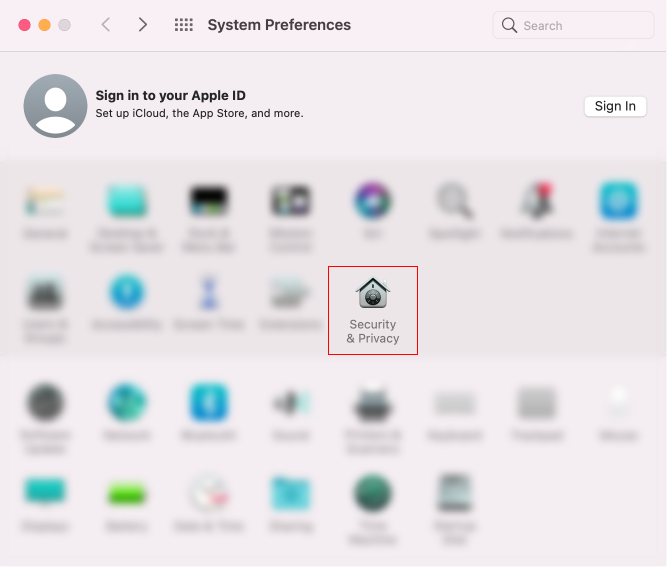
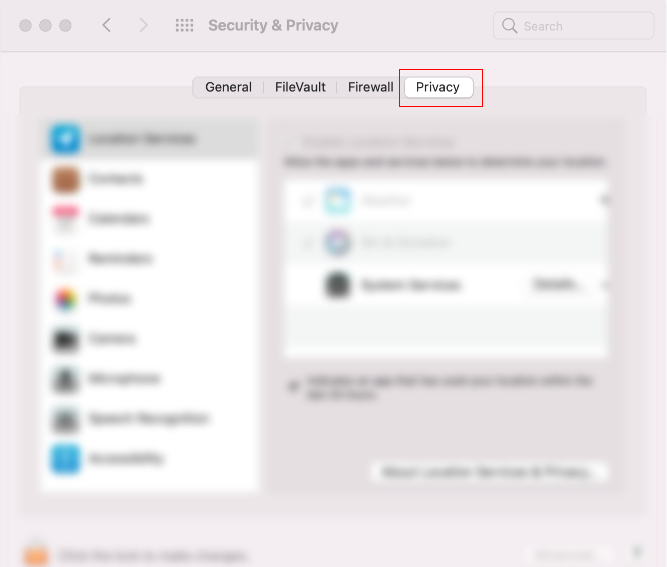
2. Βρείτε “μικρόφωνο” και ελέγξτε το πρόγραμμα περιήγησης που χρησιμοποιείτε.
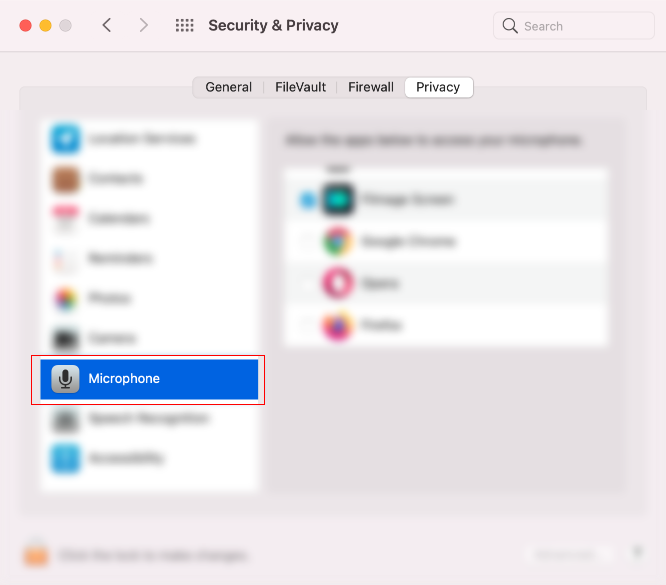
3. Βρείτε “εγγραφή οθόνης” και ελέγξτε το πρόγραμμα περιήγησης που χρησιμοποιείτε.
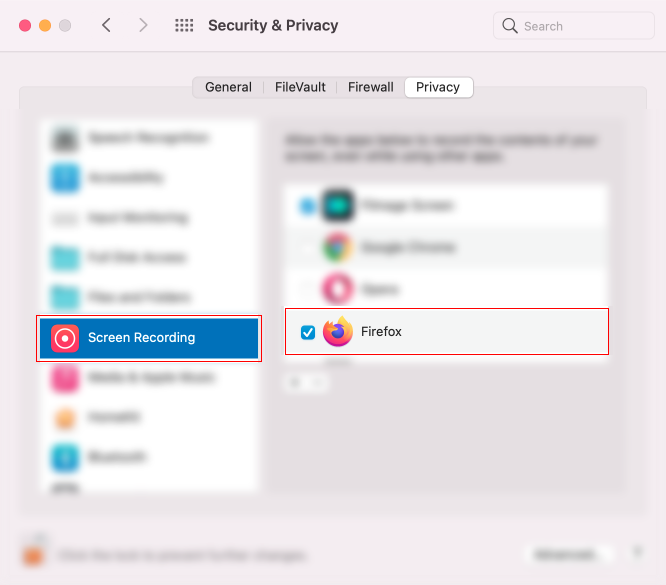
4. Επανεκκινήστε το πρόγραμμα περιήγησης, τότε μπορείτε να χρησιμοποιήσετε κανονικά την εγγραφή οθόνης.
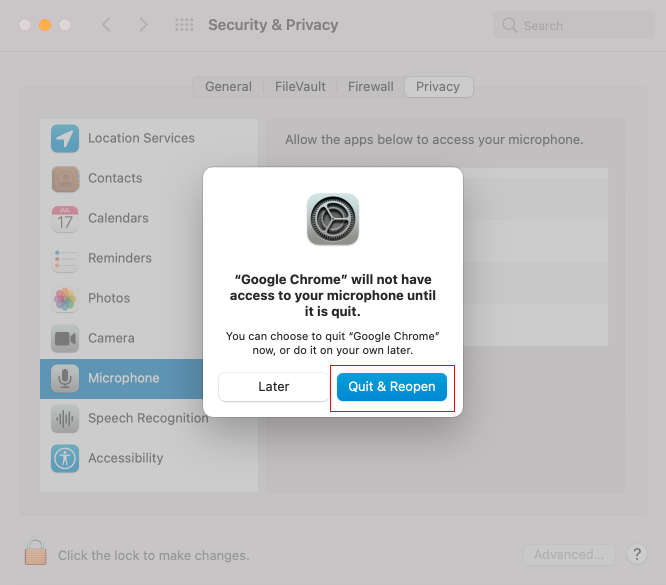
Ερωτήσεις Συχνά ρώτησαν σχετικά με την εγγραφή βίντεο οθόνης
1. Γιατί δεν μπορούν κάποιοι αναγνώστες να διαβάσουν το εγγεγραμμένο βίντεο ?
Μερικοί αναγνώστες ενδέχεται να μην είναι συμβατοί με την καταγεγραμμένη μορφή βίντεο. Κάντε κλικ στην περικοπή στην τελική σελίδα της σελίδας εγγραφής για να ξεκινήσετε ξανά το βίντεο. Μετά την αποθήκευση και τη λήψη του ξανά, μπορείτε να χρησιμοποιήσετε τον αναγνώστη για να το διαβάσετε κανονικά.
2. Ποια είναι η μεγαλύτερη διάρκεια που μπορεί να καταγράψει ?
Δεν υπάρχει όριο στον χρόνο εγγραφής, αλλά το ηχογραφημένο βίντεο δεν μπορεί να τροποποιηθεί εάν υπερβαίνει τα 20 MB.
3. Είναι ευνοϊκό για την εγγραφή στην επιλεγμένη περιοχή ?
Επί του παρόντος, δεν υποστηρίζει την εγγραφή στην επιλεγμένη περιοχή. Μπορείτε να επιλέξετε το παράθυρο ή την καρτέλα που αντιστοιχεί στην εγγραφή. Ή κάντε κλικ στην επιλογή κοπής στην καθυστερημένη σελίδα εγγραφής και, στη συνέχεια, επιλέξτε Crop and Pivot για να καλλιεργήσετε το βίντεό σας.
4. Υπάρχουν όρια στη χρήση του macOS για την καταγραφή της οθόνης ?
Μπορείτε να χρησιμοποιήσετε το εργαλείο για να αποθηκεύσετε την οθόνη MAC online όπως στα Windows. Ωστόσο, σημειώστε ότι δεν υπάρχει online recorder οθόνης για να αποθηκεύσετε τον ήχο του συστήματος στο Mac.
![]()
Online εγγραφή οθόνης
Δεν χρειάζεται να εγκαταστήσετε λογισμικό ή επεκτάσεις, μπορείτε εύκολα να αποθηκεύσετε την οθόνη σας στο διαδίκτυο.
![]()
100% ασφαλές
Μην ανησυχείτε για την ιδιωτική ζωή και την ασφάλεια, επειδή δεν μπορούμε να έχουμε πρόσβαση στα ηχογραφημένα σας αρχεία.
![]()
Δωρεάν εγγραφή οθόνης
Αυτή η εγγραφή οθόνης είναι εντελώς δωρεάν. Μπορείτε να αποθηκεύσετε αυτό που θέλετε.



