Αποθηκεύστε την οθόνη σας στο Player QuickTime στο Mac – Apple Assistance (FR), πώς να αποθηκεύσετε την οθόνη ενός Mac με ήχο
Πώς να αποθηκεύσετε μια οθόνη με τον ήχο σε Mac
Τα στιγμιότυπα οθόνης με τη μορφή εικόνας ή βίντεο είναι χρήσιμα για την ανταλλαγή πληροφοριών, προφανώς. Και μερικές φορές αυτό είναι το μόνο που χρειαζόμαστε. Υπάρχουν όμως και άλλες στιγμές που πρέπει να μιλήσουμε με τους ανθρώπους ή να καταγράψουμε κάτι για να φτιάξουμε κάποιον άλλο, ίσως χιλιάδες χιλιόμετρα μακριά, μπορεί εύκολα να καταλάβει τι πρέπει να πούμε.
Αποθηκεύστε την οθόνη σας στο Player QuickTime στο Mac

Το στιγμιότυπο οθόνης της εφαρμογής γρήγορου παίκτη σας επιτρέπει να καταγράφετε την οθόνη του υπολογιστή σας. Μπορείτε να ανοίξετε την εγγραφή στην εφαρμογή και να την αποθηκεύσετε στο Mac σας.
- Στην εφαρμογή γρήγορου παίκτη
 Στο Mac σας, επιλέξτε Αρχείο> νέα εγγραφή οθόνης για να ανοίξετε το εργαλείο οθόνης και να εμφανίσετε τα εργαλεία.
Στο Mac σας, επιλέξτε Αρχείο> νέα εγγραφή οθόνης για να ανοίξετε το εργαλείο οθόνης και να εμφανίσετε τα εργαλεία.  Μπορείτε να κάνετε κλικ σε επιλογές για να ελέγξετε τι αποθηκεύετε. Μπορείτε για παράδειγμα να ορίσετε την τοποθεσία αντιγράφων ασφαλείας για την εγγραφή της οθόνης σας ή να συμπεριλάβετε τον δείκτη ή να κάνετε κλικ στο τελευταίο. Συμβουλευτείτε την ενότητα καταγράφει ή κάνετε εγγραφές οθόνης.
Μπορείτε να κάνετε κλικ σε επιλογές για να ελέγξετε τι αποθηκεύετε. Μπορείτε για παράδειγμα να ορίσετε την τοποθεσία αντιγράφων ασφαλείας για την εγγραφή της οθόνης σας ή να συμπεριλάβετε τον δείκτη ή να κάνετε κλικ στο τελευταίο. Συμβουλευτείτε την ενότητα καταγράφει ή κάνετε εγγραφές οθόνης. - Κάντε κλικ στην επιλογή Αποθήκευση. Για να σταματήσετε την εγγραφή, κάντε κλικ στο κουμπί “STOP Εγγραφή”
 Στη γραμμή μενού (ή χρησιμοποιήστε τη γραμμή αφής). Μια εφαρμογή μπορεί να ανοίξει, ανάλογα με τη θέση στην οποία έχετε επιλέξει να καταγράψει την εγγραφή.
Στη γραμμή μενού (ή χρησιμοποιήστε τη γραμμή αφής). Μια εφαρμογή μπορεί να ανοίξει, ανάλογα με τη θέση στην οποία έχετε επιλέξει να καταγράψει την εγγραφή.
Πώς να αποθηκεύσετε μια οθόνη με τον ήχο σε Mac
Τα στιγμιότυπα οθόνης με τη μορφή εικόνας ή βίντεο είναι χρήσιμα για την ανταλλαγή πληροφοριών, προφανώς. Και μερικές φορές αυτό είναι το μόνο που χρειαζόμαστε. Υπάρχουν όμως και άλλες στιγμές που πρέπει να μιλήσουμε με τους ανθρώπους ή να καταγράψουμε κάτι για να φτιάξουμε κάποιον άλλο, ίσως χιλιάδες χιλιόμετρα μακριά, μπορεί εύκολα να καταλάβει τι πρέπει να πούμε.
Πώς να αποθηκεύσετε την οθόνη με τον ήχο
Για να πείτε τι συμβαίνει στο Mac σας, θα πρέπει συχνά να αποθηκεύσετε την οθόνη του υπολογιστή σας με ήχο. Τα Mac δεν έχουν ολοκληρωμένα εργαλεία για αυτό. Έτσι, σε αυτό το άρθρο, εξηγούμε πώς μπορείτε εύκολα να αποθηκεύσετε το γραφείο σας με μια φωνή χρησιμοποιώντας κάποιες τρίτες εφαρμογές.

Εργαλειοθήκη τελικής εγγραφής οθόνης
Περιεχόμενο με κύλιση, αποθήκευση βίντεο, δημιουργία OFF και πολλά άλλα. Με το SetApp, οι δυνατότητες εγγραφής οθόνης είναι απεριόριστες.
Μια γρήγορη παρουσίαση: Θα σας εξηγήσουμε πώς να χρησιμοποιήσετε το QuickTime D’Apple. Πολλοί δεν συνειδητοποιούν ότι η εφαρμογή παραδίδεται με ικανότητες εγγραφής οθόνης, βίντεο και ήχο. Δεν είναι μόνο μια εφαρμογή για να παρακολουθήσετε βίντεο. Αν ψάχνετε για μια πιο προηγμένη εργαλειοθήκη από ό, τι θα μπορούσατε να χρησιμοποιήσετε για να αποθηκεύσετε φωνές και να τροποποιήσετε τα βίντεο, θα σας δείξουμε πώς να το κάνετε με το Capto, το Cleanshot X και το Dropshare.
Αποθηκεύστε την οθόνη σας με ήχο στο macOS
Για να αποθηκεύσετε ταυτόχρονα εικόνες ήχου και εικόνες οθόνης ή βίντεο οθόνης, μπορείτε να χρησιμοποιήσετε μια μικρή εφαρμογή που ονομάζεται Capto. Διατίθεται στο SetApp και εύκολο στη χρήση. Προσφέρει ένα πλήρες φάσμα χαρακτηριστικών σύλληψης για να δημιουργήσετε ένα λεπτομερές και ενημερωτικό στιγμιότυπο οθόνης με μπλοκ κειμένου, προεξέχοντα γεγονότα και ακόμη και καταγραφή της κάμερας Facetime.
Εάν βιάζεστε και πρέπει να στείλετε κάτι σε έναν συνάδελφο ή έναν πελάτη γρήγορα, αλλά θέλετε να φανείτε επαγγελματικό, να καταγράψετε το βίντεο για το τι χρειάζεστε, να κάνετε μια γρήγορη έκδοση και στη συνέχεια να το στείλετε μέσω email. Επιπλέον, έχετε τη δυνατότητα κοπής του ήχου, αυξάνοντας ή θολώνετε τα κομμάτια εγγραφής ήχου για να αποκτήσετε επαγγελματικό ήχο χωρίς κλικ και θόρυβο από το πληκτρολόγιο.
Πώς να αποθηκεύσετε ήχους και στιγμιότυπα οθόνης χρησιμοποιώντας μια εφαρμογή εγγραφής οθόνης
- Ξεκινήστε το Capto ή μια παρόμοια εγγραφή οθόνης και βρείτε το κουμπί αποθήκευσης
- Επιλέξτε τα πλαίσια για να βεβαιωθείτε ότι καταγράφετε τον ήχο και αποθηκεύστε την οθόνη (ή μέρος της οθόνης)
- Επιλέξτε για να αποθηκεύσετε την κάμερα FaceTime, να διαμορφώσετε το χρονικό όριο εγγραφής και να επιλέξετε το δεύτερο μενού (μικρά κατακόρυφα σημεία) για να αποκρύψετε τα αρχεία στην επιφάνεια εργασίας σας
- Πατήστε το κουμπί αποθήκευσης
- Μόλις τελειώσετε, πατήστε το κόκκινο κουμπί στη γραμμή μενού ή στην ενημέρωση + Control + Escape
- Επεξεργασία εάν είναι απαραίτητο στην ενότητα βίντεο και, στη συνέχεια, κατεβάστε ως συνημμένο ή δημοσιεύστε online
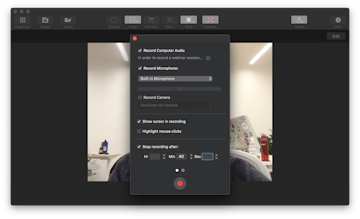
Είναι τόσο απλό. Και, αν έχετε λίγο περισσότερο χρόνο, χρησιμοποιήστε τις εντολές στα αριστερά για να τροποποιήσετε τον ήχο, να κόψετε, να προσθέσετε σχολιασμούς, να επισημάνετε συγκεκριμένες περιοχές, να ρυθμίσετε το μέγεθος και την τοποθέτηση του βίντεο της κάμερας και να κάνετε άλλες αλλαγές εάν είναι απαραίτητο.
Προσθέστε μια φωνή στο βίντεο της οθόνης σας
Μια άλλη εφαρμογή που σας επιτρέπει να δημιουργήσετε μια διάχυση της οθόνης με αφήγηση είναι το dropshare. Αρχικά δημιουργήθηκε ως μια εξαιρετικά απλή εφαρμογή κοινής χρήσης σύννεφων, επειδή η κοινή χρήση αρχείων είναι συνήθως μια αγγαρεία. Το Dropshare επιλύει αυτό το πρόβλημα, δίνοντάς σας άμεσα ασφαλείς συνδέσμους και λήψεις αρχείων διάχυσης οθόνης με σύρσιμο και απόθεση.
Κάντε μια εγγραφή οθόνης με μια φωνή
- Εκκίνηση dropshare (είναι δωρεάν με μια συνδρομή SETAPI).
- Κάντε κλικ στο κυκλικό εικονίδιο στη γραμμή μενού για να αποθηκεύσετε την οθόνη.
- Επιλέξτε ένα μικρόφωνο για να καταγράψετε τον ήχο του συστήματος και αυτό του μικροφώνου σας.
- Πατήστε το κόκκινο κουμπί για να ξεκινήσετε την αποθήκευση.
- Πατήστε ξανά για να διακόψετε την εγγραφή.
- Συσκευάστε το αρχείο και στείλτε το οπουδήποτε.
Άλλες φορές, ίσως χρειαστεί να αποθηκεύσετε κλήσεις στο Mac σας. Είτε για εκπαίδευση, για να δείξει κάτι σε έναν συνάδελφο, είτε για μια συνέντευξη που πρέπει να εγγραφεί.
Ultimate Mac screenshot
Εάν χειρίζεστε συχνά στιγμιότυπα οθόνης και εγγραφές οθόνης, δεν θέλετε να ζυγίζετε διαφορετικές εφαρμογές όλη την ώρα. Σε αυτή την περίπτωση, το Cleanshot X προσφέρει σχεδόν όλα όσα χρειάζεστε. Αυτή η εφαρμογή screenshot καλύπτει περισσότερα από 50 διαφορετικά χαρακτηριστικά, από τη δημιουργία του GIF βελτιστοποιημένου για να μετακινηθεί καταγράφει μέσω εγγραφών βίντεο. Έτσι, αν ψάχνετε για ένα καθολικό εργαλείο, αυτή είναι η εφαρμογή που χρειάζεστε.
Αυτό που είναι υπέροχο με το Cleanshot X είναι ότι η εφαρμογή σας επιτρέπει να τροποποιήσετε πολλά μικρά πράγματα κατά την καταγραφή του βίντεο. Παίρνετε βύσμα -Με μέγεθος ελέγχου και μπορείτε να επιλέξετε να εμφανίσετε το χρόνο εγγραφής σε ένα βίντεο, να επισημάνετε τα κλικ του ποντικιού ή να απενεργοποιήσετε τις ειδοποιήσεις σε ένα κλικ σε ένα κλικ. Όλες οι επιλογές είναι στο χέρι.
Δείτε πώς μπορείτε να αποθηκεύσετε την οθόνη με το Cleanshot X:
- Κάντε κλικ στην επιλογή Αποθήκευση της οθόνης στη γραμμή μενού
- Επιλέξτε εάν θέλετε να καταγράψετε ένα βίντεο ή ένα GIF
- Σύρετε για να επιλέξετε μια εξατομικευμένη περιοχή στην οθόνη
- Ενεργοποίηση/απενεργοποίηση ηχογράφησης ήχου
- Εξατομικεύστε τις ρυθμίσεις (μέγεθος περιοχής, ειδοποιήσεις συστήματος, επισημαίνοντας κλικ του ποντικιού κ.λπ.Ουσία
- Μόλις είστε έτοιμοι, πατήστε το κουμπί αποθήκευσης
- Αποσυνδέστε τα καταστήματα εγγραφής στο μενού Bunk στο τέλος.
Πώς να αποθηκεύσετε κλήσεις στο Mac σας
Στο Mac, οι τρεις πιο δημοφιλείς μεθόδους για τις κλήσεις είναι το Skype, το FaceTime που παραδίδεται με ένα πρακτικό χαρακτηριστικό που σας επιτρέπει να ξεκινήσετε μια κλήση σε ένα iPhone και να το συνεχίσετε σε Mac (μεταφορά κλήσεων) και WhatsApp. Εδώ είναι πώς να αποθηκεύσετε αυτές τις κλήσεις χρησιμοποιώντας το Mac σας.
Πώς να καταγράψετε συναντήσεις Skype
Το Skype, ακόμη και πριν το αγοράσει η Microsoft, ποτέ δεν πρότεινε να καταγράψει ήχο και γραφικά κατά τη διάρκεια μιας κλήσης. Το οποίο είναι λίγο οδυνηρό όταν μεταδίδονται σημαντικές πληροφορίες και πρέπει να λάβετε γρήγορα σημειώσεις ή να ζητήσετε παρακολούθηση μέσω ηλεκτρονικού ταχυδρομείου για να διευκρινίσετε ορισμένα σημεία.
Για να λάβετε στιγμιότυπα οθόνης κατά τη διάρκεια μιας κλήσης, μπορείτε να χρησιμοποιήσετε τις ακόλουθες συντομεύσεις MAC:
⌘ + maj + 3 για να συλλάβει ολόκληρη την οθόνη
⌘ + maj + 4 για να συλλάβει μια επιλεγμένη περιοχή
⌘ + maj + 4 + Πατήστε χώρο για να πάρετε ένα στιγμιότυπο οθόνης ενός επιλεγμένου παραθύρου.
Για να αποθηκεύσετε τις κλήσεις Skype με βίντεο και ήχο, μπορείτε να χρησιμοποιήσετε το Capto ή μια άλλη εφαρμογή τρίτου μέρους, όπως dropshare, που αναφέραμε προηγουμένως. Απλά βεβαιωθείτε ότι έχετε άδεια από το άτομο που θέλετε να καταγράψετε, να παραμείνετε στη δεξιά πλευρά του νόμου και με ευγένεια. Εάν αντιμετωπίσετε προβλήματα σύνδεσης για την κλήση, ακολουθήστε αυτές τις συμβουλές για να χρησιμοποιήσετε το Skype σε υπολογιστή Mac Desktop Computer.
Εγγραφή οθόνης FaceTime και Handoff με ήχο
Ένας από τους πιο αποτελεσματικούς τρόπους για την καταγραφή μιας κλήσης FaceTime είναι η χρήση ενός chisords QuickTime. Πώς να αρχίσετε να αποθηκεύετε τις κλήσεις σας:
- Ανοίξτε το QuickTime στο Mac σας
- Κάντε κλικ στο αρχείο στη γραμμή μενού
- Επιλέξτε νέα εγγραφή οθόνης
- Επιλέξτε το εσωτερικό μικρόφωνο από τη λίστα των επιλογών εισόδου ήχου
- Ανοίξτε το FaceTime για να κάνετε την κλήση σας (ή να χρησιμοποιήσετε μεταβίβαση για να πραγματοποιήσετε μια κλήση iPhone στο Mac σας)
- Κάντε κλικ στο κουμπί Αποθήκευση και οθόνη για να αποθηκεύσετε την πλήρη οθόνη ή κάντε κλικ και σύρετε την επιλογή λήψης για να περιορίσετε την εγγραφή στην οθόνη κλήσης
- Μόλις ολοκληρωθεί η κλήση, πατήστε Stop για να τερματίσετε την εγγραφή
- Κάντε κλικ στο αρχείο> Αποθήκευση
Πώς να αποθηκεύσετε το WhatsApp
Όπως και με το FaceTime και το Skype, μπορείτε να κάνετε κλήσεις χρησιμοποιώντας το WhatsApp στο Mac σας και να τα αποθηκεύσετε με το QuickTime, το Capto ή άλλες τρίτες εφαρμογές.
Κατεβάστε την κλήση βίντεο WhatsApp ή χρησιμοποιήστε την εφαρμογή WhatsApp Web για να πραγματοποιήσετε μια κλήση. Μόλις είστε έτοιμοι, επιλέξτε την εφαρμογή που πρόκειται να χρησιμοποιήσετε για να αποθηκεύσετε την κλήση. Για γρήγορη εγγραφή ήχου, το QuickTime πρέπει να είναι αρκετό. Εάν θέλετε να έχετε τη δυνατότητα εξοικονόμησης λεπτομερέστερα και να κάνετε αλλαγές, τότε το Capto και το Dropshare είναι οι ιδανικές λύσεις για το σκοπό αυτό.
Η προεπιλεγμένη μέθοδος εγγραφής QuickTime δεν σας δίνει πολλές επιλογές όσον αφορά τη δημοσίευση, τους υπότιτλους, τις πρόσθετες πληροφορίες, τις προστιθέμενες εικόνες κ.λπ. Η χρήση του Capto επιτρέπει μια πιο ολοκληρωμένη εμπειρία εάν χρειάζεστε λίγο πιο δημιουργική ελευθερία με τις εγγραφές σας.
Επιπλέον, το Capto και το Dropshare είναι διαθέσιμα ως μέρος της συνδρομής SETAPP. Εάν έχετε setApp, παίρνετε τις πλήρεις λειτουργίες τους + 200 άλλα πρακτικά βοηθητικά προγράμματα MAC σε μια σουίτα. Έχετε το δικαίωμα σε δωρεάν αξιολόγηση 7 ημερών, οπότε μην διστάσετε να δοκιμάσετε. Τέλος πάντων, ελπίζουμε ότι αυτός ο οδηγός θα ήταν χρήσιμος για εσάς. Να εχεις μια ωραια μερα !



