Πώς να μειώσετε το μέγεθος του αρχείου από ένα αρχείο PDF, πώς να μειώσετε το μέγεθος ενός αρχείου PDF?
Πώς να μειώσετε το μέγεθος ενός αρχείου PDF
Υπάρχουν εφαρμογές συμπίεσης PDF σε πληθώρα Windows. Ωστόσο, η επιλογή μας έπεσε στον ελεύθερο συμπιεστή PDF, ένα ελεύθερο, ελαφρύ και εύκολο και χρήσιμο χρήσης της οποίας η φήμη είναι καλά καθιερωμένη.
Πώς να μειώσετε το μέγεθος του αρχείου από ένα αρχείο PDF

Τα PDFs είναι μια απίστευτα πρακτική μορφή αρχείου όταν πρόκειται για την κοινή χρήση εγγράφων μεταξύ διαφορετικών λειτουργικών συστημάτων και λογισμικού. Όσον αφορά το μέγεθος των αρχείων PDF, αποδεικνύεται ότι αυτό Το μέγεθος είναι σημαντικό. Για τι ? Επειδή είναι δύσκολο να μετακινήσετε τα μεγαλύτερα αρχεία μέσω διακομιστών μηνυμάτων, χρειάζεται μια αιωνιότητα για να τα καθορίζετε και να τα κατεβάσετε, είναι δύσκολο να μοιραστούν και τείνουν να χρησιμοποιούν ένα περιττό χώρο αποθήκευσης μνήμης. Για παράδειγμα, είχατε ποτέ ένα μήνυμα ηλεκτρονικού ταχυδρομείου που απλά δεν ήθελε να φύγει ? Είμαι βέβαιος ότι καταλαβαίνετε ότι το έχετε ήδη βιώσει. Είναι Παρασκευή και το τέλος της εργάσιμης ημέρας σας. Είστε έτοιμοι να φύγετε από το γραφείο, απλά πρέπει να στείλετε το τελευταίο σας πολύ σημαντικό email. Πατήστε Αποστολή για να παρακολουθήσετε μόνο το email που παραμένει στο κουτί αποστολής σας όπου είναι κολλημένο. Γιατί, ρωτήστε τον εαυτό σας ? Το συνημμένο PDF σας είναι πολύ μεγάλο. Ερεθισμένοι και απογοητευμένοι, αντιμετωπίζετε … Λοιπόν, τι να κάνω τώρα ? Σε μια τέτοια περίπτωση, μπορείτε να διαιρέσετε το αρχείο PDF σε διάφορα έγγραφα ή να το κατεβάσετε από μια υπηρεσία αποθήκευσης cloud, αλλά αν θέλετε απλώς να επισυνάψετε το αρχείο PDF για να στείλετε email και να το στείλετε, θα πρέπει να συμπιέσετε το αρχείο σας PDF.
Τι κάνει η συμπίεση PDF ?
Κάνει σχεδόν ακριβώς αυτό που φαίνεται να κάνει. Η συμπίεση PDF μειώνει το μέγεθος ενός αρχείου PDF, το οποίο γενικά σας επιτρέπει να διατηρήσετε την ακεραιότητα των πληροφοριών που είστε έτοιμοι να στείλετε, γεγονός που διευκολύνει την αποστολή μέσω ηλεκτρονικού ταχυδρομείου, λήψη ή φόρτωση του αρχείου σας. Όταν η συμπίεση των αρχείων εικόνας, όπως τα αρχεία JPEG, οδηγεί σε απώλεια ποιότητας, η συμπίεση PDF που γίνεται με προσοχή (και με τα σωστά εργαλεία), θα εξασφαλίσει ότι η ποιότητα των πληροφοριών σας παραμένει άθικτη. Με άλλα λόγια, ακόμη και αν το μέγεθος των αρχείων μειώνεται, η ποιότητα και η ακεραιότητα διατηρούνται – εφ ‘όσον χρησιμοποιείτε τα σωστά εργαλεία συμπίεσης. Μπορείτε επίσης να επιλέξετε την ισοπέδωση ενός αρχείου PDF που μπορεί να μειώσει ακόμη περισσότερο το μέγεθος του αρχείου. Ωστόσο, η ισοπέδωση ενός PDF θα οδηγήσει σε απώλεια δεδομένων στο έγγραφο.
Οδηγίες για συμπίεση αρχείων PDF
- Πρόκειται να στείλετε ένα συνημμένο PDF κατά περισσότερο από 5 MB μέσω email.
- Το έγγραφό σας θα είναι τεταμένο ή μεταφορτωμένο από άλλα άτομα.
- Σας αρέσει η ιδέα να διατηρείτε τη μνήμη στον υπολογιστή, το tablet ή το smartphone σας.
Πώς να συμπιέσετε ένα αρχείο PDF ?
Πρώτο στάδιο
Κατεβάστε και εγκαταστήστε ένα δωρεάν αντίγραφο του δημιουργού PDF.
Δεύτερο βήμα
Από το μενού “Έναρξη” ή τη συντόμευση του γραφείου σας, Open PDF Creator.
Τρίτο βήμα
Κάντε κλικ στο “Άνοιγμα” για να εντοπίσετε το αρχείο PDF που θέλετε να συμπιέσετε.
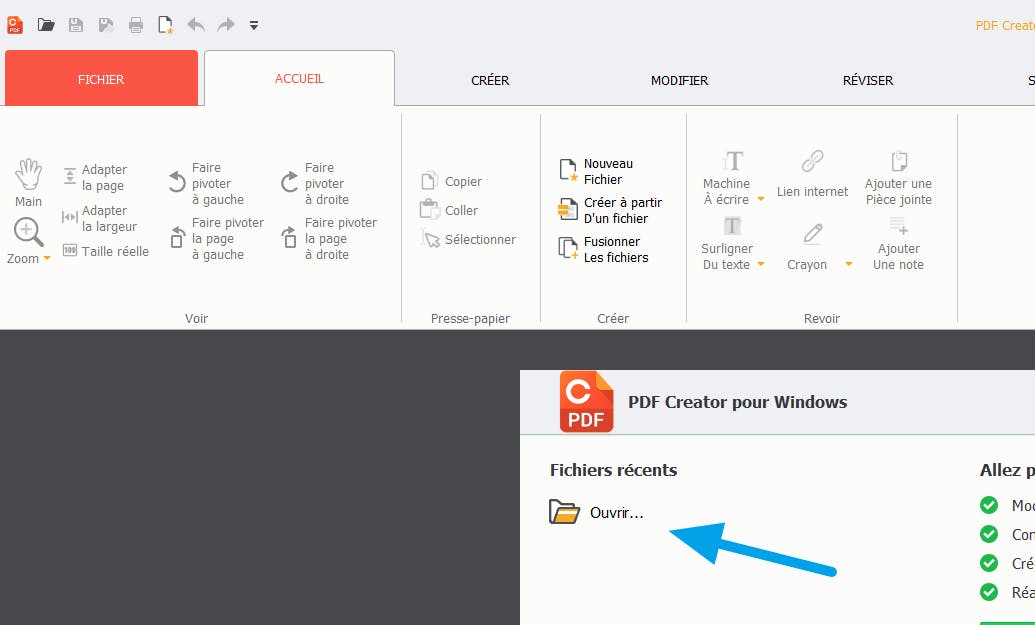
Βήμα 1 Στο άνοιγμα ενός αρχείου στην εφαρμογή Creator PDF
Τέταρτο βήμα
Επιλέξτε το αρχείο και κάντε κλικ στο Άνοιγμα. Στην περίπτωσή μου, επιλέγω ένα αρχείο PDF Manual TV Samsung που είναι αποθηκευμένο στην επιφάνεια εργασίας μου.
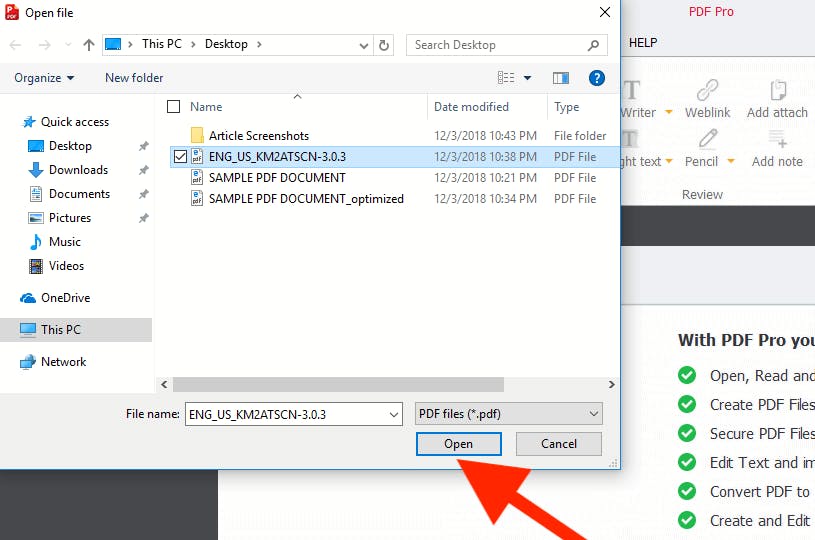
Βήμα 2 Στο άνοιγμα ενός αρχείου στην εφαρμογή PDF Creator
Πέμπτο βήμα
Στη συνέχεια, κάντε κλικ στην καρτέλα “Αρχείο” στην ταινία πλοήγησης στο επάνω αριστερό μέρος.
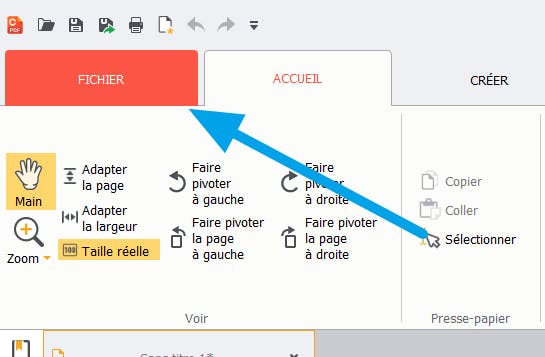
Καρτέλα PDF> Αρχείο
Έκτο βήμα
Τώρα κάντε κλικ στο “Βελτιστοποίηση” στο αριστερό μενού πλοήγησης.
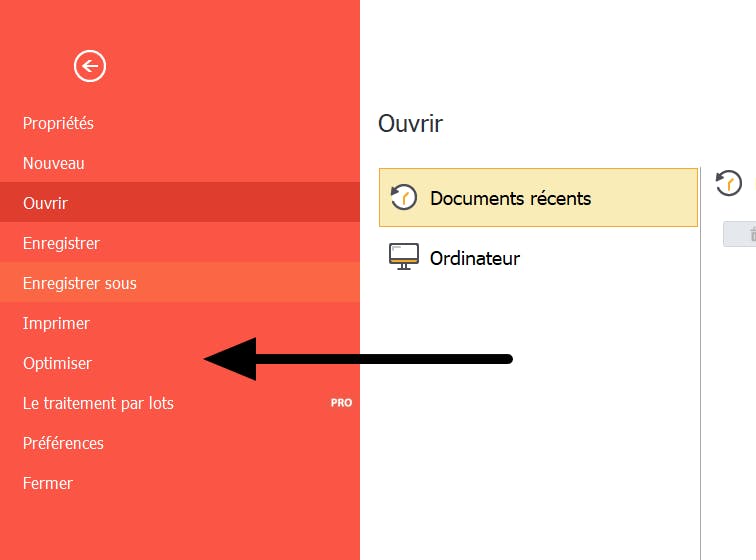
Το εργαλείο opimization PDF στην εφαρμογή Creator PDF είναι η καρτέλα “Αρχείο”
Έβδομο βήμα
Στη συνέχεια, κάντε κλικ στο “Βελτιστοποίηση του εγγράφου και μείωση του μεγέθους του”.
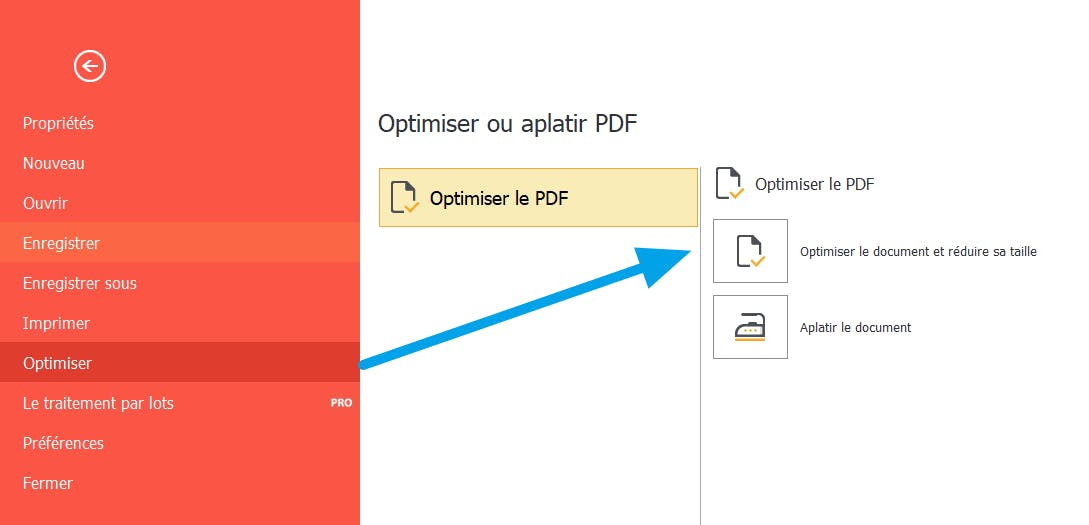
Επιλογές μείωσης μεγέθους PDF
Όγδοο βήμα
Θα έχετε 3 τρόπους για να συμπιέσετε το αρχείο PDF σας.
- Η πρώτη επιλογή, ” Περιορίζω “, Εκτελεί μια σειρά προσαρμογών στο PDF σας. Πρώτον, οι εικόνες που περιλαμβάνονται μειώνονται σε ανάλυση 150 dpi. Οι εικόνες σε αυτό το επίπεδο ανάλυσης είναι καλύτερες για την οθόνη, αλλά δεν είναι εξαιρετικές όταν τυπωθούν. Το κείμενο ή η ροή περιεχομένου του εγγράφου σας ξαναχτίστηκαν. Άχρηστα αντικείμενα, όπως συνημμένα, πεδία φόρμας, μεταδεδομένα, σχόλια κ.λπ. διαγράφονται. Τέλος, το έγγραφο είναι “πεπλατυσμένο”, το οποίο εξαλείφει πολλαπλά στρώματα (που χρησιμοποιούνται συχνά στη δημιουργία ενός διαδραστικού εγγράφου), το οποίο έχει ως αποτέλεσμα ένα μόνο στρώμα. Τα διαδραστικά έγγραφα, στην περίπτωση αυτή, είναι πιθανό να επηρεαστούν από αυτή την επιλογή.
- Η δεύτερη επιλογή ” Μειώστε το μέγεθος και το δάνειο εκτύπωσης “, Μειώνει την ανάλυση όλων των εικόνων του PDF σε 300 dpi – μια αποδεκτή ανάλυση για εκτύπωση. Όπως και με την παραπάνω επιλογή, ανακατασκευάζονται οι ροές περιεχομένου, διαγράφονται περιττά αντικείμενα και οποιοδήποτε διαδραστικό περιεχόμενο είναι πεπλατυσμένο. Αυτή η επιλογή είναι προτιμότερη εάν το έγγραφό σας προορίζεται για εκτύπωση.
- Η επιλογή ” κατά παραγγελία “, Σας προσφέρει έναν πιο εξατομικευμένο έλεγχο. Εδώ, είστε εσείς που έχετε την μεγαλύτερη ευελιξία σε αυτό που πρέπει να αφαιρεθεί ή να ισοπεδώσει. Εάν δεν είστε φυσικά, δοκιμάστε τις δύο πρώτες επιλογές συμπίεσης πριν χρησιμοποιήσετε την εξατομικευμένη λειτουργία.
Ένατο βήμα
Αφού επιλέξετε το επίπεδο συμπίεσης αρχείων, πρέπει να καθορίσετε εάν θα το “αποθηκεύσετε στο τρέχον αρχείο” ή “Αποθήκευση σε ένα νέο αρχείο”. Η επιλογή “Αποθήκευση στο τρέχον αρχείο” θα ξαναγράψει το αρχικό σας αρχείο PDF. Εάν είναι σημαντικό να διατηρήσετε μια πρωτότυπη έκδοση του αρχείου σας, είναι καλύτερο να επιλέξετε την ακόλουθη επιλογή “Αποθήκευση σε ένα νέο αρχείο”. Αφού επιλέξετε εάν θέλετε να ξαναγράψετε το αρχικό αρχείο με “Αποθήκευση στο τρέχον αρχείο” ή “Αποθήκευση σε ένα νέο αρχείο” και, στη συνέχεια, κάντε κλικ στην επιλογή “Βελτιστοποίηση”.
Παρατηρήσαμε:
Εάν χρησιμοποιείτε την έκδοση Assessment Creator PDF, θα λάβετε την ακόλουθη ειδοποίηση μετά την συμπίεση του αρχείου σας. Η χρήση μιας δοκιμαστικής έκδοσης προσθέτει μια μικρή ποσότητα κειμένου στο κάτω αριστερό μέρος κάθε σελίδων PDF. Για να εξαλείψετε το πρόσθετο κείμενο, μεταβείτε στην πλήρη έκδοση.
Για παράδειγμα, συμπιέσαμε ένα αρχείο 15,76 MB. Το τελικό συμπιεσμένο μέγεθος ήταν 4,38 MB. Μετά τη συμπίεση του αρχείου σας, θα πρέπει να δείτε το αρχικό μέγεθος του αρχείου PDF σε σύγκριση με το μέγεθος του συμπιεσμένου αρχείου (ή μειωμένο).
Άλλες μεθόδους συμπίεσης αρχείων PDF
Συμπίεση PDF χρησιμοποιώντας τα Windows 10
Τα Windows 10 διαθέτουν ενσωματωμένο εργαλείο συμπίεσης PDF. Απλά κάντε κλικ στο δεξί κουμπί του ποντικιού στο αρχείο PDF, κάντε κλικ στο “Αποστολή στο” και, στη συνέχεια, επιλέξτε “Συμπιεσμένος φάκελος (Zipped)”. Το αρχείο PDF σας είναι άμεσα συμπιεσμένο και τοποθετημένο σε ξεχωριστό φάκελο. Αν και μπορείτε να μειώσετε το μέγεθος του αρχείου, Δεν έχετε κανέναν έλεγχο για το τι είναι συμπιεσμένο, που μπορεί να προκαλέσει ανεπιθύμητη απώλεια δεδομένων. Επιπλέον, όταν η συμπίεση του παραδείγματος των 15,76 MB, ο PDF Creator10 μείωσε το αρχείο σε 4,38 MB, ενώ το λογισμικό συμπίεσης ενσωματώθηκε στα Windows A Μειώνει το αρχείο σε 6,49 MB. Το PDF Creator10 προσφέρει πλήρη έλεγχο της συμπίεσης των αρχείων σας και περιλαμβάνει επιλογές όπως η σύντηξη αρχείων, η διάσπαση αρχείων, ο σχολιασμός των εγγράφων κ.λπ.
Δωρεάν ηλεκτρονικά εργαλεία όπως το samppdf
Ευελιξία.com είναι ένα απλό ηλεκτρονικό εργαλείο για τη συμπίεση αρχείων PDF. Με απλή μεταφορά και απόθεση (ή επιλέγοντας ένα αρχείο από τον υπολογιστή σας), smallpdf.Το COM θα συμπιέσει αμέσως το αρχείο σας. Χρησιμοποιώντας το αρχείο 15,76 MB που χρησιμοποίησα στο παράδειγμα με το PDF Creator, smallpdf.Το COM μείωσε το μέγεθος του αρχείου στα 1,76 MB. Δυστυχώς, όπως η επιλογή των Windows 10 ενσωματωμένη παραπάνω, Δεν έχετε κανέναν έλεγχο στον τύπο ή την ποσότητα συμπίεσης. Όταν προσπάθησα slowpdf, το έγγραφο που ελήφθη είχε λιγότερο από την ιδανική ποιότητα εκτύπωσης στα 144 dpi. Και, για άλλη μια φορά, δεν υπάρχει άλλη επιλογή, όπως αρχεία συγχώνευσης, διαιρέστε αρχεία, σχολιασμός εγγράφων,.com.
Πλεονεκτήματα του δημιουργού PDF
Ο δημιουργός PDF είναι πλήρες λογισμικό PDF. Μαζί του, μπορείτε:
- Αναδιοργανώστε τις σελίδες σε ένα μόνο έγγραφο PDF – εξαλείφοντας έτσι την ανάγκη για νέα ψηφιοποίηση
- Συγχωνεύστε διάφορα έγγραφα PDF
- Περιστρέψτε τις σελίδες
- Μετατρέψτε τις σελίδες PDF σε έγγραφα λέξεων
- Προσθέστε κείμενο, σχέδια ή σχολιάστε τις σελίδες
- Και προσθέστε την υπογραφή σας σε σημαντικά έγγραφα.
Ξεκινήστε με δωρεάν δοκιμαστική έκδοση του Δημιουργός PDF σήμερα.
Πώς να μειώσετε το μέγεθος ενός αρχείου PDF ?
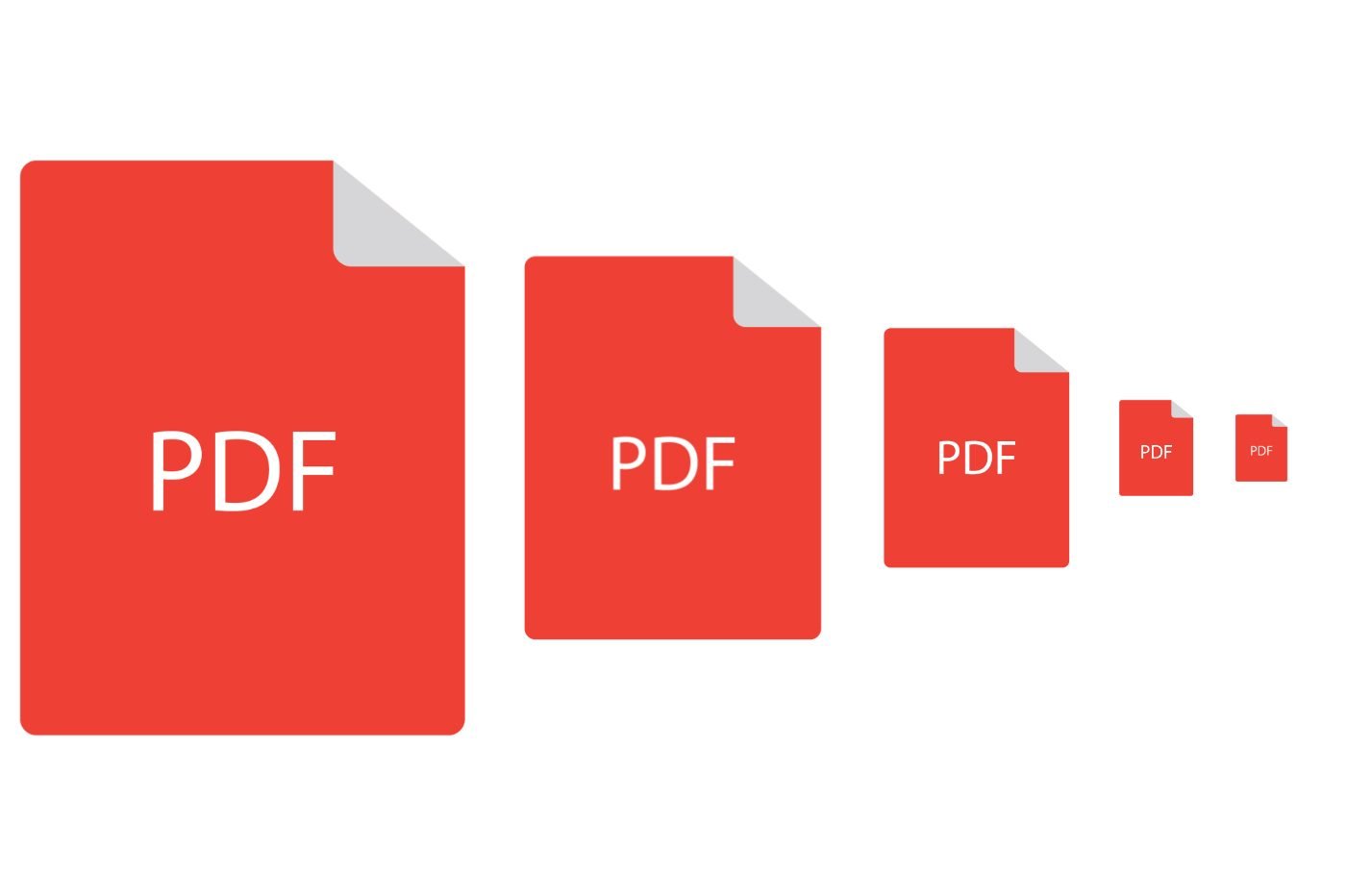

Μειώστε το μέγεθος των αρχείων σας σε μορφή PDF σε λίγα δευτερόλεπτα χρησιμοποιώντας αυτές τις δωρεάν εφαρμογές για Windows και MacOS.
Εάν συμβεί να πραγματοποιήσετε διοικητικές διαδικασίες στο Διαδίκτυο, έχετε ήδη αποκλειστεί λόγω ενός πολύ μεγάλου αρχείου PDF. Είτε στέλνει ένα έγγραφο μέσω ηλεκτρονικού ταχυδρομείου είτε μεταφορτώστε το σε μια ηλεκτρονική υπηρεσία, επιβάλλεται γενικά ένα όριο μεγέθους για την αποστολή των εγγράφων σας.
Στην πλειονότητα των περιπτώσεων, τα πολύ μεγάλα PDFs έχουν όλα την ίδια προέλευση: αυτά είναι έγγραφα που έχουν σαρωθεί με ειδικό σαρωτή ή μια εφαρμογή για κινητά που παρέχεται για το σκοπό αυτό και των οποίων οι παραμέτρους σάρωσης είναι διαμορφωμένες από προεπιλογή για να αποκτήσουν βέλτιστη ποιότητα. Μόνο πρόβλημα, όσο περισσότερο ένα σαρωμένο έγγραφο έχει σελίδες, τόσο πιο ογκώδες θα είναι αν δεν το έχετε διαμορφωθεί σωστά προς τα πάνω σωστά.
Από προεπιλογή, ένας σαρωτής θα τείνει να σαρώσει τα έγγραφά σας σε 300 dpi (για κουκκίδα ανά ίντσα ή, στα γαλλικά PP, για εικονοστοιχεία ανά ίντσα), ενώ η ανάλυση 150 dpi (ή 150 ppi) είναι περισσότερο από αρκετή στην περίπτωση που τα έγγραφα που περιέχουν μόνο κείμενο, για παράδειγμα.
Για να διορθωθεί η λήψη, είναι πολύ πιθανό να χρησιμοποιήσετε εργαλεία συμπίεσης αφιερωμένα στη μορφή PDF. Και αν υπάρχουν δωρεάν ηλεκτρονικές υπηρεσίες που θα εκτελούν αυτήν τη λειτουργία χωρίς εμπόδιο, τίποτα δεν μπορεί να σας διαβεβαιώσει ότι αυτές οι πλατφόρμες δεν θα εκμεταλλευτούν τα δυνητικά ευαίσθητα προσωπικά δεδομένα που ενδέχεται να περιέχουν τα έγγραφά σας. Δεν μπορούμε επομένως να σας συμβουλεύουμε να αποφύγετε όσο το δυνατόν περισσότερο να στείλετε προσωπικά έγγραφα στις τρίτες υπηρεσίες σε απευθείας σύνδεση για να πραγματοποιήσετε αυτό το είδος λειτουργίας.
Αντ ‘αυτού, είναι καλύτερο να στραφείτε σε εφαρμογές που λειτουργούν τοπικά στο μηχάνημά σας. Υπάρχουν πολλά, εντελώς δωρεάν στα Windows όπως στο MacOS, τα οποία θα σας επιτρέψουν να συμπιέσετε τα αρχεία PDF σας τόσο απλά όσο ένα drag-drop. Εδώ είναι.
Πώς να συμπιέσετε ένα αρχείο PDF στα Windows ?
Υπάρχουν εφαρμογές συμπίεσης PDF σε πληθώρα Windows. Ωστόσο, η επιλογή μας έπεσε στον ελεύθερο συμπιεστή PDF, ένα ελεύθερο, ελαφρύ και εύκολο και χρήσιμο χρήσης της οποίας η φήμη είναι καλά καθιερωμένη.
1. Λήψη δωρεάν συμπιεστή PDF
Εάν δεν έχετε ήδη γίνει, ξεκινήστε με τη λήψη δωρεάν συμπιεστή PDF στον υπολογιστή σας. Στη συνέχεια, εγκαταστήστε το λογισμικό στο μηχάνημά σας και ανοίξτε το.
2. Επιλέξτε το PDF για συμπίεση
Στο δωρεάν παράθυρο συμπιεστή PDF, στη γραμμή Αρχείο pdf, κάντε κλικ στο Ξεφυλλίζω, Στη συνέχεια, στο παράθυρο του File Explorer που εμφανίζεται, επιλέξτε το αρχείο PDF για συμπίεση. Από προεπιλογή, το πεδίο Αρχείο εξόδου, που αντιστοιχεί στη διαδρομή του καταλόγου αντιγράφων ασφαλείας συμπιεσμένου αρχείου, ενημερώνεται αυτόματα. Ο δωρεάν συμπιεστής PDF αντίγραφα ασφαλείας των συμπιεσμένων αρχείων σας στον κατάλογο προέλευσης και μετονομάζει το αρχείο προσθέτοντας την αναφορά .συμπιεσμένος.
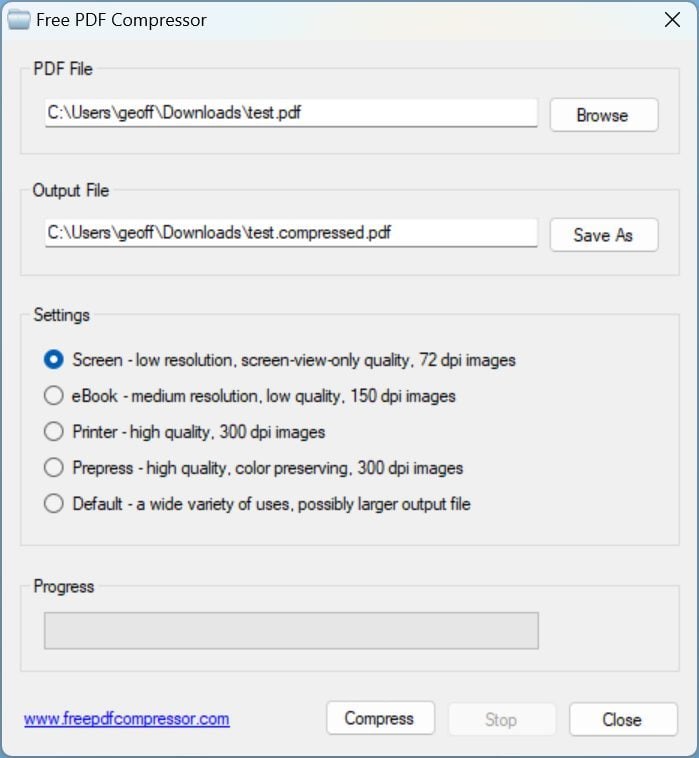
3. Επιλέξτε τις παραμέτρους συμπίεσης
Το μέρος Συντάξεις Από το παράθυρο περιλαμβάνει τα διαφορετικά επίπεδα συμπίεσης που είναι διαθέσιμα στο πρόγραμμα:
– Οθόνη Το 72 DPI αντιστοιχεί σε μια αρκετά επαρκή ανάλυση για μια οθόνη σε μια οθόνη
– eBook 150 dpi αντιστοιχεί σε μια μέση ανάλυση, που θεωρείται ότι είναι χαμηλής ποιότητας, αλλά είναι γενικά αρκετό για εκτύπωση κειμένου.
– Εκτυπωτής, 300 dpi αντιστοιχεί σε ανάλυση υψηλής ποιότητας, για εκτύπωση
– Προετοιμάζω 300 DPI αντιστοιχεί σε υψηλής ποιότητας ανάλυση, με τη συντήρηση των χρωμάτων. Αυτό το ψήφισμα χρησιμοποιείται γενικά από την εκτύπωση επαγγελματιών
Για να συμπιέσετε ένα έγγραφο που περιέχει κυρίως κείμενο, προτιμάτε το επίπεδο eBook 150 dpi. Η ποιότητα του αρχείου που εμφανίζεται σε μια οθόνη δεν θα πρέπει να αλλάξει και θα πρέπει να είναι επαρκής για το έγγραφό σας να είναι απολύτως ευανάγνωστο όταν εκτυπώνεται.

4. Εκκίνηση συμπίεσης
Μόλις επιλεγεί οι ρυθμίσεις συμπίεσης, απλά κάντε κλικ στο κουμπί Συμπιέζω. Στη συνέχεια, η εφαρμογή θα πρέπει να συμπιέσει το έγγραφό σας και να το καταχωρήσει αυτόματα στον κατάλογο προέλευσης. Θα πρέπει να εμφανίζεται ένα αναδυόμενο παράθυρο μόλις ολοκληρωθεί η διαδικασία συμπίεσης. Κάντε κλικ στο κουμπί Εντάξει.

Εάν, ωστόσο, η ποιότητα του λαμβανόμενου αρχείου δεν επαρκεί για τις προτιμήσεις σας, μπορείτε να ξαναρχίσετε τη διαδικασία συμπίεσης στο αρχικό σας αρχείο αυξάνοντας την επιλεγμένη συμπίεση που επιλέξατε.
Πώς να συμπιέσετε ένα αρχείο PDF σε macOS ?
Στο MacOS, είναι δυνατόν να χρησιμοποιήσετε ένα μικρό δωρεάν βοηθητικό πρόγραμμα, που μπορεί να μεταφορτωθεί απευθείας από το Mac App Store. Ελαφρύ PDF, Αυτό είναι το όνομά του, είναι ένα πολύ ελαφρύ εργαλείο στο οποίο αρκεί να σύρετε και να ρίξετε το PDF πολύ βαρύ για να το συμπιέσετε. Να είστε προσεκτικοί, ωστόσο, το ελαφρύ PDF δεν προσφέρει χώρο για ελιγμούς. Δεν μπορείτε να παίξετε σε οποιαδήποτε παράμετρο συμπίεσης. Επιπλέον, συντρίβει το αρχικό αρχείο μόλις εφαρμοστεί η συμπίεση. Επομένως, μην ξεχάσετε να αντιγράψετε το έγγραφό σας PDF πριν από οποιαδήποτε λειτουργία.
Εκείνοι που δεν επιθυμούν να προσκολληθούν σε μια πρόσθετη εφαρμογή στο Mac τους θα μπορούν να χρησιμοποιούν προεπισκόπηση χωρίς πρόβλημα για να συμπιέσουν το PDF τους. Η εφαρμογή περιλαμβάνει ένα εργαλείο συμπίεσης που διατίθεται από το μενού Αρχείο> εξαγωγή. Αυτό είναι ένα φίλτρο χαλαζία που ονομάζεται μείωση του μεγέθους του αρχείου.
Δυστυχώς, χρησιμοποιείται με τις προεπιλεγμένες ρυθμίσεις του, το φίλτρο χαλαζία εφαρμόζει υπερβολική συμπίεση που κάνει τις εικόνες θολές και τα κείμενα που είναι δύσκολο να διαβαστούν. Ωστόσο, είναι δυνατόν να τροποποιηθούν αρκετά εύκολα οι παραμέτρους αυτού του φίλτρου. Εδώ είναι πώς.
1. Ανοίξτε το βοηθητικό πρόγραμμα Colorsync
Για όσους δεν επιθυμούν να προσκολληθούν σε μια πρόσθετη εφαρμογή, είναι πολύ πιθανό να χρησιμοποιήσετε την προεπισκόπηση για να συμπιέσετε τα έγγραφα PDF σας. Το MacOS διαθέτει χρησιμότητα, Colorsync, το οποίο σας επιτρέπει να διαχειρίζεστε και να χρησιμοποιείτε προφίλ χρωμάτων για να βεβαιωθείτε ότι τα χρώματα των εικόνων σας είναι πάντα πανομοιότυπα ανεξάρτητα από την οθόνη στην οποία εμφανίζονται. Είναι επίσης από αυτή τη χρησιμότητα ότι είναι δυνατόν να τροποποιηθεί τα διάσημα φίλτρα χαλαζία, των οποίων το φίλτρο μειώνει το μέγεθος του αρχείου.
Ανοιξε Χρωστώ εισάγοντας το όνομά του στο Κέντρο προσοχής, ή από τότε Ευρίσκων, πηγαίνοντας σε Αιτήσεις > Χρησιμότητα > Χρώμα Χρώματος.

2. Διπλασιάστε το φίλτρο μειώστε το μέγεθος
Στο παράθυρο χρησιμότητας Χρωστώ, Επιλέξτε την καρτέλα Φίλτρα, Τότε στη γραμμή Μειώστε το μέγεθος του αρχείου, Κάντε κλικ στο κουμπί Αναπλέξεως που χαρακτηρίστηκε από δύο ορθογώνια κουκέτα.

3. Αλλάξτε το διπλό φίλτρο
Ένα αντίγραφο του φίλτρου Μειώστε το μέγεθος του αρχείου θα πρέπει στη συνέχεια να εμφανιστεί στη λίστα Εξατομικευμένα φίλτρα. Κάντε κλικ στο βέλος για να αναπτύξετε το δέντρο φίλτρου και, στη συνέχεια, αναπτύξτε τις δομές δέντρων από την ενότητα Δειγματοληψία εικόνας Και Συμπίεση εικόνας. Σε Δειγματοληψία εικόνας, Ελέγξτε την επιλογή Καθορίστε την ανάλυση και να αντικαταστήσετε την προεπιλεγμένη τιμή (72 εικονοστοιχεία / ίντσα) τουλάχιστον 150 εικονοστοιχεία / ίντσα. Στη συνέχεια, καταργήστε την επιλογή της επιλογής Όριο όριο.

Παρακάτω, μέσα Συμπίεση εικόνας, Ρυθμίστε την ποιότητα για να μεταβείτε σε τρία τετράγωνα. Τέλος, κάντε κλικ στο κουμπί σε ένα λουκέτο Ανοίξτε για να κλειδώσετε το εξατομικευμένο φίλτρο σας.
4. Συμπιέστε το PDF σας
Ανοίξτε το PDF σας στο Προεπισκόπηση, Στη συνέχεια, κάντε κλικ στο κουμπί Αρχείο και επιλέξτε Εξαγωγή. Στο παράθυρο που εμφανίζεται, επιλέξτε έναν κατάλογο αντιγράφων ασφαλείας, δώστε στο έγγραφό σας ένα όνομα και στη συνέχεια στη γραμμή Φίλτρο χαλαζία, Κάντε κλικ στο μενού drop -down και επιλέξτε το φίλτρο χαλαζία που αντιγράφηκε και τροποποιήσατε. Τέλος κάντε κλικ στο κουμπί Αποθηκεύσετε. Το μέγεθος του αρχείου σας πρέπει τώρα να μειωθεί και η ποιότητα του εγγράφου σας πρέπει να διατηρηθεί.

Για το χειρισμό μας, ένα έγγραφο που σαρώθηκε σε μορφή PDF του οποίου το αρχικό βάρος ήταν 13,9 MB θα μπορούσε να μειωθεί στα 1,7 MB με επαρκή ποιότητα για μια οθόνη στην οθόνη και την εκτύπωση.



