Πώς να τροποποιήσετε τα αρχεία PDF σε Mac, πώς να επεξεργαστείτε και να τροποποιήσετε ένα PDF σε Mac? | Ειδικός PDF
Πώς να τροποποιήσετε ένα PDF σε Mac
Λάβετε ειδικό PDF και δείτε αυτό λεπτομερέστερα !
Πώς να επεξεργαστείτε ένα PDF στο MAC (ενημερώθηκε το 2020)
Αναζητήστε έναν οικονομικό επεξεργαστή PDF για να σας βοηθήσει να τροποποιήσετε ένα PDF στο Mac? Adobe Acrobat DC ή Adobe Acrobat X Pro για Mac είναι πολύ ακριβό για τον προϋπολογισμό σας? Έχουμε καλά νέα για εσάς: Υπάρχουν άλλες επιλογές στην αγορά που σας επιτρέπουν να επεξεργαστείτε το PDF σε Mac χωρίς να σπάσετε την τράπεζα. Έτσι αναρωτιέστε Πώς να επεξεργαστείτε ένα PDF σε Mac? Εάν δεν θέλετε να χρησιμοποιήσετε το ακριβό λογισμικό Adobe Acrobat, μπορείτε να επιλέξετε έναν πολύ πιο οικονομικό επεξεργαστή PDF όπως το PDFement. Αυτό το πρόγραμμα σας επιτρέπει να επεξεργαστείτε αρχεία PDF σε MacOS Yosemite, El Capitan, Sierra, High Sierra και Mojave.
100% εγγυημένη ασφάλεια
100% εγγυημένη ασφάλεια
100% εγγυημένη ασφάλεια
Πώς να επεξεργαστείτε ένα αρχείο PDF στο Mac
Θα βρείτε παρακάτω μερικά απλά βήματα που θα σας βοηθήσουν να τροποποιήσετε τα έγγραφα PDF στο MacOS X Mojave, High Sierra, Sierra, El Capitan και Yosemite. Δείτε πώς μπορείτε να επεξεργαστείτε ένα αρχείο PDF με PDFELEMENT.
Βήμα 1. Ανοίξτε αρχεία PDF
Ανοίξτε το αρχείο PDF με PDFELEMENT. Επιλέξτε το κουμπί “Ανοίξτε το αρχείο” στο παράθυρο Αρχική.

2ο βήμα. Τροποποιήστε το κείμενο PDF σε Mac
Μόλις ανοίξει το αρχείο, κάντε κλικ στο κουμπί “Κείμενο” στη γραμμή εργαλείων για να ενεργοποιήσετε τη λειτουργία έκδοσης. Εάν το αρχείο PDF είναι ένα σαρωμένο αρχείο ή ένα αρχείο εικόνας, πρέπει να δημιουργήσετε ένα OCR πριν το τροποποιήσετε. Ακολουθούν περισσότερες λεπτομέρειες σχετικά με τον τρόπο τροποποίησης των ψηφιοποιημένων PDF σε Mac.

- Για να μετακινήσετε ένα κείμενο PDF: Επιλέξτε το κείμενο που θέλετε να μετακινηθείτε και το μπλοκ κειμένου που το περιβάλλει θα επιλεγεί αυτόματα. Στη συνέχεια, μπορείτε να σύρετε το μπλοκ κειμένου και να το μετακινήσετε στην επιθυμητή θέση.
- Για να τροποποιήσετε ένα κείμενο PDF: Κάντε διπλό κλικ στο κείμενο έτσι ώστε ο δρομέας να βρίσκεται μέσα στο πλαίσιο κειμένου. Στη συνέχεια, μπορείτε να πληκτρολογήσετε ή να διαγράψετε κείμενο εάν είναι απαραίτητο.
- Για να προσθέσετε κείμενο PDF: Κάντε κλικ στο κουμπί “Προσθήκη κειμένου” στη γραμμή εργαλείων και, στη συνέχεια, κάντε κλικ όπου θέλετε να προσθέσετε κείμενο στη σελίδα. Θα εμφανιστεί ένα πλαίσιο διακεκομμένου κειμένου και μπορείτε να ξεκινήσετε να πληκτρολογείτε νέο κείμενο.
Βήμα 3. Επεξεργαστείτε τις εικόνες σε ένα αρχείο PDF στο Mac
Όσον αφορά την έκδοση κειμένου, μπορείτε επίσης να κάνετε κλικ στο κουμπί “Εικόνα” στην αριστερή γραμμή εργαλείων για να τροποποιήσετε τις εικόνες PDF:
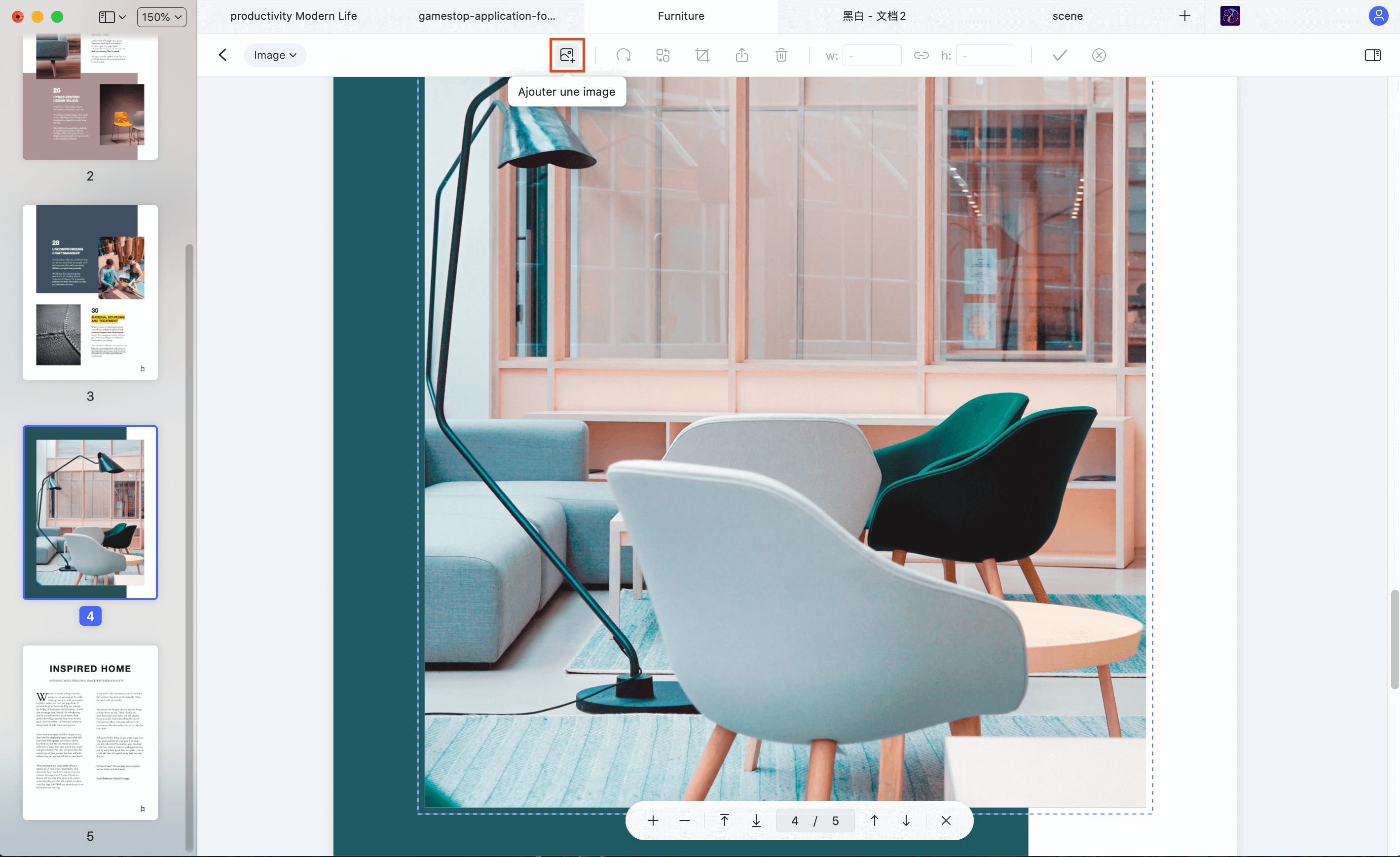
- Για να εισαγάγετε εικόνες σε ένα αρχείο PDF: Κάντε κλικ στο κουμπί “Προσθήκη εικόνας” στη γραμμή εργαλείων. Θα εμφανιστεί ένα αναδυόμενο παράθυρο. Μπορείτε να αναζητήσετε και να επιλέξετε μια τοπική εικόνα στο Mac σας για να εισαγάγετε στο έγγραφο.
- Για να μετακινήσετε εικόνες σε ένα αρχείο PDF: Μετά την ενεργοποίηση της λειτουργίας επεξεργασίας, κάντε κλικ στην εικόνα για να το σύρετε και να το μετακινήσετε στη θέση στην οποία θέλετε να την τοποθετήσετε.
- Για να κόψετε εικόνες: Κάντε κλικ στην εικόνα για να την επιλέξετε και, στη συνέχεια, κάντε κλικ στην επιλογή “Rogner” στον δεξιό πίνακα. Σύρετε τη μπλε ζώνη γύρω από την εικόνα για να επιλέξετε μέρος της εικόνας που θα διαμορφωθεί.
Βήμα 4. Προσθέστε τους σχολιασμούς σε μορφή PDF στο Mac
Όταν πρέπει να σχολιάσετε το PDF σας, μπορείτε να χρησιμοποιήσετε τα εργαλεία σήμανσης που θα είναι χρήσιμα για εσάς. Κάντε κλικ στο κουμπί “Σχολιασμός” στην αριστερή γραμμή μενού. Στη συνέχεια, θα δείτε όλες τις επιλογές στη γραμμή εργαλείων παρακάτω.
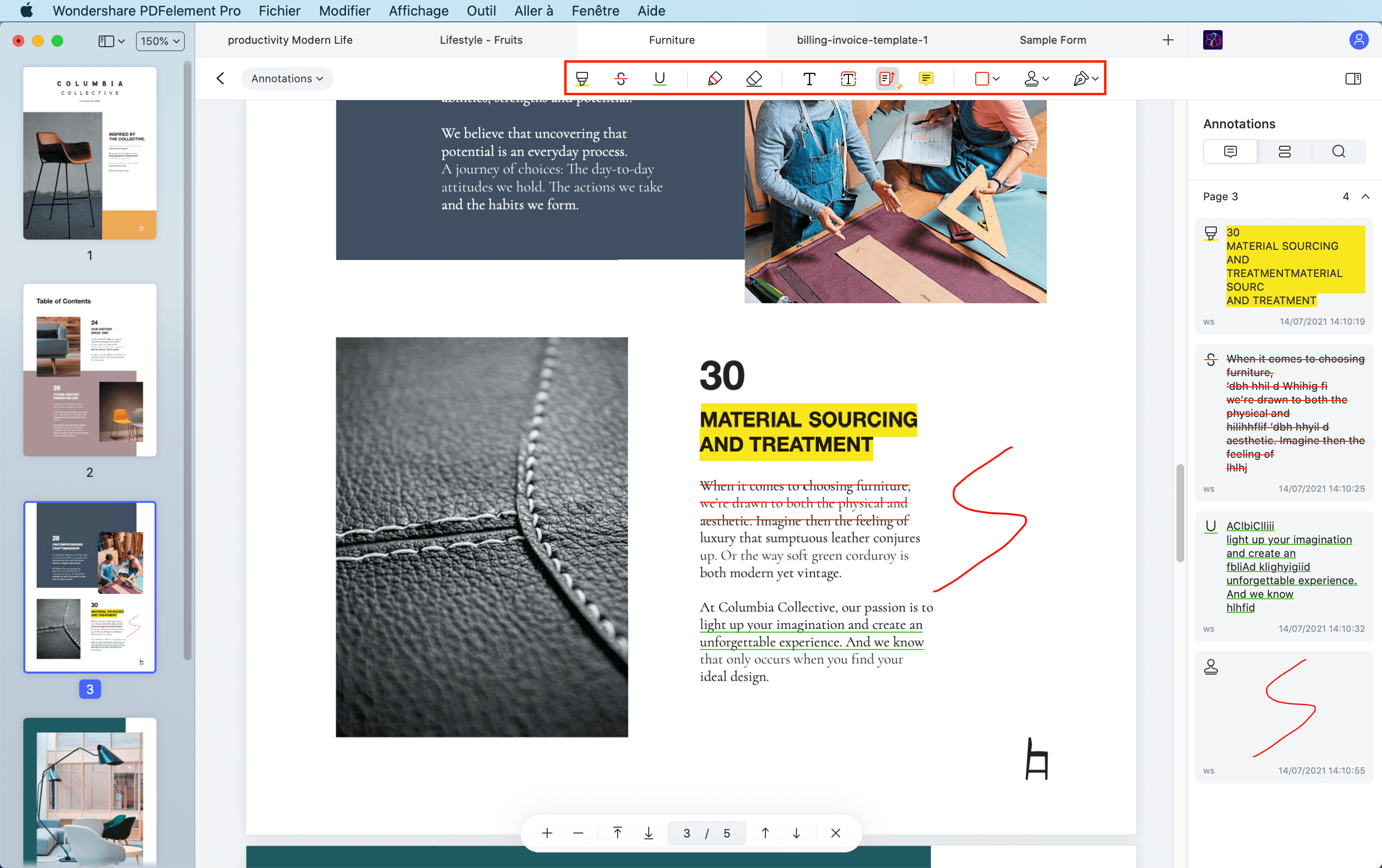
- Για να επισημάνετε ένα κείμενο PDF: Κάντε κλικ στο εικονίδιο “Redict” και, στη συνέχεια, επιλέξτε το περιεχόμενο του κειμένου που θέλετε να επισημάνετε. Μπορείτε να αλλάξετε το χρώμα επισημάνσεως στο σωστό μενού.
- Για να προσθέσετε ένα σημείο αναφοράς: Κάντε κλικ στο κουμπί “Sticky Note”, στη συνέχεια στην περιοχή όπου θέλετε να τοποθετήσετε το bête bête για να το εισαγάγετε.
- Για να χρησιμοποιήσετε άλλα εργαλεία σχολιασμού: Θα βρείτε άλλα εργαλεία σχολιασμού στη γραμμή μενού, όπως “υπογραμμισμένες”, “μολύβι”, “μορφές”, “σφραγίδα” κ.λπ. Απλώς επιλέξτε και εφαρμόστε τον επιθυμητό σχολιασμό σας.
Βήμα 5. Εξαγωγή αρχείου PDF μετά από τροποποίηση στο Mac
Φορτώστε ένα αρχείο PDF σε αυτόν τον επεξεργαστή PDF για το MAC Tool. Κάντε κλικ στο “Αρχείο”> “Εξαγωγή σε”> “λέξη” στη γραμμή εργαλείων. Εάν το αρχείο PDF σας σαρώνεται ή βασίζεται σε μια εικόνα, πρέπει να κάνετε OCR. Πατήστε το κουμπί “Αποθήκευση” και η διαδικασία μετατροπής θα ολοκληρωθεί σε λίγα δευτερόλεπτα. Στη συνέχεια, μπορείτε να ανοίξετε τη λέξη μετατρέψτε το έγγραφο και να τροποποιήσετε απευθείας το περιεχόμενο.
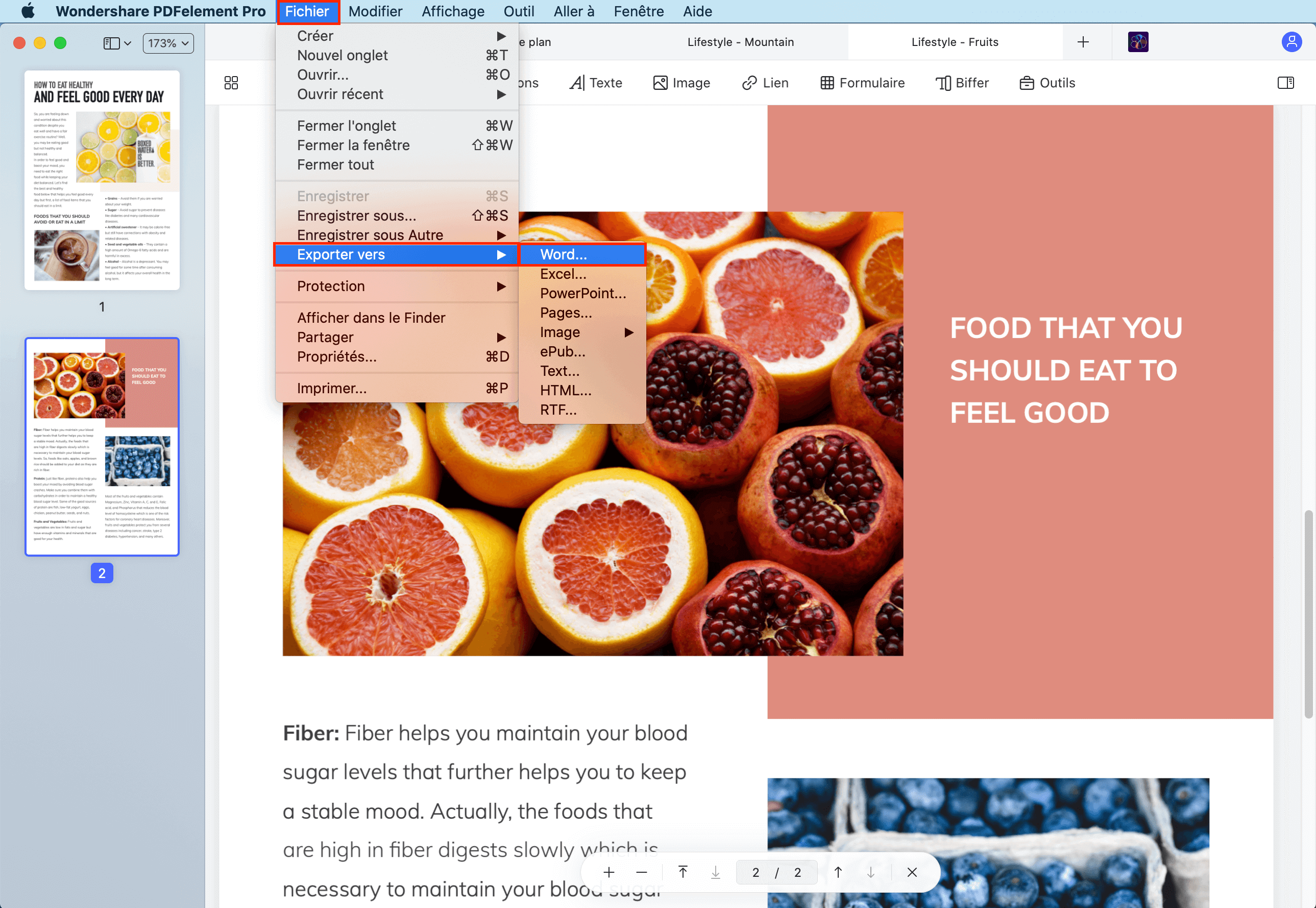
Εάν είστε χρήστης των Windows, μπορείτε να κατεβάσετε την έκδοση των Windows του PDFement για να τροποποιήσετε τα αρχεία PDF σε έναν υπολογιστή Windows. Η κύρια διεπαφή της έκδοσης MAC του PDFELEMENT είναι ελαφρώς διαφορετική από αυτή του Windows PDF Editor. Εάν είναι απαραίτητο, διαβάστε τον οδηγό για να μάθετε πώς να τροποποιήσετε ένα αρχείο PDF κάτω από τα Windows.
Πώς να τροποποιήσετε ένα PDF σε Mac
Θέλετε να τροποποιήσετε ένα αρχείο PDF ? Ο εμπειρογνώμονας PDF έχει όλα τα απαραίτητα εργαλεία για να το επιτύχει αυτό. Αλλάξτε το κείμενο, τις εικόνες, τους συνδέσμους, προσθέστε περιγράμματα και πολλά άλλα.

Φιναλίστ μήλων
Χρήστες σε όλο τον κόσμο
Πώς να τροποποιήσετε ένα αρχείο PDF σε Mac με ειδικό PDF
Τα PDF δεν μπορούν να τροποποιηθούν με σχεδιασμό. Ωστόσο, μπορεί συχνά να χρειαστεί να κάνετε αλλαγές σε PDFs, όπως η διόρθωση ενός κελύφους σε ένα τιμολόγιο ή ακόμη και η προσθήκη πρόσθετων σελίδων στο έγγραφό σας. Όποια και αν είναι ο λόγος, χρειάζεστε μια εφαρμογή PDF για MAC που προσφέρει τον καλύτερο τρόπο τροποποίησης του PDF.
Ακολουθεί ένα γρήγορο βίντεο σχετικά με τον τρόπο τροποποίησης του κειμένου και των εικόνων του PDF με τον εμπειρογνώμονα PDF, έναν γρήγορο, αξιόπιστο και εύκολο επεξεργαστή PDF για Mac.
Λάβετε ειδικό PDF και δείτε αυτό λεπτομερέστερα !
Πώς να επεξεργαστείτε το κείμενο ενός PDF στο Mac
Θέλετε να κάνετε αλλαγές σε μια σύμβαση ή να διορθώσετε ένα τυπογραφικό λάθος στο όνομα ή τη διεύθυνσή σας ? Μπορείτε εύκολα να το κάνετε με ειδικό PDF.

Για να τροποποιήσετε το κείμενο στο έγγραφό σας:
- Ανοίξτε τη λειτουργία επεξεργασίας κάνοντας κλικ στο κουμπί Για τροποποίηση στη γραμμή εργαλείων Superior.
- Κάντε κλικ στο κουμπί Κείμενο.
- Επιλέξτε το κομμάτι του κειμένου για τροποποίηση.
- Αλλάξτε το κείμενο στο PDF σας και κάντε κλικ στο λευκό χώρο για να διατηρήσετε τις αλλαγές σας.
Πώς να τροποποιήσετε τις εικόνες σε ένα PDF
Θέλετε να τροποποιήσετε το λογότυπο της εταιρείας σας ή να εισαγάγετε ένα νέο γραφικό σε ένα εμπορικό έγγραφο ? Ο εμπειρογνώμονας PDF σας επιτρέπει να προσθέσετε ή να τροποποιήσετε εύκολα τις εικόνες στα έγγραφά σας.

Για να τροποποιήσετε τις εικόνες σε ένα PDF:
- Ανοίξτε τη λειτουργία επεξεργασίας κάνοντας κλικ στο κουμπί Για τροποποίηση στη γραμμή εργαλείων Superior.
- Κάντε κλικ στο κουμπί Εικόνα.
- Κάντε κλικ στην εικόνα για να την μετακινήσετε, να τροποποιήσετε, να περιστρέψετε ή να το διαγράψετε.
Για να προσθέσετε μια νέα εικόνα στο αρχείο σας:
- Κάντε κλικ στο κουμπί Εικόνα.
- Κάντε κλικ οπουδήποτε στο έγγραφο και επιλέξτε την εικόνα που θέλετε να προσθέσετε.
Πώς να προσθέσετε έναν σύνδεσμο υπερκειμένου σε ένα PDF
Θέλετε να συνδέσετε οποιοδήποτε μέρος του κειμένου σε μια διαφορετική σελίδα ή έναν ιστότοπο ? Είναι εύκολο ! Ο εμπειρογνώμονας PDF σας επιτρέπει να προσθέσετε συνδέσμους στις εικόνες.
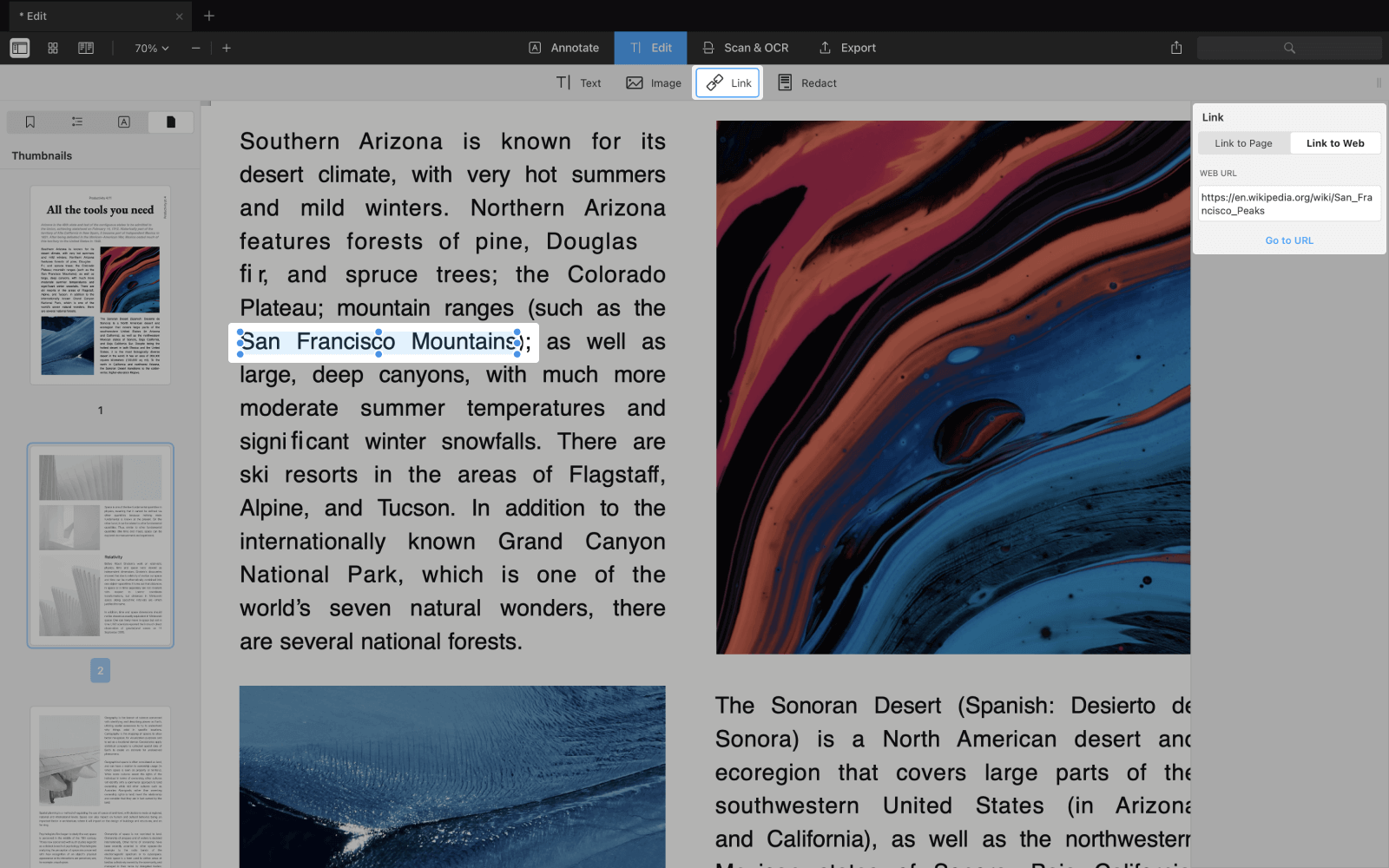
- Ανοίξτε την καρτέλα Για τροποποίηση Στη γραμμή εργαλείων.
- Κάντε κλικ στο κουμπί Σύνδεσμος.
- Επιλέξτε το μέρος κειμένου που θέλετε να συνδέσετε.
- Επιλέξτε τον προορισμό: σε μια σελίδα Ή στο διαδίκτυο. Σούπερ εύκολος !
Πώς να μπει για ένα PDF
Θέλετε να διαγράψετε μόνιμα ή να λευκαρίσετε ευαίσθητα δεδομένα από το PDF σας ? Ο εμπειρογνώμονας PDF έχει το καλύτερο εργαλείο PDF toe ! Το βρήκαμε ιδιαίτερα χρήσιμο για νομικές συμβάσεις.
Για να στρίψετε το έγγραφό σας:
- Σε λειτουργία Για τροποποίηση, Κάντε κλικ στο κουμπί Παρακέντηση.
- Επιλέξτε το θραύσμα κειμένου που θέλετε να biff.

Μπορείτε επίσης να στρίψετε οποιαδήποτε δεδομένα σε όλο το έγγραφο. Είναι μια τεράστια εξοικονόμηση χρόνου !
- Κάντε κλικ στο εικονίδιο αναζήτησης στη δεξιά πλαϊνή μπάρα.
- Πληκτρολογήστε τη λέξη που θέλετε να κρύψετε σε όλο το έγγραφο.
- Κάντε κλικ στο Λερώνω Ή Επαναφορά όλων.
Πώς να τροποποιήσετε έναν πίνακα περιεχομένων σε ένα PDF
Ένας πίνακας περιεχομένων σας επιτρέπει να περιηγηθείτε γρήγορα σε ένα βιβλίο ή μια αναφορά χωρίς να χρειάζεται να το κάνετε κύλιση. Δείτε πώς μπορείτε να δημιουργήσετε ένα στοιχείο του σχεδίου σε ένα PDF.
- Ανοίξτε το έγγραφό σας σε ειδικό PDF
- Πρώτα επιλέξτε μερικές λέξεις που πρέπει να συνδέονται με αυτήν τη σελίδα.
- Κάντε δεξί κλικ και επιλέξτε Προσθέστε ένα στοιχείο στο σχέδιο.
- Το στοιχείο θα εμφανιστεί στην πλαϊνή μπάρα και μπορείτε να το μετονομάσετε εάν είναι απαραίτητο.
Πώς να συγχωνεύσετε τα αρχεία PDF στο Mac
Θέλετε να συγχωνεύσετε το PDF σε ένα μόνο αρχείο στο Mac ? Ποτέ δεν ήταν ευκολότερο. Εδώ είναι ένα γρήγορο βίντεο για το πώς να το κάνετε στον εμπειρογνώμονα PDF.
Πώς να διαγράψετε τις σελίδες σε ένα PDF
Όποια και αν είναι ο αριθμός των σελίδων που χρειάζεστε για να διαγράψετε από το αρχείο PDF, ο εμπειρογνώμονας PDF έχει την εργασία.
Πώς να διαγράψετε μια σελίδα σε ένα PDF:
- Επιλέξτε το εικονίδιο Βινιέτα στην επάνω μπαρ.
- Επιλέξτε τις σελίδες (ες) για διαγραφή.
- Πάτα το κουμπί Για να διαγράψετε από το παραπάνω μπαρ.
Ο εμπειρογνώμονας PDF είναι η εφαρμογή PDF Publishing Prom Application για Mac. Μπορεί να σας βοηθήσει σε όλες τις εργασίες που συνδέονται με το PDF, από τη δημοσίευση και την υπογραφή έως τη συγχώνευση και την προστασία του κωδικού πρόσβασης του PDF.
Κατεβάστε τον εμπειρογνώμονα PDF και μας ευχαριστήστε αργότερα !



