Πώς να υπογράψετε ένα PDF σε iPhone / iPad – 3 βήματα, σάρωση εγγράφων στο iPhone ή το iPad – Apple Assistance
Σάρωση εγγράφων στο iPhone ή το iPad σας
Απλά δημιουργήστε την επιθυμητή υπογραφή και τοποθετήστε το στο σωστό μέρος. Μπορείτε να προσαρμόσετε το μέγεθός του εάν το επιθυμείτε. Στη συνέχεια, όταν τελειώσετε, κάντε κλικ στο κουμπί “Αποθήκευση”. Εκεί έχετε μόλις υπογράψει το PDF σας !
Πώς να υπογράψετε ένα PDF στο iPhone / iPad
Προκειμένου να εξασφαλιστεί ένα έγγραφο πριν το μοιραστείτε στο διαδίκτυο ή την υπογραφή συμφωνίας σε ένα ηλεκτρονικό μέσο μέσω ψηφιακής υπογραφής, η μορφή PDF χρησιμοποιείται ευρέως. Αυτό επιτρέπει στους χρήστες να εξασφαλίζουν δεδομένα, να υπογράψουν ουσιαστικά οποιαδήποτε συμφωνία και να μοιράζονται τη συμφωνία, ενώ επιβεβαιώνουν την πρωτοτυπία της. Σε αυτό το άρθρο θα σας παρουσιάσω PDFementation για iOS – την καλύτερη δωρεάν εφαρμογή για να υπογράψετε PDF στο iPhone / iPad.

Πώς να υπογράψετε ένα PDF στο iPhone
Με το PDFELEMENT για iOS, οποιοδήποτε έγγραφο PDF μπορεί να υπογραφεί σε μερικά απλά βήματα με ένα iPhone X/8/7/6S/6. Ακολουθώντας τα παρακάτω βήματα, μπορείτε να υπογράψετε ηλεκτρονικά οποιοδήποτε έγγραφο.
Βήμα 1. Εισαγάγετε ένα αρχείο PDF
Ξεκινήστε το PDFELEMENT για iOS στο iPhone σας. Επιλέξτε το αρχείο PDF που θέλετε να υπογράψετε και πατήστε το.
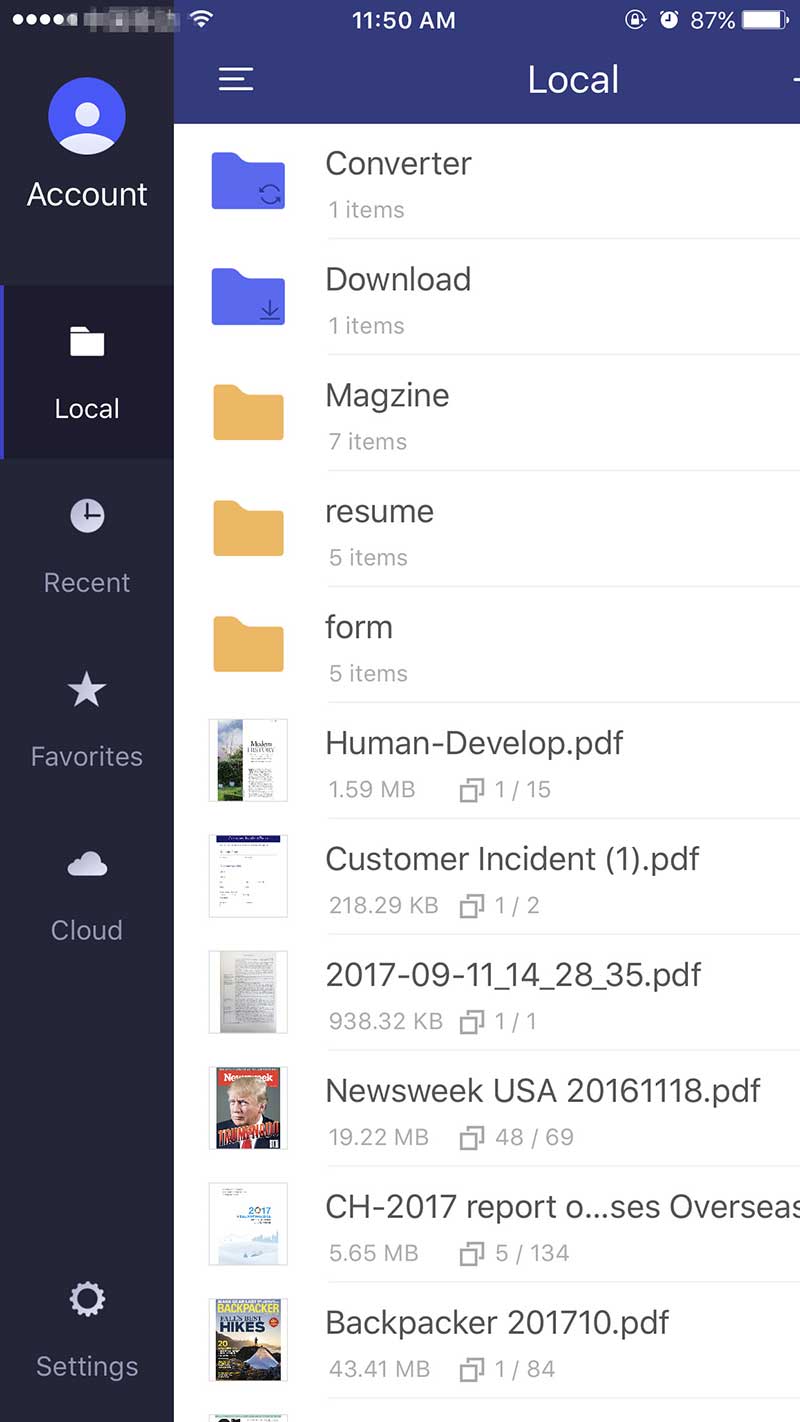
2ο βήμα. Σχεδιάστε την υπογραφή σας
Μόλις το επιθυμητό PDF είναι ανοιχτό, κάντε κλικ στο εικονίδιο “Pen” μέσω του επάνω μενού. Στη συνέχεια, πατήστε το έγγραφό σας για να δημιουργήσετε την υπογραφή σας.

Βήμα 3. Αποθηκεύστε το αρχείο PDF
Απλά δημιουργήστε την επιθυμητή υπογραφή και τοποθετήστε το στο σωστό μέρος. Μπορείτε να προσαρμόσετε το μέγεθός του εάν το επιθυμείτε. Στη συνέχεια, όταν τελειώσετε, κάντε κλικ στο κουμπί “Αποθήκευση”. Εκεί έχετε μόλις υπογράψει το PDF σας !

Για να επιλέξετε PDFELEMENT για να υπογράψετε ένα PDF στο iPhone/iPad
Το PDFément for iOS φαίνεται να είναι μακράν η καλύτερη εφαρμογή για να τραγουδήσετε τα PDF σας, μπορείτε να το πάρετε από το κατάστημα εφαρμογών μόνο για $ 4.99 χωρίς συνδρομή. Επιπλέον, προσφέρει επίσης διαφορετικά χαρακτηριστικά που δεν είναι διαθέσιμα σε άλλες εφαρμογές, για παράδειγμα, δωρεάν μαθήματα που σας εξηγούν πώς να υπογράψετε έγγραφα PDF. Σας επιτρέπει επίσης να μετατρέψετε σχεδόν οποιοδήποτε αρχείο σε μορφή PDF και να τα τροποποιήσετε πριν υπογράψετε ένα έγγραφο.

Τα κύρια χαρακτηριστικά του PDFELEMENT για το iOS 11/10/9/8 είναι τα εξής:
- Μπορείτε να προστατεύσετε τα αρχεία σας με ψηφιακές υπογραφές, κρυπτογράφηση ή κωδικούς πρόσβασης ασφαλείας.
- Η εφαρμογή μπορεί να μετατρέψει τα έγγραφα από τις μορφές Word, PPT, RTF και εικόνες σε PDF και αντίστροφα μορφή μετά από μερικά απλά βήματα.
- Επεξεργαστείτε εύκολα το κείμενο των εγγράφων σας PDF αλλάζοντας το χρώμα, το μέγεθος και τις γραμματοσειρές.
- Σάρωση οποιασδήποτε εικόνας σε ένα αρχείο PDF και στη συνέχεια μετατρέψτε την στην επιθυμητή μορφή.
- Εργαλεία σχολιασμού: Μπορείτε εύκολα να επισημάνετε, να υπογραμμίσετε, να αποκλείσετε το κείμενο των εγγράφων σας.
- Το PDFELEMENT σας επιτρέπει επίσης να οργανώσετε τα αρχεία σας με τρόπο καλά.
Σάρωση εγγράφων στο iPhone ή το iPad σας
Με την εφαρμογή Notes, μπορείτε να σαρώσετε έγγραφα και να προσθέσετε υπογραφές στο iPhone ή το iPad σας.
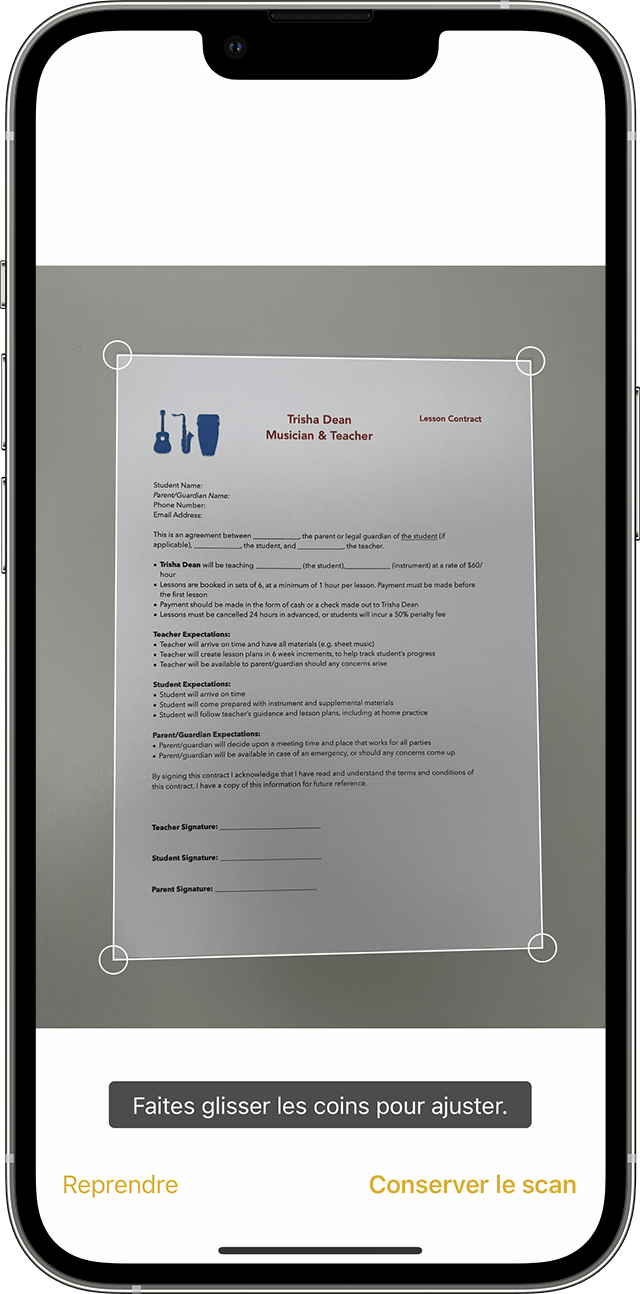
Σάρωση ενός εγγράφου
- Ανοίξτε σημειώσεις και επιλέξτε μια σημείωση ή δημιουργήστε ένα.
- Πατήστε το κουμπί της κάμερας και, στη συνέχεια, αγγίξτε τα έγγραφα σάρωσης .
- Τοποθετήστε το έγγραφό σας μπροστά από την κάμερα.
- Εάν η συσκευή σας βρίσκεται σε αυτόματη λειτουργία, το έγγραφό σας έχει σαρωθεί αυτόματα. Εάν πρέπει να συλλάβετε μια σάρωση με μη αυτόματο τρόπο, αγγίξτε το κουμπί κλείστρου ή πατήστε ένα από τα κουμπιά έντασης ήχου. Σύρετε τις γωνίες για να ρυθμίσετε τη σάρωση στο μέγεθος της σελίδας και, στη συνέχεια, αγγίξτε τη σάρωση.
- Αγγίξτε την αποθήκευση ή προσθέστε επιπλέον σαρώσεις στο έγγραφο.

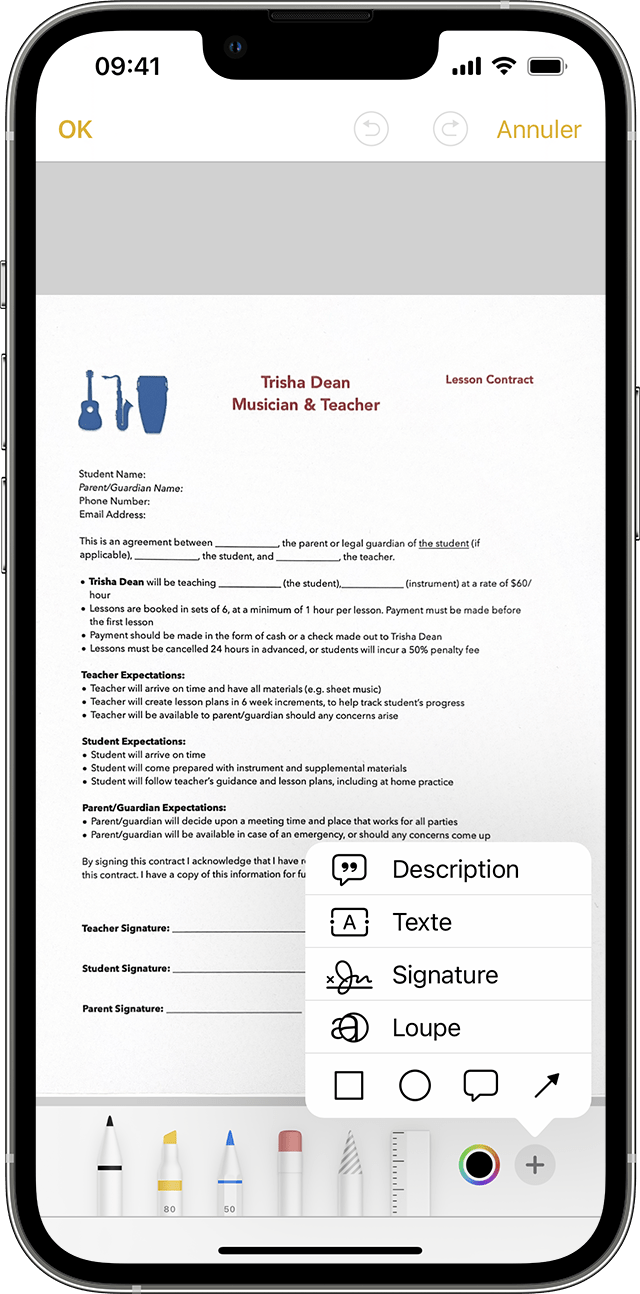
Υπογράψτε ένα έγγραφο
- Ανοίξτε τις σημειώσεις και, στη συνέχεια, αγγίξτε το έγγραφο στη σημείωση.
- Αγγίξτε το κουμπί κοινής χρήσης και, στη συνέχεια, σχολιασμός .
- Πατήστε το κουμπί Προσθήκη, στη συνέχεια υπογραφή και προσθέστε μια αποθηκευμένη υπογραφή ή δημιουργήστε ένα. Στη συνέχεια, μπορείτε να ρυθμίσετε το μέγεθος της ζώνης υπογραφής και να το τοποθετήσετε οπουδήποτε επιθυμείτε στο έγγραφο.
- Αφή.
Για να υπογράψετε χειροκίνητα το έγγραφό σας, ακολουθήστε τα βήματα 1 και 2, στη συνέχεια, επιλέξτε ένα εργαλείο για χρήση και υπογράψτε το έγγραφο με το δάχτυλό σας ή ένα μολύβι μήλων με συμβατό iPad.
Υπογράψτε ένα έγγραφο στο iPhone και το iPad: Η σωστή μέθοδος

Δεν χρειάζεται να εξάγετε ή να εκτυπώσετε έγγραφα που πρέπει να υπογράψετε: μπορείτε να το κάνετε απευθείας στο iPhone σας χάρη σε ένα εργαλείο σχολιασμού που ενσωματώνεται στο iOS, το οποίο σας επιτρέπει να τοποθετήσετε τη χειρόγραφη υπογραφή σας.
Εάν χρησιμοποιείτε μια κινητή συσκευή – τηλέφωνο ή tablet – πιθανότατα το χρησιμοποιείτε για να συμβουλευτείτε τα email σας. Και έχετε ήδη λάβει μηνύματα που περιέχουν συνημμένα στα έγγραφα που θα υπογραφούν. Φυσικά, μπορείτε να περιμένετε να είστε στο σπίτι ή στο γραφείο για να εκτυπώσετε, να τα υπογράψετε και να τα επιστρέψετε. Αλλά ορισμένες διοικητικές διαδικασίες απαιτούν μια ταχεία ανταπόκριση και, πάνω απ ‘όλα, το στάδιο του χαρτιού είναι σήμερα αρχαϊκή. Υπάρχουν πράγματι αρκετά απλά μέσα για να υπογράψετε απευθείας ένα έγγραφο στην οθόνη (δείτε τα πρακτικά φύλλα μας υπογράψτε τα έγγραφα PDF στο Mac με προεπισκόπηση και συμπληρώστε και υπογράψτε ένα δωρεάν PDF στον υπολογιστή και το κινητό για να μάθετε περισσότερα).
Αλλά στο iPhone και το iPad, υπάρχει ακόμη πιο απλό ! Στην πραγματικότητα, το iOS, το λειτουργικό σύστημα κινητής τηλεφωνίας της Apple ενσωματώνεται ως πρότυπο εργαλείο σχολιασμού χάρη στο οποίο μπορείτε να προσθέσετε μια χειρόγραφη υπογραφή σε ένα έγγραφο πριν το επιστρέψετε ή το μοιραστείτε το. Και για να τοποθετήσετε αυτήν την υπογραφή, δεν χρειάζεστε το δάχτυλό σας ! Στη συνέχεια, η υπογραφή αποθηκεύεται στο εργαλείο iOS, ώστε να μπορείτε να το επαναχρησιμοποιήσετε όταν επιθυμείτε σε έγγραφα. Πρακτικό, όχι ?
- Εάν έχετε λάβει ένα έγγραφο για να υπογράψετε μέσω ηλεκτρονικού ταχυδρομείου, ανοίξτε την εφαρμογή ΗΛΕΚΤΡΟΝΙΚΗ ΔΙΕΥΘΥΝΣΗ, Στη συνέχεια, ανοίξτε το μήνυμα που ελήφθη στο οποίο το έγγραφο θα υπογράψει. Έπειτα πατήστε το συνημμένο Για να το φορτώσετε και να το εμφανίσετε στην οθόνη.
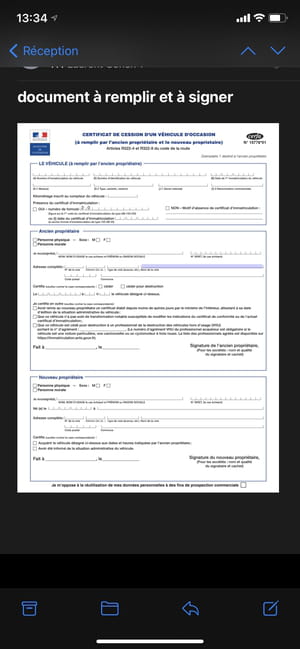
- Εάν πρέπει να υπογράψετε ένα έγγραφο πίσω σε αρχεία, το iOS Document Manager, ξεκινήστε την εφαρμογή Αρχεία Και ανοίξτε το έγγραφο για να συμπληρώσετε.
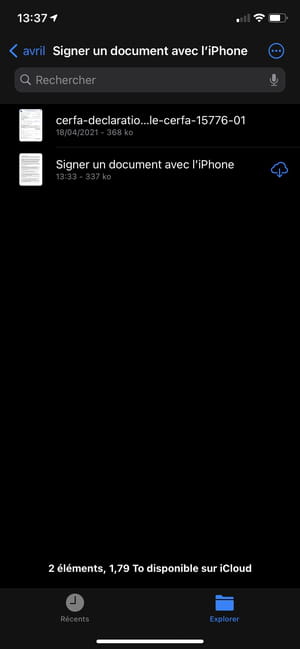
- Στη συνέχεια, πατήστε το επάνω δεξιά Το εικονίδιο που αντιπροσωπεύει την άκρη ενός μολυβιού Για να σχολιάσετε το έγγραφο.
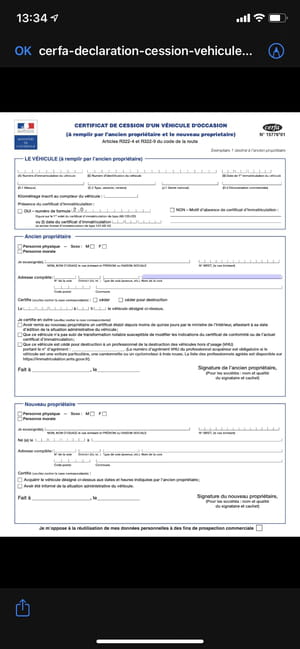
- Στη συνέχεια, το έγγραφο ανοίγει στο εργαλείο σχολιασμού. Από προεπιλογή, έχει επιλεγεί το εργαλείο μολυβιού. Επομένως, εάν ένα από τα δάχτυλά σας αγγίξει το έγγραφο, γράφετε σε αυτό. Για να αποφευχθεί αυτό, πιέστε πάντα με δύο δάχτυλα στην οθόνη για να χειριστείτε το έγγραφο και να μετακινηθείτε στις περιοχές που πρέπει να γεμίσετε, ειδικά αφού έχετε μεγεθύνει πάνω του.
- Εάν γράψετε στο έγγραφο κατά λάθος, πατήστε Το βέλος κατευθύνεται προς τα αριστερά Εμφανίζεται στο επάνω δεξιά της οθόνης. Το σωστό βέλος χρησιμεύει για την επανάληψη της λειτουργίας.
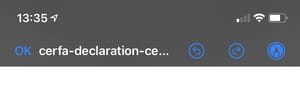
- Για να υπογράψετε το έγγραφό σας, πατήστε το κουμπί + Στο κάτω δεξί μέρος της οθόνης και επιλέξτε Υπογραφή.

- Στην οθόνη που εμφανίζεται, τοποθετήστε την υπογραφή σας χρησιμοποιώντας το δάχτυλό σας. Εάν η υπογραφή είναι σωστή, πατήστε το κουμπί Εντάξει Για να το επικυρώσετε, αλλιώς πατήστε Για να διαγράψετε Και ξεκινήστε ξανά.
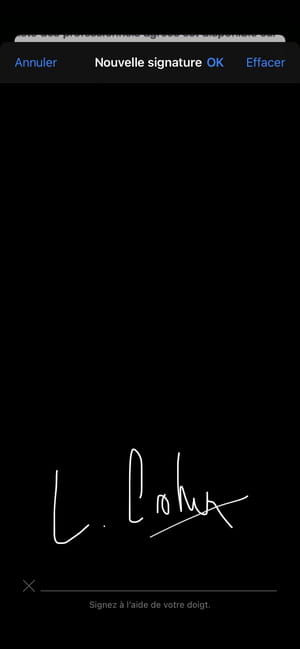
- Μόλις επικυρωθεί, η υπογραφή εμφανίζεται απευθείας στο έγγραφο. Πατήστε το σε αυτό για να το επιλέξετε, να αλλάξετε το μέγεθός του πατώντας τότε μετακινώντας ένα από τις τέσσερις γωνίες του κουτιού και μετακινήστε την υπογραφή στην επιθυμητή περιοχή.
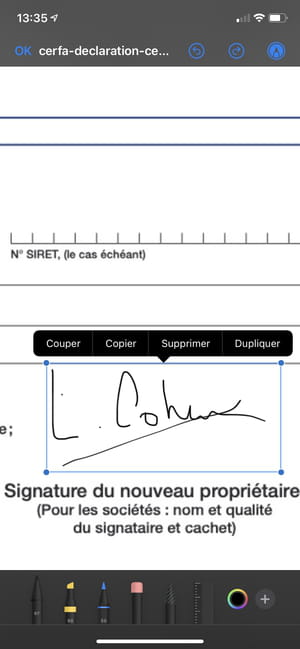
- Όταν ολοκληρωθεί το έγγραφό σας, πατήστε το κουμπί Εντάξει στην επάνω γωνία αριστερά. Εάν έχετε δημοσιεύσει το έγγραφο από τον διαχειριστή αρχείων, αποθηκεύεται αυτόματα με τις τροποποιήσεις σας.
- Εάν το έγγραφο έχει δημοσιευθεί από το ηλεκτρονικό ταχυδρομείο, εμφανίζεται ένα μενού σε overprint. Επιλέγω Απάντηση σε όλους Για να επιστρέψετε το έγγραφο σε απάντηση σε όλους τους παραλήπτες στην αντιγραφή του αρχικού μηνύματος ή επιλέξτε Νέο μήνυμα Για να το συμπεριλάβετε ως συνημμένο ενός νέου email.



