Χειρισμός της υποστήριξης της σκέψης-Μ-Μικροσόφ
Πώς να ανακτήσετε το Lost Sheepfeline στα Windows 10
Μπορείτε να μοιραστείτε τη σκέψη σας με κανέναν, ακόμη και με άτομα που δεν έχουν λογαριασμό της Microsoft. ΣΗΜΕΙΩΣΗ-BEASTS μπορούν να μοιραστούν χρησιμοποιώντας τις πιο δημοφιλείς εφαρμογές ή υπηρεσίες που διατίθενται στο iPad σας, συμπεριλαμβανομένων μηνυμάτων κειμένου, ηλεκτρονικού ταχυδρομείου ή κοινωνικών δικτύων.
Χειρισμός, ή Αντιμετώπιση
Καλώς ήλθατε στο Thought-Beasts ! Είμαστε πάντα ο καλύτερος τρόπος για να γράψετε γρήγορες σημειώσεις στην επιφάνεια εργασίας των Windows, αλλά τώρα μπορείτε επίσης να πάρετε μαζί σας τα θηρία σας, γεγονός που σας επιτρέπει να συλλάβετε, να αναζητήσετε και να χρησιμοποιήσετε τις σημειώσεις σας στις εφαρμογές και τις αγαπημένες σας συσκευές.
Παρατηρήσαμε: Τα νέα χαρακτηριστικά και ενημερώσεις στη σκέψη μπορούν να δημοσιευθούν με βάση την προοδευτική ανάπτυξη, πράγμα που σημαίνει ότι μπορεί να μην έχουν φτάσει στον υπολογιστή ή τη συσκευή σας αμέσως μετά την ανακοίνωση.
Καλώς ήλθατε στο Thought-Beasts για τα Windows 10 !
Ανοίξτε την εφαρμογή σκέψης-θηρίου
- Στα Windows 10, κάντε κλικ ή πατήστε το κουμπί Για να ξεκινήσετε, Στη συνέχεια, πληκτρολογήστε “σκέψη”. Η σκέψη ανοίγει όπου τους άφησες.
- Στη λίστα σημειώσεων, πατήστε ή κάντε διπλό κλικ σε μια σημείωση για να το ανοίξετε. Ή από το πληκτρολόγιο, πατήστε Ctrl+N για να ξεκινήσετε μια νέα σημείωση.
- Για να κλείσετε μια σημείωση, πατήστε ή κάντε διπλό κλικ στο εικονίδιο κλεισίματος ( Χ Ουσία. Εάν δεν βλέπετε το Hernames στη λίστα εφαρμογών σας, ανοίξτε την εφαρμογή Microsoft Store και εγκαταστήστε το “Microsoft Thinking”.
Παρατηρήσαμε: Δεν μπορείτε επί του παρόντος να έχετε σκεφτεί-τον τρόπο να παραμείνετε πάνω από άλλες εφαρμογές. Ωστόσο, μπορείτε να τσιμπήσετε τη γραμμή εργασιών των Windows για να εμφανίσετε αμέσως τη λίστα σημειώσεων ή να δημιουργήσετε γρήγορα μια νέα σημείωση. Κάντε δεξί κλικ στο εικονίδιο σκέψης-θηρίου στη γραμμή εργασιών και, στη συνέχεια, κάντε κλικ στο κουμπί Καρφίτσα.
Συνδέστε και συγχρονίστε τη σκέψη του κομιστή σας
Στη σκέψη έκδοση 3.0 και αργότερα, χρησιμοποιώντας τον ίδιο λογαριασμό της Microsoft, μπορείτε να συνδεθείτε για να συγχρονίσετε τις σημειώσεις σας μεταξύ εφαρμογών και των αγαπημένων σας συσκευών.
- Ανοίξτε την εφαρμογή Pens-Beast και εμφανίστε τη λίστα των σημειώσεων. Εάν εμφανιστεί μόνο μία σημείωση, κάντε κλικ ή πατήστε το εικονίδιο επιλογής ( . ) Στο επάνω δεξιά της σημείωσης, στη συνέχεια κάντε κλικ ή πατήστε Σημειώσεις.
- Κάντε κλικ ή πατήστε το εικονίδιο Ρυθμίσεις στο επάνω δεξιά της λίστας σημειώσεων.
- Πατήστε ή κάντε κλικ στο Για να συνδεθείς Και εισαγάγετε τις πληροφορίες αναγνώρισης για τον λογαριασμό σας Microsoft. Εάν δεν έχετε λογαριασμό, σας καλείται να δημιουργήσετε ένα για να συνδεθείτε.
- Πατήστε ή κάντε κλικ στο Να συνεχίσει.
Δημιουργήστε μια σημείωση
- Ανοίξτε τον επισκέπτη σκέψη. Η σκέψη ανοίγει όπου τους άφησες.
- Στη λίστα σημειώσεων ή από υπάρχουσα σημείωση, κάντε κλικ ή πατήστε το εικονίδιο συν ( + ) Στην επάνω γωνία αριστερά. Ή από το πληκτρολόγιο, πατήστε Ctrl+N για να ξεκινήσετε μια νέα σημείωση.
- Μπορείτε να σκεφτείτε τη γραμμή εργασιών των Windows για να δημιουργήσετε γρήγορα μια σημείωση. Κάντε δεξί κλικ στο εικονίδιο σκέψης-θηρίου στη γραμμή εργασιών και, στη συνέχεια, κάντε κλικ στο κουμπί Καρφίτσα.
- Στη συνέχεια, εάν κάνετε δεξί κλικ ή πατήστε το εικονίδιο σκέψης-θηρίου στη γραμμή εργασιών των Windows, μπορείτε να επιλέξετε Νέα σημείωση.
Παρατηρήσαμε: Επί του παρόντος, δεν μπορείτε να αλλάξετε τη γραμματοσειρά ή το μέγεθος του κειμένου Σημείωση.
Συμβουλές: Δοκιμάστε να χρησιμοποιήσετε το Cortana. Εάν πληκτρολογείτε σημειώσεις που περιέχουν μια ημερομηνία, μια ώρα, έναν αριθμό τηλεφώνου ή μια διεύθυνση, ο πράκτορας Digital Research Cortana σας προσφέρει μέσα για να αλληλεπιδράσετε με τη σημείωση, για παράδειγμα προσθέτοντας μια υπενθύμιση στο ημερολόγιο του Outlook εάν πληκτρολογείτε μια ώρα.
Έρευνα στις σημειώσεις σας
- Στην κορυφή της λίστας σημειώσεων, πληκτρολογήστε έναν όρο αναζήτησης στον τομέα της έρευνας. Ή από το πληκτρολόγιο, πατήστε Ctrl+F για να κάνετε αναζήτηση. Ο κατάλογος των σημειώσεων φιλτράρεται μόνο για σημειώσεις που περιέχουν τον όρο αναζήτησης.
- Για να διαγράψετε την αναζήτηση, κάντε κλικ για να πατήσετε ( Χ ) ή διαγράψτε τον όρο έρευνα.
Αλλάξτε την εμφάνιση των σημειώσεών σας
Μπορείτε να προσαρμόσετε τις σημειώσεις σας.
- Ανακτήστε την κορυφή μιας σημείωσης και σύρετε το στην επιφάνεια εργασίας σας. Θα θυμηθούμε πού το τοποθετήσατε!
- Εισαγάγετε τις άκρες της σημείωσης και αυξήστε το πλάτος και το ύψος του.
- Αλλάξτε το χρώμα φόντου της σημείωσης. Σε οποιαδήποτε σημείωση, κάντε κλικ ή πατήστε το εικονίδιο επιλογής ( . ) Βρίσκεται στην επάνω δεξιά γωνία και, στη συνέχεια, επιλέξτε ένα χρώμα για τη σημείωση. Αλλάξτε τη λειτουργία φωτός ή σκούρου χρώματος για να διευκολυνθεί η ανάγνωση. Η λειτουργία χρώματος τροποποιεί το φόντο και τα αστυνομικά χρώματα της σημείωσης και τη λίστα με σαφή ή σκοτεινά σημειώματα, αλλά όχι το σημείωμα σημείωμα. Στη λίστα σημειώσεων, κάντε κλικ ή πατήστε Ρυθμίσεις, τότε κάτω Χρώμα, Ορίστε τη λειτουργία χρώματος σε φως, σκοτεινό ή ορίζεται για να αντιστοιχεί στην τρέχουσα λειτουργία των Windows σας.
Παρατηρήσαμε: Εάν είστε συνδεδεμένοι με τον αριθμό της Microsoft, η τροποποίηση χρώματος συγχρονίζεται στις συσκευές σας και στον ιστό.
Ανακαλύψτε άλλους τρόπους διαμόρφωσης σημειώσεων.
Να δώσει τη γνώμη του
Πείτε μας τι σας αρέσει για τη νέα εμπειρία σκέψης-θηρίο και τις προτάσεις που πρέπει να το βελτιώσετε ξανά. Θα στείλουμε τα σχόλιά σας στο προϊόν απευθείας στην ομάδα σκέψης-θηρίδας!
- Στη λίστα σημειώσεων, κάντε κλικ ή πατήστε Ρυθμίσεις, τότε κάτω Βοήθεια & Σχόλια, Κάντε κλικ ή πατήστε Σχόλιο.
- Εάν θέλετε να ζητήσετε την προσθήκη μιας λειτουργίας, στείλτε μας τα σχόλιά σας για να μας βοηθήσετε να δώσουμε προτεραιότητα σε νέες λειτουργίες σε μελλοντικές ενημερώσεις. Για περισσότερες πληροφορίες, ανατρέξτε στο πώς να στείλετε σχόλια στο Microsoft Office ?.
Καλώς ήλθατε για να σκεφτείτε το iPhone και το iPad !
Δείτε τη θηλή σας στο OneNote για το iPhone
- Τα θηρία σας εμφανίζονται με τον Onotee για το iPhone. Ανοίξτε το OneNote για το iPhone, στη συνέχεια στο κάτω δεξιά, πατήστε Παρατσούκλι. Πρέπει να συνδεθείτε με τον ίδιο λογαριασμό σε διάφορες συσκευές για να εμφανίσετε τις σημειώσεις σας στις συσκευές σας.
- Στη λίστα σημειώσεων, πατήστε μια σημείωση για να το ανοίξετε.
- Για να κλείσετε μια σημείωση που έχετε αλλάξει, πατήστε Πεπερασμένος , Στη συνέχεια, στο κάτω βέλος στην επάνω αριστερή γωνία. Για να κλείσετε μια σημείωση ότι δεν έχετε αλλάξει, απλά πατήστε το βέλος προς τα κάτω στην επάνω αριστερή γωνία.
Δείτε τη φωλιά σας στο OneNote για το iPad
- Τα θηρία σας εμφανίζονται με το OneNote για το iPad. Ανοίξτε το OneNote για το iPad, στη συνέχεια κάτω από την καρτέλα καλως ΗΡΘΑΤΕ, Πατήστε το εικονίδιο Παρατσούκλι. Πρέπει να συνδεθείτε με τον ίδιο λογαριασμό σε διάφορες συσκευές για να εμφανίσετε τις σημειώσεις σας στις συσκευές σας.
- Στη λίστα σημειώσεων, πατήστε μια σημείωση για να το ανοίξετε. Για να τροποποιήσετε μια σημείωση, πατήστε το.
- Για να σταματήσετε την τροποποίηση μιας σημείωσης, πατήστε Πεπερασμένος.
- Για να κλείσετε μια σημείωση, πατήστε το βέλος προς τα κάτω στην επάνω αριστερή γωνία.
Δημιουργήστε μια σκέψη στο OneNote για το iPhone
- Ανοίξτε το OneNote για το iPhone, στη συνέχεια στο κάτω δεξιά, πατήστε Παρατσούκλι. Πρέπει να συνδεθείτε με τον ίδιο λογαριασμό σε διάφορες συσκευές για να εμφανίσετε τις σημειώσεις σας στις συσκευές σας.
- Στη λίστα των σημειώσεων, πατήστε το εικονίδιο περισσότερο ( + ) Για να ξεκινήσετε μια νέα σημείωση.
- Προσθέστε περιεχόμενο στη βαθμολογία σας όπως θέλετε. Μπορείτε να χρησιμοποιήσετε το πληκτρολόγιο ή να προσθέσετε μια εικόνα.
- Για να κλείσετε μια σημείωση που έχετε αλλάξει, πατήστε Πεπερασμένος , Στη συνέχεια, στο κάτω βέλος στην επάνω αριστερή γωνία. Για να κλείσετε μια σημείωση ότι δεν έχετε αλλάξει, απλά πατήστε το βέλος προς τα κάτω στην επάνω αριστερή γωνία.
Δημιουργήστε μια υπενθύμιση στο OneNote για το iPad
- Ανοίξτε το OneNote για το iPad, στη συνέχεια κάτω από την καρτέλα καλως ΗΡΘΑΤΕ, Πατήστε το εικονίδιο Παρατσούκλι. Πρέπει να συνδεθείτε με τον ίδιο λογαριασμό σε διάφορες συσκευές για να εμφανίσετε τις σημειώσεις σας στις συσκευές σας.
- Στη λίστα των σημειώσεων, πατήστε το εικονίδιο περισσότερο ( + ) Για να ξεκινήσετε μια νέα σημείωση.
- Προσθέστε περιεχόμενο στη βαθμολογία σας όπως θέλετε. Μπορείτε να χρησιμοποιήσετε το πληκτρολόγιο ή να προσθέσετε μια εικόνα.
- Για να κλείσετε μια σημείωση που έχετε αλλάξει, πατήστε Πεπερασμένος, Στη συνέχεια, στο κάτω βέλος στην επάνω αριστερή γωνία. Για να κλείσετε μια σημείωση ότι δεν έχετε αλλάξει, απλά πατήστε το βέλος προς τα κάτω στην επάνω αριστερή γωνία.
Αντιγράψτε τα περιεχόμενα μιας σημείωσης σε μια σελίδα στο OneNote για το iPad
- Ανοίξτε το OneNote για το iPad, στη συνέχεια, κάτω από την καρτέλα καλως ΗΡΘΑΤΕ, Πατήστε το εικονίδιο Παρατσούκλι ακριβώς δεξιά. Πρέπει να συνδεθείτε με τον ίδιο λογαριασμό σε διάφορες συσκευές για να εμφανίσετε τις σημειώσεις σας στις συσκευές σας.
- Πατήστε μια σημείωση για μεγάλο χρονικό διάστημα για να το επιλέξετε, στη συνέχεια, πατώντας τη σημείωση, εκτελέστε μία από τις ακόλουθες λειτουργίες:
- Για να αντιγράψετε το περιεχόμενο της σημείωσης στη ενεργή σελίδα, σύρετε τη σημείωση στη σελίδα.
- Για να αντιγράψετε το περιεχόμενο της σημείωσης σε άλλη σελίδα εντός της ίδιας ενότητας, σύρετε τη σημείωση στη σελίδα προορισμού στη λίστα των σελίδων στα αριστερά. Συνεχίστε να πατήστε ενώ ανοίγει η σελίδα και, στη συνέχεια, σύρετε τη σημείωση στη σελίδα.
- Για να αντιγράψετε τη σημείωση σε μια άλλη σελίδα σε μια άλλη ενότητα, σύρετε τη σημείωση σε μια άλλη ενότητα της λίστας των τμημάτων στα αριστερά. Εάν δεν βλέπετε τη λίστα των τμημάτων, ελέγξτε ότι είναι ανοιχτό πρώτα. Συνεχίστε να πατάτε ενώ ανοίγει η ενότητα και, στη συνέχεια, σύρετε τη σημείωση στη σελίδα προορισμού μέχρι να ανοίξει η σελίδα. Πατώντας τη σημείωση, σύρετε τη σημείωση στη σελίδα.
Συμβουλές: Μπορείτε επίσης να αντιγράψετε κείμενο ή εικόνες από μια σελίδα OneNote σε μια νέα υπενθύμιση. Επιλέξτε κείμενο ή εικόνα και, στη συνέχεια, πατήστε την επιλογή για μεγάλο χρονικό διάστημα μέχρι να εμφανιστεί το μενού επιλογής. Πιέζω Αντιγράψτε στο σκέψης-θηρίο. Μια νέα υπενθύμιση θα δημιουργηθεί με το επιλεγμένο κείμενο.
Τροποποιήστε το χρώμα μιας ειδοποίησης στο OneNote για το iPhone για iPhone
- Στη λίστα των σημειώσεων, σύρετε μια σημείωση από το δικαίωμα για να εμφανίσετε τις επιλογές σημείων και, στη συνέχεια, πατήστε το εικονίδιο μεσαίας μορφής.
- Σε μια σημείωση, πατήστε το εικονίδιο επιλογής ( . ) Βρίσκεται στην επάνω δεξιά γωνία και, στη συνέχεια, επιλέξτε ένα χρώμα για τη σημείωση.
Τροποποιήστε το χρώμα ενός σημείου αναφοράς στο OneNote για το iPad
- Ανοίξτε το OneNote για το iPad, στη συνέχεια κάτω από την καρτέλα καλως ΗΡΘΑΤΕ, Πατήστε το εικονίδιο Παρατσούκλι. Πρέπει να συνδεθείτε με τον ίδιο λογαριασμό σε διάφορες συσκευές για να εμφανίσετε τις σημειώσεις σας στις συσκευές σας.
- Στη λίστα σημειώσεων, σύρετε μια σημείωση προς τα αριστερά για να εμφανίσετε τις επιλογές σημείων και, στη συνέχεια, πατήστε το εικονίδιο μορφής για να εμφανίσετε το μενού Color. Ή, από μια ανοιχτή σημείωση, πατήστε το εικονίδιο επιλογής ( . ) Βρίσκεται στην επάνω δεξιά γωνία για να εμφανιστεί το έγχρωμο μενού.
Μοιραστείτε τις σημειώσεις σας στο OneNote για το iPhone
Μπορείτε να μοιραστείτε τη σκέψη σας με κανέναν, ακόμη και με άτομα που δεν έχουν λογαριασμό της Microsoft. Οι σκέψεις θηλών μπορούν να μοιραστούν χρησιμοποιώντας τις πιο δημοφιλείς εφαρμογές ή υπηρεσίες που διατίθενται στο τηλέφωνο iPhone σας, συμπεριλαμβανομένων μηνυμάτων κειμένου, ηλεκτρονικού ταχυδρομείου ή κοινωνικών δικτύων.
- Στη λίστα των σημειώσεων, σύρετε μια σημείωση από το δικαίωμα για να εμφανίσετε τις επιλογές σημείων και, στη συνέχεια, πατήστε το εικονίδιο αριστερής κοινής χρήσης.
- Μπορείτε επίσης να μοιραστείτε τη σημείωση ανοίγοντας πρώτα και, στη συνέχεια, πατήστε το εικονίδιο επιλογής ( . ) Που βρίσκεται στην επάνω δεξιά γωνία. Πιέζω Θα.
Μοιραστείτε τα θηρία σας στο OneNote για το iPad
Μπορείτε να μοιραστείτε τη σκέψη σας με κανέναν, ακόμη και με άτομα που δεν έχουν λογαριασμό της Microsoft. ΣΗΜΕΙΩΣΗ-BEASTS μπορούν να μοιραστούν χρησιμοποιώντας τις πιο δημοφιλείς εφαρμογές ή υπηρεσίες που διατίθενται στο iPad σας, συμπεριλαμβανομένων μηνυμάτων κειμένου, ηλεκτρονικού ταχυδρομείου ή κοινωνικών δικτύων.
- Ανοίξτε το OneNote για το iPad, στη συνέχεια κάτω από την καρτέλα καλως ΗΡΘΑΤΕ, Πατήστε το εικονίδιο Παρατσούκλι. Πρέπει να συνδεθείτε με τον ίδιο λογαριασμό σε διάφορες συσκευές για να εμφανίσετε τις σημειώσεις σας στις συσκευές σας.
- Στη λίστα σημειώσεων, σύρετε μια σημείωση προς τα αριστερά για να εμφανίσετε τις επιλογές σημείων και, στη συνέχεια, πατήστε το εικονίδιο κοινής χρήσης. Μπορείτε επίσης να μοιραστείτε τη σημείωση ανοίγοντας πρώτα και, στη συνέχεια, πατήστε το εικονίδιο επιλογής ( . ) Που βρίσκεται στην επάνω δεξιά γωνία. Πιέζω Θα.
Να δώσει τη γνώμη του
Πείτε μας τι σας αρέσει για τη νέα εμπειρία σκέψης-θηρίο και τις προτάσεις που πρέπει να το βελτιώσετε ξανά. Θα στείλουμε τα σχόλιά σας στο προϊόν απευθείας στην ομάδα σκέψης-θηρίδας!
- Στη λίστα των σημειώσεων, πατήστε την εικόνα του προφίλ του λογαριασμού σας και στη συνέχεια κάτω Σχόλια, Πιέζω Σχόλιο.
- Εάν θέλετε να ζητήσετε την προσθήκη μιας λειτουργίας, στείλτε μας τα σχόλιά σας για να μας βοηθήσετε να δώσουμε προτεραιότητα σε νέες λειτουργίες σε μελλοντικές ενημερώσεις. Για περισσότερες πληροφορίες, ανατρέξτε στο πώς να στείλετε σχόλια στο Microsoft Office ?.
Καλώς ήλθατε για να σκεφτείτε το τηλέφωνο Android !
Δείτε τη θηλή σας στο OneNote για το Android
Υπάρχουν δύο τρόποι για να σκεφτείτε τον κομιστή σας στο Android:
- Στο OneNote Ανοίξτε το OneNote και όλα τα θηρία σας εμφανίζονται στην αρχική σελίδα. Πρόσβαση Επιλογές φίλτρου και επιλέξτε Παρατσούκλι Για να πάρετε μια άποψη σκέψης μόνο.
- Στον εκτοξευτή της Microsoft Μπορείτε επίσης να αποκτήσετε γρήγορα πρόσβαση στα όπλα σας χωρίς Onotee εάν χρησιμοποιείτε το Microsoft Launcher ως εξατομικευμένη αρχική οθόνη για το τηλέφωνό σας Android. Από την Αρχική οθόνη του εκτοξευτή, ολίσθηση από το αριστερό άκρο για να εμφανίσετε τη ροή σας, στη συνέχεια, σύρετε προς τα κάτω και πατήστε Προσαρμόστε τη ροή Για να προσθέσετε κάρτες. Σύρετε προς τα πίσω και ενεργοποιήστε Παρατσούκλι Για να προσθέσετε στη ροή σας.
Δημιουργία υπενθύμισης
- Ανοίξτε το OneNote για το Android Phone, στη συνέχεια στη γραμμή εργαλείων δημιουργίας σελίδας, κάντε κλικ στο μενού τριών σημείων.
- Κάντε κλικ στο Δημιουργία υπενθύμισης Για να ξεκινήσετε μια νέα σημείωση.
- Προσθέστε περιεχόμενο στη βαθμολογία σας όπως θέλετε. Μπορείτε να χρησιμοποιήσετε το πληκτρολόγιο, να γράψετε με το δάχτυλο ή τη γραφίδα σας σε μια οθόνη αφής ή να προσθέσετε μια εικόνα.
- Για να αποθηκεύσετε και να κλείσετε τη σημείωση, πατήστε το βέλος προς τα αριστερά στο επάνω αριστερά.
Παρατηρήσαμε: Επί του παρόντος, δεν μπορείτε να αλλάξετε τη γραμματοσειρά ή το μέγεθος του κειμένου Σημείωση.
Τροποποιήστε το χρώμα των σημειώσεων σας
- Στη λίστα σημειώσεων, πατήστε μια σημείωση για να το ανοίξετε. Πατήστε το εικονίδιο περισσότερες επιλογές που βρίσκονται στην επάνω δεξιά γωνία.
- Επιλέξτε ένα χρώμα για τη σημείωση.
Συμβουλές: Εάν είστε συνδεδεμένοι με τον λογαριασμό σας Microsoft, η τροποποίηση χρώματος συγχρονίζεται στις συσκευές σας και στον ιστό.
Κοινή χρήση των σημειώσεών σας
Μπορείτε να μοιραστείτε τη σκέψη σας με κανέναν, ακόμη και με άτομα που δεν έχουν λογαριασμό της Microsoft. ΣΗΜΕΙΩΣΗ-BEASTS μπορούν να μοιραστούν χρησιμοποιώντας τις πιο δημοφιλείς εφαρμογές ή υπηρεσίες που διατίθενται στο τηλέφωνό σας Android, συμπεριλαμβανομένων μηνυμάτων κειμένου, ηλεκτρονικού ταχυδρομείου ή κοινωνικών δικτύων.
- Στη λίστα σημειώσεων, ανοίξτε τη σημείωση που θέλετε να μοιραστείτε. Πατήστε το εικονίδιο σημείου ανάρτησης ( . ) Που βρίσκεται στην επάνω δεξιά γωνία.
- Πιέζω Μερίδιο.
- Επιλέξτε τον τρόπο που θέλετε να μοιραστείτε τη σημείωση.
Να δώσει τη γνώμη του
Πείτε μας τι σας αρέσει για τη νέα εμπειρία σκέψης-θηρίο και τις προτάσεις που πρέπει να το βελτιώσετε ξανά. Θα στείλουμε τα σχόλιά σας στο προϊόν απευθείας στην ομάδα σκέψης-θηρίδας!
- Στη λίστα των σημειώσεων, πατήστε την εικόνα του προφίλ του λογαριασμού σας και στη συνέχεια κάτω Σχόλια, Πιέζω Σχόλιο.
- Εάν θέλετε να ζητήσετε την προσθήκη μιας λειτουργίας, στείλτε μας τα σχόλιά σας για να μας βοηθήσετε να δώσουμε προτεραιότητα σε νέες λειτουργίες σε μελλοντικές ενημερώσεις. Για περισσότερες πληροφορίες, ανατρέξτε στο πώς να στείλετε σχόλια στο Microsoft Office ?.
Δεν υπάρχει πλέον κυνήγι γύρω από ένα κομμάτι χαρτί και μολύβι για να συλλάβετε μια γρήγορη αλλά σημαντική σκέψη ότι δεν θέλετε να χάσετε το κομμάτι.
Πώς να ανακτήσετε το Lost Sheepfeline στα Windows 10 ?
Τα Windows 10 είναι στάνταρ με την εφαρμογή Sticky Note. Αυτή είναι μια συνάρτηση που σας επιτρέπει να κολλήσετε σημειώσεις στο γραφείο σας σαν να ήταν πραγματικές αυτοπαραγωγικές σημειώσεις, μια πρακτική λειτουργία που πολλοί άνθρωποι χρησιμοποιούν για λίστες εργασιών και υπενθυμίσεις.
Ωστόσο, οι εφαρμογές σκέψης των Windows 10 και οι αυτοκόλλητες σημειώσεις μπορούν ξαφνικά να εξαφανιστούν λόγω της ενημέρωσης των Windows. Αυτή τη φορά, θα σας δείξω πώς να ανακτήσετε τα χαμένα κοπάδια στα Windows 10.
- Μέρος 1: Πώς να αποθηκεύσετε αυτοπεποίθηση Σημειώσεις στα Windows 10
- Μέρος 2: Ανάκτηση των τεύτλων που έχετε αποθηκεύσει
- Μέρος 3: Ανάκτηση δεδομένων από τη σκέψη της προηγούμενης έκδοσης της προηγούμενης έκδοσης
- Μέρος 4: Ανακτήστε τις χαμένες σκέψεις με ζεστό λογισμικό
- Μέρος 5: Συμπέρασμα
Μέρος 1: Πώς να αποθηκεύσετε αυτοπεποίθηση Σημειώσεις στα Windows 10
Πρώτον, αν αποθηκεύσετε τις αυτοκόλλητες σημειώσεις, δεν έχει σημασία αν εξαφανίζονται, αλλά είναι δύσκολο να γνωρίζετε πού είναι οι αυτοκόλλητες σημειώσεις, δεν είναι αυτό ? Εδώ θα σας δείξουμε πώς να αποθηκεύσετε σημειώσεις αυτοκόλλητου στα Windows 10.
Τα Windows 10 που σκέφτονται το ακόλουθο αρχείο είναι στον ακόλουθο φάκελο.
C: \ user \ (username) \ appdata \ local \ packages \ microsoft.Microsoftickynotes_8wekyb3d8bbwe \ localstate
* Όταν ανοίγετε τον εξερευνητή, ελέγξτε τα “Masked Elements” στην καρτέλα “Display”.

Στο Cobying και να κολλήσει τα τρία αρχεία “δαμάσκηνο.qlite“,”δαμάσκηνο.sqlite-shm” Και “δαμάσκηνο.sqlite-wal” Σε “Κτίριο“Σε έναν άλλο αναγνώστη, τα δεδομένα σκέψης αποθηκεύτηκαν. Προς το παρόν, μην αλλάζετε το όνομα του αρχείου.
Μέρος 2: Ανάκτηση των τεύτλων που έχετε αποθηκεύσει
Ακόμα κι αν εξαφανιστούν τα δεδομένα Bête, αν επιστρέψετε το αντίγραφο ασφαλείας που δημιουργήθηκε προηγουμένως στον αρχικό φάκελο (C: \ user \ (username) \ appdata \ local \ packages \ microsoft.Microsoftickynotes_8wekyb3d8bbwe \ localstate), τα δεδομένα της ειδοποίησης θα ανακτηθούν.
Ωστόσο, παρακαλούμε να σημειώσετε ότι τα δεδομένα από την ειδοποίηση που δημιουργήθηκαν μετά το αντίγραφο ασφαλείας θα συνθλίβονται και διαγράφονται.
Μέρος 3: Ανάκτηση δεδομένων από τη σκέψη της προηγούμενης έκδοσης της προηγούμενης έκδοσης
Κατά τη χρήση των Windows Update, κ.λπ., Όταν χρησιμοποιείτε μια νέα έκδοση του λογισμικού σκέψης, μπορεί να υπάρχει πρόβλημα που αποτρέπει το κανονικό του άνοιγμα. Εδώ θα σας δείξουμε πώς να επιστρέψετε σε μια προηγούμενη έκδοση.
- Κάντε δεξί κλικ στη σκέψη του bête-bête και κάντε κλικ στο “Properties”.
- Κάντε κλικ στην καρτέλα “Προηγούμενες εκδόσεις”. Εάν υπάρχει προηγούμενη έκδοση, θα εμφανιστεί μια λίστα. Επιλέξτε την έκδοση και κάντε κλικ στο “Επαναφορά”.

Μέρος 4: Ανακτήστε τις χαμένες σκέψεις με λογισμικό
Ακόμα κι αν σκεφτόμαστε ότι έχει εξαφανιστεί, μπορεί να είναι δυνατή η ανάκτηση της κολλώδους σημείωσης που διαγράφηκε τυχαία με το λογισμικό ανάκτησης δεδομένων 4DDIG. Με το 4DDIG, μπορείτε να ανακτήσετε δεδομένα που έχουν εξαφανιστεί εντελώς λόγω μορφοποίησης ή ξαφνικών σφαλμάτων ή δεδομένων που έχουν υποστεί βλάβη λόγω ιογενούς λοίμωξης.
- Εγκαταστήστε και ξεκινήστε το λογισμικό ανάκτησης δεδομένων 4DDIG.
Windows Thinking: Πώς να χρησιμοποιήσετε τις σημειώσεις

Το γραφείο ή ο εκπαιδευτής σας καλύπτονται με μικρά αυτοκόλλητα όπου σημειώνετε πράγματα που πρέπει να κάνετε ή να μην ξεχαστείτε πληροφορίες ? Μεταβείτε στην ψηφιακή έκδοση στον υπολογιστή σας με παράθυρα !
Δεν έχει όλοι μια υπέροχη μνήμη που σας επιτρέπει να μην ξεχνάτε τίποτα για μια μακρά μέρα εργασίας. Έτσι, όπως πολλοί, να θυμάστε σημαντικές πληροφορίες ή εργασίες που πρέπει να εκτελεστούν, αναμφίβολα παίρνετε χειρόγραφες σημειώσεις για μικρά κομμάτια χαρτιού, σε αυτοκόλλητα-ah, το διάσημο post-it ! -, σε ένα σημειωματάριο ή ακόμα και σε ένα πτητικό φύλλο που κρατάτε στο βλέμμα, στην επιφάνεια εργασίας σας ή στην οθόνη του υπολογιστή σας.
Η μέθοδος εξακολουθεί να έχει τα όριά της. Από τη μία πλευρά, απλά πρέπει να χάσετε μια σημείωση για να χάσετε οριστικά ένα σημαντικό στοιχείο. Στη συνέχεια, αν πρέπει να μετακομίσετε, θα πρέπει επίσης να σκεφτείτε να πάρετε μαζί σας αυτό το μικρό κομμάτι χαρτί. Τέλος, για το πιο head-in-it, το γραφείο ή το σταθμό εργασίας σας μπορεί γρήγορα να είναι γεμάτο βοηθό βοήθεια, η οποία ξαφνικά χάνει όλη τη χρήση τους, αφού όλες οι πληροφορίες πνίγονται σε δεκάδες σημειώσεις ..
Για να απλοποιήσετε τη ζωή σας, τα Windows έχουν τη λύση: τους πόλους. Η Microsoft παρέχει ως πρότυπο με το λειτουργικό της σύστημα μια εφαρμογή δωρεάν εφαρμογών που ονομάζεται-Beast-Beast-που σας επιτρέπει να δημιουργήσετε όσες σημειώσεις θέλετε και να τις εμφανίσετε περισσότερο ή λιγότερο διευκρινίζοντας στην επιφάνεια εργασίας των Windows. Μπορείτε να γράψετε και να διαμορφώσετε κείμενο εκεί, φυσικά, αλλά και να δημιουργήσετε λίστες ψύλλων, να μπλοκάρουν στοιχεία (για τις εργασίες που έχετε ήδη κάνει) και ακόμη και να ενσωματώσετε εικόνες. Μικρό πολύ αξιοσημείωτο μπόνους: Οι συντάξεις σας δεν “έχουν μαγνητοσκοπηθεί” στον υπολογιστή όπου τις δημιουργήσατε. Εφόσον συνδέετε την εφαρμογή με τον λογαριασμό σας στο Microsoft, οι σημειώσεις σας συγχρονίζονται αυτόματα με το OneDrive, τον ηλεκτρονικό χώρο αποθήκευσης του συντάκτη και σας ακολουθούν παντού. Επομένως, μπορείτε να έχετε πρόσβαση σε έναν άλλο υπολογιστή, αλλά και με Mac ή με ένα smartphone ή tablet (iOS ή Android) μέσω της εφαρμογής OneNote. Πρακτικός !
Πώς να δημιουργήσετε ένα σημείο αναφοράς στα Windows ?
Η εφαρμογή Thought-Beast που παρέχεται από τη Microsoft συνεργάζεται με Windows 10 καθώς και Windows 11. Η δημιουργία σημείωμα απαιτεί μόνο μερικά δευτερόλεπτα.
► Κάντε κλικ στο Ο τομέας της έρευνας των Windows και πληκτρολογήστε “σκεφτείτε”. Το πρώτο προτεινόμενο αποτέλεσμα δεν είναι άλλο από την εφαρμογή Bête-Bête. Εκτόξευση.
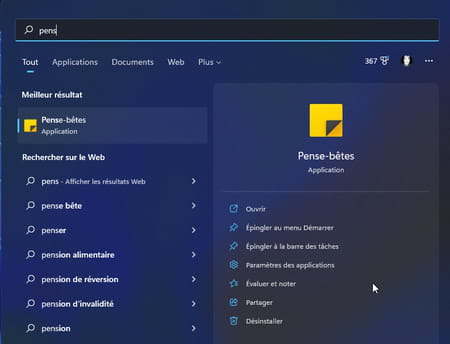
► Εάν δεν το έχετε ανοίξει ποτέ, η εφαρμογή προσφέρει συγχρονισμό με τον λογαριασμό σας Microsoft. Εάν συμφωνείτε, κάντε κλικ στο κουμπί Να ξεκινήσω.
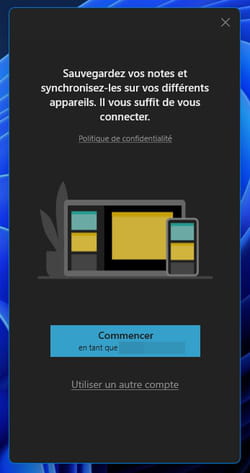
► Δύο παράθυρα εμφανίζονται δίπλα -δίπλα. Το ένα στα αριστερά λίστες όλες τις σημειώσεις σας. Το ένα στα δεξιά σας επιτρέπει να γράψετε την πρώτη σας σημείωση. Κάντε κλικ σε αυτό.
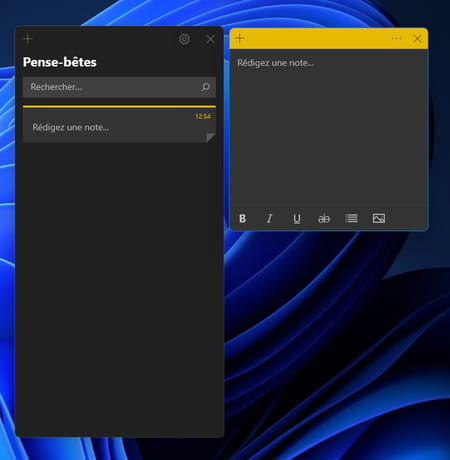
► Μπορείτε τώρα να πληκτρολογήσετε τη σημείωσή σας. Τα κουμπιά στο κάτω μέρος του παραθύρου σας επιτρέπουν να εμπλουτίσετε το κείμενό σας (λίπος, πλάγια πλάτη, υπογραμμισμένα ή φραγμένα).
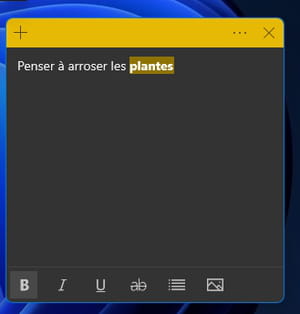
► Για να προσθέσετε μια εικόνα, κάντε κλικ στο κουμπί Το τελευταίο γραφικό εικονίδιο κάτω δεξιά του παραθύρου. Στη συνέχεια, επιλέξτε την εικόνα και επικυρώστε σας. Πραγματοποιείται στο σημείωμα.
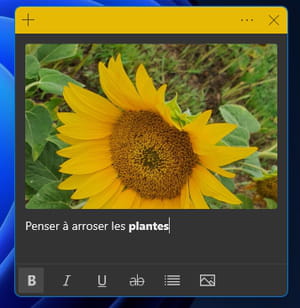
► Μπορείτε επίσης να αλλάξετε το χρώμα της σημείωσης για να οργανώσετε τον εαυτό σας καλύτερα. Για να το κάνετε αυτό, κάντε κλικ στο Τα τρία σημεία ανάρτησης Στην επάνω δεξιά πλευρά του παραθύρου. Τότε επιλέξτε Το χρώμα της επιλογής σας Μεταξύ αυτών που προσφέρονται.
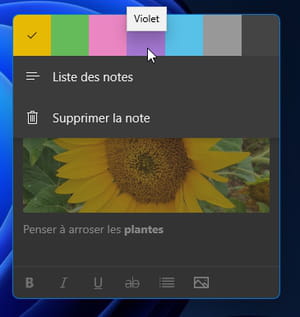
► Όταν όλα είναι έτοιμα, δεν χρειάζεται να βρείτε ένα κουμπί για αποθήκευση. Οποιαδήποτε τροποποίηση καταγράφεται αμέσως. Μπορείτε να το κρατήσετε στην επιφάνεια εργασίας των Windows στην τρέχουσα κατάσταση ή να το μειώσετε έτσι ώστε να μην καταλαμβάνει πάρα πολύ χώρο ενώ παραμένει ορατό, σύροντας την επάνω άκρη του παραθύρου.
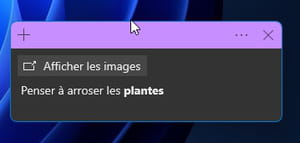
► Μια άλλη δυνατότητα: Κλείστε τη σημείωση κάνοντας κλικ στο κουμπί ο σταυρός. Δεν θα διαγραφεί, αλλά απλά θα συμμετάσχει στη λίστα των σημειώσεων που διατίθενται στο Bête Bête.
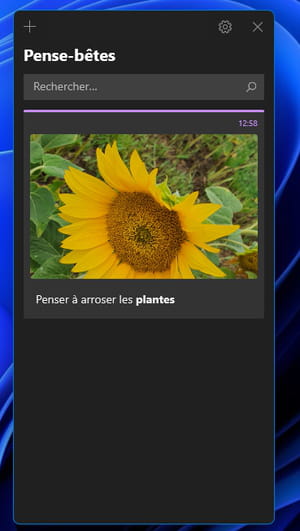
► Εάν δεν το χρειάζεστε πλέον, κάντε κλικ στα τρία σημεία ανάρτησης και επιλέξτε ΔΙΑΓΡΑΦΩ Στο μενού μενού.
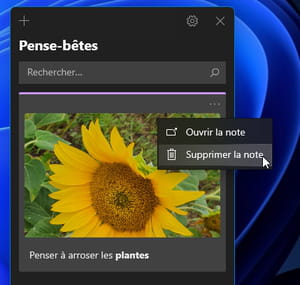
Πώς να βρείτε μια σημείωση που δημιουργήθηκε στα Windows σε άλλες συσκευές ?
Τα θηρία σας συγχρονίζονται αυτόματα στον χώρο σας OneDrive. Για να το βρείτε σε οποιαδήποτε συσκευή Windows, MacOS, iOS ή Android. Η λειτουργία πραγματοποιείται από την εφαρμογή Microsoft OneNote ή από ένα πρόγραμμα περιήγησης ιστού συνδέοντας τον λογαριασμό σας Microsoft.
Με την εφαρμογή Android ή iOS
► Για να αποκτήσετε πρόσβαση στη σκέψη του κομιστή σας, πρέπει να έχετε την εφαρμογή Microsoft Free OneNote.
► Εκκινήστε την εφαρμογή και συνδέστε την με τον λογαριασμό σας Microsoft. Στη συνέχεια, πατήστε, στο κάτω δεξιά της οθόνης, στο εικονίδιο παρατσούκλι.
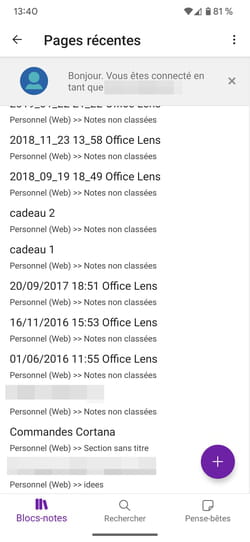
► Η σημείωση που δημιουργήσατε στον υπολογιστή σας εμφανίζεται αμέσως.
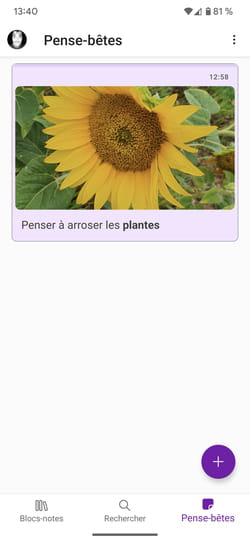
► Μπορείτε να δημιουργήσετε ένα νέο από το smartphone σας πατώντας το κουμπί +. Θα συγχρονιστεί επίσης στο OneDrive και θα το βρείτε στην εφαρμογή γύψου για τον υπολογιστή σας. Σημειώστε ότι εάν χρησιμοποιείτε αρκετούς υπολογιστές με τον ίδιο λογαριασμό της Microsoft, ο επισκέπτης που σχετίζεται με αυτόν τον λογαριασμό θα συγχρονιστεί. Επομένως, θα βρείτε εκεί όλες τις σημειώσεις που έχετε δημιουργήσει. Πρακτικός
Με πρόγραμμα περιήγησης ιστού σε Mac ή PC
► Στον υπολογιστή, η εφαρμογή Microsoft OneNote παρέχει επίσης πρόσβαση στις σημειώσεις που καταγράφηκαν στο Bête Bête. Αυτό δυστυχώς δεν ισχύει για το macOS. Για έναν άγνωστο λόγο, η εφαρμογή OneNote δεν καταλαβαίνει αυτήν τη λειτουργία. Βλάβη. Επομένως, θα είναι απαραίτητο να περάσετε από ένα πρόγραμμα περιήγησης ιστού. Ξεκινήστε το συνηθισμένο πρόγραμμα περιήγησης ιστού και συνδεθείτε στον λογαριασμό σας Microsoft.
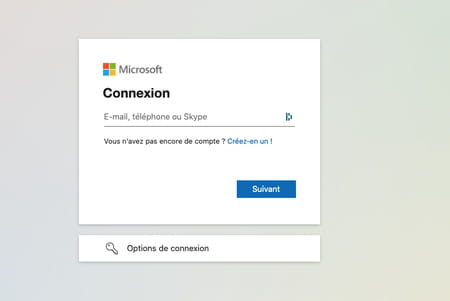
► Μόλις συνδεθείτε, κάντε κλικ στο επάνω αριστερό μέρος, ON Το εικονίδιο που σχηματίστηκε από εννέα τετράγωνα Και, στο online μενού εφαρμογών που ξεδιπλώνεται, επιλέξτε Μια σημείωση.
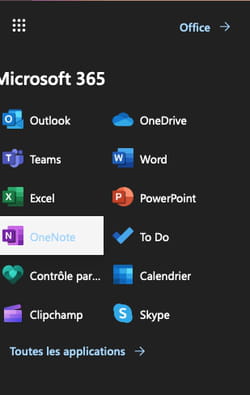
► Εμφανίζεται μια νέα σελίδα. Κάντε κλικ στο εικονίδιο Ροή Στην άκρα δεξιά της κορδέλας εργαλείων.

► Οι εγγεγραμμένες σημειώσεις σας εμφανίζονται στη στήλη Ροή δεξιά.

► Κάντε κλικ σε αυτό για να τροποποιήσετε ή να τα διαγράψετε. Μπορείτε επίσης να δημιουργήσετε μια νέα σημείωση που θα συγχρονιστεί με όλες τις συσκευές που συνδέονται με τον λογαριασμό σας Microsoft.



