Πώς να εμφανίσετε την οθόνη του υπολογιστή σας στην τηλεόραση?, Πώς να μοιραστείτε μια οθόνη μεταξύ δύο υπολογιστών?
Ο καλύτερος οδηγός για το πώς να μοιραστείτε μια οθόνη μεταξύ δύο υπολογιστών
Το ραβδί της Fire TV είναι ένα Πλήκτρο HDMI ότι Πύλη πολυμέσων, που διατίθεται στο εμπόριο από το Amazon. Το Stick Fire TV είναι αφιερωμένο στη ροή μουσικών και βίντεο. Σας επιτρέπει να μεταδίδετε περιεχόμενο ήχου, φωτογραφίας και βίντεο από το Διαδίκτυο ή το tablet/smartphone σας.
Πώς να εμφανίσετε την οθόνη του υπολογιστή σας στην τηλεόραση ?
Για αρκετά χρόνια έχουν αναπτυχθεί διάφορα μέσα για να σας επιτρέψουν να μεταδώσετε την οθόνη του υπολογιστή σας απευθείας στην τηλεόρασή σας. Αλλά ποιες είναι αυτές οι διαφορετικές τεχνικές ? Πώς να τα χρησιμοποιήσετε ? Είναι δωρεάν και απλά ? Τους εξετάζουμε σε αυτό το άρθρο.
Επωφεληθείτε από τις προσφορές της στιγμής στις προσφορές τηλεόρασης και διαδικτύου !
Δωρεάν υπηρεσία SELECTRA
- Το ουσιώδες :
- Υπάρχουν πολλοί τρόποι Project a PC οθόνη σε τηλεόραση.
- Ο Καλώδιο HDMI είναι ο πιο συνηθισμένος τρόπος.
- Τα τελευταία χρόνια, το Πλήκτρα HDMI (Chromecast, Amazon Fire Stick) έχουν γίνει πολύ δημοφιλείς και σας επιτρέπουν Εμφάνιση της οθόνης του υπολογιστή σας στην τηλεόραση.
- Είναι δυνατό να εμφανίσετε την οθόνη του υπολογιστή σας στην τηλεόρασή σας χάρη στο δικό σας Κιβώτιο διαδικτύου.
Project PC Screen στην τηλεόραση: Για ό, τι χρησιμοποιεί ?

Στα περισσότερα νοικοκυριά, η οθόνη της τηλεόρασης είναι σχεδόν πάντα μεγαλύτερη από αυτή ενός υπολογιστή, ειδικά με οθόνες UHD 4K UHD. Η σύνδεση του υπολογιστή σας στην τηλεόρασή σας μπορεί επομένως να είναι χρήσιμη για να απολαύσετε μια μεγαλύτερη εικόνα, σε διάφορες περιπτώσεις:
- Για να παρακολουθήσετε μια ταινία ή μια σειρά από υπηρεσία streaming (Netflix, Amazon Prime Video, Disney+).
- Για να παρακολουθήσετε ένα ή περισσότερα βίντεο στο YouTube.
- Για να μοιραστείτε μια παρουσίαση φωτογραφιών με ολόκληρη την οικογένειά σας.
- Για να βελτιστοποιήσετε μια επαγγελματική δραστηριότητα έχοντας την άνεση μιας μεγάλης οθόνης.
Ανάλογα με τη λειτουργία που ψάχνετε με τη δεύτερη οθόνη σας, Η μέθοδος δεν θα είναι η ίδια. Εάν θέλετε μόνο να αντιγράψετε την οθόνη σας, αυτό ονομάζεται Mirroring (ή κατοπτρισμός στα αγγλικά), και αυτή η τεχνική θα σας επιτρέψει να αντιγράψετε τον υπολογιστή σας στην οθόνη της τηλεόρασής σας. Αυτό σημαίνει ότι όλα όσα κάνετε στον υπολογιστή σας θα εμφανιστούν στην τηλεόρασή σας, δεν θα μπορείτε να χρησιμοποιείτε τον υπολογιστή σας ανεξάρτητα. Εάν θέλετε να επωφεληθείτε από την αυτονομία της συσκευής πηγής σας, θα προτιμάτε να κατευθυνθείτε στην τεχνολογία HDMI Keys όπως το Chromecast.
Caster PC στην HDMI TV: Πώς να προχωρήσετε ?
Η πρώτη λύση για Συνδέστε έναν υπολογιστή σε τηλεόραση Περάστε τη χρήση κατάλληλων καλωδίων. Σε αυτή την περίπτωση, είναι προτιμότερο ο υπολογιστής σας να βρίσκεται κοντά στην τηλεόρασή σας. Ωστόσο, η καλωδίωση που θα χρησιμοποιηθεί εξαρτάται από τις θύρες εξόδου στον υπολογιστή σας και τις θύρες εισόδου στην τηλεόρασή σας.
- Στο πρόσφατα μοντέλα τηλεόρασης και υπολογιστή, α Καλώδιο HDMI αρκετά. Πράγματι, μεταφέρει τον ήχο και το βίντεο ταυτόχρονα με βέλτιστη ποιότητα.
- Στο παλιά μοντέλα Τηλεόραση και υπολογιστή, μπορείτε να συνδέσετε τον υπολογιστή σας στην τηλεόρασή σας χρησιμοποιώντας ένα VGA (ή DVI) καλώδιο για την εικόνα και ένα καλώδιο γρύλου για ήχο. Βεβαιωθείτε ότι έχετε συνδέσει τα καλώδια με τις σωστές εισόδους και καταστήματα στις δύο συσκευές, δηλαδή μια έξοδο στον υπολογιστή και μια είσοδο στην τηλεόραση.
Μόλις οι δύο συσκευές σας συνδέονται με καλώδιο, μεταβείτε στο ρυθμίσεις οθόνης του υπολογιστή σας, λοιπόν:
- Σε “έξοδος“, Επιλέξτε την επιλογή”τηλεόραση»Για να ενεργοποιήσετε τη μεταφορά υπολογιστή στην τηλεόραση. Σημειώστε, η επιλογή “Έξοδος προς την τηλεόραση»Εμφανίζεται μόνο όταν η σύνδεση μεταξύ του υπολογιστή και της τηλεόρασης πραγματοποιείται σωστά.
- Στην τηλεόρασή σας και, στη συνέχεια, επιλέξτε τη σωστή είσοδο εικόνας. Μερικές φορές είναι απαραίτητο να τροποποιηθεί η ανάλυση της εικόνας για να επιτύχει η χειραγώγηση.
Εμφάνιση οθόνης PC στην τηλεόραση μέσω Ethernet Μην συγχέετε το καλώδιο HDMI με το καλώδιο Ethernet. Δεν είναι δυνατό να εμφανίσετε την οθόνη του υπολογιστή σας στην τηλεόρασή σας μέσω καλωδίου Ethernet. Το καλώδιο Ethernet χρησιμοποιείται μόνο για σύνδεση στο Διαδίκτυο, δεν μπορεί να αντιγράψει τα περιεχόμενα από τη μια συσκευή σε άλλη.
Εμφάνιση οθόνης PC στην ασύρματη τηλεόραση: Ποια είναι τα μέσα που υπάρχουν ?
Χρησιμοποιήστε ένα κλειδί USB ή έναν εξωτερικό σκληρό δίσκο
Ένα κλειδί USB ή ένας εξωτερικός σκληρός δίσκος στο USB μπορεί μερικές φορές να χρησιμοποιηθεί για τη διέλευση περιεχομένου από έναν υπολογιστή στην τηλεόρασή σας. Πράγματι, οι πιο πρόσφατες τηλεοράσεις διαθέτουν εισροή USB που σας επιτρέπει να διαβάζετε περιεχόμενο πολυμέσων (φωτογραφίες, βίντεο, μουσική) που υπάρχουν στο κλειδί. Διαφορετικά, το κουτί του παροχέα πρόσβασης ή του DVD/Bluray Player σας μπορεί επίσης να είναι εξοπλισμένο με αυτό. Ωστόσο, Αυτό δεν σας επιτρέπει να εμφανίσετε την οθόνη του υπολογιστή σας στην τηλεόρασή σας.
Χρησιμοποιήστε μια εφαρμογή για να αντιγράψετε την οθόνη σας
Ας

Το Letsview είναι μια δωρεάν εφαρμογή του “καθρέφτης»Συμβατό με συσκευές που εκτελούν Android, iOS, Windows και Mac. Έχει επίσης μια λειτουργία που επιτρέπει Αποθηκεύστε την οθόνη Και κάντε έναν σχολιασμό. Χάρη στο Letsview, μπορείτε εύκολα να μεταδώσετε τα περιεχόμενα του τηλεφώνου ή του υπολογιστή σας στην τηλεόρασή σας, με τη ροή ήχου. Για να μπορέσετε να το χρησιμοποιήσετε, ακολουθήστε τα βήματα που περιγράφονται παρακάτω:
- Κατεβάστε το πρόγραμμα LetsView στον υπολογιστή σας και την τηλεόρασή σας (μέσω του πλαισίου σας στο Διαδίκτυο εάν δεν έχετε συνδεθεί τηλεόραση).
- Ανοίξτε το πρόγραμμα και συνδέστε τις δύο συσκευές στο ίδιο δίκτυο Διαδικτύου.
- Στην τηλεόρασή σας, κάντε κλικ στο “Κωδικό PIN»Για να εμφανίσετε έναν κωδικό PIN.
- Στον υπολογιστή, κάντε κλικ στο “Δυσπιστία στην οθόνη του υπολογιστή“Και εισαγάγετε τον κωδικό PIN πιέζοντας”Ξεκινήστε το σύνδεσμο»». Στη συνέχεια, η οθόνη PC θα μεταδοθεί στην τηλεόραση.
Απότομος
Το Apowermirror είναι μια εφαρμογή πολλαπλών μορφών που επιτρέπει αντικατοπτρίζουν την οθόνη iOS/Android και Windows/Mac συσκευές στην τηλεόρασή σας. Δίνει επίσης δυνατή τη σύνδεση δύο συσκευών χρησιμοποιώντας σύνδεση USB ή Wi-Fi, αλλά πάνω απ ‘όλα για να επιτρέψετε το τηλεχειριστήριο. Για να το χρησιμοποιήσετε:
- Πρώτον, κατεβάστε και εγκαταστήστε την εφαρμογή στον υπολογιστή και την τηλεόρασή σας στον επίσημο ιστότοπο.
- Συνδέστε τον υπολογιστή και την τηλεόραση στο ίδιο δίκτυο Wi-Fi.
- Στην τηλεόρασή σας, ξεκινήστε το πρόγραμμα και κάντε κλικ στο “Κωδικό PIN»Για να εμφανίσετε έναν κωδικό PIN.
- Τέλος, στον υπολογιστή σας, κάντε κλικ στην καρτέλα “τηλεόραση“Και εισαγάγετε τον κωδικό PIN κάνοντας κλικ στο”Ξεκινήστε τη μετάδοση»». Ο καθρέφτης θα ξεκινήσει.
Ανακαλύψτε τις καλύτερες προσφορές στο Διαδίκτυο και την τηλεόραση της στιγμής !
Δωρεάν υπηρεσία SELECTRA
Χρησιμοποιήστε το AirPlay εάν είστε εξοπλισμένοι Apple για Caster PC στην τηλεόραση
Το AirPlay σας επιτρέπει να καλύψετε το περιεχόμενο βίντεο εύκολα Από iPhone, iPad ή Mac σε τηλεόραση. Αυτή η τεχνολογία λειτουργεί σε WiFi και επιτρέπει στο Miracast να αντιγράψει την οθόνη της συσκευής προέλευσης. Η Apple προσθέτει επίσης τη δυνατότητα, στο iOS, να μεταδίδει μόνο μια ροή βίντεο χωρίς παρασιτικό στοιχείο όπως τα μενού και τα στοιχεία ανάγνωσης. Ειδικά επειδή η εφαρμογή είναι επίσης πολύ απλή:
- Εκεί στιγμιότυπο οθόνης είναι διαθέσιμο στο κέντρο ελέγχου iOS και στη γραμμή μενού στο MacOS
- Για Caster Ένα βίντεο, Απλά κάντε κλικ στο εικονίδιο airplay σε συμβατές εφαρμογές στο iOS.
Γενικά, παρέχοντας επίσης μια ποιότητα υψηλότερη από αυτή που λαμβάνεται με miracast, πρέπει ωστόσο να έχει κατά νου ότι το iIRPlay δεν φέρει εγγενή από οποιαδήποτε τηλεόραση: είναι σχεδόν απαραίτητο να επενδύσουμε σε ένα Apple TV Για να το εκμεταλλευτείτε, εκτός αν λάβετε το Διαδίκτυο από Ελεύθερος. Ο πάροχος υπηρεσιών Διαδικτύου προσφέρει πράγματι συμβατότητα με την AirPlay στο Πλαίσιο freebox Και Freebox player (Δείτε παρακάτω για περισσότερες πληροφορίες).
Χρησιμοποιήστε το Miracast
Είναι η πιο διαδεδομένη ασύρματα λύσεις μετάδοσης Audio-Video Μιρράκαστ, Δεδομένου ότι είναι διαθέσιμο στις περισσότερες συσκευές εξοπλισμένες με WiFi. Πράγματι, οι δύο τεχνολογίες αναπτύσσονται από τη Συμμαχία Wi-Fi. Το Miracast σας επιτρέπει να συνδέσετε ένα smartphone ή έναν υπολογιστή σε μια συνδεδεμένη τηλεόραση ή όχι, μόλις συνδεθεί με ένα κουτί μέσω του αποκωδικοποιητή τηλεόρασης ενός παρόχου Διαδικτύου. Απο Πλήκτρα HDMI είναι επίσης διαθέσιμα, τα οποία μπορείτε να συνδεθείτε απευθείας με την τηλεόρασή σας.
Το Miracast είναι επίσης αρκετά απλό στην εγκατάσταση και τη χρήση. Μόλις οι συσκευές έχουν συνδεθεί στο ίδιο δίκτυο WiFi, αρκεί για παράδειγμα στο Android να ενεργοποιήσετε την κοινή χρήση οθόνης στις ρυθμίσεις του υπολογιστή σας, να επιλέξετε την τηλεόραση Target (ή το WiFi Housing Relay) στον κατάλογο των διαθέσιμων συσκευών και να αποδεχτείτε το αίτημα σε αυτό.
Χρησιμοποιείται ευρέως και πολύ εύκολο στη χρήση, ο Miracast, ωστόσο, έχει ένα μειονέκτημα: το επιτρέπει μόνο Διπλασιάστε την οθόνη μιας οθόνης στην άλλη. Ως εκ τούτου, το όνομά του, το οποίο φυσικά προκαλεί το φαινόμενο του καθρέφτη. Έτσι, απολύτως όλα όσα κάνετε στη συσκευή πηγής θα εμφανιστεί στη δεύτερη οθόνη. Δεν θα μπορείτε να χρησιμοποιήσετε τη συσκευή πηγής σας, είτε πρόκειται για το τηλέφωνό σας είτε για τον υπολογιστή σας, κατά τη διάρκεια της εκπομπής μιας ταινίας στην τηλεόρασή σας.
Δηλαδή πρόσθετες επιλογές προσφέρονται στα Windows, όπως η επέκταση της οθόνης που επιτρέπει ανεξάρτητη χρήση των δύο οθονών.
Χρησιμοποιήστε το Wigig
Είναι επίσης δυνατή η χρήση ασύρματης τεχνολογίας Παχύς Για να συνδέσετε τον ασύρματο υπολογιστή σας σε μια οθόνη, έναν προβολέα ή οποιοδήποτε άλλο τύπο εξωτερικής οθόνης, υπό την προϋπόθεση ότι είναι συνδεδεμένο με ένα Wigig Good Station.
Γι ‘αυτό είναι απαραίτητο:
- Ενεργοποιήστε την εν λόγω τηλεόραση, προβολέα ή συσκευή που πρέπει να συνδεθείτε.
- Βεβαιωθείτε ότι ο υπολογιστής ή η οθόνη υποστηρίζουν καλά το Wigig και ότι ενεργοποιείται.
- Φωτίστε το σταθμό Home Wigig και στη συνέχεια συνδέστε το στην οθόνη.
- μεταβείτε στο Ρυθμίσεις έπειτα Δίκτυο & Διαδίκτυο και τελικά λειτουργία πτήσης.
- Στη συνέχεια, επιλέξτε το εικονίδιο από τη γραμμή εργασιών δίκτυο Επειτα εκμαγείο, Και επιλέξτε το σταθμό στο σπίτι για να συνδέσετε τη συσκευή μέσω Wigig.
Οθόνη Caster PC στην τηλεόραση: Διανομή της οθόνης του υπολογιστή σας στην τηλεόρασή σας χάρη στο Multimedia Bridges
Μια πύλη πολυμέσων είναι μια συσκευή συνδεδεμένη με την τηλεόραση (συνήθως σε HDMI), ικανή να εμφανίζει στοιχεία πολυμέσων που αποστέλλονται μέσω WiFi ή Cpl με υπολογιστή, smartphone ή tablet. Υπάρχουν γέφυρες πολυμέσων στο εμπόριο χαμηλού κόστους, αλλά η επιλογή ενός ή του άλλου εξαρτάται από τις λειτουργίες που ψάχνετε. Ορισμένα πλαίσια Internet, όπως το FreeBox, μπορούν επίσης να εκπληρώσουν αυτή τη λειτουργία (δείτε παρακάτω για περισσότερες πληροφορίες).
| Τα βασικά μοντέλα HDMI | Τιμή | Πού να το αγοράσετε ? |
|---|---|---|
| Προσαρμογέας Miracast V2 | 48,24 € στο Amazon.Fr | Αγοράζω απο το Ιντερνετ |
| Προσαρμογέας Miracast 4K | € 71,99 στο Amazon.Fr | Αγοράζω απο το Ιντερνετ |
| Amazon Fire TV Stick Νέα γενιά | 69,99 € στο Amazon.Fr | Αγοράζω απο το Ιντερνετ |
| Google Chromecast | 31,99 € στο Darty.com | Αγοράζω απο το Ιντερνετ |
Επιλογή μη -Exhaustive Προσφέρει ταξινομημένες με αλφαβητική σειρά. ΔΩΡΕΑΝ SEO.
Miracast ρίξαμε c2
Εκτός από την ενσωμάτωση αυτόματα στις περισσότερες συσκευές, όπως φαίνεται προηγουμένως, είναι δυνατόν να αγοράσετε ένα κλειδί HDMI Miracast για την οθόνη του υπολογιστή σας στον υπολογιστή σας. Το κλειδί Miracast λαμβάνει σήματα από το Wi-Fi και επιτρέπει πολύ καλής ποιότητας κοινή χρήση από την άποψη των εικόνων και του ήχου. Υποστηρίζει και μεταδίδει βίντεο υψηλής ποιότητας, πιο συγκεκριμένα στο Full HD 1080p, χωρίς καμία σχέση με το καλώδιο. Έχει μια συνάρτηση αντι-σπινθήρα και μπορεί να εξασφαλίσει κάθε τύπο μετάδοσης σε ακτίνα 10 έως 15 μέτρων.
Για όσους έχουν τηλεόραση 4K, το 4K Miracast είναι διαθέσιμο μόνο για 4 € !
Google Chromecast
Εγγραφείτε σε ένα πλαίσιο τηλεόρασης με ενσωματωμένο Good Plan Chromecast Contact Επικοινωνήστε με έναν σύμβουλο Selectra για να σας συνοδεύσει στην αναζήτηση και τη συνδρομή της προσφοράς Internet + TV Κατάλληλο για τον προϋπολογισμό σας (δωρεάν υπηρεσία Selectra).
Το Google Cast είναι μια τεχνολογία που αναπτύχθηκε από την Google, η οποία βασίζεται στο WiFi και σας επιτρέπει να συνδέσετε μια συσκευή (smartphone/tablet με εφαρμογή Google Home ή PC/Mac με Chrome) σε μια οθόνη για να διαχέει το περιεχόμενο βίντεο. Επομένως επιτρέπει χωρίς προβλήματα Caster PC στην τηλεόραση.
Το Cast Google έχει πολλά πλεονεκτήματα:
- Οι υπηρεσίες που είναι συμβατές με το Cast Google είναι Όλο και πιο πολυάριθμα.
- Η ανάκτηση της ροής απευθείας από το Διαδίκτυο επιτρέπει Απελευθερώστε τη συσκευή προέλευσης κατά τη διάρκεια της εκπομπής, Δεδομένου ότι ουσιαστικά χρησιμεύει μόνο για να ξεκινήσει η ανάγνωση στην αρχή μέσω του αφοσιωμένου και ολοκληρωμένου κουμπιού μέσα σε εφαρμογές.
- Η ποιότητα του ήχου και του βίντεο είναι πολύ καλή.
Amazon Fire TV Stick
Το ραβδί της Fire TV είναι ένα Πλήκτρο HDMI ότι Πύλη πολυμέσων, που διατίθεται στο εμπόριο από το Amazon. Το Stick Fire TV είναι αφιερωμένο στη ροή μουσικών και βίντεο. Σας επιτρέπει να μεταδίδετε περιεχόμενο ήχου, φωτογραφίας και βίντεο από το Διαδίκτυο ή το tablet/smartphone σας.
Το Fire Stick συνοδεύεται από ένα τηλεχειριστήριο που περιλαμβάνει τον φωνητικό βοηθό Amazon Alexa στην τελευταία του έκδοση. Σε συνδυασμό με το ραβδί, σας επιτρέπει να ελέγχετε τη ροή χάρη στη φωνή σας, καθώς και τα συμβατά συνδεδεμένα αντικείμενα εάν το έχετε.
Η λειτουργία του είναι πολύ απλή:
- Συνδέστε το ραβδί της Fire TV σε ένα Θύρα HDMI της τηλεόρασής σας.
- Συνδέστε το ηλεκτρικό καλώδιο σε ένα Κλάδος.
- Στη συνέχεια, απλώς χρησιμοποιήστε το τηλεχειριστήριο που παρέχεται στο πακέτο για να περιηγηθείτε στη διεπαφή.
- Συνδεθείτε στον λογαριασμό σας στο Amazon εισάγοντας τα αναγνωριστικά σας.
- Διαμορφώστε το WiFi.
- Τελείωσε, μπορείτε τώρα να χρησιμοποιήσετε την τηλεόρασή σας Fire Fire.
Μόλις συνδεθεί και διαμορφωθεί, το Firetv Stick σας θα σας δώσει πρόσβαση σε πολλές εφαρμογές όπως το Netflix, το YouTube, το Molotov TV και το Prime Video εάν έχετε εγγραφεί σε αυτήν την υπηρεσία. Είναι επίσης δυνατό να χρησιμοποιήσετε το ραβδί της Fire TV τροχίσκος : Αυτό σημαίνει ότι μπορείτε ραδιοφωνικές ταινίες, φωτογραφίες και μουσική από το smartphone ή τον υπολογιστή σας απευθείας στην τηλεόραση. Εφαρμογές που μπορούν να εμφανιστούν περιεχόμενο “Caster” εμφανίζουν ένα μικρό εικονίδιο τηλεόρασης. Πατήστε το, επιλέξτε το όνομα του FIRETV και το πρόγραμμα θα ξεκινήσει στην τηλεόρασή σας.
Το ραβδί Firetv εμφανίζεται αυτή τη στιγμή στο 60 €, Αλλά συχνά προσφέρεται σε € 40 στο Amazon, την ίδια τιμή με τον ανταγωνιστή του από την Google. Άλλες τακτικές προσφορές μερικές φορές το περνούν ακόμη λιγότερο από 25 €.
Project PC οθόνη στο Windows 10 TV: Πώς να το κάνετε ?

Εάν έχετε έναν υπολογιστή που λειτουργεί κάτω από τα Windows 10, μπορείτε να επωφεληθείτε από το Ολοκληρωμένος καθρέφτης στον υπολογιστή σας. Πράγματι, οι υπολογιστές των Windows 10 διαθέτουν ενσωματωμένη λειτουργία καθρέφτη που σας επιτρέπει να προβάλλετε τον υπολογιστή σας στην τηλεόραση.
Πρώτα απ ‘όλα, βεβαιωθείτε ότι η τηλεόραση έχει πρόσβαση στο δίκτυο Wi-Fi. Ο υπολογιστής και η τηλεόραση πρέπει να συνδεθούν στο ίδιο δίκτυο WiFi.
Ακολουθούν τα βήματα που πρέπει να ακολουθήσετε για να προβάλλετε έναν υπολογιστή σε τηλεόραση:
- Στον υπολογιστή σας, πηγαίνετε στο “Bluetooth και άλλοι»».
- Κάντε κλικ στο “Προσθέστε μια συσκευή Bluetooth ή άλλη συσκευή»».
- Πατήστε “ασύρματη οθόνη ή»Και προσθέστε την τηλεόρασή σας σε συσκευές που ανιχνεύονται.
- Συνδέστε τον υπολογιστή σας σε τηλεόραση: Μεταβείτε “Προβολή σε αυτόν τον υπολογιστή»». Μπορείτε να αλλάξετε τις ρυθμίσεις ανάλογα με τις ανάγκες. Μπορείς να διαλέξεις “Διατίθεται παντού»Εάν χρησιμοποιείτε συχνά αυτήν τη λειτουργία. Μπορείτε να ενεργοποιήσετε την επιλογή PIN για σύζευξη και μετονομασία του υπολογιστή σας εάν το επιθυμείτε.
- Στη συνέχεια, κάντε κλικ στο “Συνδεθείτε σε ασύρματη οθόνη“Κάτω από την επιλογή”Αρκετές οθόνες»: Θα αρχίσει να ψάχνει για τις κοντινές συσκευές.
- Επιλέξτε την τηλεόρασή σας και περιμένετε μερικά δευτερόλεπτα για να κάνετε τον καθρέφτη του υπολογιστή σας στην τηλεόραση.
Πώς να εμφανίσετε την οθόνη του υπολογιστή σας σε μια έξυπνη τηλεόραση ?
Οι έξυπνες τηλεοράσεις έχουν το πλεονέκτημα ότι συνδέονται με το Διαδίκτυο. Χάρη σε αυτό, σας προσφέρουν πρόσβαση σε μια πληθώρα υπηρεσιών, μεταξύ των οποίων είναι η εμφάνιση της οθόνης του υπολογιστή σας.
Κάθε έξυπνη τηλεόραση είναι εξοπλισμένη με το δικό της σύστημα για να εκπληρώσει αυτήν τη λειτουργία. Έχουμε επιλέξει να αναπτύξουμε σε αυτό το άρθρο τα μέσα για να προβάλλουμε μια οθόνη PC σε μια έξυπνη τηλεόραση Samsung και μια έξυπνη τηλεόραση LG, τα οποία είναι τα πιο διαδεδομένα μάρκες έξυπνων τηλεόρασης στην αγορά.
Project PC οθόνη στην τηλεόραση TV Samsung: Πώς λειτουργεί ?
Για Δείξτε την οθόνη του υπολογιστή σας στην έξυπνη τηλεόρασή σας Samsung, Πρέπει να χρησιμοποιήσετε την εφαρμογή Samsung SmartView, που σας επιτρέπει να επωφεληθείτε από το περιεχόμενο πολυμέσων του τηλεφώνου και του υπολογιστή σας στην έξυπνη τηλεόραση Smamsung σας.
Το SmartView σάς επιτρέπει να διαβάζετε το ηχογραφημένο περιεχόμενο στο τηλέφωνό σας. Απλά συνδέστε το κινητό σας τηλέφωνο στην τηλεόραση και, στη συνέχεια, επιλέξτε βίντεο, εικόνες ή ακόμα και μουσική. Το περιεχόμενό σας θα μεταδοθεί αμέσως στην τηλεόρασή σας. Μπορείτε επίσης να διαβάσετε το περιεχόμενο που αποθηκεύεται στον υπολογιστή σας, να προσθέσετε αρχεία ή ακόμα και ένα ολόκληρο φάκελο από τον υπολογιστή σας στην έξυπνη προβολή και να διαβάσετε όλα όσα περιέχει η λίστα ταυτόχρονα. Γι’αυτό :
- Συνδέστε το τηλέφωνό σας/υπολογιστή και την τηλεόρασή σας στο ίδιο δίκτυο
- Κατεβάστε την εφαρμογή Samsung Smart View Στο App Store, το Google Play ή το Samsung Galaxy Apps.
- Ξεκινήστε την εφαρμογή και ακολουθήστε τα βήματα που περιγράφονται για να διαμορφώσετε έξυπνη προβολή.
- Για μοντέλα Smart TV Samsung από το 2011 έως το 2013, πρέπει να επιλέξετε “Να επιτρέπεις»Στο παράθυρο συμφραζομένων που περιέχουν τα διαθέσιμα περιφερειακά κοντά.
- Για τα μοντέλα Smart TV Samsung από το 2014 και το 2015, πρέπει να εισαγάγετε ένα Κωδικός 4 -Digit οθόνη.
Υποστηριζόμενοι υπολογιστές:
- Λειτουργικά συστήματα Windows 7, 8, 8.1, 10
- (32/64 bits που υποστηρίζονται)
- Intel Pentium 1,8 GHz ή υψηλότερος επεξεργαστής (Intel Core 2 Duo 2,0 GHz και περισσότερα συνιστώμενα)
- Μνήμη RAM 2 GB (συνιστάται)
- VGA 1024 x 768, 32 bits ή περισσότερα
Συμβατά κινητά τηλέφωνα:
- Android OS 4.1 και ανώτερος.
- iOS 7.0 και ανώτερος
Σημείωση: Όπως όλες οι άλλες τηλεοράσεις, μπορείτε επίσης να χρησιμοποιήσετε ένα Chromecast ή ένα καλώδιο HDMI.
Δείξτε την οθόνη του υπολογιστή σας στην έξυπνη τηλεόραση LG: Πώς να το κάνετε ?
Έξυπνος είναι ένα πρόγραμμα στην έξυπνη τηλεόραση LG που σας επιτρέπει να διανείμετε Αρχεία πολυμέσων απευθείας από τον υπολογιστή σας στην τηλεόρασή σας Χρήση του οικιακού σας δικτύου. Σας επιτρέπει να παρακολουθήσετε τις ταινίες ή να ακούσετε τη μουσική που είναι αποθηκευμένη στον υπολογιστή σας χωρίς να χρειάζεται να μεταφέρετε τα αρχεία σε ένα κλειδί USB ή να τα χαράξετε σε ένα DVD. Το SmartShare λειτουργεί καλύτερα όταν ο υπολογιστής και η τηλεόραση συνδέονται με το δίκτυο με καλώδιο Ethernet. Η χρήση του SmartShare από το Wi-Fi μπορεί να προκαλέσει προβλήματα ή κακή ποιότητα ανάγνωσης.
- Φωτίστε την έξυπνη τηλεόρασή σας LG. Θα πρέπει να ενεργοποιήσετε την τηλεόρασή σας για να το επιτρέψετε ως στοιχείο εμπιστοσύνης στον υπολογιστή σας και να συνδέσετε τον υπολογιστή και την έξυπνη τηλεόραση LG στο ίδιο εγχώριο δίκτυο. Για ένα βέλτιστο αποτέλεσμα, η τηλεόραση και ο υπολογιστής πρέπει να συνδέονται με τον δρομολογητή από το Ethernet.
- Ανοίξτε το μενού Εκκινήστε την εικόνα με τίτλο Windowsstart.PNG στον υπολογιστή σου. Κάντε κλικ στο λογότυπο των Windows στο κάτω αριστερό μέρος της οθόνης.
- Πριν μπορέσετε να χρησιμοποιήσετε το SmartShare, θα πρέπει να ενεργοποιήσετε τη μετάδοση μέσων στον υπολογιστή σας: Τύπος Συνεχείς επιλογές διάχυσης πολυμέσων Στη γραμμή αναζήτησης. Αυτό το μενού βρίσκεται συνήθως στον πίνακα διαμόρφωσης.
- Κάντε κλικ στο Συνεχείς επιλογές διάχυσης πολυμέσων και επιλέξτε Ενεργοποιήστε τη διάχυση συνεχούς πολυμέσων. Αυτή η επιλογή βρίσκεται στη μέση του παραθύρου.
- Μετακινηθείτε τις διαθέσιμες επιλογές μέχρι να βρείτε την τηλεόρασή σας LG και στη συνέχεια ελέγξτε το πλαίσιο σας. Εάν το πλαίσιο έχει ήδη ελεγχθεί, δεν θα χρειαστεί πλέον να κάνετε κλικ σε αυτό.
- Κάντε κλικ στο Εντάξει. Αυτό το κουμπί βρίσκεται στο κάτω μέρος του παραθύρου. Τώρα ο υπολογιστής σας θα είναι σε θέση να μεταδώσει περιεχόμενο στην τηλεόρασή σας LG, εφόσον συνδέεται με το ίδιο δίκτυο.
Πώς να εμφανίσετε την οθόνη του υπολογιστή σας στην τηλεόρασή σας μέσω του πλαισίου σας στο Διαδίκτυο ?
Εμφάνιση οθόνης PC στην ασύρματη τηλεόραση μέσω livebox: Ποιο είναι το εγχειρίδιο χρήσης ?
Θέλετε να πάρετε μια προσφορά livebox ?
Τα δικα σου LiveBox Play TV αποκωδικοποιητής Το πορτοκαλί σας επιτρέπει να χρησιμοποιείτε την οθόνη της τηλεόρασής σας στο σπίτι σας, να προβάλλετε φωτογραφίες, μια ταινία ή να ακούσετε μουσική από άλλη συσκευή, όπως ένα tablet, ένα smartphone Android, iOS ή PC. Εδώ είναι η διαδικασία για τη χρήση της λειτουργίας Παίξτε στην τηλεόραση Με τον αποκωδικοποιητή του LiveBox Play.

Θα πρέπει να έχετε :
- Ένας αποκωδικοποιητής παιχνιδιού livebox,
- ένα livebox,
- Ένα μαύρο τηλεχειριστήριο,
- Ένα κινητό smartphone ή συμβατό tablet DLNA (Alliance Digital Living Network),
- Εφαρμογή ή πρόγραμμα DLNA,
- Πολυμέσα, φωτογραφία, μουσική, περιεχόμενο βίντεο στο κινητό σας.
Εδώ είναι η προσέγγιση που πρέπει να πραγματοποιηθεί:
- Ενεργοποιήστε τον εξοπλισμό σας (Ο αποκωδικοποιητής και η τηλεόρασή σας).
- Εκκίνηση της εφαρμογής Στο smartphone σας: Ενεργοποιήστε το WiFi του smartphone σας, συνδέστε το κινητό σας σε wifi στο livebox σας και ξεκινήστε στο τηλέφωνό σας ή στο tablet της εφαρμογής κοινής χρήσης περιεχομένου. (Σημείωση: Η εφαρμογή κοινής χρήσης υπάρχει εγγενώς στα περισσότερα κινητά τηλέφωνα κάτω από το Android. Εάν δεν έχετε μια εγγενή εφαρμογή, θα πρέπει να κατεβάσετε μία από τις πολλές υπάρχουσες εφαρμογές σε περσίδες). Στη συνέχεια, επιλέξτε το περιεχόμενό σας από τη λίστα των στοιχείων που προσφέρονται. Η εφαρμογή σάς επιτρέπει να επιλέξετε το περιεχόμενο που είναι αποθηκευμένο στη συσκευή σας, στη φωτογραφία, στη μουσική, το βίντεο. Ανάλογα με την εφαρμογή, η εργονομία της είναι μεταβλητή.
- Μεταφέρετε το περιεχόμενο που είναι αποθηκευμένο στο κινητό σας στον αποκωδικοποιητή σας : Επιλέξτε τον αποκωδικοποιητή Orange TV. Το smartphone σας προσφέρει τη λίστα των διαθέσιμων οθονών. Βρίσκετε το τηλέφωνό σας και τον αποκωδικοποιητή σας.
- Οπτικοποιήστε το περιεχόμενό σας : Επιλέξτε το περιεχόμενό σας, για παράδειγμα μια φωτογραφία. Οπτικοποιήστε τη φωτογραφία σας, βίντεο ή ακούστε τη μουσική σας στην τηλεόραση. Το πρόγραμμα που παρακολουθείτε τη διακοπή μόλις έχετε επιλέξει το περιεχόμενό σας. Σε ορισμένες περιπτώσεις, το παιχνίδι στην τηλεόραση δεν θα μπορέσει να διακόψει το πρόγραμμά σας, θα πρέπει να περιμένετε μέχρι να τελειώσει για να παρακολουθήσετε τις φωτογραφίες και τα βίντεό σας. Αυτό συμβαίνει εάν χρησιμοποιείτε στον αποκωδικοποιητή σας, μεταξύ άλλων, το MediaCenter ή παρακολουθήστε μια μοναδική ταινία προβολής.
- Μεταβείτε σε άλλο περιεχόμενο : Μόλις απεικονιστούν τα περιεχόμενα, εμφανίζεται μια μεταβατική οθόνη. Μπορείτε να παρακολουθήσετε άλλο βίντεο, φωτογραφία ή να ακούσετε άλλη μουσική. Πατήστε το μενού ή το πλήκτρο P+ του τηλεχειριστηρίου σας εάν θέλετε να επιστρέψετε στην Orange TV. Μπορείτε να πάρετε το παιχνίδι στην τηλεόραση μόλις το επιθυμείτε.
Εμφάνιση οθόνης PC στην ασύρματη τηλεόραση μέσω πλαισίου SFR: Πώς να προχωρήσετε ?
Εγγραφείτε σε μια προσφορά SFR Internet στην καλύτερη τιμή !
Εάν βρίσκεστε στο SFR, είναι δυνατόν Για να μεταδώσετε περιεχόμενο από τον υπολογιστή σας στην τηλεόρασή σας Χάρη στο κουτί SFR, χρησιμοποιώντας το Μέσος ενημέρωσης. Για να μπορέσετε να επωφεληθείτε από αυτή τη λειτουργικότητα, χρειάζεστε:
- Μια πολύ υψηλή ταχύτητα, THD 4K Box ή ο αποκωδικοποιητής που ενσωματώνει περισσότερο το MediaCenter,
- Μία τηλεόραση,
- Ένας υπολογιστής που είναι συνδεδεμένος στο Διαδίκτυο.
Ενσωματωμένο στο δικό σας Πολύ υψηλή ταχύτητα, κουτί 4K ή ο αποκωδικοποιητής σας περισσότερο, Το MediaCenter SFR σάς επιτρέπει να διαβάζετε και να εμφανίζετε το περιεχόμενό σας στην οθόνη της τηλεόρασής σας (βίντεο, φωτογραφία, αρχεία ήχου) αποθηκευμένα σε:
- Μια συνδεδεμένη συσκευή στη θύρα USB του πλαισίου (κλειδί USB, εξωτερικός σκληρός δίσκος, κινητό. Ουσία,
- Μία από τις συσκευές σας που συνδέονται με το τοπικό σας δίκτυο (χάρη στην τεχνολογία DLNAΟυσία. Το DLNA (Digital Living Network Alliance) είναι ένα όλο και πιο διαδεδομένο πρότυπο επικοινωνίας σε νέες συσκευές (τηλεόραση, πληροφορική και τηλεφωνία). Σκοπός του είναι να είναι σε θέση να επικοινωνήσει όλες τις συσκευές σας μεταξύ τους με σχετικά απλό τρόπο.
Για να μπορείτε να διαβάσετε το βίντεο, τη φωτογραφία και το περιεχόμενο ήχου στην τηλεόρασή σας χάρη στο MediaCenter, συνδέστε ένα κλειδί USB ή έναν εξωτερικό σκληρό δίσκο σε μία από τις θύρες USB του κουτιού (USB1, USB 2 στο πίσω μέρος ή στο ένα η πλευρά)). Σημειώστε ότι η θύρα USB 3 δεν χρησιμοποιείται στο πίσω μέρος του κουτιού. Το MediaCenter ξεκινά αυτόματα: ένα αναδυόμενο παράθυρο εμφανίζεται στην κορυφή της οθόνης για να σας ενημερώσει ότι μια συσκευή USB είναι συνδεδεμένη. Πατήστε το πλήκτρο OK στο τηλεχειριστήριο για πρόσβαση στα περιεχόμενα.
Εάν δεν βασίζεστε σε οποιαδήποτε πινελιά του τηλεχειριστηρίου, το παράθυρο θα εξαφανιστεί μετά από μερικά δευτερόλεπτα.
Μπορείτε επίσης να αποκτήσετε πρόσβαση στο MediaCenter και όλο το περιεχόμενό σας διαθέσιμο μέσω των μενού πολύ υψηλής ταχύτητας, THD 4K ή DECODER PLUS:
- Πατήστε το πλήκτρο “Σπίτι»Από το τηλεχειριστήριο για πρόσβαση στην οθόνη καλωσορίσματος (Αρχική σελίδα).
- Με τα κλειδιά κατεύθυνσης, προχωρήστε “Μέσος ενημέρωσηςΚαι πατήστε την αφή Εντάξει.
- Επιλέξτε το επιθυμητό μέσο (σκληρός δίσκος, κλειδί USB κ.λπ.), στη συνέχεια περιηγηθείτε στα περιεχόμενα για να βρείτε το επιθυμητό αρχείο και να επικυρώσετε με το κλειδί Εντάξει.
Δείξτε την οθόνη του υπολογιστή σας στην τηλεόραση με το FreeBox σας
Θέλετε να βγάλετε μια προσφορά FreeBox ?
Εάν έχετε καλέσει δωρεάν για την πρόσβαση στο διαδίκτυο και είστε εξοπλισμένοι με το FreeBox, διατίθενται διάφοροι τρόποι για να μεταδώσετε το περιεχόμενο του υπολογιστή σας στην τηλεόρασή σας, χωρίς την απαραίτητη σύνδεση.
Λειτουργία Upnp av Σας επιτρέπει απλώς να έχετε πρόσβαση και από την τηλεόρασή σας (συνδεδεμένη με την τηλεοπτική περίπτωση) σε έναν ή περισσότερους υπολογιστές στο τοπικό σας δίκτυο (είτε συνδέονται με το FreeBox στο Ethernet είτε στο WiFi). Στη συνέχεια, μπορείτε να περιηγηθείτε στο περιεχόμενο (βίντεο, εικόνες. ) και μεταδίδετε την στην τηλεόρασή σας, χρησιμοποιώντας το τηλεχειριστήριο FreeBox. Αυτό το πρότυπο UPNP (Universal Plug and Play) είναι ένα σύνολο πρωτοκόλλων για τη δημιουργία ενός δικτύου εξοπλισμού χωρίς προηγούμενη διαμόρφωση του εν λόγω δικτύου: Στην εκκίνηση του υπολογιστή σας, το UPNP στέλνει ένα σήμα σε όλα τα μηχανήματα του δικτύου. Θα μπορείτε να συνδεθείτε χωρίς να έχετε τίποτα να κάνετε.
Project PC οθόνη στην τηλεόραση με το bbox σας
Επωφεληθείτε από μια προσφορά Διαδικτύου και την τηλεόραση Bouygues !
Εάν είστε εξοπλισμένοι Bouygues για την πρόσβαση στο διαδίκτυο και την τηλεόραση, μπορείτε να προβάλλετε το περιεχόμενο του υπολογιστή σας απευθείας στην τηλεόρασή σας, χάρη μόνο στο Google Cast 3 στάδια μόνο:
- Ελέγξτε ότι το smartphone, το tablet ή ο υπολογιστής σας είναι Συνδεδεμένο με το δίκτυο Wi-Fi του bbox σας.
- Ανοίξτε την συμβατή εφαρμογή και την ανάγνωση εκκίνησης Περιεχόμενο που θέλετε να βρείτε στην τηλεόρασή σας.
- Κάντε κλικ στο εικονίδιο cast που εμφανίζεται στην εφαρμογή. Το περιεχόμενο μεταδίδεται τώρα στην οθόνη της τηλεόρασής σας.
Συμβατότητα: Πολλές εφαρμογές είναι συμβατές με το Google Cast: Netflix, YouTube, B.Τηλεόραση, απλά χορός, Angry Birds.
Το Cast Google είναι συμβατό με συσκευές Android, iPhones, iPads, Mac ή Windows Laptops.
Τι να κάνετε σε περίπτωση προβλήματος προβολής μιας οθόνης μέσω του πλαισίου ενός χειριστή ?
Σε αυτήν την πιο αποτελεσματική περίπτωση παραμένει να επικοινωνήσετε με την εξυπηρέτηση πελατών σας για να δηλώσετε το πρόβλημά σας:
| Καλέστε την Ερυθρά Εξυπηρέτηση Πελατών |
| Καλέστε την εξυπηρέτηση πελατών SFR |
| Καλέστε την εξυπηρέτηση πελατών Bouygues |
| Καλέστε την Εξυπηρέτηση Πελατών Πορτοκαλί |
| Κλήση δωρεάν εξυπηρέτηση πελατών |
Συχνές ερωτήσεις
Για ποιες χρήσεις μπορείτε να προβάλλετε τον υπολογιστή σας στην τηλεόρασή σας ?
Προβολή της οθόνης του υπολογιστή σας στην τηλεόραση μπορεί να είναι χρήσιμη σε διάφορες περιπτώσεις: Παρακολουθήστε μια ταινία ή μια σειρά, παρακολουθήστε βίντεο YouTube, μοιραστείτε μια παρουσίαση, βελτιστοποιήστε την εργασία σας με μεγαλύτερη οθόνη.
Ποιες είναι οι λύσεις για την προβολή της οθόνης του υπολογιστή σας στην τηλεόρασή σας ?
Οι λύσεις είναι πολλαπλά: καλώδιο HDMI, εφαρμογές, chromecast, κλειδί USB ή εξωτερικός σκληρός δίσκος, airplay, miracast.
Τι είναι το airplay ?
Εάν είστε εξοπλισμένοι με εξοπλισμό μήλων, μπορείτε εύκολα να ρίξετε το περιεχόμενο βίντεο σας στην τηλεόρασή σας χάρη στο AirPlay. Το AirPlay λειτουργεί σε WiFi και επιτρέπει την αναπαραγωγή του περιεχομένου της συσκευής προέλευσης. Για να επωφεληθείτε από αυτό, είναι σχεδόν υποχρεωτικό να έχετε μια τηλεόραση Apple.
Ενημερώθηκε στις 03/29/2023
Ο Magali εντάχθηκε στο Selectra το 2020 ως ανεξάρτητος επεξεργαστής. Φροντίζει κυρίως άρθρα σχετικά με θέματα που συνδέονται με θέματα κινητής τηλεφωνίας και διαδικτύου.
Ο καλύτερος οδηγός για το πώς να μοιραστείτε μια οθόνη μεταξύ δύο υπολογιστών
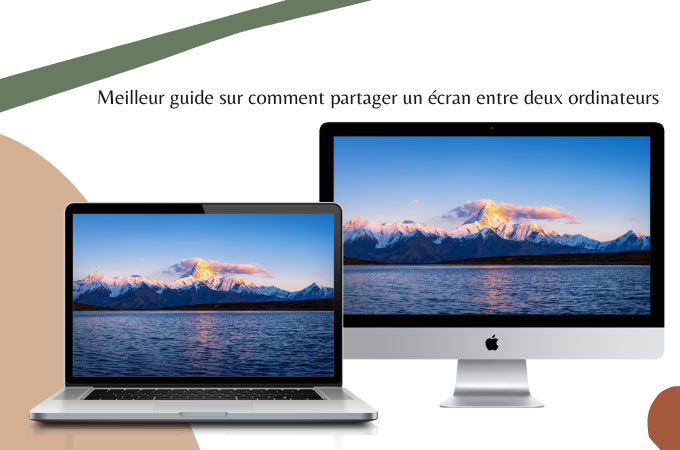
Η κοινή χρήση οθόνης μεταξύ δύο υπολογιστών χρησιμοποιείται για διαφορετικούς λόγους, αλλά πιο συχνά για να βοηθήσει απομακρυσμένα. Για να εκτελέσετε αυτήν την εργασία, πρέπει να καλέσουμε εφαρμογές κοινής χρήσης οθόνης. Μόλις η σύνδεση δημιουργηθεί σωστά, ο χειρισμός στον υπολογιστή μπορεί να ξεκινήσει.
Πώς να μοιραστείτε μια οθόνη μεταξύ δύο υπολογιστών
- Ας
- Εφαρμογή προβολής VNC
- Remote chrome
- Ομαδικός
- Ενσωματωμένο με τη Microsoft
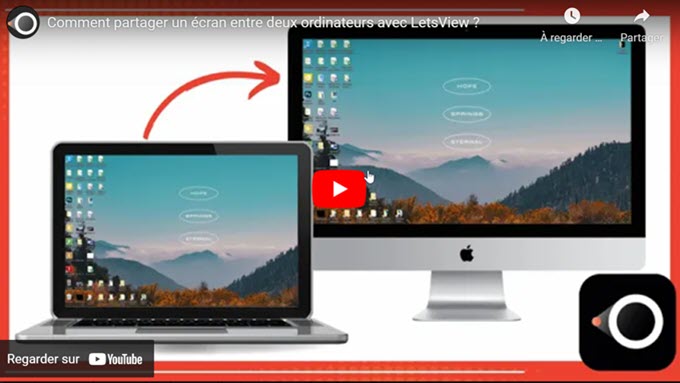
Ας
Το Letsview σάς επιτρέπει να αντικατοπτρίσετε έναν υπολογιστή σε άλλο. Το πλεονέκτημα με αυτό το πρόγραμμα είναι ότι η σύνδεση γίνεται μέσω κώδικα PIN και δεν χρειάζεται καλώδιο. Εύκολο στη χρήση, τα βήματα είναι τα εξής:
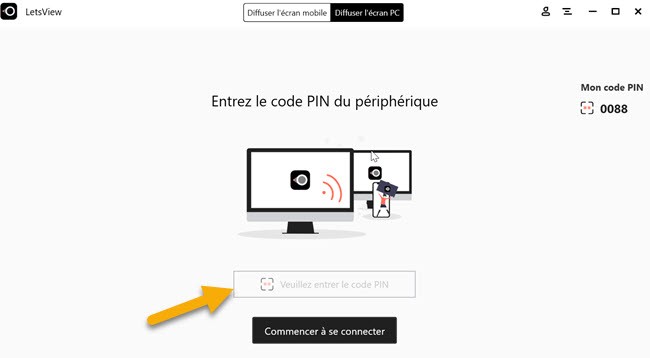
- Λήψη και εγκατάσταση της εφαρμογής και στους δύο υπολογιστές μέσω του κουμπιού λήψης παρακάτω. Κατεβάστε
- Στη συνέχεια, συνδέστε τους δύο υπολογιστές κάτω από το ίδιο τοπικό δίκτυο.
- Στη συνέχεια, ανοίξτε το πρόγραμμα στον κύριο υπολογιστή, κάντε κλικ στο “Διανομή της οθόνης PC” και εισαγάγετε τον κωδικό PIN που εμφανίζεται στον δέκτη.
- Πατήστε “Έναρξη σύνδεσης” μετά την είσοδο στον κωδικό PIN. Κάντε κλικ στο “Εξουσιοδότηση” στον υπολογιστή του δέκτη και ο καθρέφτης θα ξεκινήσει.
Εφαρμογή προβολής VNC
Το VNC Connect είναι ο σύντροφός σας για να μοιραστείτε την οθόνη του υπολογιστή σας με άλλο μέσω δικτύου Διαδικτύου. Με το VNC Connect, πρέπει να χρησιμοποιήσετε το εργαλείο Companion VNC για να μοιραστείτε με επιτυχία την οθόνη σας με άλλη συσκευή. Αυτό το εργαλείο είναι συμβατό με macOs, Chrome, Linux, Android και iOS. Για να μοιραστείτε την οθόνη μεταξύ δύο υπολογιστών, ακολουθήστε τον παρακάτω οδηγό:
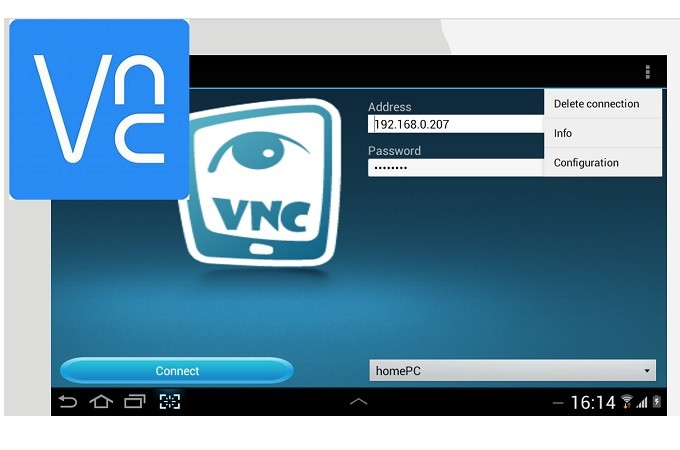
- Κατεβάστε το VNC Connect στο PC Admin και το VNC Viewer σε όλους τους υπολογιστές που πρέπει να μοιραστούν και στη συνέχεια να συνδεθείτε στον λογαριασμό σας VNC.
- Στο Target PC για κοινή χρήση, κάντε διπλό κλικ στο όνομα του PC Admin Admin.
- Στη συνέχεια, κάντε κλικ στο “Συνέχεια”.
- Από εκεί, η κοινή χρήση οθόνης θα ξεκινήσει.
Remote chrome
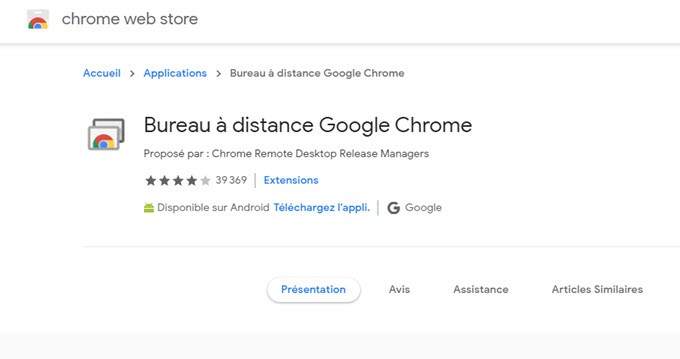
Αυτό το εργαλείο είναι διαθέσιμο σε όλες τις συσκευές επειδή είναι μια επέκταση του Chrome. Εφόσον μπορείτε να συνδεθείτε στο Διαδίκτυο και έχετε ένα πρόγραμμα περιήγησης Chrome για πρόσβαση στον ιστότοπο. Το μόνο που έχετε να κάνετε είναι να προσθέσετε την επέκταση στο πρόγραμμα περιήγησής σας για να μπορείτε να το χρησιμοποιήσετε. Το εργαλείο είναι πολύ απλό και εύκολο στη χρήση. Απλώς ακολουθήστε τα παρακάτω βήματα και αφήστε τον εαυτό σας να καθοδηγηθεί.
- Συνδεθείτε στο Διαδίκτυο και ξεκινήστε το πρόγραμμα περιήγησής σας και μεταβείτε στο https: // remitedotts.Google.COM/Access για την εγκατάσταση της επέκτασης Chrome.
- Κάντε κλικ στο κουμπί εκτόξευσης και στη συνέχεια κάντε κλικ στο κουμπί “Έναρξη”.
- Τώρα κάντε κλικ στο “Share”.
- Αυτή τη φορά, πάρτε τον κωδικό που θα εμφανιστεί στην οθόνη και εισαγάγετε τον στον υπολογιστή Target για να το εμφανίσετε.
- Στην άλλη συσκευή, κάντε κλικ στο “Start” και στη συνέχεια στο “Access”.
- Εισαγάγετε τον κωδικό διαχειριστή του υπολογιστή και κάντε κλικ στο “Σύνδεση” για να ξεκινήσετε τη διαδικασία κοινής χρήσης.
Ομαδικός
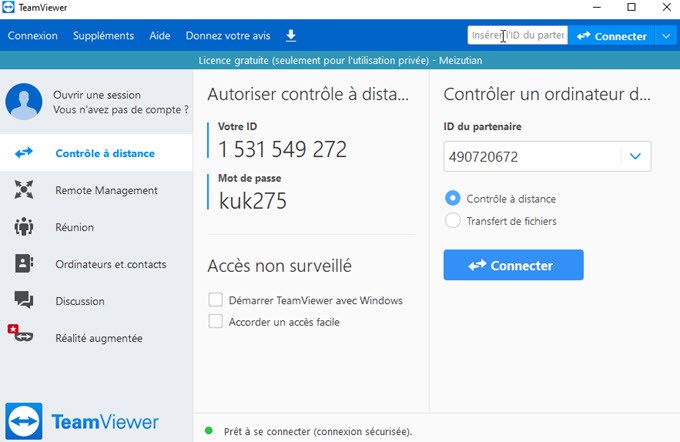
Είναι εγγυημένο ότι η εμπειρία κοινοποίησης θα είναι εξαιρετική επειδή μπορείτε να μοιραστείτε πολλές συσκευές ταυτόχρονα. Αυτό είναι πολύ χρήσιμο για εταιρείες, ειδικότερα για λόγους ιδιωτικής ζωής και αντιμετώπισης προβλημάτων. Αυτό το εργαλείο είναι επίσης διαθέσιμο σε κινητές συσκευές όπως συσκευές Android και iOS. Εν τω μεταξύ, για να μοιραστείτε την οθόνη μεταξύ δύο υπολογιστών, συνεχίστε να διαβάζετε παρακάτω.
- Επισκεφθείτε την ιστοσελίδα του επίσημου εργαλείου, κατεβάστε και εγκαταστήστε την εφαρμογή. (Βεβαιωθείτε ότι έχετε επιλέξει τη σωστή επιλογή εγκατάστασης, εάν το χρησιμοποιείτε σε μια εταιρεία επιλέξτε Εταιρεία / Εμπορική.
- Εγκαταστήστε επίσης την εφαρμογή στον υπολογιστή Target σας. Και να συνδεθείτε για να επωφεληθείτε πλήρως από το εργαλείο.
- Τώρα λάβετε το αναγνωριστικό συνεργάτη σας στον υπολογιστή διαχειριστή και εισαγάγετε το στον υπολογιστή Target.
- Μόλις εισαχθεί ο κωδικός πρόσβασης, κάντε κλικ στο “Σύνδεση” για να ξεκινήσετε την κοινή χρήση.
Με τη Microsoft
Ο τελευταίος τρόπος προορίζεται για τους χρήστες των Windows. Εάν οι υπολογιστές σας λειτουργούν με το ίδιο λειτουργικό σύστημα και συνδέονται με το ίδιο δίκτυο Wi-Fi, θα λειτουργήσει. Μπορεί να θέλετε να ελέγξετε τις συνδέσεις πριν μοιραστείτε τον υπολογιστή σας με άλλο. Δείτε πώς μπορείτε να μοιραστείτε την οθόνη μεταξύ δύο υπολογιστών στα Windows.

- Στην επιφάνεια εργασίας του υπολογιστή σας, κάντε κλικ στο κουμπί “Έναρξη”.
- Κάντε κλικ στο “this PC” για τους χρήστες των Windows 10. Για χρήστες κάτω από μια προηγούμενη έκδοση αυτού του λειτουργικού συστήματος, βρείτε “υπολογιστή” και κάντε κλικ δεξιά με το ποντίκι σας.
- Τώρα επιλέξτε ιδιότητες και κάτω από το “όνομα υπολογιστή” θα δείτε το πλήρες όνομα του υπολογιστή σας.
- Για να συνδεθείτε στον άλλο υπολογιστή, επιστρέψτε στην επιφάνεια εργασίας και κάντε κλικ στο κουμπί “Αναζήτηση”.
- Ψάξτε για “Απομακρυσμένη σύνδεση επιφάνειας εργασίας”.
- Κάτω από το πλαίσιο “Computer”, εισαγάγετε το όνομα του υπολογιστή σας και τελικά κάντε κλικ στο “Connect”.
συμπέρασμα
Όλες οι κριτικές έπαιξαν πολύ καλά για να μοιραστούν μια οθόνη μεταξύ δύο υπολογιστών. Παρ ‘όλα αυτά, υπάρχουν εκείνοι που πληρώνονται ή χρειάζονται εγγραφή. Αυτό δεν συμβαίνει με το Letsview, ένα δωρεάν εργαλείο χωρίς την ανάγκη εγγραφής.



