Μοιραστείτε αρχεία και φακέλους OneDrive – Microsoft Support, Κοινή χρήση αρχείων σε δίκτυο στα Windows – Microsoft Support
Κοινή χρήση αρχείων σε δίκτυο στα Windows
Ανοίξτε τον εξερευνητή αρχείων και, στη συνέχεια, πληκτρολογήστε \\ localhost Στη γραμμή διευθύνσεων.
Μοιραστείτε αρχεία και φακέλους OneDrive
OneDrive Entreprise Sub -Suboint Server SharePoint Server 2019 SharePoint Server 2016 SharePoint Server 2013 Enterprise SharePoint στο Γραφείο Microsoft 365 για τις επιχειρήσεις Microsoft 365 OneDrive (Work ή School)).Com Onedrive (στο σπίτι ή το προσωπικό) SharePoint στο Microsoft 365 Small Plus Business. Πιο λιγο
Τα αρχεία στο OneDrive παραμένουν ιδιωτικά μέχρι να τα μοιραστείτε. Θυμηθείτε ότι όταν μοιράζεστε αρχεία με την τροποποίηση των εξουσιοδοτημένων, οι άνθρωποι με τους οποίους τα μοιράζεστε μπορούν να προσθέσουν τα κοινόχρηστα αρχεία στο δικό τους OneDrive. Αυτό τους επιτρέπει να διατηρούν το φάκελο με τα δικά τους αρχεία και στοιχεία, να μετακινήσετε εύκολα τα αντικείμενα μεταξύ των αρχείων και να λειτουργούν πιο εύκολα στη λειτουργία Εξοπλισμού. Οι τροποποιήσεις που κάνουν συγχρονίζονται με το κοινόχρηστο αρχείο, έτσι ώστε ο καθένας με πρόσβαση στο αρχείο να είναι ενημερωμένος.
- Ο παραλήπτης μπορεί να προσθέσει κοινόχρηστους φακέλους στον χώρο του OneDrive, όχι μεμονωμένα αρχεία. Εάν θέλετε ο παραλήπτης να προσθέσει αρχεία στο OneDrive του, ξεκινήστε τοποθετώντας τα αρχεία σε ένα φάκελο και, στη συνέχεια, μοιραστείτε το φάκελο.
- Για να μοιραστείτε αρχεία στο SharePoint, ανατρέξτε στην ενότητα Κοινή χρήση αρχείων ή φακέλων SharePointou.
Μοιραστείτε με συγκεκριμένα άτομα
Συμβουλές: Η ιστορία των φωτογραφιών είναι ένα νέο μέρος του OneDrive που διευκολύνει την κοινή χρήση φωτογραφιών και βίντεο με τους φίλους σας και την οικογένειά σας. Μάθε περισσότερα.
Επιλέξτε αυτήν την επιλογή εάν θέλετε να στείλετε μια ηλεκτρονική πρόσκληση σε ανθρώπους ή ομάδες και κρατήστε το ίχνος επισκέπτη. Αυτό σας επιτρέπει επίσης να καταργήσετε τις εξουσιοδοτήσεις που χορηγούνται σε άτομα ή συγκεκριμένες ομάδες, εάν είναι απαραίτητο.
- Αποκτήστε πρόσβαση στον ιστότοπο OneDrive και συνδεθείτε με τον λογαριασμό σας στο Microsoft ή με τον επαγγελματικό ή σχολικό σας λογαριασμό.
- Επιλέξτε τα αρχεία ή τους φακέλους για κοινή χρήση επιλέγοντας το εικονίδιο σας με τη μορφή κύκλου.
Παρατηρήσαμε: Η ταυτόχρονη ανταλλαγή πολλών στοιχείων δεν είναι διαθέσιμη για επαγγελματικούς ή σχολικούς λογαριασμούς OneDrive.
- Εάν χρησιμοποιείτε την οθόνη λίστας, επιλέξτε τον κύκλο στην αριστερή πλευρά του αντικειμένου. Μπορείτε επίσης να μοιραστείτε πολλά στοιχεία ταυτόχρονα.
- Εάν χρησιμοποιείτε την οθόνη αυτοκόλλητου, επιλέξτε τον κύκλο στην επάνω δεξιά γωνία του στοιχείου. Μπορείτε επίσης να μοιραστείτε πολλά στοιχεία ταυτόχρονα.
 .
.
- Εάν το επιλεγμένο αρχείο ή φάκελος έχει ήδη μοιραστεί με ένα άτομο, μια λίστα Μοιρασμένο με εμφανίζεται παρακάτω. Κάθε εικόνα είναι είτε η φωτογραφία προφίλ ενός ατόμου είτε τα αρχικά μιας ομάδας με την οποία μοιράστηκε το αρχείο. Εάν θέλετε να τροποποιήσετε το επίπεδο πρόσβασης ενός ατόμου ή μιας ομάδας, επιλέξτε μια φωτογραφία ή τα αρχικά μιας ομάδας που θα ανοίξει Διαχείριση πρόσβασης.
- Εάν το επιλεγμένο αρχείο ή φάκελος δεν μοιράζεται επί του παρόντος με κάποιον, δεν θα υπάρχει Κοινή χρήση λίστα.

Παρατηρήσαμε: Ανάλογα με τις παραμέτρους που ορίζονται από τον διαχειριστή, μπορείτε να έχετε διαφορετικές προεπιλεγμένες ρυθμίσεις. Για παράδειγμα, αυτό το κουμπί μπορεί επίσης να πει Οι άνθρωποι μπορούν να τροποποιήσουν.

Εάν χρησιμοποιείτε το OneDrive για εργασία ή σχολείο, μπορείτε να τροποποιήσετε τις εξουσιοδοτήσεις συνδέσμου. Διαφορετικά, αγνοήστε αυτό το βήμα.
- Επιλέξτε μια επιλογή για άτομα που επιθυμείτε να χορηγήσετε πρόσβαση στον σύνδεσμο:
Παρατηρήσαμε: Εάν μια επιλογή κοινής χρήσης έχει γκρεμιστεί, οι διαχειριστές του οργανισμού σας ενδέχεται να τους περιορίσουν. Για παράδειγμα, μπορούν να επιλέξουν να απενεργοποιήσουν την επιλογή ΟλοιΓια να αποτρέψετε τη μεταφορά συνδέσμων που μπορούν να χρησιμοποιηθούν σε άλλα άτομα εκτός του οργανισμού σας.
- Η επιλογή Ολοι επιχορηγεί πρόσβαση σε άτομα που λαμβάνουν τον σύνδεσμο, είτε το λαμβάνουν απευθείας από εσάς είτε έχουν μεταφερθεί από τρίτο μέρος. Αυτό μπορεί να περιλαμβάνει άτομα εκτός του οργανισμού σας.
- Η επιλογή Μέλη του συνδέσμου Επιτρέπει σε όλα τα μέλη του οργανισμού σας που έχουν τον σύνδεσμο για να έχουν πρόσβαση στο αρχείο, είτε το λαμβάνουν απευθείας από εσάς είτε ότι έχει μεταφερθεί από τρίτο μέρος.
- Η επιλογή Οι άνθρωποι έχουν ήδη πρόσβασημπορεί να χρησιμοποιηθεί από άτομα που έχουν ήδη πρόσβαση στο έγγραφο ή το αρχείο. Δεν τροποποιεί τις εξουσιοδοτήσεις. Χρησιμοποιήστε αυτήν την επιλογή εάν θέλετε απλώς να στείλετε έναν σύνδεσμο σε ένα άτομο που έχει ήδη πρόσβαση.
- Η επιλογή Συγκεκριμένοι άνθρωποιεπιχορηγεί πρόσβαση μόνο σε άτομα που καθορίζετε, ακόμη και αν άλλοι άνθρωποι έχουν ήδη πρόσβαση στο στοιχείο. Εάν μεταφερθεί η πρόσκληση κοινής χρήσης, μόνο οι άνθρωποι που έχουν ήδη πρόσβαση στο στοιχείο θα μπορούν να χρησιμοποιούν τον σύνδεσμο.
Παρατηρήσαμε: Σημειώστε ότι για να ακολουθήσετε την πρόσβαση και να διασφαλίσετε την ασφάλεια, μπορείτε να μοιραστείτε μόνο με ένα μέλος που αποτελεί μέρος του οργανισμού σας ή που διαθέτει λογαριασμό της Microsoft.
- Εξουσιοδότηση της τροποποίησης ενεργοποιείται από προεπιλογή.
- Μπορείτε επίσης να ορίσετε αλλαγές για τροποποίηση στην προηγούμενη οθόνη. Παρακάτω Σύνδεσμος, απέναντι από το πεδίο Όνομα, ομάδα ή email, Επιλέξτε το εικονίδιο μολυβιού για να τροποποιήσετε τις εξουσιοδοτήσεις τροποποίησης για τους ανθρώπους ή τις ομάδες που έχετε εισαγάγει.
Παρατηρήσαμε: Αυτή η επιλογή είναι διαθέσιμη μόνο για επαγγελματικούς ή σχολικούς λογαριασμούς και αν εσείς Μην εγκρίνετε την τροποποίηση.
- Μόνο έγγραφα και αρχεία λέξεων έχουν αυτήν την επιλογή εξουσιοδότησης.
- Εάν ένα άτομο έχει ήδη εξουσιοδοτήσεις τροποποίησης για το στοιχείο, επιλέγοντας Ανοίξτε μόνο σε λειτουργία αναθεώρησης δεν θα τους εμποδίσει να κάνουν αλλαγές. Για αυτά, το έγγραφο θα ανοίξει σε λειτουργία δημοσίευσης.
Συμβουλές: Για να μοιραστείτε γρήγορα πληροφορίες με συγκεκριμένα άτομα, μπορείτε να πληκτρολογήσετε το όνομα ή τη διεύθυνση αλληλογραφίας τους και, στη συνέχεια, χρησιμοποιήστε το εικονίδιο μολυβιού στα δεξιά του πεδίου Όνομα, ομάδα ή ταχυδρομείο Επέλεξε Μπορεί να αλλάξει Ή Μπορεί να εμφανίσει. Στη συνέχεια, ακολουθήστε την ίδια διαδικασία παρακάτω για να μοιραστείτε με συγκεκριμένα άτομα που περιλαμβάνονται στη λίστα σας. Για έγγραφα λέξεων, μπορείτε να χρησιμοποιήσετε την επιλογή Μπορεί να αναθεωρήσω Να επιτρέψει σε κάποιον να προσθέσει σχόλια και προτάσεις, ενώ τους εμποδίζει να κάνουν αλλαγές.
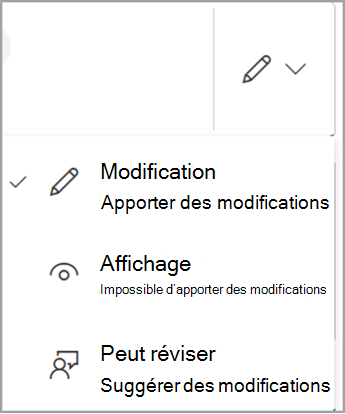
Παρατηρήσαμε: Εάν θέλετε να γράψετε το μήνυμά σας στο Outlook, επιλέξτε το κουμπί Αποψη Για να εισαγάγετε τον σύνδεσμο σε ένα σχέδιο αλληλογραφίας και η καταχώρηση με την οποία θέλετε να μοιραστείτε θα εμφανιστεί στη λίστα.
- Εάν συναντήσετε προβλήματα ανταλλαγής προβλημάτων από το Outlook.com, δείτε την ενότητα Consessance για να μοιραστείτε αρχεία OneDrive από το Outlook.com.
- Εάν ο λογαριασμός σας Microsoft ορίζεται με τον γονικό έλεγχο και ο γονέας ή ο δάσκαλός σας διαθέτει διαχείριση επαφών με ειδικές ανάγκες, μπορείτε να μοιραστείτε μόνο στοιχεία με άτομα που βρίσκονται ήδη στη λίστα επαφών σας.
- Σε κάθε περίπτωση, σεβαστείτε τα δικαιώματα πνευματικής ιδιοκτησίας και δώστε προσοχή στα δεδομένα που μοιράζεστε στο διαδίκτυο. Το αντίγραφο ή η κοινή χρήση του μη εξουσιοδοτημένου περιεχομένου αποτελεί παραβίαση της σύμβασης παροχής υπηρεσιών της Microsoft.
Μοιραστείτε χρησιμοποιώντας “Αντιγραφή του συνδέσμου”
Επιλέξτε αυτήν την επιλογή για να μοιραστείτε αντικείμενα με μεγάλο αριθμό ατόμων που μπορεί να μην γνωρίζετε προσωπικά. Για παράδειγμα, μπορείτε να χρησιμοποιήσετε αυτούς τους συνδέσμους για να τις δημοσιεύσετε στο Facebook, το Twitter ή το LinkedIn ή να τις μοιραστείτε σε ένα μήνυμα ηλεκτρονικού ταχυδρομείου ή ένα μήνυμα. Όποιος λαμβάνει τον σύνδεσμο μπορεί να εμφανίσει ή να τροποποιήσει το στοιχείο ανάλογα με την εξουσιοδότηση που ορίζετε. Οι χρήστες με τον σύνδεσμο δεν μπορούν να κατεβάσουν τα νέα στοιχεία. Εάν το σημείο κοινής χρήσης δεσμών με ένα φάκελο, ίσως χρειαστεί να συνδεθείτε με λογαριασμό Microsoft. Δεν έχετε κανένα ?
Συμβουλές: Μπορείτε να δημιουργήσετε συνδέσμους κοινής χρήσης μέσω της εφαρμογής Desktop OneDrive για Windows 7, Windows 10, Windows 11 και Mac. Απλά κάντε κλικ δεξιά -Κάντε κλικ στο αρχείο ή στο φάκελο στο φάκελο OneDrive στον υπολογιστή σας και, στη συνέχεια, επιλέξτε Μοιραστείτε το Unonedivelien. Αυτό σας επιτρέπει να αντιγράψετε έναν σύνδεσμο στο πρόχειρο που μπορείτε να κολλήσετε στο σημείο που θέλετε να το στείλετε. Ωστόσο, αυτοί οι σύνδεσμοι ορίζονται από προεπιλογή για εξουσιοδοτήσεις τροποποίησης. Εάν θέλετε να αλλάξετε τις εξουσιοδοτήσεις, ακολουθήστε τα παρακάτω βήματα.
- Αποκτήστε πρόσβαση στον ιστότοπο OneDrive και συνδεθείτε με τον λογαριασμό σας στο Microsoft ή με τον επαγγελματικό ή σχολικό σας λογαριασμό.
- Επιλέξτε τα αρχεία ή τους φακέλους για κοινή χρήση επιλέγοντας το εικονίδιο σας με τη μορφή κύκλου.
Παρατηρήσαμε: Η ταυτόχρονη ανταλλαγή πολλών στοιχείων δεν είναι διαθέσιμη για επαγγελματικούς ή σχολικούς λογαριασμούς OneDrive.
- Εάν χρησιμοποιείτε την οθόνη λίστας, επιλέξτε τον κύκλο στην αριστερή πλευρά του αντικειμένου. Μπορείτε επίσης να μοιραστείτε πολλά στοιχεία ταυτόχρονα.
- Εάν χρησιμοποιείτε την οθόνη αυτοκόλλητου, επιλέξτε τον κύκλο στην επάνω δεξιά γωνία του στοιχείου. Μπορείτε επίσης να μοιραστείτε πολλά στοιχεία ταυτόχρονα.
 .
.
- Εάν το επιλεγμένο αρχείο ή φάκελος έχει ήδη μοιραστεί με ένα άτομο, μια λίστα Μοιρασμένο με εμφανίζεται παρακάτω. Κάθε εικόνα είναι είτε η φωτογραφία προφίλ ενός ατόμου είτε τα αρχικά μιας ομάδας με την οποία μοιράστηκε το αρχείο. Εάν θέλετε να τροποποιήσετε το επίπεδο πρόσβασης ενός ατόμου ή μιας ομάδας, επιλέξτε μια φωτογραφία ή τα αρχικά μιας ομάδας που θα ανοίξει Διαχείριση πρόσβασης.
- Εάν το επιλεγμένο αρχείο ή φάκελος δεν μοιράζεται επί του παρόντος με κάποιον, δεν θα υπάρχει Κοινή χρήση λίστα.

Παρατηρήσαμε: Ανάλογα με τις παραμέτρους που ορίζονται από τον διαχειριστή, μπορείτε να έχετε διαφορετικές προεπιλεγμένες ρυθμίσεις. Για παράδειγμα, αυτό το κουμπί μπορεί επίσης να πει Οι άνθρωποι μπορούν να τροποποιήσουν.

Για να τροποποιήσετε τις εξουσιοδοτήσεις συνδέσμων, επιλέξτε Ρυθμίσεις ::
Παρατηρήσαμε: Εάν μια επιλογή κοινής χρήσης έχει γκρεμιστεί, οι διαχειριστές του οργανισμού σας ενδέχεται να τους περιορίσουν. Για παράδειγμα, μπορούν να επιλέξουν να απενεργοποιήσουν την επιλογή ΟλοιΓια να αποτρέψετε τη μεταφορά συνδέσμων που μπορούν να χρησιμοποιηθούν σε άλλα άτομα εκτός του οργανισμού σας.
- Η επιλογή Ολοι επιχορηγεί πρόσβαση σε άτομα που λαμβάνουν τον σύνδεσμο, είτε το λαμβάνουν απευθείας από εσάς είτε έχουν μεταφερθεί από τρίτο μέρος. Αυτό μπορεί να περιλαμβάνει άτομα εκτός του οργανισμού σας.
- Η επιλογή Μέλη του συνδέσμου Επιτρέπει σε όλα τα μέλη του οργανισμού σας που έχουν τον σύνδεσμο για να έχουν πρόσβαση στο αρχείο, είτε το λαμβάνουν απευθείας από εσάς είτε ότι έχει μεταφερθεί από τρίτο μέρος.
- Η επιλογή Οι άνθρωποι έχουν ήδη πρόσβασημπορεί να χρησιμοποιηθεί από άτομα που έχουν ήδη πρόσβαση στο έγγραφο ή το αρχείο. Δεν τροποποιεί τις εξουσιοδοτήσεις. Χρησιμοποιήστε αυτήν την επιλογή εάν θέλετε απλώς να στείλετε έναν σύνδεσμο σε ένα άτομο που έχει ήδη πρόσβαση.
- Η επιλογή Συγκεκριμένοι άνθρωποιεπιχορηγεί πρόσβαση μόνο σε άτομα που καθορίζετε, ακόμη και αν άλλοι άνθρωποι έχουν ήδη πρόσβαση στο στοιχείο. Εάν μεταφερθεί η πρόσκληση κοινής χρήσης, μόνο οι άνθρωποι που έχουν ήδη πρόσβαση στο στοιχείο θα μπορούν να χρησιμοποιούν τον σύνδεσμο.
Παρατηρήσαμε: Σημειώστε ότι για να ακολουθήσετε την πρόσβαση και να διασφαλίσετε την ασφάλεια, μπορείτε να μοιραστείτε μόνο με ένα μέλος που αποτελεί μέρος του οργανισμού σας ή που διαθέτει λογαριασμό της Microsoft.
- Εξουσιοδότηση της τροποποίησης ενεργοποιείται από προεπιλογή.
- Μπορείτε επίσης να ορίσετε αλλαγές για τροποποίηση στην προηγούμενη οθόνη επιλέγοντας το εικονίδιο μολυβιού στα δεξιά των ονομάτων με τα οποία μοιράζεστε το αρχείο.
- Μόνο έγγραφα/αρχεία λέξεων έχουν αυτήν την επιλογή εξουσιοδότησης.
- Εάν ένα άτομο έχει ήδη εξουσιοδοτήσεις τροποποίησης για το στοιχείο, επιλέγοντας Ανοίξτε μόνο σε λειτουργία αναθεώρησης δεν θα τους εμποδίσει να κάνουν αλλαγές. Για αυτά, το έγγραφο θα ανοίξει σε λειτουργία δημοσίευσης.
Παρατηρήσαμε: “Https: // 1drv.Η MS “είναι η συντομευμένη διεύθυνση URL για το OneDrive. Οι συντομευμένες διευθύνσεις URL είναι πρακτικές για κοινή χρήση μέσω του Twitter.
Κοινή χρήση με εφαρμογές κινητής τηλεφωνίας OneDrive
Για περισσότερες πληροφορίες και για βοήθεια, δείτε:
- Κοινή χρήση αρχείων στο OneDrive για Android
- Κοινή χρήση αρχείων στο OneDrive για iOS
- Κοινή χρήση αρχείων στο OneDrive για Windows Mobile Devices
Μάθε περισσότερα
- Δείτε επίσης Microsoft 365 Advanced Protection
- Αδύνατο να μοιραστείτε αρχεία OneDrive
Χρειάζεστε πρόσθετη βοήθεια ?

Επικοινωνήστε με την υποστήριξη
Για να λάβετε βοήθεια με τις συνδρομές σας και τον λογαριασμό σας Microsoft, επισκεφθείτε, βοήθεια λογαριασμού και τιμολόγηση.
Για να λάβετε τεχνική υποστήριξη, μεταβείτε στην ενότητα Επικοινωνήστε με την υποστήριξη της Microsoft, εισαγάγετε το πρόβλημά σας και επιλέξτε Βοήθεια. Εάν εξακολουθείτε να χρειάζεστε βοήθεια, επιλέξτεΕπικοινωνήστε με τη βοήθεια πελατών Να κατευθυνθείτε στην καλύτερη επιλογή βοήθειας πελατών.
Κοινή χρήση αρχείων σε δίκτυο στα Windows
Παρατηρήσαμε: Αυτό το άρθρο εξηγεί πώς να μοιράζεστε αρχεία ή φακέλους σε ένα τοπικό δίκτυο (ή LAN), δηλαδή σε υπολογιστές που συνδέονται με το σπίτι σας ή τον τόπο εργασίας σας. Εάν προσπαθήσετε να ανακαλύψετε πώς να μοιραστείτε ένα αρχείο στο Διαδίκτυο, για παράδειγμα με έναν φίλο ή ένα μέλος της οικογένειας, το OneDrive προσφέρει απλούς τρόπους για να το επιτύχετε. Για περισσότερες πληροφορίες, ανατρέξτε στην ενότητα Κοινή χρήση αρχείων και φακέλων με κοινή χρήση αρχείων και φακέλων.
Ακολουθούν μερικές απαντήσεις στις τρέχουσες ερωτήσεις σχετικά με τις τροποποιήσεις που έγιναν στην κοινή χρήση αρχείων και φακέλων στα Windows 11:
Από τώρα και στο εξής, πώς να μοιράζεστε αρχεία ή φακέλους σε δίκτυο ?
Για να μοιραστείτε ένα αρχείο ή ένα φάκελο σε ένα δίκτυο στο File Explorer, προχωρήστε ως εξής:

- Κάντε κλικ (ή πατήστε ένα αρχείο για μεγάλο χρονικό διάστημα) και, στη συνέχεια, επιλέξτε Εμφάνιση άλλων επιλογών >Παραιτούμαι >συγκεκριμένοι άνθρωποι.
- Επιλέξτε έναν χρήστη στο δίκτυο με το οποίο μπορείτε να μοιραστείτε το αρχείο ή να επιλέξετε Ολοι Για να επιτρέψετε σε όλους τους χρήστες του δικτύου να έχουν πρόσβαση στο αρχείο.
Εάν επιλέξετε πολλά αρχεία ταυτόχρονα, μπορείτε να τα μοιραστείτε όλα με τον ίδιο τρόπο. Λειτουργεί επίσης για φακέλους: Εάν μοιράζεστε ένα φάκελο, όλα τα αρχεία θα μοιραστούν.
Πώς να σταματήσετε να μοιράζεστε αρχεία ή φακέλους ?
Κάντε κλικ ή πατήστε ένα αρχείο ή φάκελο και, στη συνέχεια, επιλέξτε Εμφάνιση περισσότερες επιλογές > Παραιτούμαι > Διαγραφή πρόσβασης.

Γιατί εμφανίζεται ο “Σταματήστε την κοινή χρήση” ή “Διαγραφή πρόσβασης” στον εξερευνητή αρχείων για αρχεία που δεν έχω μοιραστεί ?
Ο Εξερευνητής αρχείων εμφανίζει την επιλογή Διαγραφή πρόσβασης Για όλα τα αρχεία, ακόμη και εκείνα που δεν μοιράζονται σε δίκτυο.
Πώς να γνωρίζετε ποια αρχεία ή φακέλους μοιράστηκα σε ένα δίκτυο ?
Ανοίξτε τον εξερευνητή αρχείων και, στη συνέχεια, πληκτρολογήστε \\ localhost Στη γραμμή διευθύνσεων.
Παρατηρήσαμε: Όταν έχετε μοιραστεί ένα αρχείο από ένα φάκελο στο προφίλ χρήστη σας και πρόσβαση \\ localhost, βλέπετε το προφίλ χρήστη και όλα τα αρχεία εκεί. Αυτό δεν σημαίνει ότι όλα τα αρχεία σας μοιράζονται: απλά ότι έχετε πρόσβαση σε όλα τα δικά σας αρχεία.
Πώς να ενεργοποιήσετε την ανακάλυψη δικτύου ?
Εάν ανοίξετε τον εξερευνητή αρχείων, πρόσβαση ΔίκτυοΚαι δείτε ένα μήνυμα σφάλματος (“Η ανακάλυψη του δικτύου είναι απενεργοποιημένη. »), Πρέπει να ενεργοποιήσετε την ανακάλυψη του δικτύου για να δείτε τα περιφερειακά του δικτύου που μοιράζονται αρχεία. Για να το ενεργοποιήσετε, επιλέξτε το πανό Η ανακάλυψη του δικτύου είναι απενεργοποιημένη, Στη συνέχεια, επιλέξτε Ενεργοποιήστε την ανακάλυψη δικτύου και την κοινή χρήση αρχείων.

Πώς να λύσετε τα προβλήματα κοινής χρήσης αρχείων ή φακέλων ?
Για την επίλυση προβλημάτων κοινής χρήσης αρχείων ή φακέλων, ακολουθήστε τα παρακάτω βήματα σε όλους τους υπολογιστές από τους οποίους προσπαθείτε να μοιραστείτε.
- Ενημερώστε τα Windows Είναι απαραίτητο να διασφαλίσετε ότι όλα τα μηχανήματα είναι όσο το δυνατόν πιο ενημερωμένα ώστε να μην χάσετε τις ενημερώσεις των πιλότων ή των παραθύρων.
Ανοίξτε την ενημέρωση των Windows - Βεβαιωθείτε ότι οι υπολογιστές βρίσκονται στο ίδιο δίκτυο. Για παράδειγμα, εάν οι υπολογιστές σας συνδεθούν στο Διαδίκτυο μέσω ασύρματου δρομολογητή, βεβαιωθείτε ότι όλοι συνδέονται μέσω του ίδιου ασύρματου δρομολογητή.
- Εάν βρίσκεστε σε δίκτυο Wi-Fi, ορίστε την κατάστασή του Ιδιωτικός. Για να μάθετε πώς να προχωρήσετε, διαβάστε ένα δημόσιο ή ιδιωτικό δίκτυο Wi-Fi στα Windows.
- Ενεργοποιήστε την ανακάλυψη δικτύου και την κοινή χρήση αρχείων και τους εκτυπωτές, στη συνέχεια απενεργοποιήστε την κοινή χρήση προστατευμένου κωδικού πρόσβασης.
- Επιλέξτε το κουμπί Για να ξεκινήσετε , Επειτα Ρυθμίσεις .
- Στη γραμμή αναζήτησης Αναζητήστε μια παράμετρο, παρακέντηση Διαχείριση προηγμένων παραμέτρων κοινής χρήσης και επιλέξτε Διαχείριση προηγμένων παραμέτρων κοινής χρήσης στα προτεινόμενα αποτελέσματα.
- Στο παράθυρο Προχωρημένες ρυθμίσεις κοινής χρήσης που εμφανίζεται, κάτω Ιδιωτικός, επιλέγω Ενεργοποιήστε την ανακάλυψη του δικτύου Και Ενεργοποιήστε την κοινή χρήση αρχείων και τους εκτυπωτές.
- Παρακάτω Όλα τα δίκτυα, επιλέγω Απενεργοποιήστε την κοινή χρήση προστατευμένου κωδικού πρόσβασης.
- Ξεκινήστε αυτόματα τις υπηρεσίες κοινής χρήσης.
- Πάτα το Πλήκτρο λογότυπου των Windows + R.
- Στο παράθυρο διαλόγου Εκτέλεση, παρακέντηση Υπηρεσίες.MSC, Στη συνέχεια, επιλέξτε Εντάξει.
- Κάντε κλικ σε κάθε μία από τις ακόλουθες υπηρεσίες, επιλέξτε Ιδιότητες, Εάν δεν τρέχουν, επιλέξτε Για να ξεκινήσετε, τότε, ενόψει του Εκκίνηση -up Τύπος, επιλέγω Αυτόματο ::
- Οικοδεσπότης του προμηθευτή Discovery της λειτουργίας
- Δημοσίευση λειτουργιών των λειτουργιών
- Ανακάλυψη SSDP
- Host Upnp Device Host
Συσχετισμένα τμήματα
- Μοιραστείτε στοιχεία με συσκευές που βρίσκονται κοντά στα Windows
- Κοινή χρήση αρχείων στον εξερευνητή αρχείων
- Κάντε ένα δίκτυο Wi-Fi δημόσιο ή ιδιωτικό στα Windows
- Επίλυση προβλημάτων σύνδεσης δικτύου στα Windows
Στα Windows 10, έχουν τροποποιηθεί ορισμένες λειτουργίες κοινής χρήσης αρχείων και φακέλων σε ένα δίκτυο, ιδιαίτερα η διαγραφή του οικιστικού ομίλου. Διαβάστε τις απαντήσεις σε τρέχουσες ερωτήσεις σχετικά με άλλες τροποποιήσεις που έγιναν για την κοινή χρήση αρχείων και φακέλων στα Windows 10.
Από τώρα και στο εξής, πώς να μοιράζεστε αρχεία ή φακέλους σε δίκτυο ?
Για να μοιραστείτε ένα αρχείο ή ένα φάκελο στον εξερευνητή αρχείων, εκτελέστε μία από τις ακόλουθες εργασίες:
- Κάντε κλικ ή πατήστε ένα αρχείο, επιλέξτε Χορήγηση >Συγκεκριμένοι άνθρωποι.

Επιλέξτε ένα αρχείο, επιλέξτε την καρτέλα Μερίδιο Στην κορυφή του Explorer αρχείων, στη συνέχεια στην ενότητα Μοιραστείτε το με, επιλέγω Συγκεκριμένοι άνθρωποι.

Επιλέξτε έναν χρήστη στο δίκτυο με το οποίο μπορείτε να μοιραστείτε το αρχείο ή να επιλέξετε Ολοι Για να επιτρέψετε σε όλους τους χρήστες του δικτύου να έχουν πρόσβαση στο αρχείο.
Εάν επιλέξετε πολλά αρχεία ταυτόχρονα, μπορείτε να τα μοιραστείτε όλα με τον ίδιο τρόπο. Λειτουργεί επίσης για φακέλους: Εάν μοιράζεστε ένα φάκελο, όλα τα αρχεία θα μοιραστούν.
Πώς να σταματήσετε να μοιράζεστε αρχεία ή φακέλους ?
Για να σταματήσετε να μοιράζεστε ένα αρχείο ή φάκελο στον εξερευνητή αρχείων, εκτελέστε μία από τις ακόλουθες λειτουργίες:
- Κάντε κλικ ή πατήστε ένα αρχείο ή φάκελο και, στη συνέχεια, επιλέξτε Χορήγηση >Διαγραφή πρόσβασης.

Επιλέξτε ένα αρχείο ή φάκελο, επιλέξτε την καρτέλα Μερίδιο Στην κορυφή του Explorer αρχείων, στη συνέχεια στην ενότητα Μοιραστείτε το με, επιλέγω Διαγραφή πρόσβασης.

Γιατί εμφανίζεται ο “Σταματήστε την κοινή χρήση” ή “Διαγραφή πρόσβασης” στον εξερευνητή αρχείων για αρχεία που δεν έχω μοιραστεί ?
Ο εξερευνητής αρχείων εμφανίζει την επιλογή Διαγραφή πρόσβασης (“Σταματήστε την κοινή χρήση” σε προηγούμενες εκδόσεις των Windows 10) για όλα τα αρχεία, ακόμη και εκείνα που δεν μοιράζονται σε δίκτυο.
Πώς να γνωρίζετε ποια αρχεία ή φακέλους μοιράστηκα σε ένα δίκτυο ?
Ανοίξτε τον εξερευνητή αρχείων και, στη συνέχεια, πληκτρολογήστε \\ localhost Στη γραμμή διευθύνσεων.
Παρατηρήσαμε: Όταν έχετε μοιραστεί ένα αρχείο από ένα φάκελο στο προφίλ χρήστη σας και πρόσβαση \\ localhost, βλέπετε το προφίλ χρήστη και όλα τα αρχεία εκεί. Αυτό δεν σημαίνει ότι όλα τα αρχεία σας μοιράζονται: απλά ότι έχετε πρόσβαση σε όλα τα δικά σας αρχεία.
Πώς να ενεργοποιήσετε την ανακάλυψη δικτύου ?
Εάν ανοίξετε τον εξερευνητή αρχείων, πρόσβαση ΔίκτυοΚαι δείτε ένα μήνυμα σφάλματος (“Η ανακάλυψη του δικτύου είναι απενεργοποιημένη. »), Πρέπει να ενεργοποιήσετε την ανακάλυψη του δικτύου για να δείτε τα περιφερειακά του δικτύου που μοιράζονται αρχεία. Για να το ενεργοποιήσετε, επιλέξτε το πανό Η ανακάλυψη του δικτύου είναι απενεργοποιημένη, Στη συνέχεια, επιλέξτε Ενεργοποιήστε την ανακάλυψη δικτύου και την κοινή χρήση αρχείων.

Πώς να λύσετε τα προβλήματα κοινής χρήσης αρχείων ή φακέλων ?
Για την επίλυση προβλημάτων κοινής χρήσης αρχείων ή φακέλων, ακολουθήστε τα παρακάτω βήματα σε όλους τους υπολογιστές από τους οποίους προσπαθείτε να μοιραστείτε.
- Ενημερώστε τα Windows Είναι απαραίτητο να διασφαλίσετε ότι όλα τα μηχανήματα είναι όσο το δυνατόν πιο ενημερωμένα ώστε να μην χάσετε τις ενημερώσεις των πιλότων ή των παραθύρων.
Ανοίξτε την ενημέρωση των Windows - Βεβαιωθείτε ότι οι υπολογιστές βρίσκονται στο ίδιο δίκτυο. Για παράδειγμα, εάν οι υπολογιστές σας συνδεθούν στο Διαδίκτυο μέσω ασύρματου δρομολογητή, βεβαιωθείτε ότι όλοι συνδέονται μέσω του ίδιου ασύρματου δρομολογητή.
- Εάν βρίσκεστε σε δίκτυο Wi-Fi, ορίστε την κατάστασή του Ιδιωτικός. Για να μάθετε πώς να προχωρήσετε, διαβάστε ένα δημόσιο ή ιδιωτικό δίκτυο Wi-Fi στα Windows.
- Ενεργοποιήστε την ανακάλυψη δικτύου και την κοινή χρήση αρχείων και τους εκτυπωτές, στη συνέχεια απενεργοποιήστε την κοινή χρήση προστατευμένου κωδικού πρόσβασης.
- Επιλέξτε το κουμπί Για να ξεκινήσετε , Επειτα Ρυθμίσεις >Δίκτυο και διαδίκτυο , Στη συνέχεια, στη δεξιά πλευρά, επιλέξτε Επιλογές κοινής χρήσης.
- Παρακάτω Ιδιωτικός, επιλέγω Ενεργοποιήστε την ανακάλυψη δικτύου Και Ενεργοποιήστε την κοινή χρήση αρχείων και τους εκτυπωτές.
- Παρακάτω Όλα τα δίκτυα, επιλέγω Απενεργοποιήστε την κοινή χρήση προστατευμένου κωδικού πρόσβασης.
- Ξεκινήστε αυτόματα τις υπηρεσίες κοινής χρήσης.
- Πάτα το Πλήκτρο λογότυπου των Windows + R.
- Στο παράθυρο διαλόγου Εκτέλεση, παρακέντηση Υπηρεσίες.MSC, Στη συνέχεια, επιλέξτε Εντάξει.
- Κάντε κλικ σε κάθε μία από τις ακόλουθες υπηρεσίες, επιλέξτε Ιδιότητες, Εάν δεν τρέχουν, επιλέξτε Για να ξεκινήσετε, τότε, ενόψει του Εκκίνηση -up Τύπος, επιλέγω Αυτόματο ::
- Οικοδεσπότης του προμηθευτή Discovery της λειτουργίας
- Δημοσίευση λειτουργιών των λειτουργιών
- Ανακάλυψη SSDP
- Host Upnp Device Host
Συσχετισμένα τμήματα
- Μοιραστείτε στοιχεία με συσκευές που βρίσκονται κοντά στα Windows
- Κοινή χρήση αρχείων στον εξερευνητή αρχείων
- Κάντε ένα δίκτυο Wi-Fi δημόσιο ή ιδιωτικό στα Windows
- Επίλυση προβλημάτων σύνδεσης δικτύου στα Windows



