Πώς να φτιάξετε ένα στιγμιότυπο οθόνης στον υπολογιστή? Ψηφιακό πληκτρολόγιο συντόμευσης της οθόνης εκτύπωσης – Υποστήριξη της Microsoft
Συντόμευση πληκτρολογίου ελέγχου
Ευνοούν τις εγγενείς λύσεις (αν δεν χρειάζεστε κύλιση) ή επεκτάσεις ιστού, οι οποίες γενικά παρέχουν καλύτερα αποτελέσματα.
Πώς να φτιάξετε ένα στιγμιότυπο οθόνης στον υπολογιστή ?
Ένα στιγμιότυπο οθόνης (στιγμιότυπο οθόνης ή στιγμιότυπο οθόνης) είναι ένας απλός και πρακτικός τρόπος για να ανεβείτε ένα σφάλμα, να συλλάβετε μια σκηνή από μια ταινία/βιντεοπαιχνίδια ή να δείξετε σε κάποιον αυτό που εμφανίζεται στην οθόνη του υπολογιστή τους σε μια στιγμή T. Πραγματοποιείται με διαφορετικούς τρόπους σε έναν υπολογιστή Windows. Τα περιγράφουμε παρακάτω.
Διαφήμιση, το περιεχόμενό σας συνεχίζεται παρακάτω
Συντομεύσεις πληκτρολογίου
Η απλούστερη μέθοδος είναι προφανώς να πατήσετε το κουμπί εκτύπωσης οθόνης. Ονομάστηκε “Σύστημα δυσάρεστες” ή “Intrpry Ecran”, ή απλά “δυσάρεστο” σύμφωνα με το πληκτρολόγιό σας (PRTSC σε αγγλικό πληκτρολόγιο, για “οθόνη εκτύπωσης”), βρίσκεται στην κορυφή του πληκτρολογίου.
Για να καταγράψετε τη σύλληψη, απλά ανοίξτε ένα πρόγραμμα που σας επιτρέπει να κολλήσετε την εικόνα. Το λογισμικό βαφής είναι η πιο συχνά χρησιμοποιούμενη λύση. Ωστόσο, μπορείτε επίσης να το κολλήσετε σε Microsoft Word, Photoshop ή άλλο. Ανάλογα με το πρόγραμμα που ξεκινάτε, μπορείτε να αγγίξετε την εικόνα ανάλογα με τις ανάγκες.
Κάτω από τα Windows 10, είναι δυνατό να καταγράψετε το αρχείο απευθείας με τη μορφή εικόνας στον υπολογιστή σας, αποφεύγοντας να πρέπει να περάσετε από το λογισμικό. Για να το κάνετε αυτό, θα πρέπει να χρησιμοποιήσετε μια συντόμευση πληκτρολογίου: “Οθόνη συστήματος Windows + Himpration System” ή “FN + Windows + Space Bar” εάν το πληκτρολόγιό σας δεν διαθέτει πλήκτρο “Imptrp Screen”. Η εικόνα που καταγράφηκε έτσι θα αποθηκευτεί αυτόματα στο φάκελο εικόνων> στιγμιότυπα οθόνης στα οποία μπορείτε να αποκτήσετε πρόσβαση από τον εξερευνητή αρχείων μέσω της γραμμής εργασιών.
Τέλος, μια τρίτη μικρή μέθοδος σας επιτρέπει επίσης να δημιουργήσετε ένα στιγμιότυπο οθόνης στα Windows 10 ή στην επακόλουθη έκδοση. Αποτελείται από το συνδυασμό των πλήκτρων “Windows + Maj + S”, τα οποία θα εμφανιστούν ένα εργαλείο που ονομάζεται “Screenshot and Sketch” (μπορείτε επίσης να αναζητήσετε το μενού έναρξης). Σε αντίθεση με άλλες συντομεύσεις πληκτρολογίου που περιγράφονται παραπάνω, αυτός ο συνδυασμός σας δίνει πρόσβαση σε πρόσθετες επιλογές λήψης.
Ανάλογα με τις ανάγκες σας, είναι ιδιαίτερα δυνατό. Το εργαλείο ενσωματώνει επίσης επιλογές δημοσίευσης που σας επιτρέπει, μεταξύ άλλων, να κάνετε σχολιασμούς, να επισημάνετε τις ζώνες ή να σχεδιάσετε. Σημειώστε ότι το λογισμικό “screenshot and sketch” έχει λειτουργία καθυστέρησης που σας προσφέρει καθυστέρηση 3 ή 10 δευτερολέπτων για να προετοιμάσετε τη σύλληψη.
Εργαλείο λήψης οθόνης Windows
Ίσως δεν ήξερες, αλλά τα Windows έχουν ένα εργαλείο αφιερωμένο στα στιγμιότυπα οθόνης. Είναι παρούσα στον υπολογιστή σας και ονομάζεται “Εργαλείο screenshot”. Για να κάνετε ένα εύκολο στιγμιότυπο οθόνης, απλά το βρείτε κάνοντας μια αναζήτηση στο μενού “Έναρξη”. Μπορείτε να χρησιμοποιήσετε τη λέξη -κλειδί “συλλαμβάνει” για να την βρείτε γρήγορα.
Μόλις κάνετε κλικ στο λογισμικό, θα εμφανιστεί στο κάτω μέρος της οθόνης και προσφέρει τέσσερις τρόπους λήψης: “Καταγράψτε την ελεύθερη φόρμα” για να αποθηκεύσετε ακριβείς μερίδες της οθόνης με το ποντίκι σας, “ορθογώνια σύλληψη” για να καταγράψετε μια περιοχή Η οθόνη ορθογώνιου -FIT, “Capture Window” για να αντιγράψετε το παράθυρο του λογισμικού και τη “Καταγραφή πλήρους οθόνης” για να καταγράψετε ολόκληρη την οθόνη. Αφού επιλέξετε την επιθυμητή λειτουργία λήψης, κάντε κλικ στο “New” και, στη συνέχεια, καταγράψτε. Αυτό θα εμφανιστεί απευθείας στο εργαλείο. Μπορείτε να το τροποποιήσετε με τις προτεινόμενες επιλογές δημοσίευσης ή να το αποθηκεύσετε όπως είναι.
Στιγμιότυπο οθόνης στο πρόγραμμα περιήγησης στο διαδίκτυο
Τα περισσότερα προγράμματα περιήγησης διαθέτουν επιλογές ή επεκτάσεις που αποθηκεύουν ολόκληρη την ιστοσελίδα – ή ένα μεγάλο μέρος – με τη μορφή εικόνας.
Πυρήνας
Στον Firefox, αυτή η επιλογή είναι ενσωματωμένη από προεπιλογή, χρησιμοποιώντας το μενού Ενέργειες για τη σελίδα (αντιπροσωπεύεται από τα 3 μικρά σημεία στα δεξιά της διεύθυνσης URL). Κάνοντας κλικ σε αυτό το μενού, η επιλογή “Εκτελέστε ένα στιγμιότυπο οθόνης” σας επιτρέπει να αποθηκεύσετε ένα τμήμα ή ολόκληρη τη σελίδα με τη μορφή μιας εικόνας, ακόμη και αν το τελευταίο δεν εμφανίζεται εξ ολοκλήρου στην οθόνη.
Για τα προγράμματα περιήγησης Chrome και Safari, είναι απαραίτητο να εγκατασταθούν επεκτάσεις για να μπορέσετε να το κάνετε αυτό.
Χρώμιο
Στο Chrome, η επέκταση GoFullPage σας επιτρέπει να κάνετε το στιγμιότυπο οθόνης μιας ολόκληρης ιστοσελίδας, απλά κάνοντας κλικ στο ειδικό εικονίδιο. Μόλις ολοκληρωθεί η διαδικασία, μπορείτε να κατεβάσετε τη σύλληψη με τη μορφή εικόνας ή PDF.
Λογισμικό οθόνης για λήψη
Υπάρχει λογισμικό αφιερωμένο στο στιγμιότυπο οθόνης που μπορείτε να κατεβάσετε στο Διαδίκτυο. Υπάρχουν πολλοί, αλλά οι πιο δημοφιλείς παραμένουν Greenshot, Snagit, Picpick, Sharex, κλπ. Θα σας παρουσιάσουμε δύο από αυτές με περισσότερες λεπτομέρειες.
Μεταξύ όλων αυτών των επιλογών, Ευσέβεια είναι το πιο εύκολο στη χρήση. Παρόμοια με το χρώμα, με πρόσθετα χαρακτηριστικά, σας επιτρέπει να λαμβάνετε εύκολα στιγμιότυπα οθόνης με κύλιση. Μόλις εγκατασταθείτε και ξεκινήσετε, πατήστε ταυτόχρονα Ctrl, Αλλοτριώ Και οθόνη εκτύπωσης Για να φτιάξετε ένα στιγμιότυπο οθόνης. Επιλέξτε το επιθυμητό παράθυρο και ο Picpick φροντίζει τα υπόλοιπα.
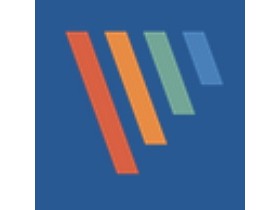
Ευσέβεια
Το Picpick είναι ένα δωρεάν εργαλείο στιγμιότυπου οθόνης με προηγμένες λειτουργίες
- Έκδοση: 7.2.2
- Λήψεις: 29
- Ημερομηνία κυκλοφορίας: 08/02/2023
- Συγγραφέας: Wiziple
- Άδεια: Δωρεάν άδεια
- Κατηγορίες: Φωτογραφία
- Λειτουργικό σύστημα: Windows Portable – XP/Vista/7/8/11, Windows XP/Vista/7/8/11 11
Μερίδιο είναι πιο περίπλοκο, αλλά έχει περισσότερα χαρακτηριστικά. Για να πάρετε ένα στιγμιότυπο οθόνης με κύλιση με αυτό το λογισμικό, επιλέξτε “Πιάνω” Επειτα “Συλλάβει με κύλινδρο“”. Αφού επιλέξετε το παράθυρο για να καταγράψετε, ρυθμίστε τις ρυθμίσεις όπως θέλετε – αν καταγράψετε μια μεγάλη ιστοσελίδα, αυξήστε τον μέγιστο αριθμό κύλινδρων – και κάντε κλικ στο “Εκκινήστε τη σύλληψη“”.
Το λογισμικό είναι υπεύθυνο για το συνδυασμό των διαφορετικών αλιευμάτων για τη δημιουργία μιας συνεκτικής εικόνας. Εάν το αποτέλεσμα δεν είναι τέλειο, είναι δυνατόν να ρυθμίσετε χειροκίνητα τον συνδυασμό εικόνων.
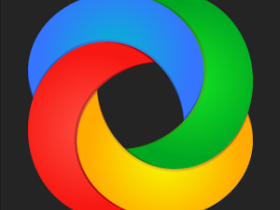
Sharex (zscreen)
Το Sharex (πρώην Zscreen) είναι μια εφαρμογή ανοιχτού κώδικα της σύλληψης και του χειρισμού των εικόνων
- Έκδοση: 15.0.0
- Λήψεις: 6
- Ημερομηνία κυκλοφορίας: 01/18/2023
- Συγγραφέας: ομάδα sharex
- Άδεια: Ελεύθερο λογισμικό
- Κατηγορίες: αυτοματοποίηση γραφείων
- Λειτουργικό σύστημα: Windows, Windows Portable – XP/Vista/7/8/10
Λάβετε υπόψη, αν έχετε εγκαταστήσει ταυτόχρονα το PicPick και το ShareX ταυτόχρονα στον υπολογιστή σας, μπορεί να εμφανιστούν συγκρούσεις, τα δύο λογισμικά που χρησιμοποιούν παρόμοιες συντομεύσεις.
Λογισμικό οθόνης σε ατελείωτα αποτελέσματα
Όσο ισχυρή είναι, το λογισμικό οθόνης δεν είναι η απλούστερη λύση και η ποιότητα ποικίλλει ανάλογα με τον τύπο του περιεχομένου που συλλαμβάνεται. Μια κακή διαμόρφωση μπορεί να οδηγήσει σε μια ψιλοκομμένη εικόνα και η λύση ενός τέτοιου προβλήματος απαιτεί μερικές φορές χρόνο.
Ευνοούν τις εγγενείς λύσεις (αν δεν χρειάζεστε κύλιση) ή επεκτάσεις ιστού, οι οποίες γενικά παρέχουν καλύτερα αποτελέσματα.
Συντόμευση πληκτρολογίου ελέγχου
Ανάλογα με τον εξοπλισμό σας, μπορείτε να χρησιμοποιήσετε το Πλήκτρο λογότυπου των Windows + Αποτύπωμα. οθόνη σαν συντόμευση για στιγμιότυπο οθόνης. Εάν η συσκευή σας δεν διαθέτει κλειδί Αποτύπωμα. οθόνη, μπορείς να χρησιμοποιήσεις FN + Πλήκτρο λογότυπου των Windows + πλήκτρο διαστήματος για να δημιουργήσετε ένα στιγμιότυπο οθόνης, το οποίο μπορεί να εκτυπωθεί.
Για να βρείτε τα στιγμιότυπα σας, ανοίξτε τοΕξερευνητής αρχείου από τη γραμμή εργασιών. Στο παράθυρο πλοήγησης, επιλέξτε το φάκελο Εικόνες, Στη συνέχεια, επιλέξτε Στιγμιότυπο οθόνης.



Χρειάζεστε βοήθεια ?
Θέλετε περισσότερες επιλογές ?
Εξερευνήστε τα πλεονεκτήματα της συνδρομής, περιηγηθείτε στα μαθήματα κατάρτισης, μάθετε πώς να εξασφαλίσετε τη συσκευή σας κ.λπ.




Οι κοινότητες σας επιτρέπουν να κάνετε ερωτήσεις και να απαντήσετε, να δώσετε τα σχόλιά σας και να επωφεληθείτε από τη γνώμη εμπειρογνωμόνων σε γνώση -βαθιά γνώση.



