Κόψτε ένα βίντεο: απλές λύσεις σε υπολογιστή και Mac, πώς να κόψετε ένα βίντεο στα Windows χωρίς επεξεργασία λογισμικού
Πώς να κόψετε ένα βίντεο στα Windows χωρίς λογισμικό τοποθέτησης
Κάντε δεξί κλικ στο αρχείο για επεξεργασία, στη συνέχεια στο μενού Ανοιγμα με, επιλέγω Εικόνες. Το βίντεο θα πρέπει να ξεκινήσει αυτόματα μέσα στον διαχειριστή βίντεο του Windows 10 Photo Manager.
Κόψτε ένα βίντεο: απλές λύσεις σε υπολογιστή και Mac
Δεν χρειάζεται να περάσετε από ένα σύνθετο λογισμικό μοντάζ για την εξαγωγή ακολουθιών από ένα βίντεο ! Τα εργαλεία που είναι ενσωματωμένα με τα Windows και MacOs και το ελεύθερο λογισμικό είναι αρκετά για να διατηρήσουν μόνο τα αποσπάσματα που σας ενδιαφέρουν.
- Στον υπολογιστή με φωτογραφίες
- Στο Mac με QuickTime
- Σε υπολογιστή και Mac με avidemux
Θέλετε να κόψετε ένα βίντεο που κατεβάσατε από το Διαδίκτυο, που έχετε ανακάμψει σε ένα τηλέφωνο ή ότι έχετε σταλεί για να διατηρήσετε μόνο μέρος ? Είναι μερικές φορές πρακτικό, ακόμη και απαραίτητο, να μοιραστείτε μόνο ένα ενδιαφέρον τμήμα σε ένα κοινωνικό δίκτυο, για παράδειγμα. Δεν χρειάζεται να χρησιμοποιήσετε εξειδικευμένο και περίπλοκο λογισμικό τοποθέτησης για μια τόσο απλή λειτουργία: είτε χρησιμοποιείτε υπολογιστή είτε Mac, μπορείτε εύκολα και γρήγορα να εξαγάγετε μία ή περισσότερες ακολουθίες με πρότυπα ολοκληρωμένα εργαλεία στα Windows 10 και MacOs. Και αν θέλετε να προχωρήσετε λίγο περισσότερο, πάντα χωρίς υποτροφία, μπορείτε επίσης να κλαδεύετε ένα βίντεο με τη διαγραφή περιττών αποσπασμάτων για να διατηρήσετε μόνο εκείνους που σας ενδιαφέρουν με ελεύθερο λογισμικό. Υπάρχουν πολλά, όπως το Avidemux, το Vidcutter, ο δωρεάν κόπτης βίντεο, η αντιμετώπιση των μέσων ενημέρωσης, ο κύριος επεξεργασίας βίντεο ή ακόμα και ο κόπτης βίντεο MOO0, για να αναφέρουμε μια χούφτα.
Όποια και αν είναι η επιλεγμένη λύση, δεν θα χάσετε την ποιότητα, αφού η λειτουργία πραγματοποιείται χωρίς re -entry. Επομένως, το χτύπημα είναι άμεσο, ακόμη και σε ένα βαρύ αρχείο. Από την άλλη πλευρά, προσέξτε τη μορφή βίντεο: το λογισμικό που παρουσιάζουμε σε αυτό το πρακτικό φύλλο διαχειρίζονται τους πιο κοινούς κωδικοποιητές και δοχεία (MP4, MOV, AVI, MKV κ.λπ.Ουσία. Αλλά άλλες πιο εξωτικές μορφές μπορεί να απαιτούν προηγούμενη μετατροπή.
Σε κάθε περίπτωση, συλλέγετε ένα ή περισσότερα αρχεία με την ίδια μορφή με το πρωτότυπο. Μπορείτε λοιπόν, σύμφωνα με τις ανάγκες σας, να διαγράψετε το αρχικό αρχείο για να δημιουργήσετε χώρο στον υπολογιστή σας !
Πώς να κόψετε γρήγορα ένα βίντεο με τα Windows 10 ?
Εάν θέλετε απλώς να εξαγάγετε ένα συγκεκριμένο απόσπασμα από ένα βίντεο με έναν υπολογιστή Windows 10, δεν χρειάζεται να εγκαταστήσετε πρόσθετο λογισμικό. Το λειτουργικό σύστημα της Microsoft διαθέτει την εφαρμογή Photos, η οποία, παρά το μειωτικό του όνομα.
- Με τον εξερευνητή των Windows, περιηγηθείτε στη δομή του δέντρου του υπολογιστή σας και βρείτε το βίντεο που θέλετε να κόψετε.
- Κάντε δεξί κλικ στο αρχείο βίντεο και, στη συνέχεια, στο μενού συμφραζομένων που εμφανίζεται, επιλέξτε Ανοιγμα με και κάντε κλικ στην εφαρμογή Εικόνες Στο υπομενού.

- Το βίντεο ανοίγει αμέσως στη λειτουργία ανάγνωσης στο παράθυρο φωτογραφίας. Κάντε κλικ στο Για τροποποίησηκαι δημιουργήστε πάνω δεξιά, έπειτα Τομή.

- Το βίντεο εμφανίζεται στη συνέχεια σε ένα παράθυρο επεξεργασίας. Χρησιμοποιώντας το ποντίκι ή το touchpad σας, μετακινήστε τις λευκές κουκίδες που εμφανίζονται στην αρχή και στο τέλος της γραμμής ανάγνωσης για να οριοθετήσετε την αρχή και το τέλος του βίντεο που θέλετε να κρατήσετε. Πιέζω Το κουμπί ανάγνωσης ή χρησιμοποιήστε Το διαστημικό μπαρ του πληκτρολογίου σας για να δείτε το επιλεγμένο βίντεο. Ρυθμίστε τις λευκές κουκίδες εάν είναι απαραίτητο για να βελτιώσετε την έναρξη και το τέλος της ακολουθίας. Όταν η επιλογή είναι κατάλληλη, κάντε κλικ στο κουμπί Αποθηκεύστε ένα αντίγραφο, Στην επάνω δεξιά πλευρά του παραθύρου.

- Το βίντεο απόσπασμα που μόλις κόψατε και στη συνέχεια ανοίγει σε ένα νέο παράθυρο ανάγνωσης. Το νέο αρχείο βίντεο έχει αποθηκευτεί αυτόματα στο ίδιο ρεπερτόριο με το αρχικό βίντεο, με το ίδιο όνομα στο οποίο το επίθημα _Τακτοποίηση έχει προστεθεί. Μπορείτε φυσικά να το μετονομάσετε.

- Επαναλάβετε τη λειτουργία όσες φορές είναι απαραίτητο εάν άλλα αποσπάσματα από το αρχικό βίντεο σας ενδιαφέρουν. Κάθε εκχύλισμα θα αποθηκευτεί σε ένα συγκεκριμένο αρχείο.
Πώς να κόψετε γρήγορα ένα βίντεο με macOS ?
Εξαγάγετε ένα ακριβές απόσπασμα από ένα βίντεο σε macOS μπορεί να γίνει πολύ εύκολα χωρίς να εγκαταστήσετε το τρίτο λογισμικό. Το πρόγραμμα αναπαραγωγής Multimedia Quick Player, εγκατεστημένος από προεπιλογή σε Macs, ενσωματώνει ένα πολύ απλό βασικό εργαλείο επεξεργασίας για να κυριαρχήσει ένα βίντεο και να διατηρήσει μόνο ένα ακριβές απόσπασμα.
- Κάντε διπλό κλικ στο αρχείο βίντεο για να το ανοίξετε στο QuickTime. Εάν το βίντεο δεν ανοίξει από προεπιλογή στο πρόγραμμα αναπαραγωγής Apple Multimedia, κάντε δεξί κλικ στο αρχείο, τοποθετήστε τον εαυτό σας στο μενού Ανοιγμα με και επιλέξτε Γρήγορα.

- Μόλις το βίντεο είναι ανοιχτό στο πρόγραμμα αναπαραγωγής QuickTime, κάντε κλικ στο μενού Επεξεργασία τότε Κλαδεύω, ή χρησιμοποιήστε απευθείας τη συντόμευση πληκτρολογίουΕντολή+t.

- Το εργαλείο επεξεργασίας βίντεο ανοίγει απευθείας μέσα στο παράθυρο ανάγνωσης του Player QuickTime. Χρησιμοποιώντας το ποντίκι, μετακινήστε τα δεξιά και αριστερά λαβές του κίτρινου κουτιού για να καθορίσετε την αρχή και το τέλος του περάσματος που θα διατηρηθεί στο βίντεο. Μόλις οριστεί η επιλογή, κάντε κλικ στο κουμπί Προσαρμόζω Εμφανίζεται στο κάτω δεξί μέρος του παραθύρου.

- Το βίντεο κοπής είναι τώρα ανοιχτό στο Player QuickTime. Σε αυτό το σημείο, το αρχείο δεν έχει ακόμη αποθηκευτεί στο δίσκο του Mac σας. Για να το αποθηκεύσετε, κάντε κλικ στο μενού Αρχείο, τότε Αποθηκεύσετε, ή χρησιμοποιήστε τη συντόμευση πληκτρολογίου Έλεγχος+s. Επιλέξτε μια τοποθεσία, εισαγάγετε το όνομα του αρχείου σας και κάντε κλικ στο κουμπί Αποθηκεύσετε.

- Επαναλάβετε τη λειτουργία όσες φορές είναι απαραίτητο εάν το COUS θέλετε να εξαγάγετε άλλα αποσπάσματα από το αρχικό βίντεο. Κάθε ακολουθία θα αποθηκευτεί σε ένα συγκεκριμένο αρχείο.
Πώς να κλαδεύετε εύκολα ένα βίντεο σε υπολογιστή και Mac ?
Για να προχωρήσουμε λίγο περισσότερο στην εξαγωγή ακολουθιών, είναι προτιμότερο να περάσουμε από εξειδικευμένο λογισμικό όπως το Avidemux. Βεβαίως, αυτό το αρκετά παλιό εργαλείο έχει μια παλιά και αυστηρή διεπαφή, που δεν είναι πολύ συναρπαστική με την πρώτη ματιά. Αλλά αυτό το βοηθητικό πρόγραμμα ανοιχτού κώδικα είναι δωρεάν, ελαφρύ, στα γαλλικά και τα Windows, MacOS και Linux συμβατά. Πάνω απ ‘όλα, αποδεικνύεται ότι είναι τόσο αποτελεσματική, ακριβής και πολύ απλή στη χρήση. Καλύτερα ακόμα, αν προφανώς ξέρει πώς να εξαγάγει μία ή περισσότερες ακολουθίες από ένα βίντεο για να δημιουργήσετε ανεξάρτητα αρχεία, σας επιτρέπει επίσης να κλαδεύετε ένα αρχείο, διαγράφοντας περιττά περάσματα. Έτσι μπορείτε να διαγράψετε όλα τα τμήματα που δεν σας ενδιαφέρουν (γενόσημα, διαφημίσεις, αποτυχημένες υποδοχές κ.λπ.) σε λίγα δευτερόλεπτα και κρατήστε μόνο τις καλύτερες στιγμές σε ένα μόνο αρχείο, χωρίς να χρειάζεται να κολλήσετε. Πρακτικός ! Τα παρακάτω αλιεύματα έγιναν στο Mac, αλλά η διεπαφή και οι χειρισμοί είναι αυστηρά ταυτόσημοι στον υπολογιστή.
- Με το πρόγραμμα περιήγησης ιστού σας, κατεβάστε την έκδοση του Avidemux προσαρμοσμένη στο λειτουργικό σας σύστημα και εγκαταστήστε το: η λειτουργία είναι απλή και κλασική, χωρίς παγίδα, απλώς ακολουθήστε τα βήματα όπως φαίνεται στην οθόνη.
- Μετά την εγκατάσταση, ξεκινήστε το Avidemux και εισαγάγετε το αρχείο βίντεο σας κάνοντας κλικ στο μενού Αρχείο τότε Ανοιξε Για να επιλέξετε το βίντεο που είναι αποθηκευμένο στο μηχάνημά σας. Μπορείτε επίσης να σύρετε το αρχείο βίντεο απευθείας από το Windows Explorer ή το Finder MacOS στην εφαρμογή και τοποθετήστε το στο παράθυρο Avidemux.

- Το παράθυρο αυξάνεται αυτόματα για να εμφανίζει το βίντεο. Μην αγγίζετε κανένα από τα αριστερά μέρη του παραθύρου, τα οποία προσαρμόζονται αυτόματα αντίγραφο. Υποδεικνύουν ότι το βίντεο δεν θα εισαγάγει. Εάν τα αλλάξετε, για να επιλέξετε για παράδειγμα μια άλλη μορφή εγγραφής, οι λειτουργίες θα είναι πολύ μεγαλύτερες ..
- Εάν θέλετε απλώς να εξαγάγετε μια ακολουθία από το βίντεό σας, μετακινήστε ο δρομέας της γραμμής ανάγνωσης, στο κάτω μέρος του παραθύρου, για να το τοποθετήσετε στην αρχή του περάσματος που θέλετε να κρατήσετε. Μπορείτε επίσης να χρησιμοποιήσετε τα βέλη πληκτρολογίου για πιο ακριβή τοποθέτηση. Αλλά, μόνο σε αυτή την περίπτωση, ελέγξτε τη γραμμή στο κάτω μέρος του παραθύρου που είστε καλά σφηνωμένοι σε μια εικόνα του τύπου I-FRM (εικόνα αναφοράς, δηλαδή ενσωματωμένο): Εάν βρίσκεστε σε μια εικόνα p- Τύπος FRM (Προγνωστική εικόνα) ή B-FRM (αμφίδρομη εικόνα), μπορείτε να έχετε προβλήματα συγχρονισμού μεταξύ ήχου και εικόνας στο τελικό σας αρχείο.
- Στη συνέχεια, κάντε κλικ στο κόκκινο κουμπί Δείκτης στη γραμμή εργαλείων που βρίσκεται παρακάτω. Εμφανίζεται ένα μπλε κουτί που οριοθετεί το πέρασμα που θα διατηρηθεί. Από προεπιλογή, επεκτείνεται μέχρι το τέλος του βίντεο.

- Στη συνέχεια, μετακινήστε το δρομέα ανάγνωσης όπου θέλετε να σταματήσει η επιλογή σας και να κάνετε κλικ Βάλτε τον δείκτη Β Στη γραμμή εργαλείων. Το μπλε κουτί και στη συνέχεια προσαρμόζεται ώστε να αντιστοιχεί ακριβώς στο τμήμα του βίντεο που θέλετε να κρατήσετε.

- Πρέπει να αποθηκεύσετε το απόσπασμά σας. Κάντε κλικ στο μενού Αρχείο, τότε Αποθηκεύσετε. Επιλέξτε μια τοποθεσία στον υπολογιστή σας και δώστε στο αρχείο σας ένα όνομα. Στη συνέχεια, επικύρωση κάνοντας κλικ στο κουμπί Αποθηκεύσετε.

- Φυσικά, μπορείτε να επαναλάβετε τον ίδιο χειρισμό εάν έχετε άλλες ακολουθίες για να εξαγάγετε για να έχετε μεμονωμένα αρχεία.
- Αλλά αν το επιθυμείτε, μπορείτε επίσης να κλαδεύετε το βίντεό σας διαγράφοντας τα αποσπάσματα που δεν θέλετε να κρατήσετε. Για να το κάνετε αυτό, επιλέξτε μια ενότητα που θέλετε να διαγράψετε μετακινώντας ο δρομέας και χρησιμοποιώντας σημάδι Όπως εξηγήθηκε παραπάνω. Όταν γίνει η επιλογή σας, πατήστε το πλήκτρο Διαγράφω Το πληκτρολόγιό σας. Το αντίστοιχο τμήμα διαγράφεται αμέσως. Επαναλάβετε με όλα τα αποσπάσματα που θέλετε να αποσύρετε για να διατηρήσετε μόνο τις ακολουθίες που σας ενδιαφέρουν.

- Όταν τελειώσει το κλάδεμα σας, κάντε κλικ στο μενού Αρχείο, τότε Αποθηκεύσετε Για να αποθηκεύσετε το αρχείο σας με ρητό όνομα στη θέση της επιλογής σας. Να είστε σίγουροι, το αρχικό βίντεο είναι άθικτο. Εάν δεν το χρειάζεστε πλέον, διαγράψτε το από τον υπολογιστή σας.
Πώς να κόψετε ένα βίντεο στα Windows χωρίς λογισμικό τοποθέτησης


Επεξεργαστείτε γρήγορα τα πολύ μεγάλα βίντεο διακοπών σας αφαιρώντας περιττά περάσματα πριν τα μοιραστείτε.
Η διατήρηση όλων των βίντεο που έχετε κάνει ως αυτό που στον σκληρό δίσκο του υπολογιστή σας δεν έχει νόημα. Εκτός από την άσκοπη κατοχή του χώρου αποθήκευσης, ολόκληρο το βίντεο είναι σπάνια ενδιαφέρον, συχνά μόνο ένα απόσπασμα αξίζει να διατηρηθεί.
Για να απελευθερώσετε λίγο χώρο, αλλά πάνω απ ‘όλα για να διατηρήσετε τα βασικά, είναι καλύτερα να πραγματοποιήσετε ένα μικρό κλάδεμα για να επιλέξετε τα μέρη που σας ενδιαφέρουν περισσότερο.
Για να γίνει αυτό, δεν χρειάζεται να κατεβάσετε το τρίτο λογισμικό -Party, τα Windows 10 ενσωματώνουν ένα εργαλείο δημοσίευσης στις φωτογραφίες, τον διαχειριστή φωτογραφιών και βίντεο του λειτουργικού συστήματος.
1. Ανοίξτε τον επεξεργαστή
Κάντε δεξί κλικ στο αρχείο για επεξεργασία, στη συνέχεια στο μενού Ανοιγμα με, επιλέγω Εικόνες. Το βίντεο θα πρέπει να ξεκινήσει αυτόματα μέσα στον διαχειριστή βίντεο του Windows 10 Photo Manager.
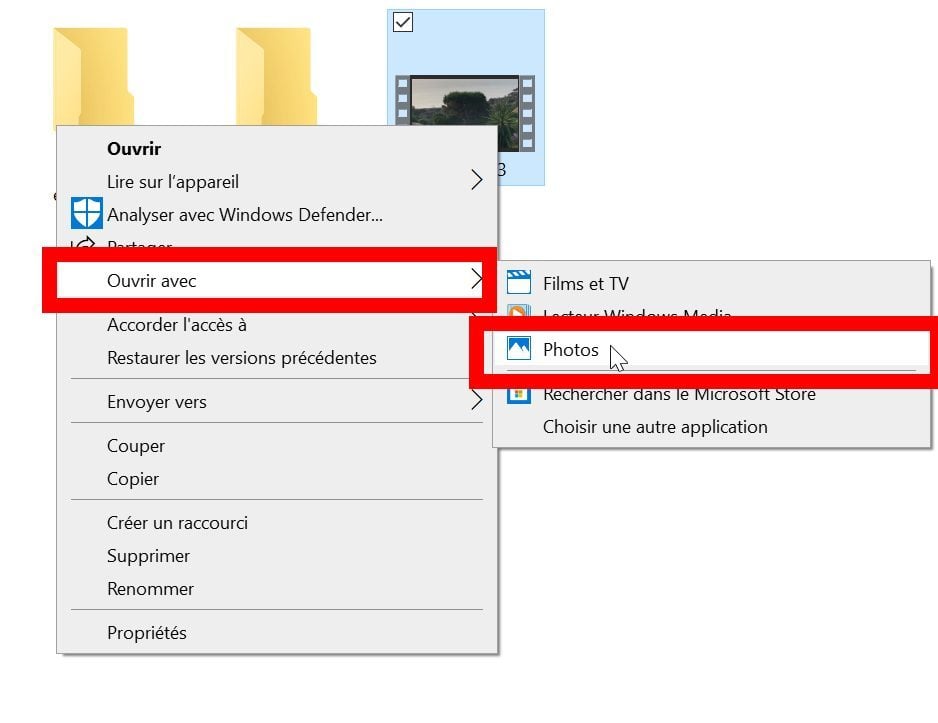
Στο επάνω μέρος του παραθύρου, από τη γραμμή εργαλείων, κάντε κλικ στο εικονίδιο που εμφανίζεται ένα μολύβι και μια βούρτσα τέμνει. Επιλέξτε την επιλογή Τομή Για να ανοίξετε τη λειτουργία έκδοσης.

2. Συντομεύστε το βίντεο
Στο χρονοδιάγραμμα βίντεο, εντοπίστε τις δύο λευκές λαβές και μετακινήστε τις για να επιλέξετε την αρχή και το τέλος του περάσματος που θέλετε να κρατήσετε.

3. Αποθηκεύστε το πέρασμα
Στη συνέχεια, αποθηκεύστε το επιλεγμένο πέρασμα κάνοντας κλικ στο Αποθηκεύστε ένα αντίγραφο. Στη συνέχεια δημιουργείται ένα νέο αρχείο βίντεο του επιλεγμένου περάσματος στον κατάλογο προέλευσης χωρίς να μεταβάλλεται το αρχικό αρχείο.

Κάθε νέο βίντεο κλιπ που δημιουργήθηκε από το αρχικό αρχείο αποθηκεύεται στον ίδιο κατάλογο με το αρχικό του όνομα που ακολουθείται από το manmall_trim.
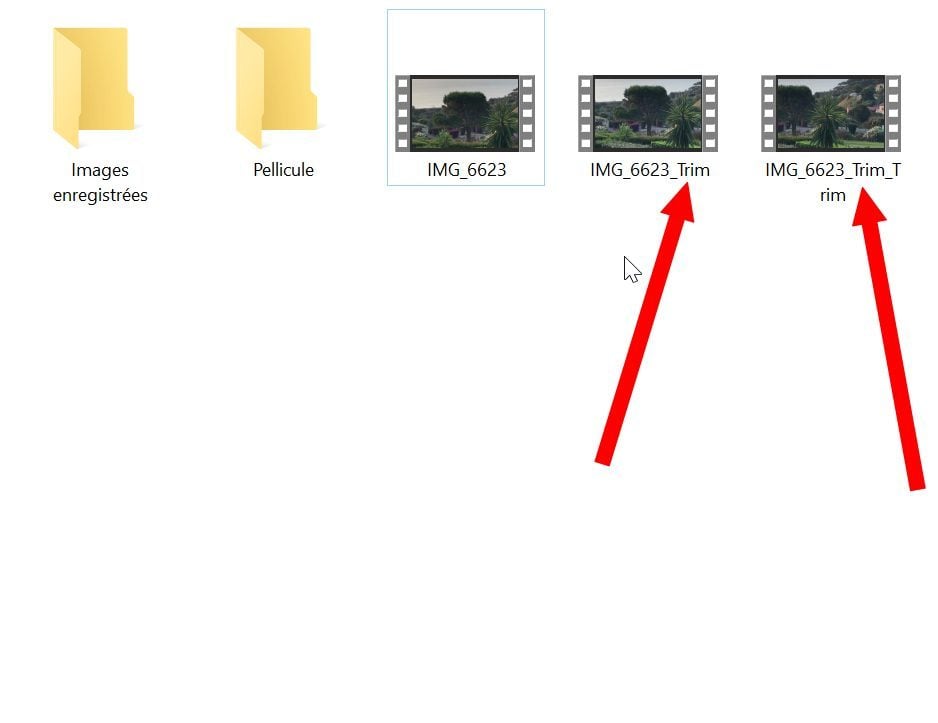
Εάν πολλά αποσπάσματα του ίδιου κλιπ σας ενδιαφέρουν, αρχίστε να χειρίζεστε το αρχικό αρχείο. Όταν όλα τα αποσπάσματα που σας ενδιαφέρουν, μπορείτε να διαγράψετε μόνιμα το αρχικό αρχείο του σκληρού σας δίσκου.



