Εξαγάγετε μια εικόνα ή διαγράψτε το φόντο σας σε προεπισκόπηση στο Mac – Apple Assistance (ML), 10 καλύτερα εργαλεία για να αφαιρέσετε το φόντο μιας εικόνας το 2022
10 καλύτερα εργαλεία για την κατάργηση του φόντου μιας εικόνας το 2022
Εάν δεν έχετε Photoshop, μπορείτε να δημιουργήσετε έναν λογαριασμό Adobe Creative Cloud και να κατεβάσετε το λογισμικό. Η Adobe προσφέρει επίσης μια δωρεάν προσφορά 7 ημερών εάν θέλετε να δοκιμάσετε το εργαλείο.
Εξαγάγετε μια εικόνα ή διαγράψτε το φόντο σας σε προεπισκόπηση στο Mac

Μπορείτε να εξαγάγετε μέρος μιας εικόνας. Μπορείτε για παράδειγμα να εξαγάγετε το πρόσωπο ενός ατόμου από μια ομαδική φωτογραφία και στη συνέχεια να κολλήσετε αυτό το πρόσωπο αλλού.
Εάν το φόντο μιας εικόνας αποτελείται από περιοχές που έχουν περίπου το ίδιο χρώμα, μπορείτε επίσης να αφαιρέσετε το φόντο.
Εξαγάγετε μια εικόνα
- Στην εφαρμογή που εμφανίζεται
 Στο Mac σας, κάντε κλικ στο κουμπί “Εμφάνιση της γραμμής εργαλείων σχολιασμού”
Στο Mac σας, κάντε κλικ στο κουμπί “Εμφάνιση της γραμμής εργαλείων σχολιασμού”  (Εάν η γραμμή εργαλείων σχολιασμού δεν εμφανίζεται), κάντε κλικ στο μενού “Εργαλεία επιλογής”
(Εάν η γραμμή εργαλείων σχολιασμού δεν εμφανίζεται), κάντε κλικ στο μενού “Εργαλεία επιλογής” 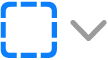 , Στη συνέχεια, επιλέξτε το “έξυπνο” εργαλείο
, Στη συνέχεια, επιλέξτε το “έξυπνο” εργαλείο  .
. - Σχεδιάστε το περίγραμμα της εικόνας που πρόκειται να εξαχθεί. Βεβαιωθείτε ότι τα περιγράμματα εικόνας δεν υπερβαίνουν το παχύ περίγραμμα που σχεδιάζετε.
- Συνδέστε το τέλος των συνόρων στην αρχή ή σταματήστε να ολισθαίνετε τον δείκτη για να συνδέσετε το τέλος και να αρχίσετε να χρησιμοποιείτε μια ευθεία γραμμή.
- Εκτελέστε μία από τις ακόλουθες εργασίες:
- Για να αντιγράψετε την εικόνα για να μπορέσετε να την επικολλήσετε σε ένα έγγραφο: Επιλέξτε έκδοση> Αντιγραφή.
- Για να διαγράψετε τα πάντα γύρω από την επιλογή σας: Κάντε κλικ στο κουμπί Recadrer στη γραμμή εργαλείων σχολιασμού (ή επιλέξτε Έκδοση> Αντιστρέψτε την επιλογή) και, στη συνέχεια, πατήστε Διαγραφή.
Εξαγάγετε μια σελίδα αρχείου PDF ως εικόνα
Μπορείτε να επιλέξετε ένα μέρος μιας ανοικτής εικόνας στην προεπισκόπηση, στη συνέχεια να το αντιγράψετε και να το επικολλήσετε αλλού ή να καλλιεργήσετε το περιεχόμενο που το περιβάλλει. Εάν η εικόνα βρίσκεται σε αρχείο PDF, πρέπει να εξαγάγετε τη σελίδα από το αρχείο PDF ως εικόνα πριν μπορείτε να χρησιμοποιήσετε τα εργαλεία σχολιασμού εικόνας.

- Στην εφαρμογή για το Mac σας, ανοίξτε το αρχείο PDF, επιλέξτε Παρουσίαση> Μικρογραφίες και, στη συνέχεια, επιλέξτε τη σελίδα στην πλευρά των βινιέτρων.
- Κάντε κλικ στο αρχείο> Εξαγωγή, Εισαγάγετε ένα όνομα, προσθέστε μια ετικέτα (προαιρετική) και, στη συνέχεια, επιλέξτε τη θέση όπου αποθηκεύστε το αρχείο.
- Κάντε κλικ στο μενού τοπικής μορφής και επιλέξτε μια μορφή εικόνας (όπως PNG).
- Κάντε κλικ στην επιλογή Αποθήκευση.
Αφαιρέστε το φόντο από μια εικόνα
- Στην εφαρμογή που εμφανίζεται
 Στο Mac σας, κάντε κλικ στο κουμπί “Εμφάνιση της γραμμής εργαλείων σχολιασμού”
Στο Mac σας, κάντε κλικ στο κουμπί “Εμφάνιση της γραμμής εργαλείων σχολιασμού”  (Εάν η γραμμή εργαλείων σχολιασμού δεν εμφανίζεται), τότε κάντε κλικ στο κουμπί Instant Alpha
(Εάν η γραμμή εργαλείων σχολιασμού δεν εμφανίζεται), τότε κάντε κλικ στο κουμπί Instant Alpha  (ή χρησιμοποιήστε τη γραμμή αφής).
(ή χρησιμοποιήστε τη γραμμή αφής). - Σύρετε τον δείκτη σε ένα μέρος του φόντου. Επισκόπηση επιλέγει την περιοχή στην οποία γλίστρησε ο δείκτης και οποιοδήποτε παρακείμενο εικονοστοιχείο με τα ίδια χρώματα.
- Για να διαγράψετε την επιλεγμένη ζώνη, πατήστε το πλήκτρο διαγραφής. Για να διαγράψετε τα πάντα που περιβάλλεται από την επιλεγμένη περιοχή, επιλέξτε Έκδοση> Αντιστρέψτε την επιλογή και, στη συνέχεια, πατήστε το πλήκτρο διαγραφής.
- Επαναλάβετε τα βήματα 2 και 3 μέχρι να λάβετε την επιθυμητή εικόνα.
10 καλύτερα εργαλεία για την κατάργηση του φόντου μιας εικόνας το 2022

Σε αυτό το άρθρο, θα μάθετε όλα όσα πρέπει να γνωρίζετε για αυτήν την ερώτηση. Θα ανακαλύψετε 10 δωρεάν και πληρωμένα εργαλεία που σας επιτρέπουν να αφαιρέσετε το φόντο μιας online εικόνας ή χάρη στο λογισμικό όπως το Photoshop. Πολύ συχνά ο στόχος σας θα είναι να γνωρίζετε πώς να κόψετε μια εικόνα, να αλλάξετε το κάτω μέρος μιας φωτογραφίας ή να φτιάξετε το κάτω μέρος μιας λευκής φωτογραφίας. Θα χρειαστεί να κυριαρχήσετε αυτούς τους απλούς χειρισμούς για να βελτιώσετε τα προϊόντα και τα φύλλα προϊόντων σας στο ηλεκτρονικό κατάστημα Shopify σας.
Ξεκινήστε να πωλείτε τώρα με το Shopify



Τι λογισμικό για να αφαιρέσετε το φόντο μιας ηλεκτρονικής εικόνας
Γιατί να το κάνετε περίπλοκο όταν μπορεί να είναι απλό ? Φυσικά, υπάρχουν κλασικά εργαλεία, ενσωματωμένα στον υπολογιστή σας, τα οποία σας επιτρέπουν να αφαιρέσετε το φόντο από μια εικόνα. Για παράδειγμα, θα μπορούσατε να κόψετε μια εικόνα με χρώμα ή να αφαιρέσετε το φόντο μιας εικόνας στο χρώμα στο GIMP. Αλλά αυτά τα εργαλεία είναι λίγο χρονολογημένα και ασαφή.
Υπάρχουν τώρα πολλές online και δωρεάν επιλογές για διαγραφή ή αλλαγή του κάτω μέρους μιας φωτογραφίας.
→ Κάντε κλικ εδώ για να ξεκινήσετε την ηλεκτρονική σας επιχείρηση με το Shopify
7 Λογισμικό για την κατάργηση του φόντου μιας εικόνας:
1- Το καλύτερο εργαλείο για να κόψετε μια ηλεκτρονική εικόνα: Κατάργηση.BG
Φυσικά, μπορείτε να κόψετε μια εικόνα με χρώμα. Υπάρχει όμως μια ταχύτερη ηλεκτρονική λύση. Εάν δεν θέλετε να περάσετε πολύ χρόνο για να αφαιρέσετε το λευκό φόντο από μια εικόνα με σύνθετα εργαλεία όπως το Photoshop ή το Illustrator, αφαιρέστε.Το BG γίνεται για εσάς.
Αυτός ο ιστότοπος έχει μόνο μία και μοναδική λειτουργία: κοπή των εικόνων και ως εκ τούτου αφαιρώντας το λευκό φόντο ή οποιοδήποτε άλλο χρώμα μιας εικόνας ή ενός λογότυπου. . Επιπλέον, χρησιμοποιεί τεχνητή νοημοσύνη για να κάνει το έργο για εσάς.
Η διαδικασία είναι απλή, γρήγορη και το αποτέλεσμα είναι εξαιρετικό.
Ακολουθεί ένα παράδειγμα για το τι αφαίρεση.Το BG μπορεί να κάνει:

Αλλά περιμένετε το καλύτερο: τι έχω κάνει για να λάβω αυτό το αποτέλεσμα ? Εισήγαγα μια εικόνα στον ιστότοπο. Αυτό είναι απολύτως τα πάντα ! Χωρίς δημιουργία λογαριασμού, καμία χειραγώγηση. Κυριολεκτικά ένα μόνο κλικ είναι απαραίτητο για να αποκτήσετε μια εικόνα με διαφανές φόντο.
Προφανώς, αφαιρέστε.Το BG δεν είναι τέλειο.
Όπως όλα τα εργαλεία που βασίζονται στην τεχνητή νοημοσύνη, είναι δύσκολο για αυτόν να εντοπίσει τα περιγράμματα σε μια εικόνα όπου τα όρια είναι θολές μεταξύ του προσκηνίου και του φόντου.
Εδώ είναι ένα παράδειγμα:

Σημειώστε επίσης ότι αφαιρέστε.Το BG λειτουργεί μόνο με φωτογραφίες που αντιπροσωπεύουν τουλάχιστον ένα άτομο. Επομένως, δεν λειτουργεί με ζώα ή αντικείμενα. Για τα προϊόντα, δεν θα είναι επομένως ιδανικό.
Θα λάβετε ένα μήνυμα σφάλματος εάν προσπαθήσετε να κόψετε μία από αυτές τις εικόνες:

Στο ακόλουθο παράδειγμα, ήλπιζα να αφαιρέσω ολόκληρο το φόντο και να διατηρήσω μόνο τον σκέιτερ. Αλλά όπως μπορείτε να δείτε, το εργαλείο έχει αφήσει τους άλλους χαρακτήρες.

Τούτου λεχθέντος, θα ήταν εύκολο να αφαιρέσετε αυτό το μέρος χρησιμοποιώντας ένα άλλο λογισμικό επεξεργασίας φωτογραφιών.
Εκτός από αυτά τα σημεία, αφαιρέστε.Το BG είναι ένα αρκετά φανταστικό εργαλείο που αξίζει να είστε στα αγαπημένα σας.
2- Το βασικό Canva για να αλλάξει το κάτω μέρος μιας εικόνας
Πρέπει πραγματικά να παρουσιάσουμε το Canva, αυτό το ηλεκτρονικό εργαλείο που χρησιμοποιείται από όλους τους webmarker ? Εάν αυτό το εργαλείο έχει γίνει δημοφιλές τόσο γρήγορα, είναι ότι προσφέρει πολλές επαγγελματικές χρήσεις για εκτύπωση και ιστό, μοντέρνο σχεδιασμό και όλα δωρεάν. Ίσως θελήσετε να αφαιρέσετε το λευκό φόντο από μια εικόνα, να αλλάξετε το κάτω μέρος μιας φωτογραφίας ή, αντίθετα, να βάλετε ένα λευκό φόντο σε μια φωτογραφία.
Η τοποθέτηση ενός διαφανούς φόντου είναι επίσης χρήσιμη όταν πρόκειται για τη χρήση αυτού του στοιχείου σε μια μεγαλύτερη εικόνα, όπως για έναν ιστότοπο ή μια αφίσα. Για να το κάνετε αυτό, απλά κατεβάστε την εικόνα σας στο επάνω δεξιά και ελέγξτε το “Διαφανές φόντο”.
Ωστόσο, η αφαίρεση του πυθμένα μιας εικόνας ανοίγει ένα πεδίο δημιουργικών δυνατοτήτων. Το Canva είναι το λογισμικό για να αφαιρέσετε το κάτω μέρος μιας εικόνας και να το κόψετε πολύ εύκολα .
Δείτε πώς να κάνετε:
Μεταβείτε στο Canva και συνδεθείτε σε δωρεάν λογαριασμό. Χρειάζεται ένα λεπτό για να δημιουργήσετε.
1. Δημιουργήστε ένα νέο σχέδιο
Μόλις συνδεθεί, κάντε κλικ στο μεγάλο πράσινο κουμπί στο επάνω αριστερό μέρος της οθόνης: “Δημιουργία σχεδίου”.
Η Canva προσφέρει πολλά υπέροχα πρότυπα. Μετακινηθείτε το μενού στα αριστερά για να βρείτε αυτό που σας ενδιαφέρει. Μπορείτε επίσης να κάνετε κλικ στο “Εξατομικευμένες Διαστάσεις” στο μενού μενού.

2. Εισαγάγετε την εικόνα σας στο Canva
Για να εισαγάγετε την εικόνα σας στο Canva, κάντε κλικ στο εικονίδιο “Λήψη” στα αριστερά, τότε το μπλε κουμπί στην κορυφή.
Στη συνέχεια, εισαγάγετε την εικόνα σας με το διαφανές φόντο της.

Για να προσθέσετε την εικόνα στο σχέδιό σας, απλά κάντε κλικ σε αυτό και σύρετε την στην περιοχή εργασίας σας.
3. Αλλάξτε το φόντο της εικόνας
Ο ευκολότερος τρόπος για να αλλάξετε το φόντο της εικόνας σας στο Canva είναι να επιλέξετε ένα φόντο από το μενού στα αριστερά.
Θα βρείτε πολλά ήδη φόντο, τα οποία μπορείτε να επεξεργαστείτε χάρη στις επιλογές στην κορυφή της οθόνης.

4. Προσθέστε μια εικόνα ως φόντο
Είναι επίσης πολύ απλό να προσθέσετε μια εικόνα ως φόντο. Για άλλη μια φορά, αν δεν τα έχετε στο χέρι, η Canva σας προσφέρει μια ολόκληρη βιβλιοθήκη.
Κάντε κλικ στο εικονίδιο εικόνων. Στη συνέχεια, μπορείτε να κάνετε μια έρευνα με θέμα χάρη στο υπομενού στην κορυφή της στήλης.
Εκτός αν βρείτε αυτό που χρειάζεστε από την επιλογή των δωρεάν τραπεζών εικόνας. Εάν επιλέξετε αυτήν την επιλογή, θα πρέπει πρώτα να κατεβάσετε την εικόνα στην επιφάνεια εργασίας σας στη συνέχεια να την ενισχύσετε στο Canva.
Μόλις επιλέξετε την εικόνα σας, σύρετε την στην περιοχή επεξεργασίας σας και το μέγεθος εάν είναι απαραίτητο.

Εάν η εικόνα έχει τοποθετηθεί πάνω από την πρώτη σας οπτική, μπορείτε να την επαναφέρετε στο παρασκήνιο κάνοντας κλικ στις επιλογές και, στη συνέχεια, “τοποθετήστε πίσω”.
Η Canva προσφέρει επίσης άλλες επιλογές επεξεργασίας για να προσθέσετε κείμενο ή γραφικά.
Αν και καταργώ.Το BG είναι ιδανικό για να κόψετε γρήγορα μια εικόνα και καμβά για να διαγράψετε ή να αλλάξετε ένα φόντο, υπάρχουν πολλά άλλα εργαλεία για να αφαιρέσετε το κάτω μέρος μιας εικόνας και να αποκτήσετε άλλες λειτουργίες.
3- Κάντε το πίσω μέρος μιας εικόνας με ψαλίδι φωτογραφία διαφανής
Ιδανικό για : έχετε περισσότερο έλεγχο από την κατάργηση.BG
Το Photo Scissors είναι ένα εργαλείο που παρέχεται για να κόψει μια ηλεκτρονική εικόνα, πολύ παρόμοια με την κατάργηση.BG.
Η κύρια διαφορά έγκειται στο γεγονός ότι το ψαλίδι φωτογραφιών παρείχε περισσότερους ελέγχους σε αυτό που θέλετε να αφαιρέσετε ή όχι σε μια εικόνα, να διαγράψετε το λευκό φόντο ή να αλλάξετε το κάτω μέρος μιας φωτογραφίας.
Παραμένει πολύ εύκολο στη χρήση: υπογραμμίστε το πράσινο στις περιοχές για να κρατήσετε και κόκκινο τις περιοχές που πρόκειται να αφαιρεθούν. Εδώ είναι ένα παράδειγμα:

Βαθμολογία: Η φωτογραφία ψαλιδιού είναι δωρεάν.
4- Αποκλεισμός μαγεία για να αλλάξετε το κάτω μέρος μιας φωτογραφίας
Ιδανικό για : Εκείνοι που χρειάζονται περισσότερα εργαλεία δημοσίευσης και επιλογές για να βελτιώσουν τις εικόνες τους και να μην μιλούν αγγλικά.

Το Scipping Magic εξακολουθεί να παρέχει άλλα πρόσθετα χαρακτηριστικά. Για να διαγράψετε το φόντο μιας εικόνας ή να αλλάξετε το κάτω μέρος μιας φωτογραφίας.
Με την κοπή, μπορείτε να επιλέξετε τα παιχνίδια για να κρατήσετε όπως στο Photo Scissors,
Αλλά άλλα εργαλεία είναι διαθέσιμα για να βελτιώσουν τα περιγράμματα της εικόνας σας. Είναι επίσης δυνατό να προσαρμόσετε τα χρώματα της φωτογραφίας και να προσθέσετε σκιές ή αντανακλάσεις.
Βαθμολογία: Το σχέδιο “Light” του Clipping Magic είναι 3,99 $ για 15 εικόνες το μήνα. Το “πρότυπο” σχέδιο κοστίζει 7,99 $ το μήνα.
5- Για να αφαιρέσετε το λευκό φόντο από μια εικόνα: picmonkey
Ιδανικό για : Εκείνοι που χρειάζονται βασικό επεξεργαστή φωτογραφιών.

Το Picmonkey είναι ένας απλός επεξεργαστής για να κόψει και να αφαιρέσει το λευκό φόντο από μια εικόνα.
Παρέχει επίσης όλα τα βασικά εργαλεία για την επεξεργασία μιας φωτογραφίας, όπως επεξεργαστή κειμένου ή έγχρωμες ρυθμίσεις.
Επιπλέον, το πρόγραμμα παρείχε πολλά μοντέλα και γραφικά για να προσθέσετε στην εικόνα σας.
Βαθμολογία: Το βασικό πακέτο PicMonkey ξεκινά από 9 $ το μήνα, στη συνέχεια 14 $ για το πακέτο Pro ή 37,50 $ για το πακέτο ομάδας.
6- Βάλτε μια απλή εικόνα: αυτόματη αποκοπή
Ιδανικό για : Αφαιρέστε το κάτω μέρος πολλών εικόνων ταυτόχρονα

Η αυτόματη αποκοπή είναι ένα ηλεκτρονικό εργαλείο που σας επιτρέπει να αφαιρέσετε το κάτω μέρος πολλών εικόνων ταυτόχρονα. Πολύ πρακτικό όταν έχετε έναν ολόκληρο κατάλογο φωτογραφιών που παράγονται για ρετουσικό.
Βαθμολογία: Αυτός ο ιστότοπος προσφέρει πολλούς τύπους τιμών ανάλογα με την κατάστασή σας, συμπεριλαμβανομένης μιας επιλογής πληρωμής κατόπιν αιτήματος ή μηνιαίου πακέτου. Τιμολόγιο αυτόματης αποκοπής 14,99 $ για 200 λήψεις ή μηνιαίες πληρωμές σε 2,99 $ για 15 λήψεις.
7- Εικόνα Παράκαμψη: Fotor
Ιδανικό για : Εκείνοι που αναζητούν έναν βασικό επεξεργαστή φωτογραφιών, επιλογή κολάζ.
Το Fotor είναι ένας διαδικτυακός επεξεργαστής διαθέσιμος στα γαλλικά που σας επιτρέπει να αφαιρέσετε το φόντο των εικόνων, να αφαιρέσετε το λευκό φόντο από ένα λογότυπο, να αλλάξετε το κάτω μέρος μιας φωτογραφίας.. . Παρέχει επίσης όλες τις απαραίτητες επεξεργασίες φωτογραφιών και προσφέρει μια ποικιλία μοντέλων κολάζ.
Βαθμολογία: Το Fotor κοστίζει 8,99 $ το μήνα ή 39,99 δολάρια ετησίως και είναι επίσης διαθέσιμο στην εφαρμογή.
8. Αφαιρέστε το φόντο μιας εικόνας στο Photoshop
Εάν έχετε λογισμικό Photoshop ή εάν έχετε συνδρομή, μπορείτε επίσης να χρησιμοποιήσετε αυτό το εξαιρετικά αποδοτικό εργαλείο για να αφαιρέσετε το λευκό φόντο από μια εικόνα ή να διαγράψετε οποιοδήποτε άλλο φόντο.
Δεδομένου ότι το λογισμικό είναι πιο περίπλοκο, η λειτουργία διαρκεί περισσότερο χρόνο, αλλά το αποτέλεσμα είναι επαγγελματικό. Εξαρτάται από εσάς να δείτε τι χρειάζεστε.
Εάν δεν έχετε Photoshop, μπορείτε να δημιουργήσετε έναν λογαριασμό Adobe Creative Cloud και να κατεβάσετε το λογισμικό. Η Adobe προσφέρει επίσης μια δωρεάν προσφορά 7 ημερών εάν θέλετε να δοκιμάσετε το εργαλείο.
1. Κάντε τις προ-θητείες σας
Πρώτα απ ‘όλα, κάντε κλικ στο κουμπί “Δημιουργία” για να ανοίξετε ένα νέο έγγραφο και να εισαγάγετε την εικόνα σας. Μπορείτε επίσης να “ανοίξετε” την εικόνα σας απευθείας.

Εάν δεν έχετε χρησιμοποιήσει ποτέ το Photoshop πριν, το παράθυρο επεξεργασίας σας θα πρέπει να μοιάζει με αυτό:

2. Χρησιμοποιήστε “επιλέξτε και αποκρύψτε”
Μόλις η εικόνα σας είναι ανοιχτή στο νέο σας έγγραφο, πρέπει να χρησιμοποιήσετε το σωστό εργαλείο. Σε αυτή την περίπτωση, πρόκειται για “επιλογή και απόκρυψη”.

Αυτή η λειτουργία συγκεντρώνει διάφορα εργαλεία:
- Εργαλείο γρήγορης επιλογής
- Εργαλείο βελτίωσης γωνίας
- Βούρτσα
3. Επιλέξτε την προβολή “εκκρεμές κρεμμυδιού”
Στη συνέχεια, πρέπει να επιλέξετε τη σωστή προβολή.
Κάτω από τις ιδιότητες, στο δεξιό μενού, κάντε κλικ στο μενού drop -down δίπλα στο “Display” και επιλέξτε την προβολή “κρεμμυδιού φλούδας”, η οποία κάνει την εικόνα μερικώς διαφανή.
Βεβαιωθείτε ότι ο δρομέας διαφάνειας έχει οριστεί στο 50%.

4. Χρησιμοποιήστε το εργαλείο γρήγορης επιλογής
Τώρα πρόκειται να χρησιμοποιήσετε το εργαλείο γρήγορης επιλογής για να οριοθετήσετε το μέρος της εικόνας που θέλετε να κρατήσετε. Αυτό το εργαλείο είναι πολύ διαισθητικό, η λειτουργία είναι απλή.

Εάν το εργαλείο δεν σέβεται όλα τα περιγράμματα, αυξήστε την αντίθεση της εικόνας και τελειώστε με το εργαλείο “βούρτσας”, ακριβώς παρακάτω.
5. Το εργαλείο “βελτίωση των περιγραμμάτων”
Μόλις επιλέξετε τα μέρη της εικόνας που θέλετε να διατηρήσετε, χρησιμοποιήστε το εργαλείο “βελτίωση των περιγραμμάτων” που είναι ακριβώς δίπλα στην πόρτα.
Αυτό το εργαλείο σάς επιτρέπει να συλλάβετε μικρές λεπτομέρειες, όπως τα μαλλιά ή τα νύχια. Κοιτάξτε τη διαφορά με την κορυφαία εικόνα.

6. Μεταβείτε στην προβολή “μαύρο φόντο”
Ήρθε η ώρα να μελετήσετε προσεκτικά την επιλογή σας. Μεταβείτε από το διαφανές υπόβαθρο σε λειτουργία “μαύρου” και στη συνέχεια αυξήστε τη διαφάνεια όσο το δυνατόν περισσότερο.

Αυτό θα σας επιτρέψει να εντοπίσετε όλες τις λεπτομέρειες που αξίζουν την προσοχή σας.
7. Χρησιμοποιήστε το εργαλείο βούρτσας για να τελειοποιήσετε τα περιγράμματα
Χάρη στην άποψη σε ένα μαύρο φόντο, θα μπορείτε να επεξεργαστείτε τα περιγράμματα του σχεδίου σας.

8. Διαγράψτε ορισμένα μέρη της εικόνας
Είναι τώρα καιρός να αφαιρέσετε τα μέρη της εικόνας που επιλέγονται τυχαία.
Για παράδειγμα, όταν χρησιμοποιήσατε το πινέλο των περιγραμμάτων προηγουμένως, έχει κατασχεθεί μέρος του φόντου.
Για να τα αφαιρέσετε, πατήστε πατήστε το πλήκτρο “alt” στα Windows ή “επιλογή” στο Mac για να επιλέξετε το τμήμα που θέλετε να αποσύρετε.

Εάν επιλέξετε μέρος της εικόνας κατά λάθος, κάντε κλικ στο “EDITION” τότε “Ακύρωση”.
9. Αποθηκεύστε την τροποποίησή σας ως μάσκα συγχώνευσης
Πεπερασμένος ? Τέλεια, πρέπει τώρα να καταγράψετε τη δουλειά σας.
Στο κάτω δεξί μέρος της ζώνης επεξεργασίας, κάντε κλικ στην επιλογή Ρυθμίσεις εξόδου και, στη συνέχεια, κάντε κλικ στο “Mask Fusion”, τότε “OK”.

10. Αλλάξτε το φόντο μιας φωτογραφίας στο Photoshop
Συγχαρητήρια, αφαιρέσατε το κάτω μέρος μιας εικόνας με το Photoshop. Για να αποθηκεύσετε την εικόνα σας με διαφανές φόντο, κάντε κλικ στο “File”> “Αποθήκευση κάτω”.
Φροντίστε να το αποθηκεύσετε σε μορφή PNG.

Bravo, έχετε κόψει μια εικόνα σαν επαγγελματίας. Τώρα ξέρετε πώς να αφαιρέσετε ένα λευκό φόντο στο Photoshop.
9. Αφαιρέστε το φόντο μιας εικόνας PowerPoint (ή Keynote)
Η διαγραφή του φόντου από μια εικόνα μπορεί επίσης να είναι πολύ χρήσιμη για την παρουσίαση του PowerPoint. Γνωρίζατε ότι είναι δυνατόν να το κάνετε μέσω λογισμικού παρουσίασης των Windows ?
Ξεκινήστε ανοίγοντας μια νέα παρουσίαση και εισαγάγετε το ιστορικό της επιλογής σας για την παρουσίαση.
Στη συνέχεια, εισαγάγετε την εικόνα που θέλετε να κόψετε: “Εισαγωγή> Εικόνα”. Απόρριψη της εικόνας σύμφωνα με τις ανάγκες σας.
Στη συνέχεια, κάντε δεξί κλικ στην εικόνα που θέλετε να αφαιρέσετε το κάτω μέρος και κάντε κλικ στο “Κατάργηση του φόντου” από το μενού που άνοιξε στα αριστερά.
Το φόντο που πρέπει να διαγραφεί βάζει στο χρώμα. Μπορείτε να καθορίσετε αυτήν τη διαδρομή χάρη στα κουμπιά “Σημειώστε τις περιοχές για να κρατήσετε” και να “επισημάνετε τις περιοχές που πρόκειται να αφαιρεθούν”.
“Κρατήστε τις τροποποιήσεις” μόλις το αποτέλεσμα σας ταιριάζει.
10. Αφαιρέστε το φόντο μιας εικόνας απλά με το Keynote
Στο Keynote, η διαδικασία είναι λίγο διαφορετική:

Αφού εισαγάγετε την εικόνα για κοπή, επιλέξτε την επιλογή “Instantnanous Alpha” από το μενού Εικόνας και διαγράψτε τις διάφορες περιοχές του φόντου.

Γνωρίζοντας πώς να κόψετε μια εικόνα του προϊόντος: τι είναι αυτό ?
Όταν διαχειρίζεστε ένα ηλεκτρονικό κατάστημα, υπάρχουν πολλές καταστάσεις όπου πρέπει να διαγράψετε το κάτω μέρος μιας εικόνας, αλλά και να τοποθετήσετε ένα λευκό φόντο σε μια φωτογραφία, σε αντίθεση με τη διαγραφή του λευκού φόντου αυτής της εικόνας ή λογότυπου. Πριν προσθέσετε ή διαγράφετε ένα φόντο σε μια εικόνα, θα πρέπει να ξέρετε πώς να το εκτρέψετε.
Η πρώτη χρήσιμη λειτουργία αυτού του χειρισμού αφορά προϊόντα. Πράγματι, στο dropshipping, συμβαίνει συχνά ότι πολλά ηλεκτρονικά καταστήματα πωλούν τα ίδια προϊόντα ή σε κάθε περίπτωση, χρησιμοποιούν τους ίδιους προμηθευτές.
Για να επιτύχετε την επιτυχία, πρέπει να ξεχωρίσετε. Μια στρατηγική οριοθέτησης γίνεται σε δύο επίπεδα:
- Ένα ευρύ επίπεδο που συνίσταται στην ανάπτυξη μιας ισχυρής μάρκας
- Μειωμένο επίπεδο που συνίσταται στη διαφοροποίηση των προϊόντων σας
Είναι να διαφοροποιήσετε τα προϊόντα σας ότι η ανάγκη να αφαιρέσετε το κάτω μέρος μιας εικόνας ή να αλλάξετε το κάτω μέρος μιας φωτογραφίας γίνεται αισθητή. Το ιδανικό είναι να δημιουργήσετε τις δικές σας φωτογραφίες και βίντεο προϊόντων. Αυτό ωστόσο απαιτεί μια μικρή επένδυση σε χρόνο και χρήμα, επειδή θα πρέπει να αγοράσετε δείγματα, να τραβήξετε τις φωτογραφίες με μια καλή συσκευή και ένα καλό φως, στη συνέχεια να τα επαναφέρετε με δωρεάν λογισμικό επεξεργασίας φωτογραφιών για να αποκτήσετε εικόνες.
Δεύτερη επιλογή, πολύ ταχύτερη και οικονομική: Χρησιμοποιήστε τις φωτογραφίες που τέθηκαν online από τον προμηθευτή. Αλλά και πάλι, θα πρέπει να αγγίξετε τις φωτογραφίες και να κάνετε το κάτω μέρος μιας εικόνας διαφανής για να προσαρμόσετε το προϊόν σας στη μάρκα σας.
Εκτός αυτού, εάν θέλετε να μάθετε περισσότερα σχετικά με την κοπή των προϊόντων, μπορείτε να διαβάσετε αυτό το άρθρο Shopify, το οποίο συνιστά 4 εργαλεία για να αφαιρέσετε το κάτω μέρος μιας εικόνας.
Σε κάθε περίπτωση, θα έχετε αναγκαστικά ένα σημείο να κόψετε μια ηλεκτρονική φωτογραφία ή να αφαιρέσετε μια εικόνα φόντου. Η διαγραφή του φόντου μιας εικόνας μπορεί να φαίνεται περίπλοκη, αλλά αυτό δεν συμβαίνει. Απλά πρέπει να γνωρίζετε τα σωστά εργαλεία και να ακολουθήσετε τα βήματα.
Περίληψη: 10 εργαλεία για το κάτω μέρος μιας εικόνας:
Αφαιρέστε το φόντο μιας εικόνας και/ή η αλλαγή του πυθμένα μιας φωτογραφίας μπορεί να κάνει τη διαφορά μεταξύ μιας βασικής εικόνας και μιας εντυπωσιακής οπτικής.
Δεν είναι απαραιτήτως περίπλοκο, μακρύ ή ακριβό.
Συνοπτικά, εδώ είναι τα 10 εργαλεία για την κατάργηση του φόντου μιας εικόνας.
- Αφαιρώ.BG: Ιδανικό για πολύ γρήγορα κοπή μιας εικόνας
- Μπορώ να πάω : Αφαιρέστε ή δημιουργήστε νέα αποτελεσματικά υπόβαθρα σε μερικά κλικ
- Φωτογραφία ψαλιδιού: Ιδανικό για να έχετε μεγαλύτερο έλεγχο από την αφαίρεση.BG
- Κομψά μαγεία: καλό λογισμικό για όσους χρειάζονται περισσότερες λειτουργίες
- Picmonkey: μια βασική διεπαφή και ένας απλός επεξεργαστής εικόνων
- Αυτόματη αποκοπή: Ιδανικό για κοπή αρκετών εικόνων ταυτόχρονα
- Fotor: Το καλύτερο εργαλείο για όσους θέλουν να κάνουν κολάζ
- Photoshop (φυσικά): Τεχνικό λογισμικό αλλά υπερβολική ισχύς για όσους θέλουν έλεγχο επαγγελματικού επιπέδου
- Σημείο ισχύος: Μπορείτε να τελειοποιήσετε το σχεδιασμό της παρουσίασής του στα Windows
- Βασικός τόνος: Αφαιρέστε το φόντο μιας εικόνας απλά για μια παρουσίαση στο Mac
Ποιο είναι το αγαπημένο σας εργαλείο ? Χρειάζεται ένα στη λίστα μας ? Πείτε μας στα σχόλια.
Ξεκινήστε να πωλείτε τώρα με το Shopify



Θέλετε να μάθετε περισσότερα ?
- Photoshop Tutorial για αρχάριους
- Απλά και δωρεάν εργαλεία για το μέγεθος μιας εικόνας
- Η απόλυτη κορυφή των δωρεάν τραπεζών εικόνας
- Dropshipping Γαλλία: προμηθευτές, συμβουλές και στρατηγική



