Αποθηκεύστε την οθόνη του Mac – Apple Assistance (CA), Διαδικασία εγγραφής οθόνης Mac – Apple Assistance (FR)
Διαδικασία εγγραφής οθόνης MAC
Για να εμφανίσετε τη γραμμή εργαλείων οθόνης, πατήστε τα πλήκτρα ενημέρωσης, την εντολή και 5 ταυτόχρονα. Στη συνέχεια, αποκτήσετε πρόσβαση στις εντολές οθόνης για να αποθηκεύσετε ολόκληρη την οθόνη ή μέρος της οθόνης ή να καταγράψετε μια σταθερή εικόνα της οθόνης σας:
Αποθηκεύστε την οθόνη MAC σας
Μπορείτε να χρησιμοποιήσετε το screenshot ή το player QuickTime για να εκτελέσετε μια εγγραφή βίντεο ολόκληρου ή τμήματος της οθόνης.
Χρήση της γραμμής εργαλείων οθόνης
 Για να εμφανίσετε τη γραμμή εργαλείων οθόνης, πατήστε τα πλήκτρα ενημέρωσης, την εντολή και 5 ταυτόχρονα. Στη συνέχεια, αποκτήσετε πρόσβαση στις εντολές οθόνης για να αποθηκεύσετε ολόκληρη την οθόνη ή μέρος της οθόνης ή να καταγράψετε μια σταθερή εικόνα της οθόνης σας:
Για να εμφανίσετε τη γραμμή εργαλείων οθόνης, πατήστε τα πλήκτρα ενημέρωσης, την εντολή και 5 ταυτόχρονα. Στη συνέχεια, αποκτήσετε πρόσβαση στις εντολές οθόνης για να αποθηκεύσετε ολόκληρη την οθόνη ή μέρος της οθόνης ή να καταγράψετε μια σταθερή εικόνα της οθόνης σας: 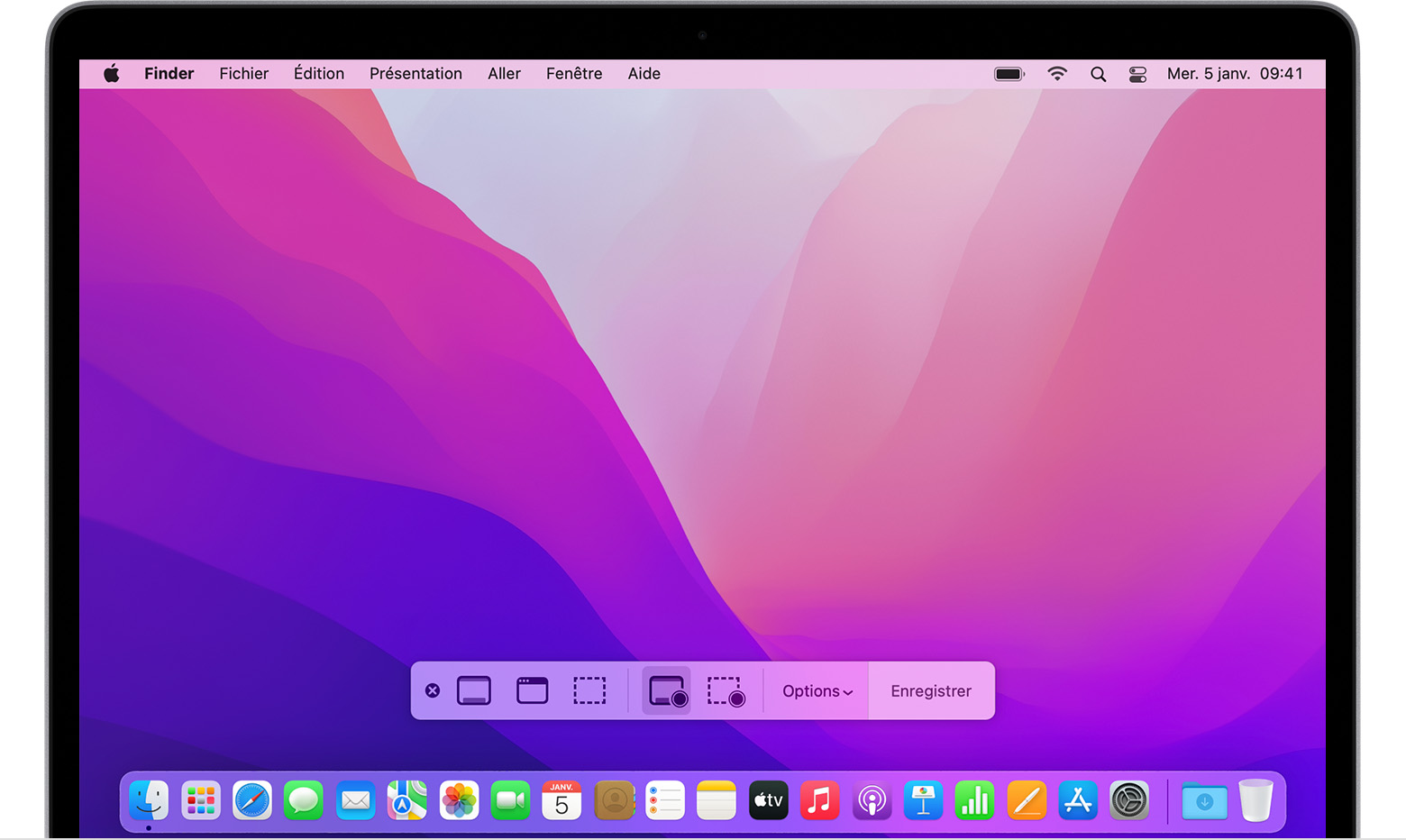
Χρησιμοποιήστε το QuickTime Player
- Ανοίξτε το Player QuickTime από το φάκελο εφαρμογών σας και, στη συνέχεια, επιλέξτε Αρχείο> Εγγραφή νέας οθόνης στη γραμμή μενού.
- Εάν βλέπετε τις εντολές στην οθόνη που περιγράφεται παραπάνω, προχωρήστε ως εξής.
- Εάν δείτε το παράθυρο εγγραφής οθόνης που περιγράφεται παρακάτω, προχωρήστε ως εξής.
- Πριν ξεκινήσετε την εγγραφή σας, μπορείτε να κάνετε κλικ στο βέλος που βρίσκεται δίπλα στο κουμπί Αποθήκευση
 Για να τροποποιήσετε τις ρυθμίσεις εγγραφής:
Για να τροποποιήσετε τις ρυθμίσεις εγγραφής: 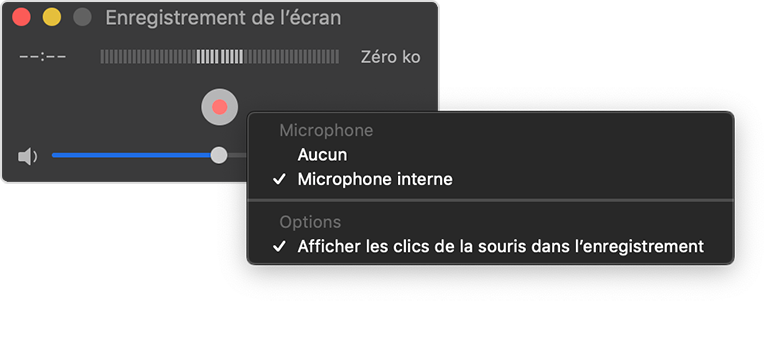
- Επιλέξτε ένα μικρόφωνο για να αποθηκεύσετε τη φωνή σας ή άλλο ήχο με ηχογράφηση οθόνης. Για να διαχειριστείτε αυτόν τον ήχο κατά τη διάρκεια της εγγραφής, ρυθμίστε την ένταση χρησιμοποιώντας τον δρομέα. Εάν ακούτε μια επιστροφή ήχου, χαμηλώστε την ένταση ή χρησιμοποιήστε ένα κράνος εξοπλισμένο με μικρόφωνο.
- Εάν θέλετε να εμφανιστεί ένας μαύρος κύκλος γύρω από τον δείκτη του ποντικιού σας όταν κάνετε κλικ, επιλέξτε Εμφάνιση των κλικ του ποντικιού στην εγγραφή.
- Για να ξεκινήσετε την εγγραφή, κάντε κλικ στο κουμπί αποθήκευσης
 , Στη συνέχεια, εκτελέστε μία από τις παρακάτω ενέργειες:
, Στη συνέχεια, εκτελέστε μία από τις παρακάτω ενέργειες: - Κάντε κλικ οπουδήποτε στην οθόνη για να ξεκινήσετε την εγγραφή ολόκληρης της οθόνης.
- Μπορείτε επίσης να σύρετε τον δείκτη για να επιλέξετε μια περιοχή αποθήκευσης και, στη συνέχεια, κάντε κλικ στο κουμπί Έναρξη της εγγραφής που εμφανίζεται σε αυτήν την περιοχή.
- Για να σταματήσετε την εγγραφή, κάντε κλικ στο κουμπί STOP
 Στη γραμμή μενού ή πατήστε τα πλήκτρα ελέγχου + Control + ESCA.
Στη γραμμή μενού ή πατήστε τα πλήκτρα ελέγχου + Control + ESCA. - Μόλις ολοκληρωθεί η εγγραφή σας, εμφανίζεται αυτόματα στο Player QuickTime. Στη συνέχεια, μπορείτε να διαβάσετε, να τροποποιήσετε ή να μοιραστείτε την εγγραφή.
Μάθε περισσότερα
- Η γραμμή εργαλείων οθόνης είναι διαθέσιμη στο MacOS Mojave ή σε επόμενες εκδόσεις.
- Όταν η εγγραφή σας καταχωρείται αυτόματα, το MAC σας εκχωρεί το όνομα “Ημερομηνία εγγραφής οθόνης στο Time .MOV “.
- Για να ακυρώσετε μια εγγραφή, πατήστε το πλήκτρο ESC πριν κάνετε κλικ στο Αποθήκευση.
- Μπορείτε να ανοίξετε εγγραφές οθόνης με το QuickTime Player, το iMovie και άλλες εφαρμογές για να τροποποιήσετε ή να παρακολουθήσετε βίντεο.
- Ορισμένες εφαρμογές ενδέχεται να μην σας επιτρέψουν να αποθηκεύσετε τα παράθυρά τους.
- Μάθετε πώς να αποθηκεύσετε την οθόνη του iPhone, iPad ή iPod Touch.
Διαδικασία εγγραφής οθόνης MAC
Μπορείτε να χρησιμοποιήσετε το screenshot ή το player quicktime για να εκτελέσετε μια εγγραφή βίντεο του συνόλου ή ένα συγκεκριμένο τμήμα της οθόνης.
Χρησιμοποιήστε τη γραμμή εργαλείων οθόνης
 Για να εμφανίσετε τη γραμμή εργαλείων οθόνης, πατήστε ταυτόχρονα αυτά τα τρία πλήκτρα: MAJ, ORDER και 5. Εμφανίζονται εντολές οθόνης που επιτρέπουν την καταγραφή του συνόλου, εμφανίζονται ένα συγκεκριμένο τμήμα ή μια σταθερή εικόνα της οθόνης:
Για να εμφανίσετε τη γραμμή εργαλείων οθόνης, πατήστε ταυτόχρονα αυτά τα τρία πλήκτρα: MAJ, ORDER και 5. Εμφανίζονται εντολές οθόνης που επιτρέπουν την καταγραφή του συνόλου, εμφανίζονται ένα συγκεκριμένο τμήμα ή μια σταθερή εικόνα της οθόνης: 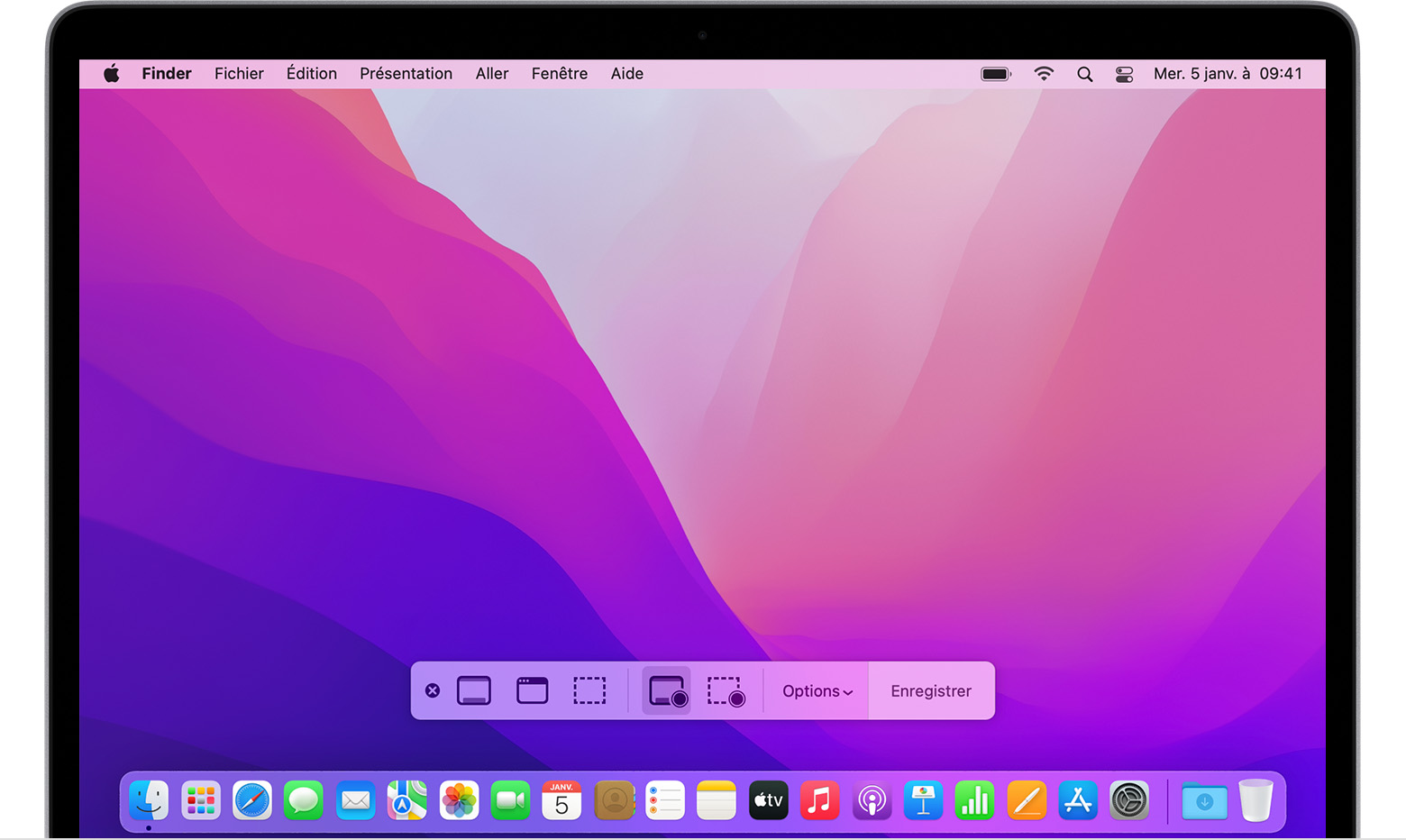
Χρησιμοποιήστε το QuickTime Player
- Ανοίξτε το Player QuickTime από το φάκελο εφαρμογών σας και, στη συνέχεια, επιλέξτε Αρχείο> Εγγραφή νέας οθόνης στη γραμμή μενού.
- Εάν βλέπετε τις παραγγελίες που περιγράφονται παραπάνω, ακολουθήστε αυτά τα βήματα.
- Εάν δείτε το παράθυρο εγγραφής οθόνης που περιγράφεται παρακάτω, ακολουθήστε αυτά τα βήματα.
- Πριν ξεκινήσετε την εγγραφή σας, μπορείτε να κάνετε κλικ στο βέλος που βρίσκεται δίπλα στο κουμπί Αποθήκευση
 Για να τροποποιήσετε τις ρυθμίσεις εγγραφής:
Για να τροποποιήσετε τις ρυθμίσεις εγγραφής: 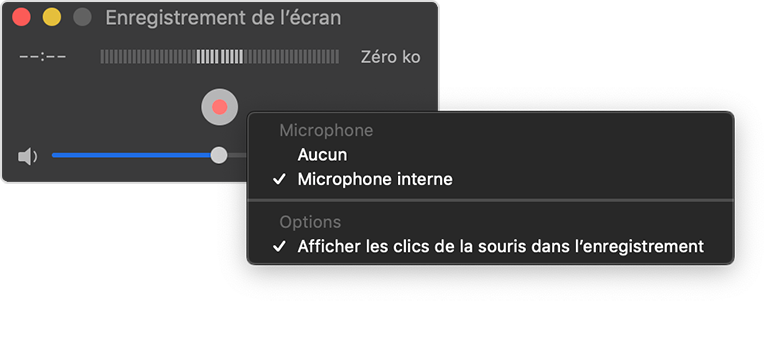
- Για να αποθηκεύσετε τη φωνή σας ή άλλο ήχο με εγγραφή οθόνης, επιλέξτε ένα μικρόφωνο. Για να παρακολουθείτε αυτόν τον ήχο κατά τη διάρκεια της εγγραφής, ρυθμίστε την ένταση χρησιμοποιώντας τον δρομέα. Εάν ακούτε μια επιστροφή ήχου, χαμηλώστε την ένταση ή χρησιμοποιήστε ένα κράνος εξοπλισμένο με μικρόφωνο.
- Εάν θέλετε να εμφανιστεί ένας μαύρος κύκλος όταν κάνετε κλικ, επιλέξτε Εμφάνιση κλικ του ποντικιού στην εγγραφή.
- Για να ξεκινήσετε την εγγραφή, κάντε κλικ στο κουμπί αποθήκευσης
 , Στη συνέχεια, εκτελέστε μία από τις παρακάτω ενέργειες:
, Στη συνέχεια, εκτελέστε μία από τις παρακάτω ενέργειες: - Κάντε κλικ οπουδήποτε στην οθόνη για να ξεκινήσετε την αποθήκευση όλων των οθόνης.
- Σύρετε τον δείκτη για να επιλέξετε μια περιοχή για αποθήκευση και, στη συνέχεια, κάντε κλικ στο κουμπί Έναρξη της εγγραφής που εμφανίζεται σε αυτήν την περιοχή.
- Κάντε κλικ στο κουμπί STOP
 Στη γραμμή μενού για να διακόψετε την εγγραφή ή πατήστε τα πλήκτρα ελέγχου + Control + ESC (ή ESC).
Στη γραμμή μενού για να διακόψετε την εγγραφή ή πατήστε τα πλήκτρα ελέγχου + Control + ESC (ή ESC). - Μόλις ολοκληρωθεί η εγγραφή σας, εμφανίζεται αυτόματα στο Player QuickTime. Τώρα μπορείτε να διαβάσετε, να επεξεργαστείτε ή να μοιραστείτε την εγγραφή.
Επιπλέον πληροφορίες
- Η γραμμή εργαλείων οθόνης είναι διαθέσιμη στο MacOS Mojave ή στην επακόλουθη έκδοση.
- Όταν αποθηκεύετε αυτόματα ένα βίντεο, το MAC του εκχωρεί το όνομα “Ημερομηνία εγγραφής οθόνης την ώρα .MOV “.
- Για να ακυρώσετε μια εγγραφή, πατήστε το πλήκτρο ESCP (ESC) πριν κάνετε κλικ στο περιεχόμενο που πρόκειται να αποθηκευτεί.
- Μπορείτε να ανοίξετε εγγραφές οθόνης με το QuickTime Player, το iMovie και άλλες εφαρμογές για να επεξεργαστείτε ή να παρακολουθήσετε βίντεο.
- Ορισμένες εφαρμογές ενδέχεται να μην σας επιτρέψουν να αποθηκεύσετε τα παράθυρά τους.
- Μάθετε πώς μπορείτε να αποθηκεύσετε την οθόνη στο iPhone, το iPad ή το iPod Touch.
Ημερομηνία δημοσίευσης: 04 Νοεμβρίου 2022
Πώς να δημιουργήσετε μια λήψη βίντεο και να αποθηκεύσετε την οθόνη MacOS ?
Μπορεί να είναι πρακτικό να καταγράφετε στο βίντεο τι κάνετε στον υπολογιστή σας. Έτσι, εδώ είναι πώς να φτιάξετε ένα στιγμιότυπο βίντεο στο MacOS με το QuickTime.
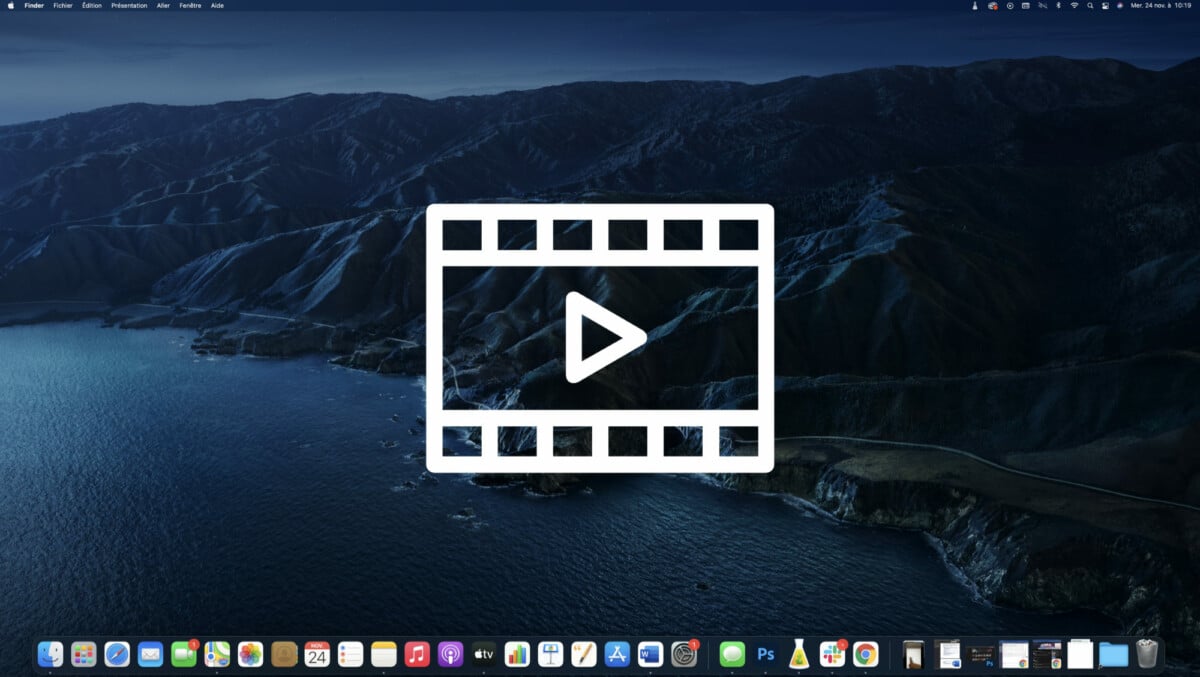
Θέλετε να δείξετε εξ αποστάσεως πώς να πραγματοποιήσετε μια χειραγώγηση στο Mac σας ? Κάντε ένα στιγμιότυπο οθόνης για να το ενσωματώσετε σε ένα μεγαλύτερο έργο ? Δείτε πώς μπορείτε να αποθηκεύσετε την οθόνη σας στο MacOS με γρήγορο χρόνο.
Κάντε μια λήψη βίντεο με το QuickTime ?
Πρώτο πράγμα, εκτόξευση Γρήγορα (Χρησιμοποιήστε το πεδίο αναζήτησης στο επάνω δεξιά για να το εντοπίσετε)
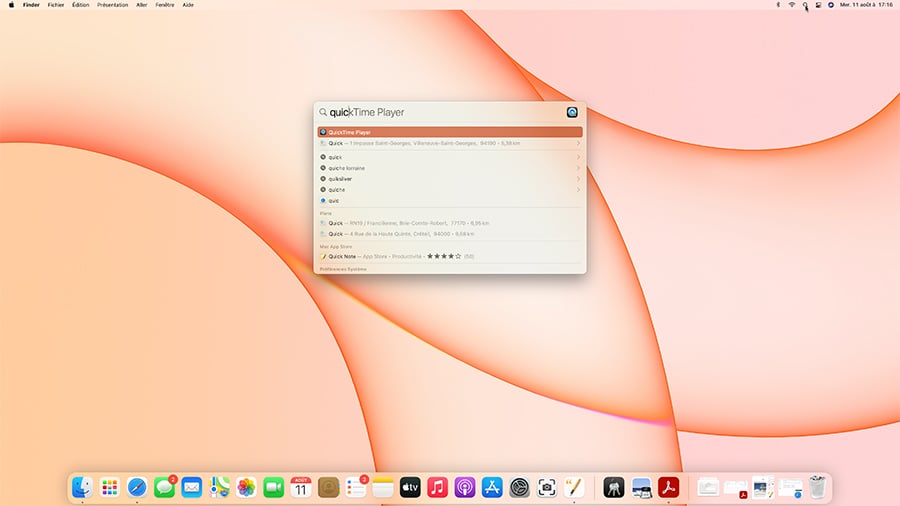
- Μόλις ανοίξει η εφαρμογή, κάντε κλικ στο μενού αρχείων στη συνέχεια Νέα εγγραφή οθόνης.
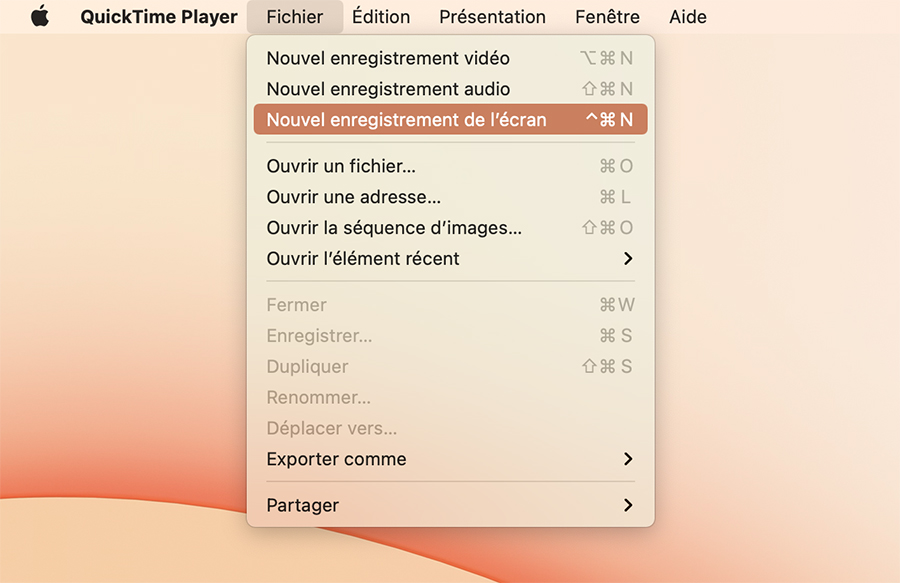
- Ανοίγει ένα παράθυρο και, στη συνέχεια, κάντε κλικ στο εικονίδιο με βέλος στα δεξιά του κόκκινου κουμπιού Εγγραφή.
- Στο μενού που εμφανίζεται, επιλέξτε Εσωτερικό μικρόφωνο Για να προσθέσετε ήχο στο βίντεο.
- Τέλος, πατήστε το κόκκινο κουμπί Αποθηκεύσετε.
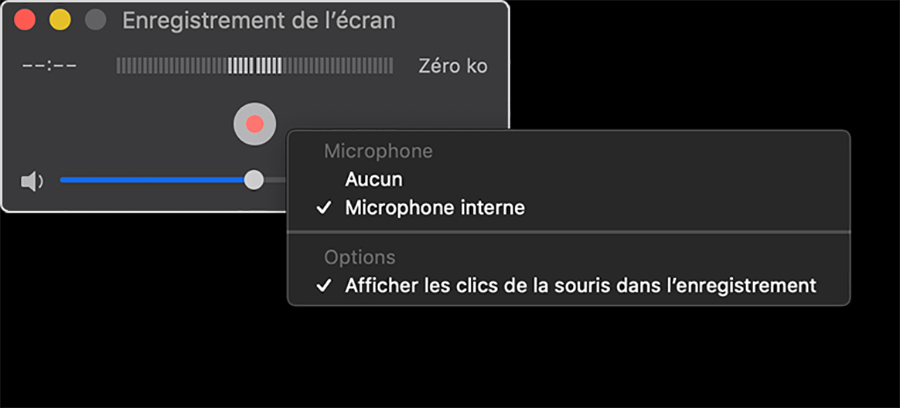
- Στη συνέχεια, μπορείτε να επιλέξετε μεταξύ της αποθήκευσης ολόκληρης της οθόνης ή μιας συγκεκριμένης περιοχής που μπορείτε να ορίσετε.
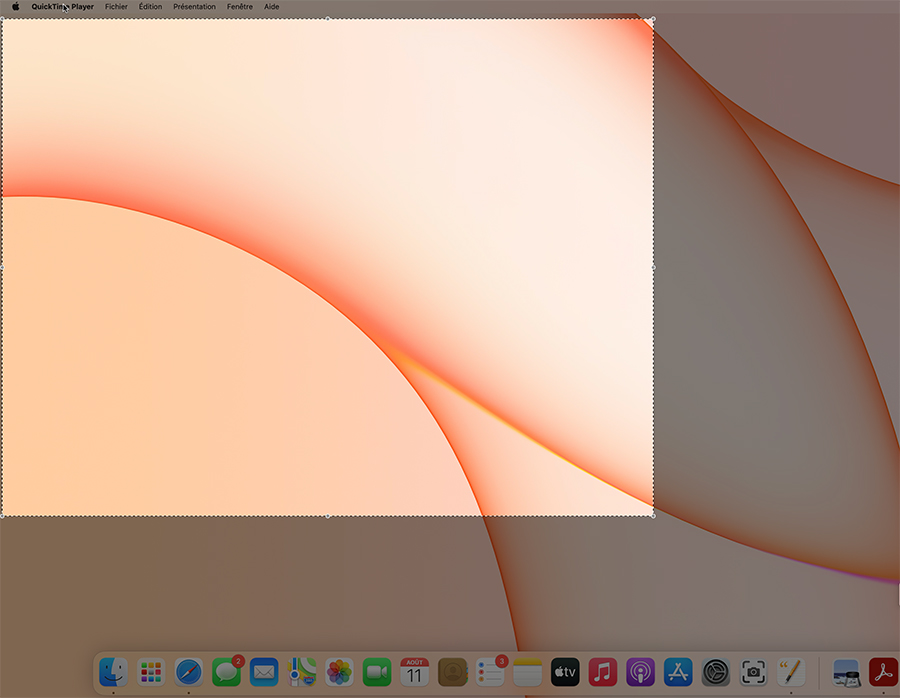
- Για να σταματήσετε την εγγραφή, απλά κάντε κλικ στο κουμπί Να σταματήσει πάνω δεξιά της γραμμής μενού.
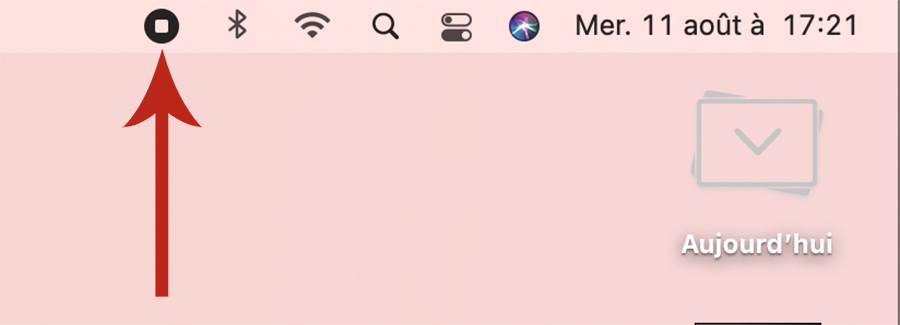
Σημείωση: Εάν χρησιμοποιείτε μια μεταγενέστερη έκδοση του MacOS Sierra, η διαδικασία είναι ένα διαφορετικό κομμάτι. Κάνοντας κλικ στο QuickTime στο μενού Αρχείο και στη συνέχεια σε νέα εγγραφή βίντεο, το εργαλείο λήψης MacOS αναλαμβάνει. Το μόνο πράγμα που αλλάζει είναι ότι θα πρέπει να κάνετε κλικ στο Αποθήκευση σε αυτό το εργαλείο που αντικαθιστά το μαύρο παράθυρο διαλόγου QuickTime.
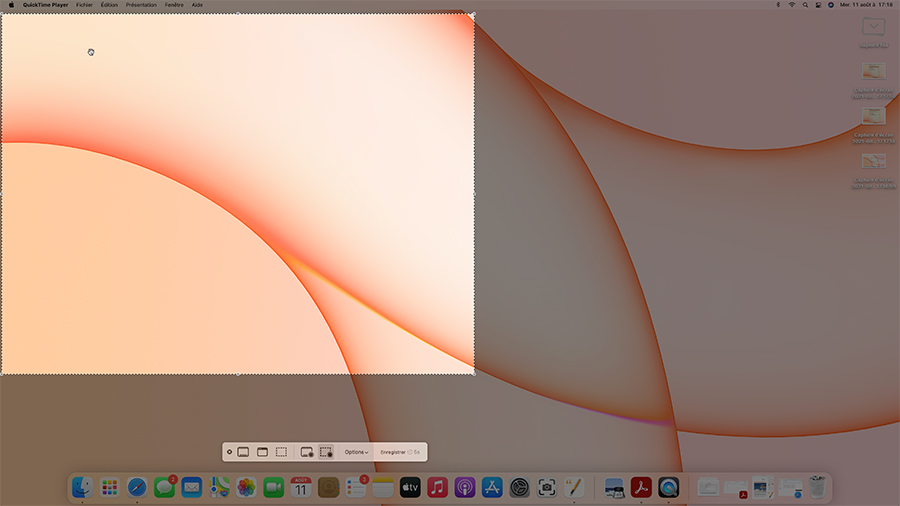
Μόλις τελειώσει, η εγγραφή εμφανίζεται ξανά στο QuickTime και απλά πρέπει να την καταγράψετε στον σκληρό σας δίσκο. Στη συνέχεια, μπορείτε να το τροποποιήσετε μέσω λογισμικού συναρμολόγησης και στη συνέχεια να το μοιραστείτε.
Για να μας ακολουθήσετε, σας προσκαλούμε να κατεβάσετε την εφαρμογή μας Android και iOS. Μπορείτε να διαβάσετε τα άρθρα, τα αρχεία μας και να παρακολουθήσετε τα πιο πρόσφατα βίντεο του YouTube.
Καταγράψτε το Mac σας με τα μαθήματα MacOS
Η σουίτα στο βίντεο
Το εξατομικευμένο ενημερωτικό δελτίο σας
Καταγράφεται ! Παρακολουθήστε το γραμματοκιβώτιό σας, θα ακούσετε για εμάς !
Λάβετε τα καλύτερα νέα
Τα δεδομένα που μεταδίδονται μέσω αυτής της φόρμας προορίζονται για το Humanoid, εκδοτικό της εταιρείας του ιστότοπου Frandroid ως ελεγκτή θεραπείας. Δεν θα πωληθούν σε τρίτους σε τρίτους. Αυτά τα δεδομένα υποβάλλονται σε επεξεργασία με την επιφύλαξη της συγκατάθεσης σας για να σας στείλουν με νέα ηλεκτρονικού ταχυδρομείου και πληροφορίες σχετικά με το συντακτικό περιεχόμενο που δημοσιεύθηκε στο Frandroid. Μπορείτε να αντιταχθείτε σε αυτά τα μηνύματα ηλεκτρονικού ταχυδρομείου ανά πάσα στιγμή κάνοντας κλικ στους συνδέσμους που ξεβιδώνουν σε κάθε ένα από αυτά. Για περισσότερες πληροφορίες, μπορείτε να συμβουλευτείτε όλη την πολιτική μας για την επεξεργασία των προσωπικών σας δεδομένων. Έχετε δικαίωμα πρόσβασης, διόρθωσης, διαγραφής, περιορισμού, φορητότητας και αντιπολίτευσης για νόμιμους λόγους για προσωπικά δεδομένα σχετικά με εσάς. Για να ασκήσετε ένα από αυτά τα δικαιώματα, παρακαλούμε να κάνετε το αίτημά σας μέσω της φόρμας άσκησης ειδικών δικαιωμάτων.
Ειδοποιήσεις Ιστού
Οι ειδοποιήσεις Push σας επιτρέπουν να λαμβάνετε οποιοδήποτε Fandroid News σε πραγματικό χρόνο στο πρόγραμμα περιήγησής σας ή στο τηλέφωνό σας Android.



