Η εγγραφή οθόνης MAC με ήχο: 3 τρόποι για να το κάνετε, κινηματογραφήστε την οθόνη σας στο Mac: MacBook & iMac – Ionos
Βίντεο στιγμιότυπα βίντεο σε Mac με ευκολία
Βήμα 3: Για να σταματήσετε την αποθήκευση της οθόνης MAC, κάντε κλικ στο κουμπί “Σταμάτημα εγγραφής” στη γραμμή μενού.
3 Μέθοδοι για την αποθήκευση της οθόνης MAC με ευκολία

28 Ιουλίου 2023
- 1. Εγγραφή οθόνης MAC με επαγγελματικό εργαλείο��
- 2. Εγγραφή οθόνης MAC χρησιμοποιώντας το QuickTime
- 3. Η εγγραφή οθόνης MAC μέσω της γραμμής εργαλείων οθόνης

Αγοράστε ένα δωρεάν
Recorder Screen + Video Converter
Αν και το Mac έχει το ολοκληρωμένο εργαλείο εγγραφής όπως το QuickTime, δεν καταγράφει τον ήχο του συστήματος και απελευθερώνει ένα μεγάλο αρχείο. Εάν δεν είστε ικανοποιημένοι με την απλή εγγραφή οθόνης, FONEPAW Screen Recorder είναι ένα προηγμένο εργαλείο που μπορεί να αποθηκεύσει την οθόνη MAC με την εσωτερική και εξωτερική του.
Ζητάμε να αποθηκεύσετε την οθόνη MAC για πολλούς λόγους, μερικές φορές να καταγράψετε ένα όραμα για ένα συνέδριο όπως οι ομάδες της Microsoft, μερικές φορές να καταγράψετε ένα συμβάν κάμερας κλπ. Υπάρχουν λοιπόν μέθοδοι που μπορούν να κάνουν την εγγραφή οθόνης MAC στην απόδοση ? ναι φυσικά ! Σε αυτό το άρθρο, θα σας παρουσιάσουμε 3 απλούς αλλά αξιόπιστους τρόπους για να σας βοηθήσουμε Δημιουργήστε στιγμιότυπο βίντεο στο Mac.
Πριν συμβουλευτείτε τις λεπτομέρειες, ας δούμε τον συγκριτικό πίνακα παρακάτω αυτών των 3 μεθόδων για να κινηματογραφήσετε την οθόνη MAC:
| Εγγεγραμμένος χώρος | Διαγραφή βίντεο με ήχο | Παραγωγή | Ταινία The Webcam | Μοντάζ | Άλλοι τρόποι λήψης βίντεο MAC | |
| Φονέλι | Προσαρμόσιμη, πλήρης οθόνη, σταθερό παράθυρο | Ελεύθερο να επιλέξετε | MOV, MP4, M4V, GIF | Μόνο/με την οθόνη | ✅ | ✅ |
| Γρήγορα | Προσαρμόσιμη, πλήρης οθόνη | Μόνο ήχος μικροφώνου | Μετακάνομαι | Μόνο | ✅ | ❌ |
| Γραμμή εργαλείων οθόνης | Προσαρμόσιμη, πλήρης οθόνη | ❌ | ❌ | ❌ |
Μέθοδος 1. Αποθηκεύστε την οθόνη MAC με το εσωτερικό και το εξωτερικό της μέσω ενός επαγγελματικού εργαλείου
Το πρώτο πράγμα που σκεφτόμαστε για την εγγραφή οθόνης MAC είναι προφανώς η χρήση των εργαλείων που παρέχονται με τον υπολογιστή Mac. Ωστόσο, αυτά τα ολοκληρωμένα εργαλεία δεν σας επιτρέπουν να επιλέξετε ελεύθερα την εικόνα της εικόνας και του ήχου για καταγραφή. Εάν δεν ικανοποιούν τις ανάγκες σας, γιατί να μην δοκιμάσετε πιο επαγγελματικό λογισμικό ?
Σε αυτήν την περίπτωση, FONEPAW Screen Recorder είναι μια πολύ καλή επιλογή για τη σύλληψη βίντεο στο Mac. Ως επαγγελματίας καταγραφέας, αυτό το λογισμικό είναι ελεύθερο να επιλέξει την πηγή για να καταγράψει. Εκτός αυτού, παρέχει επίσης πρόσθετα εργαλεία για τη σύλληψη βίντεο Advanced Mac.
Τα ισχυρά χαρακτηριστικά της εγγραφής οθόνης FonePaw
- Τέσσερις μορφές εξόδου βίντεο για την έκδοση MAC: MOV, MP4, M4V, GIF;
- Εγγραφή οθόνης MAC με εσωτερικό και εξωτερικό ήχο
- MAC Video Capture με webcam;
- Εξατομικευμένη περιοχή που πρέπει να συλληφθεί
- Πιθανό να κάνετε τα στιγμιότυπα κατά τη διάρκεια της εγγραφής οθόνης MAC
- Ο καθορισμός του παραθύρου που πρέπει να αποθηκευτεί
- Ηχογράφηση γύρω ή ακολούθησε τον δρομέα του ποντικιού
- Διατίθεται από τον προγραμματιστή εργασιών και τη ρύθμιση της διάρκειας εγγραφής.
Οδηγός: Αποθηκεύστε το βίντεο οθόνης σε Mac με οθόνη FonePaw Recordur
Βήμα 1: Κατεβάστε και εγκαταστήστε την εγγραφή οθόνης FOnePAW για Mac. Στην κύρια διεπαφή, κάντε κλικ στο κουμπί “Βίντεο” .

Βήμα 2: Προσδιορίστε τη ζώνη οθόνης MAC για εγγραφή. Στη συνέχεια, ενεργοποιήστε τον εσωτερικό/εξωτερικό ήχο που θέλετε να συλλάβετε και να ρυθμίσετε την ένταση ήχου. Μπορείτε επίσης να ενεργοποιήσετε την κάμερα σας όπως θέλετε.
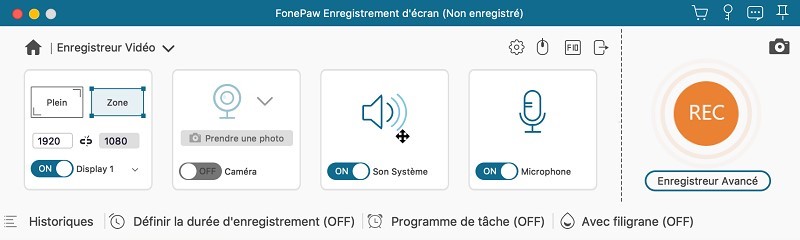
Βήμα 3: Όταν είστε έτοιμοι για εγγραφή οθόνης σε Mac, απλά κάντε κλικ στο κουμπί “Rec”. Κατά τη διαδικασία λήψης βίντεο MAC, μπορείτε να χρησιμοποιήσετε εργαλεία σχολιασμού για να προσθέσετε σημειώσεις ή εικόνες.

Βήμα 4: Καθώς θέλετε να ολοκληρώσετε την εγγραφή οθόνης MAC, πατήστε Το κουμπί κόκκινου τετραγώου. Εάν είστε ικανοποιημένοι με το βίντεο που καταγράφηκε μετά την προεπισκόπηση, κάντε κλικ στην επιλογή “Αποθήκευση” για να το αποθηκεύσετε.
�� Για να μάθετε περισσότερα σχετικά με την εγγραφή οθόνης FOnePAW, παρακολουθήστε το παρακάτω βίντεο:
Μέθοδος 2. MAC εγγραφή Mac χρησιμοποιώντας το QuickTime
Εκτός από την ανάγνωση αρχείων πολυμέσων, Γρήγορα είναι επίσης σε θέση να κάνει μια ηχογράφηση οθόνης στο Mac. Επιπλέον, μπορεί επίσης να κάνει τη σύλληψη βίντεο της κάμερας στο Mac. Ωστόσο, σημειώστε ότι αυτή η μέθοδος καταγράφει μόνο ήχο μικροφώνου. Εάν θέλετε να αποθηκεύσετε την οθόνη MAC με τον εσωτερικό ήχο, πρέπει να κατεβάσετε μια επέκταση ήχου.

Παρατηρήσαμε:
- Εδώ, σας εξηγούμε πώς να χρησιμοποιήσετε το QuickTime για να κάνετε μια εγγραφή οθόνης MAC με τον ήχο του μικροφώνου. Εάν θέλετε να αποθηκεύσετε τον ήχο του συστήματος MAC, μπορείτε να χρησιμοποιήσετε Ηχοπόστροφα Με το Quicktime. Διαβάστε το δεύτερο μέρος αυτού του άρθρου για να συμβουλευτείτε τα λεπτομερή βήματα: Πώς να αποθηκεύσετε την οθόνη MAC με τον εσωτερικό ήχο ?
Βήμα 1: Στον υπολογιστή σας MAC, βρείτε QuickTime στο “Finder”> “Εφαρμογές” και ξεκινήστε το. Στη συνέχεια, στη γραμμή μενού, κάντε κλικ στο “Αρχείο” και επιλέξτε “Νέα εγγραφή οθόνης”.
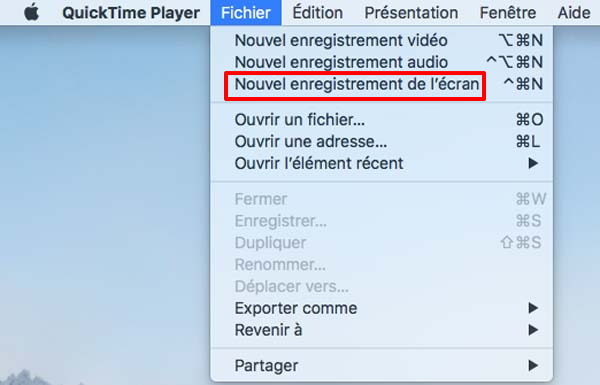
Βήμα 2: Στη συνέχεια εμφανίζεται ένα πλαίσιο εργαλείου εγγραφής οθόνης. Κάντε κλικ στο εικονίδιο βέλους κατάντη δίπλα στο κόκκινο κουμπί εγγραφής. Στη συνέχεια, εμφανίζεται ένα μενού. Εδώ μπορείτε να επιλέξετε την πηγή του μικροφώνου σας.
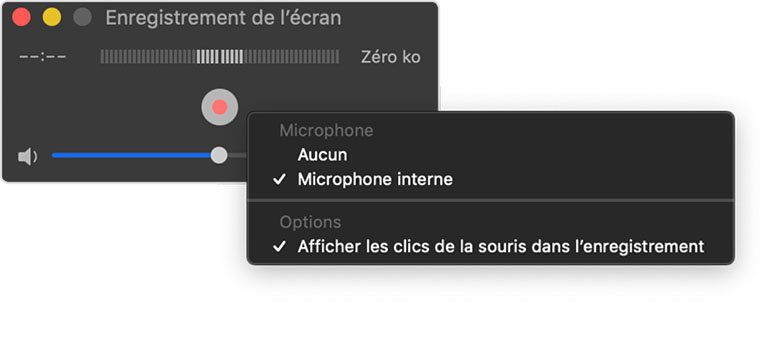
Βήμα 3: Μετά τη ρύθμιση της ρύθμισης εγγραφής, κάντε κλικ στο κουμπί Το κόκκινο κουμπί Για να ξεκινήσετε την οθόνη οθόνης με τον ήχο στο Mac. Όταν θέλετε να σταματήσετε τη λήψη βίντεο MAC, κάντε κλικ στο εικονίδιο STOP στη γραμμή μενού στην κορυφή.

Βήμα 4: Εμφανίζεται ένα αποθηκευμένο παράθυρο βίντεο στην οθόνη. Εκεί, μπορείτε να κάνετε την απλή επεξεργασία και να τροποποιήσετε το όνομα και το αρχείο απελευθέρωσης του βίντεο. Τέλος, κάντε κλικ στο “Αποθήκευση” και το βίντεο θα αποθηκευτεί με επιτυχία.
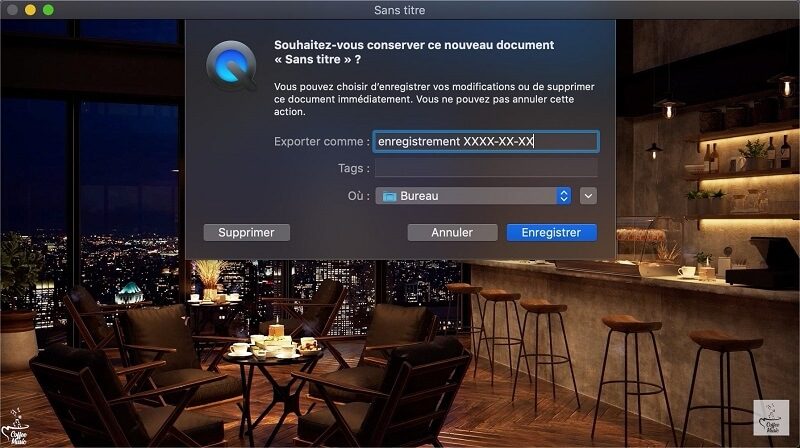
Μέθοδος 3. Ξεκινήστε μια λήψη βίντεο στο Mac χρησιμοποιώντας τη γραμμή εργαλείων οθόνης
Για τους χρήστες του MacOS Mojave και των ανώτερων εκδόσεων, υπάρχει ακόμα ένας τρόπος – η γραμμή εργαλείων οθόνης για να κάνετε την εγγραφή οθόνης στο Mac. Ωστόσο, αυτό το εργαλείο έχει επίσης τους περιορισμούς του: δεν είναι σε θέση να καταγράψει εσωτερικό ήχο και να κινηματογραφήσει την κάμερα.

Συμβουλές:
- Εάν θέλετε να ικανοποιήσετε όλες τις απαιτήσεις εγγραφής MAC, μπορείτε να επιστρέψετε στην ενότητα FONEPAW Screen Recorder.
Προκειμένου να εμφανιστεί αυτό το ολοκληρωμένο εργαλείο, πρέπει να πατήσετε ταυτόχρονα αυτά τα τρία πλήκτρα: Maj + Command + 5 . Μετά από αυτό, μπορείτε να επιλέξετε να αποθηκεύσετε την πλήρη οθόνη ή ένα επιλεγμένο τμήμα.
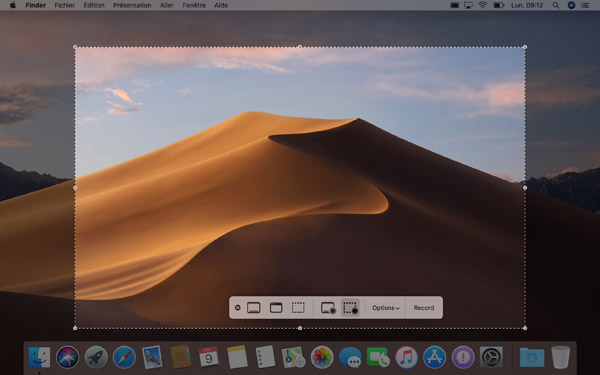
1. Αποθηκεύστε την οθόνη MAC
Βήμα 1: Κάντε κλικ στο κουμπί “Αποθηκεύστε την πλήρη οθόνη” Στις εντολές οθόνης. Ο δείκτης σας μετατρέπεται σε κάμερα.
Βήμα 2: Κάντε κλικ σε οποιαδήποτε οθόνη για να ξεκινήσετε την οθόνη αποθήκευσης MAC ή κάντε κλικ στο κουμπί “Αποθήκευση” στις εντολές οθόνης.
Βήμα 3: Για να σταματήσετε την αποθήκευση της οθόνης MAC, κάντε κλικ στο κουμπί “Σταμάτημα εγγραφής” στη γραμμή μενού.

2. Αποθηκεύστε ένα επιλεγμένο τμήμα της οθόνης MAC
Βήμα 1: Επιλέξτε την επιλογή “Αποθηκεύστε το επιλεγμένο τμήμα” .
Βήμα 2: Σύρετε για να επιλέξετε μια περιοχή της οθόνης για καταγραφή. Για να μετακινήσετε ολόκληρη την επιλογή, γλιστρήστε από το εσωτερικό της επιλογής.
Βήμα 3: Για να ξεκινήσετε την εγγραφή, κάντε κλικ στην επιλογή “Αποθήκευση” στις εντολές της οθόνης.
Βήμα 4: Τέλος, σταματήστε τη λήψη βίντεο MAC κάνοντας κλικ στο κουμπί “Σταματήστε την εγγραφή” στη γραμμή μενού.


Παρατηρήσαμε:
- Για να ολοκληρώσετε την εγγραφή οθόνης στο Mac, μπορείτε επίσης να πατήσετε Control + Control + Escape .
συμπέρασμα
Εδώ είναι όλα 3 Πρακτικές μεθόδους για την έναρξη εγγραφής οθόνης MAC. Ανάλογα με την εισαγωγή μας, μπορείτε να δείτε ότι ένα ολοκληρωμένο εργαλείο θα ήταν η ευκολότερη επιλογή για τη σύλληψη βίντεο στο Mac. Ωστόσο, αν θέλετε να δημιουργήσετε μια λήψη βίντεο οθόνης με τον εσωτερικό ήχο, είναι κρίμα που καμία από αυτές τις δύο μεθόδους δεν αρκεί για να καλύψει τις ανάγκες σας.
Σε αυτή την περίπτωση, το επαγγελματικό λογισμικό όπως FONEPAW Screen Recorder είναι ο μόνος ισχυρός βοηθός που μπορεί να σας βοηθήσει να λύσετε το πρόβλημα. Εάν ζητήσετε να εγγυηθείτε μια καλή εμπειρία στο MAC Video Capture, μην διστάσετε να το δοκιμάσετε τώρα !
Δημοφιλή άρθρα
- Κορυφαία 10 λογισμικό για να κινηματογραφήσει την οθόνη των Windows 10
- Top 10 λογισμικό για να κινηματογραφήσει την ελεύθερη οθόνη Mac της
- Κορυφαία 10 καλύτερα δωρεάν λογισμικό εγγραφής ήχου για Windows/Mac
- Αποθηκεύστε τη συνάντηση ζουμ χωρίς άδεια στα Windows/Mac
- Πώς να αποθηκεύσετε ένα βίντεο στο YouTube στον υπολογιστή ?
MAC βίντεο screenshot

Πώς να φτιάξετε ένα στιγμιότυπο οθόνης στο Mac ?
- 07/17/2019
- Διαμόρφωση
Τα στιγμιότυπα οθόνης είναι συχνά χρήσιμα σε καθημερινή βάση. Είτε θα τους στείλετε στους φίλους σας, είτε στο πλαίσιο της εργασίας, είναι πράγματι ευκολότερο να δείξετε άμεσα μια εικόνα παρά να πρέπει να περιγράψετε μια κατάσταση. Πάρτε στιγμιότυπα οθόνης με το MacBook ή το iMac σας είναι εύκολο και εύκολο. Σας παρουσιάζουμε όλες τις συντομεύσεις πληκτρολογίου Mac για στιγμιότυπα οθόνης ..

Ανοίξτε το MAC Task Manager και αναλύστε τη χρήση πόρων
- 01/19/2023
- Διαμόρφωση
Όπως κάτω από τα Windows, ο Mac Task Manager μπορεί να ανοίξει χρησιμοποιώντας συντόμευση. Ωστόσο, σε αντίθεση με την έκδοση των Windows, ο διαχειριστής κλείνει μόνο τα προγράμματα. Εάν θέλετε να δείτε την απόδοση του επεξεργαστή και της κατανάλωσης ενέργειας, μπορείτε να ανοίξετε το MAC Task Manager, αλλά και τον εκπαιδευτή δραστηριότητας για ..

G-Stock Studio Shutterstock
Capture Video στα Windows 10 με τη γραμμή παιχνιδιού Xbox
- 10/15/2020
- Διαμόρφωση
Webinar, Tutorials ή παιχνίδια: Η λήψη βίντεο οθόνης είναι μια πρακτική λειτουργία σε πολλούς τομείς. Από τα Windows 10, το στιγμιότυπο οθόνης είναι ενσωματωμένο στο λειτουργικό σύστημα, το οποίο κάνει τη χρήση ενός τρίτου προγράμματος Party Program περιττό. Ανακαλύψτε βήμα προς βήμα πώς να δημιουργήσετε μια λήψη βίντεο οθόνης στα Windows 10.

Οι κύριες συντομεύσεις πληκτρολογίου MAC
- 08/10/2020
- Διαμόρφωση
Η Apple προσφέρει πολλές συντομεύσεις Mac για να πραγματοποιήσει συγκεκριμένες ενέργειες. Αυτές οι συντομεύσεις καθιστούν πολύ πιο εύκολη τη δουλειά στον υπολογιστή. Όσο περισσότερο γνωρίζετε τους συνδυασμούς Mac Keys, τόσο πιο γρήγορα μπορείτε να χρησιμοποιήσετε το μήλο σας, το οποίο θα σας εξοικονομήσει πολύ χρόνο. Η επισκόπηση μας παρουσιάζει μια επιλογή από τις κύριες συντομεύσεις πληκτρολογίου MAC για…

Δημιουργήστε ένα αρχείο στο MAC: Βήμα προς βήμα εξηγήσεις
- 07/10/2021
- Διαμόρφωση
Οργανώστε τα έγγραφά σας, τις φωτογραφίες και άλλα ψηφιακά αρχεία στο Mac σας χρησιμοποιώντας διαφορετικούς φακέλους. Αυτό σας επιτρέπει να έχετε καλύτερη επισκόπηση και να εξοικονομήσετε χρόνο. Η δημιουργία ενός νέου φακέλου είναι πολύ απλή κάτω από το MacOS: Σας δείχνουμε τρεις τρόπους για να δημιουργήσετε φακέλους στο Mac και να προσθέσετε ή να διαγράψετε αρχεία.
Top 5 λογισμικό λήψης βίντεο και εγγραφή οθόνης για Mac

Υπάρχουν πολλοί λόγοι για τους οποίους μπορεί να οδηγήσετε σε ένα Λογισμικό λήψης βίντεο.
Αν θέλετε να καταγράψετε αστείες στιγμές σε ένα βίντεο, μια ταινία ή ακόμα και μια κινούμενη εικόνα, τότε πρέπει να χρησιμοποιήσετε λογισμικό για στιγμιότυπο βίντεο. Μπορεί επίσης να θέλετε να αναπαράγετε μια σκηνή κινηματογράφου με ακολουθίες. Εάν είστε εραστής κινηματογράφου, έμπειρος τεχνικός ή αναρρόφηση, τότε ίσως θελήσετε να εντοπίσετε σφάλματα συνέχειας, να μελετήσετε τη δομή των εικόνων, των αξεσουάρ και των αποτελεσμάτων τοποθέτησης που χρησιμοποιούνται σε συγκεκριμένες ακολουθίες ενός βίντεο. Υπάρχουν τόσοι πολλοί λόγοι για τους οποίους θέλετε να αποθηκεύσετε μια οθόνη βίντεο.
Για τους χρήστες MAC, υπάρχουν μερικές λύσεις για τη σύλληψη του βίντεο Mac. Ας ανακαλύψουμε μαζί το λογισμικό Capture 5 Best Video για MacOs.
Το λογισμικό εγγραφής οθόνης 5 καλύτερων βίντεο
1. Wondershare Filmora
Το Wondershare Filmora είναι ένα από τα καλύτερα λογισμικά για τη σύλληψη βίντεο στο Mac. Έχει ένα πολύ εύκολο να χειριστεί διεπαφή για ερασιτέχνες.
Περισσότερα μαθήματα βίντεο Filmora >>
Wondershare Filmora, απλό, δωρεάν αλλά ισχυρό λογισμικό για να κάνει την επεξεργασία βίντεο πιο αποτελεσματική ! Μπορείτε να κατεβάσετε και να δοκιμάσετε το Filmora δωρεάν μέσω των ακόλουθων συνδέσμων:
Για Win11 / Win10 / 8.1/8/7 (64 bits)
Για macos v 10.14 ή αργότερα
Ασφαλή εγγύηση λήψης, μηδενικό κακόβουλο λογισμικό
- Αποθηκεύστε την οθόνη βίντεο σε διάφορες μορφές: AVI, MPEG, WAV, DAT, EVO και πολλοί άλλοι.
- Καταγράψτε το βίντεο MAC και τροποποιήστε τα απευθείας.
- Εξαγωγή των ακολουθιών που συλλαμβάνονται και τροποποιούνται σε YouTube, Vimeo, DVD ή σε άλλες συσκευές ή πλατφόρμες χωρίς να σπάσουν το κεφάλι σας.
Εδώ θα σας δείξω πώς να αποθηκεύσετε την οθόνη MAC και τις ακολουθίες καταγραφής από ένα βίντεο με το Wondershare Filmora.
Βήμα 1: Ανοίξτε το Filmora και απλά κάντε κλικ στο “Αποθήκευση οθόνης MAC“Για να ξεκινήσετε την αποθήκευση και τη λήψη της οθόνης του υπολογιστή.
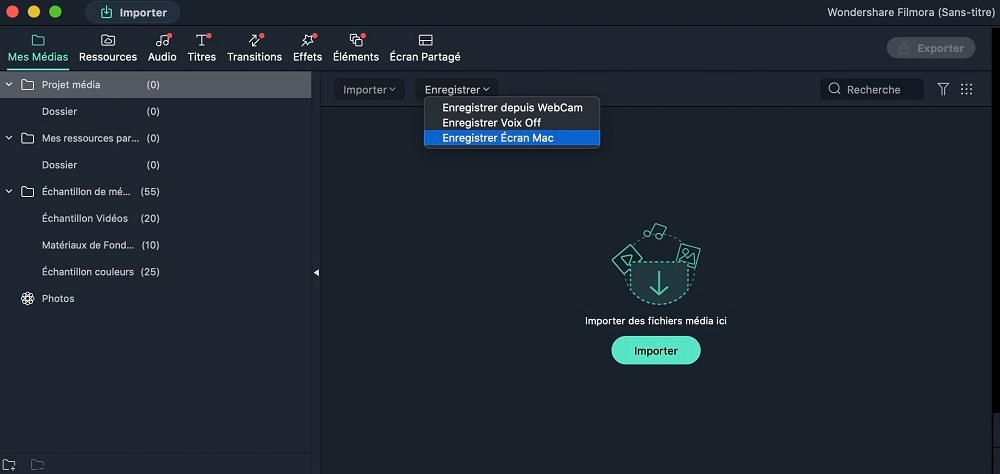
2ο βήμα: Ρυθμίστε την εγγραφή οθόνης Filmora. Μπορείτε να καταγράψετε την πλήρη οθόνη ή την προσαρμοσμένη οθόνη, να επιλέξετε τη συχνότητα εικόνας και την ποιότητα βίντεο, εμφανίστε τα κλικ του ποντικιού στην εγγραφή, καταγράψτε ταυτόχρονα από μια κάμερα κλπ. Στη συνέχεια, κάντε κλικ στο κουμπί Κόκκινο για να ξεκινήσετε.
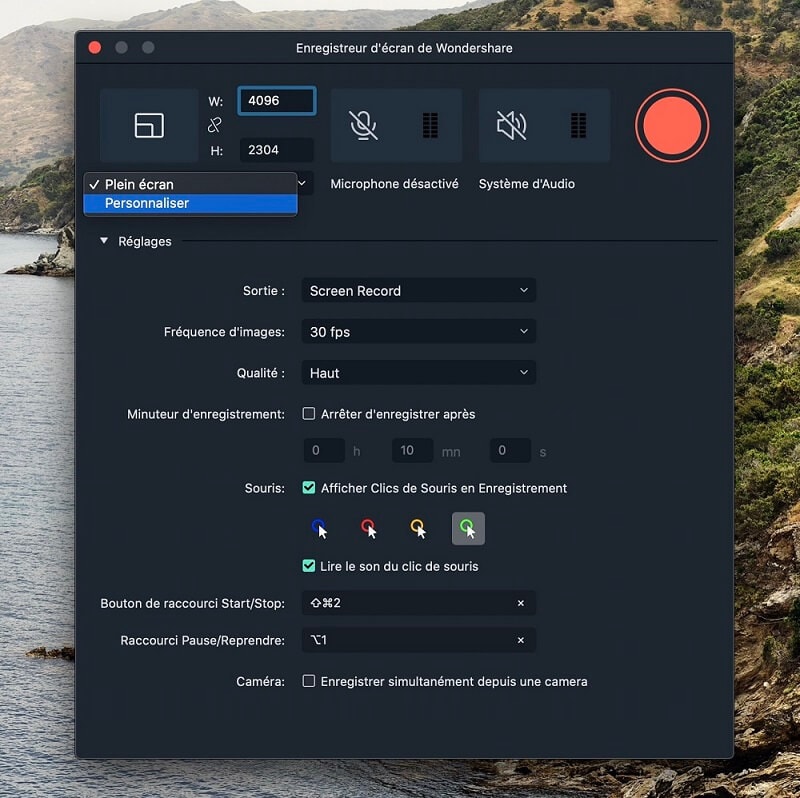
Βήμα 3: Αφού σταματήσετε την εγγραφή οθόνης, θα βρείτε το βίντεο που καταγράφεται στη βιβλιοθήκη Media Filmora Media. Σύρετε και βάλτε το βίντεο στο χρονοδιάγραμμα και διαβάστε το εκχύλισμα βίντεο. Τώρα μπορείτε να συνεχίσετε να κάνετε μια καλή επεξεργασία βίντεο, όπως κοπή, βαθμολογία, ζουμ, προσθέτοντας εφέ κ.λπ.
Για να δημιουργήσετε μια λήψη βίντεο MAC, Απλά κάντε κλικ στο εικονίδιο “Στιγμιότυπο οθόνης“, που βρίσκεται στο κάτω δεξιά της διεπαφής. Η ακολουθία θα καταγραφεί αμέσως και αυτόματα στη βιβλιοθήκη Filmora. Για να βρείτε αυτή τη σύλληψη βίντεο στον υπολογιστή σας, κάντε δεξί κλικ και τα μαλλιά “αποκαλύψτε στον εντοπιστή”.
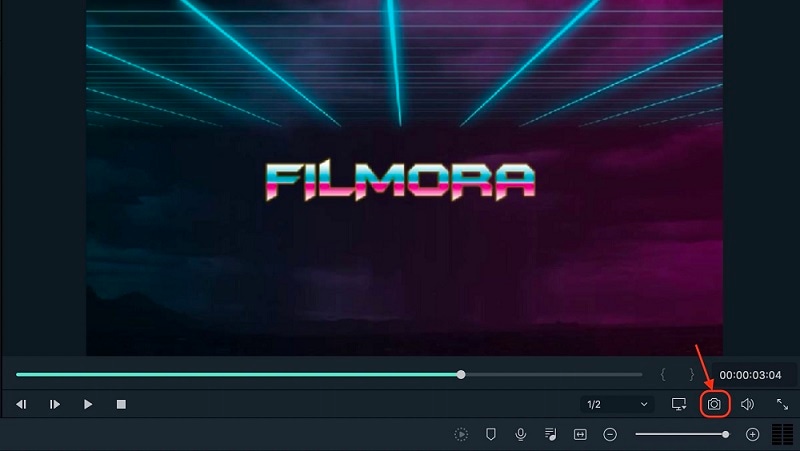
Το Wondershare Filmora είναι το πιο συμβατό και απλούστερο λογισμικό για την εγγραφή οθόνης MAC, δεδομένων των πολλαπλών μορφών που θα πρέπει να αντιμετωπίσετε και να λάβετε υπόψη τα χαρακτηριστικά που έχετε στο Mac σας. Επιπλέον, χρειάζεστε λογισμικό που θα σας παρέχει ομιχλώδεις ή αυτοσχέδιες ακολουθίες και στιγμιότυπα οθόνης. Αυτά είναι πάντα πολύ κάτω από την ποιότητα και μπορεί να υπάρξει σημαντική απώλεια όσον αφορά τα αποτελέσματα.
Wondershare Filmora, απλό, δωρεάν αλλά ισχυρό λογισμικό για να κάνει την επεξεργασία βίντεο πιο αποτελεσματική ! Μπορείτε να κατεβάσετε και να δοκιμάσετε το Filmora δωρεάν μέσω των ακόλουθων συνδέσμων:



