IPhone σε iPhone -to iPhone – CopyTrans, Πώς να μεταφέρετε φωτογραφίες από iPhone σε iPhone σε iPhone
Πώς να μεταφέρετε το iPhone σε φωτογραφίες iPhone
Μεταφέρετε το iPhone σε φωτογραφίες iPhone δεν είναι ένα μεγάλο πρόβλημα, αν ακολουθήσετε τις τρέχουσες τάσεις και εξελίξεις σε αυτό το θέμα. Υπάρχουν ορισμένοι λόγοι για τους οποίους ο χρήστης θέλει να μεταφέρει φωτογραφίες από iPhone σε iPhone. Μερικά από αυτά παρατίθενται παρακάτω. Επιπλέον, θα παρουσιάσουμε Κορυφαίοι 4 τρόποι μεταφοράς φωτογραφιών από iPhone σε iPhone.
IPhone σε iPhone μεταφορά φωτογραφιών στο iPhone

Προσγειώσατε σε αυτήν τη σελίδα για να μάθετε Πώς να μεταφέρετε τις φωτογραφίες σας από ένα iPhone σε άλλο iPhone ? Αγοράσατε ένα νέο iPhone και θέλετε να αντιγράψετε όλες τις φωτογραφίες και τα βίντεό σας εκεί ?
Για να πεις την αλήθεια, δεν είσαι μόνος. Κάθε μήνα, τουλάχιστον 800 Γάλλοι και 200 άτομα από άλλες γαλλικές χώρες πραγματοποιούν την ίδια έρευνα στο Διαδίκτυο.
Συνεπώς, ετοιμάσαμε αυτόν τον οδηγό για να παρουσιάσουμε λύσεις προσαρμοσμένες στο αίτημά σας. Επιλέξτε λοιπόν μια μέθοδο μεταφοράς φωτογραφιών από την παρακάτω λίστα για να μεταβείτε απευθείας στα βήματα.
- Μέθοδος 1. Πώς να μεταφέρετε το iPhone σε φωτογραφίες iPhone ρώτλος ?
- Μέθοδος 2. Μεταφέρετε το iPhone σε φωτογραφίες iPhoneΑπό το iCloud (χωρίς συγχρονισμό)
- Μέθοδος 3. Επαναφορά μόνο φωτογραφιών από αντίγραφο ασφαλείας
- Μέθοδος 4. Συγχρονίστε τη βιβλιοθήκη φωτογραφιών με το iCloud
- Μέθοδος 5. Συγχρονίστε φωτογραφίες με το iTunes
- Μέθοδος 6. Χρησιμοποιήστε το Ardrop
- Μέθοδος 7. Περάστε από ένα λογισμικό messenger και cloud
Μεταφέρετε ένα iPhone σε iPhone χωρίς iCloud ?
Το iCloud δεν είναι η μόνη λύση Μεταφέρετε φωτογραφίες από το ένα iPhone στο άλλο. Μπορείτε σίγουρα να περάσετε από άλλα αποθήκευση σύννεφων, αλλά όλοι επιβάλλουν δωρεάν περιορισμούς αποθήκευσης. Μερικές φορές αυτό είναι ανεπαρκές για να εξαγάγετε όλη την ταινία από την τρέχουσα συσκευή σας. Επιπλέον, ο συγχρονισμός με ένα άλλο iPhone μπορεί να διαρκέσει πολλές ώρες.
Για Διευκολύνει τη μεταφορά Φωτογραφίες και βίντεο, σας προσκαλούμε να δοκιμάσετε Φωτογραφία αντιγράφων.
«Η διαδικασία είναι απλή με σύρσιμο και απόθεση με το ποντίκι σας. Το Photo CopyTrans είναι εύκολο στην εγκατάσταση, αυτόνομο λογισμικό και λειτουργεί με το iPod, το iPod touch και το iPhone.»
Για το IPhone σε iPhone μεταφορά φωτογραφιών Με τη φωτογραφία του CopyTrans, θα έχετε Χρειάζεστε έναν υπολογιστή Windows.
Η μεταφορά λαμβάνει χώρα σε 2 βήματα : Θα χρειαστεί πρώτα να βάλετε τις φωτογραφίες του iPhone σας στον υπολογιστή σας και στη συνέχεια να τις προσθέσετε σε άλλο iPhone. Εδώ είναι μια γραφική αναπαράσταση αυτής της διαδικασίας:

Αλλά πριν ξεκινήσετε, είναι απαραίτητο να εγκαταστήσετε το λογισμικό στον υπολογιστή σας. Ανατρέξτε στον Οδηγό εγκατάστασης, εάν είναι απαραίτητο.
Τώρα μπορείτε να πάτε στο πρώτο βήμα: Η εξαγωγή φωτογραφιών στον υπολογιστή.

- Συνδέστε το iPhone σας στον υπολογιστή για να αντιγράψετε τις φωτογραφίες σας σε φάκελο. Πατήστε το κουμπί “Πλήρες αντίγραφο ασφαλείας” στο επάνω αριστερό μέρος για να αποθηκεύσετε όλες τις φωτογραφίες και τα βίντεό σας.
- Διαφορετικά, επιλέγετε χειροκίνητα φωτογραφίες για εξάτμιση και, στη συνέχεια, μεταφέρετε και ρίξτε σε έναν επιθυμητό φάκελο.

- Πριν αποσυνδέσετε το iPhone του υπολογιστή σας, κάντε κλικ στην επιλογή “Εφαρμογή αλλαγών”. Μπορείτε να αποσυνδέσετε τη συσκευή σας τώρα.

Θέλετε να βεβαιωθείτε ότι η φωτογραφία CopyTrans είναι η καλύτερη λύση ? Βρείτε 8 τρόπους μεταφοράς iPhone σε φωτογραφίες υπολογιστή.
Έτσι ! Μπορείτε να πάτε στο δεύτερο βήμα: Η μεταφορά φωτογραφιών σε άλλο iPhone.

Το μόνο που έχετε να κάνετε είναι να συνδέσετε το iPhone με τον υπολογιστή, να σύρετε τις φωτογραφίες του υπολογιστή σας στο iPhone αυτή τη φορά και να κάνετε κλικ στην επιλογή Εφαρμογή αλλαγών. Αυτό είναι !

IPhone σε iPhone μεταφορά φωτογραφιών
- ✓ Μεταφορά όλων των φωτογραφιών iPhone και των δύο
- ✓ Δεν απαιτείται σύνδεση στο Διαδίκτυο
- ✓ Αυτόματη μετατροπή ή πρωτότυπη μορφή φωτογραφιών
- ✓ Χωρίς όριο δεδομένων στη διαδικασία
- ✘ Πρέπει να περάσετε από τον υπολογιστή
Βρείτε ένα βιντεοκασέτα για το Photo CopyTrans και άλλους τρόπους για να προσθέσετε φωτογραφίες σε ένα iPhone στο άρθρο πώς να μεταφέρετε τις φωτογραφίες του υπολογιστή σας στο iPhone ?
Μεταφέρετε το iPhone σε φωτογραφίες iPhone
Οι φωτογραφίες μου είναι στο iCloud
Εάν κρατάτε τις φωτογραφίες σας στο iCloud, είναι πολύ πιθανό να αντιγράψετε αυτές τις φωτογραφίες σε άλλο iPhone χωρίς να χρειάζεται να το συγχρονίσετε με τον ίδιο λογαριασμό iCloud.
Το εργαλείο Magic Copytrans Cloudly σας βοηθά.
“Αυτό το νέο λογισμικό … είναι χρήσιμο σε όλους τους χρήστες iPhone και iPad που συνειδητοποιούν ότι όλες οι φωτογραφίες τους αποστέλλονται στο iCloud ότι όταν ο ελεύθερος αποθηκευτικός χώρος τους είναι κορεσμένος.»
Η μεταφορά γίνεται μέσα 2 βήματα : Πρώτον, αντιγράφετε τις φωτογραφίες σας από το iCloud σε ένα φάκελο στον υπολογιστή σας ή ένα κλειδί USB χρησιμοποιώντας το CopyTrans Cloudly και στη συνέχεια βάζετε αυτές τις φωτογραφίες στο νέο σας iPhone για photo copytrans:

Ξεκινήστε με τη λήψη του CopyTrans Cloudly στον υπολογιστή σας Windows και εγκαταστήστε το λογισμικό. Εδώ είναι ο οδηγός εγκατάστασης εάν είναι απαραίτητο.
Εδώ είναι η διαδικασία για να κατεβάσετε όλες τις φωτογραφίες και τα βίντεο σας σε ένα κλικ:
- Πρώτον, εισαγάγετε το αναγνωριστικό και τον κωδικό πρόσβασης της Apple. Εάν ενεργοποιηθεί ο έλεγχος ταυτότητας δύο παραγόντων στη συσκευή σας, εισαγάγετε τον κωδικό που αποστέλλεται στο iPhone σας στο CopyTrans Cloudly.

- Απλά πρέπει να πατήσετε λήψη και να επιλέξετε έναν φάκελο προορισμού.

Πώς να μεταφέρετε το iPhone σε φωτογραφίες iPhone…
- ✓ Μεταφορά όλων των φωτογραφιών iCloud τόσο σε ένα κλικ
- ✓ Δομή διατηρημένων άλμπουμ
- ✓ Διατήρηση της αρχικής μορφής φωτογραφιών και βίντεο
- ✓ Χωρίς όριο δεδομένων στη διαδικασία
- ✘ Πρέπει να περάσετε από τον υπολογιστή
- ✘ Απαιτείται σύνδεση στο Διαδίκτυο
Συγκρίναμε το copytrans cloudly, iCloud.com και iCloud για Windows. Ανακαλύψτε τα πλεονεκτήματα και τα μειονεκτήματα κάθε μεθόδου στο άρθρο πώς να μεταφέρετε όλες τις φωτογραφίες iCloud στον υπολογιστή.
Το πρώτο στάδιο της μεταφοράς έχει τελειώσει. Τώρα πρέπει ακόμα να βάλετε τις φωτογραφίες σας από το παλιό iPhone στο νέο.
Μπορείτε εύκολα να το κάνετε από τον υπολογιστή σας χρησιμοποιώντας φωτογραφία copytrans. Πάνω, εξηγήσαμε πώς να εγκαταστήσετε το Photo CopyTrans στον υπολογιστή σας. Εδώ είναι ένας τρόπος για να αντιγράψετε φωτογραφίες σε μια συσκευή iOS με σύρσιμο και απόθεση:

Για περισσότερες εξηγήσεις σχετικά με τη μεταφορά φωτογραφιών στο iPhone, δείτε την παραπάνω προσέγγιση.
Μεταφέρετε το iPhone σε φωτογραφίες iPhone
Από ένα αντίγραφο ασφαλείας
Οι μέθοδοι που περιγράφουμε λειτουργούν τέλεια αν έχετε και τα δύο iPhone στο χέρι. Ωστόσο, Πώς να μεταφέρετε το iPhone σε φωτογραφίες iPhone Εάν η παλιά συσκευή δεν λειτουργεί πλέον ή αν θέλετε απλώς να περάσετε από ένα πλήρες αντίγραφο ασφαλείας ?
Για να δημιουργήσετε ένα νέο αντίγραφο ασφαλείας του iPhone σας ή να αναζητήσετε ένα iTunes backup, χρησιμοποιήστε το copytrans shelbee. Αυτό το λογισμικό βρίσκει αυτόματα τα αντίγραφα ασφαλείας του iTunes στον προεπιλεγμένο φάκελο.
Serge ⭐⭐⭐⭐⭐
Δημιουργία αντιγράφων ασφαλείας και αποκατάστασης ενός iPhone SE σε ένα iPhone 12 Mini, όλα πήγαν πολύ καλά. Ωστόσο, υπήρχαν πολλά για να αντιγράψετε και να αποθηκεύσετε, μια μικρή υπομονή και voila ! Όλα αποκαθίστανται, δεδομένα, εφαρμογές και ακόμη και ορισμένοι κωδικοί πρόσβασης. ΕΥΧΑΡΙΣΤΩ.
- Μπορείτε να κατεβάσετε το CopyTrans Shelbee κάνοντας κλικ στο παρακάτω κουμπί. Συμβουλευτείτε τον Οδηγό εγκατάστασης εάν είναι απαραίτητο. Κατεβάστε το Copytrans Shelbee
- Εκτελέστε ένα πλήρες αντίγραφο ασφαλείας του iPhone σας σε ένα φάκελο της επιλογής σας. Μόλις τελειώσει, αποσυνδέστε το iPhone σας από τον υπολογιστή.

- Στη συνέχεια, συνδέστε το νέο σας iPhone στον υπολογιστή και κάντε κλικ στο “Εξατομικευμένη τροφοδοσία” . Επιλέξτε το αντίγραφο ασφαλείας και τα δεδομένα για επαναφορά.

- Τώρα μπορείτε να κάνετε κλικ στο “Next” και να αντιγράψετε τις φωτογραφίες σας στο νέο iPhone.
Πώς να αντιγράψετε τις φωτογραφίες του παλιού μου iPhone ?
- ✓ Αποκατάσταση φωτογραφιών του αντιγράφου ασφαλείας σας (συμπεριλαμβανομένου του iTunes backups)
- ✓ Διατήρηση της αρχικής μορφής φωτογραφιών και βίντεο
- ✓ Χωρίς όριο δεδομένων στη διαδικασία
- ✘ Πρέπει να περάσετε από τον υπολογιστή
- ✘ Πληρωμένη επιλεκτική τροφοδοσία
Μεταφέρετε το iPhone σε φωτογραφίες iPhone με iCloud
Μεταξύ των λύσεων που πρότεινε η Apple, είναι η απλούστερη. Χρειάζεστε μόνο τα δύο σας iPhone στο χέρι, μια μικρή υπομονή και … το δίκτυο Διαδικτύου.
Τα πλεονεκτήματα και τα μειονεκτήματα του iCloud
![]()
- ✓ Άμεση μεταφορά από το ένα iPhone στο άλλο
- ✓ Διατήρηση της αρχικής μορφής φωτογραφιών και βίντεο
- ✘ Απαιτείται σύνδεση στο Διαδίκτυο
- ✘ Αργή μεταφορά
- ✘ Η αποθήκευση περιορίζεται σε 5 GB
- ✘ Το iPhone πρέπει να είναι συνδεδεμένο με το ίδιο αναγνωριστικό της Apple
Εδώ είναι πώς να προχωρήσετε:

- Ενεργοποιήστε φωτογραφίες iCloud στο παλιό σας iPhone σε “Ρυθμίσεις”> “Αναγνωριστικό μήλου”> “iCloud”> “Φωτογραφίες”. Περιμένετε το τέλος του φορτίου.
- Συνδεθείτε στον ίδιο λογαριασμό Apple στο δεύτερο iPhone σας. Στη συνέχεια, ενεργοποιήστε τον συγχρονισμό των φωτογραφιών iCloud.
- Οι φωτογραφίες θα αρχίσουν να εμφανίζονται στην ταινία. Θα χρειαστεί μια στιγμή για να αντιγράψετε όλες τις φωτογραφίες.
Η ταχύτητα της μεταφοράς εξαρτάται από διάφορους παράγοντες. Ίσως χρειαστεί να αφήσετε το iPhone σας να συγχρονίσει μια ολόκληρη νύχτα.
Αν Ανησυχείτε αρκετά Και ότι δεν θέλετε Μεταφέρετε τις φωτογραφίες σας Στο iCloud, Μπορείτε να δοκιμάσετε το iTunes. Το επόμενο βήμα μας θα ασχοληθεί με αυτό το εργαλείο.
Πώς να μεταφέρετε φωτογραφίες από το ένα iPhone στο άλλο με το iTunes
Είναι βέβαιο ότι το iTunes είναι μια πολύ πιο ασφαλής μέθοδος Apple από το iicloud. Το ποσό των δεδομένων που πρόκειται να υποβληθούν σε επεξεργασία εξαρτάται από τον υπολογιστή σας. Από την άλλη πλευρά, η διαδικασία συγχρονισμού εξακολουθεί να είναι λίγο περίπλοκη. Ωστόσο, εάν εξακολουθείτε να προτιμάτε να περάσετε από μια δωρεάν μέθοδο, ακολουθήστε τα παρακάτω βήματα.
Τα πλεονεκτήματα και τα μειονεκτήματα του iTunes
- ✓ Εντελώς δωρεάν
- ✓ Χωρίς όριο δεδομένων στη διαδικασία
- ✘ Δεν είναι δυνατή η αντιγραφή φωτογραφιών στον υπολογιστή
- ✘ Η φωτογραφία iCloud δεν υποστηρίζεται
- ✘ Η μορφή φωτογραφιών μπορεί να αλλάξει το πιο συμβατό
- ✘ Συγχρονισμός και μη μεταφορά
- Εάν δεν έχετε εγκαταστήσει ακόμη το iTunes, κατεβάστε και εγκαταστήστε το από τον επίσημο σύνδεσμο: Λήψη και χρησιμοποιήστε το iTunes για Windows.
- Στη συνέχεια, είναι απαραίτητο να αντιγράψετε τις φωτογραφίες του παλιού iPhone σας στον υπολογιστή σας. Μπορείτε να περάσετε από τη φωτογραφία CopyTrans για να διατηρήσετε την αρχική μορφή των φωτογραφιών σας ή να επιλέξετε μία από τις μεθόδους που προσφέρονται στο άρθρο πώς να μεταφέρετε το iPhone σε φωτογραφίες PC ?.
- Στη συνέχεια, ξεκινήστε το iTunes και συνδέστε το δεύτερο iPhone σας στον υπολογιστή. Κάντε κλικ στο εικονίδιο iPhone στο επάνω μέρος του παραθύρου και επιλέξτε “Φωτογραφίες” από τη λίστα στα αριστερά

- Ελέγξτε το “συγχρονισμό φωτογραφιών” στο επάνω μέρος του λογισμικού. Στη συνέχεια, κάντε κλικ στο “Image” δίπλα στο “Αντιγραφή των φωτογραφιών από”. Τώρα επιλέξτε έναν ή περισσότερους φακέλους στον υπολογιστή σας στον οποίο έχετε αντιγράψει τις φωτογραφίες του πρώτου σας iPhone.
- Απλά πρέπει να κάνετε κλικ στο “Apply” στο κάτω μέρος της οθόνης και να περιμένετε το τέλος της διαδικασίας.

- Θα βρείτε αυτό το αρχείο στο “Albums” στο iPhone σας στην ενότητα “on Mac” μου .
Σημειώστε ότι εάν διαγράψετε αρχεία από το συγχρονισμένο φάκελο στον υπολογιστή σας, αυτές οι φωτογραφίες θα διαγραφούν επίσης από το iPhone σας κατά τη διάρκεια του επόμενου συγχρονισμού.
Χρησιμοποιήστε το airdrop για να μεταφέρετε μια φωτογραφία από το ένα iPhone στο άλλο
Η τελευταία μέθοδος της Apple που θα σας πούμε είναι η AirDrop. Για να πούμε την αλήθεια, συχνά περνάμε από αυτό το εργαλείο για να μεταφέρουμε μερικές φωτογραφίες. Είναι ένας καλός τρόπος Μεταφέρετε το iPhone σε iPhone χωρίς iCloud Και χωρίς Διαδίκτυο. Από την άλλη πλευρά, δεν είναι καθόλου πρακτικό να αντιγράψουμε πολλές φωτογραφίες. Εκτός αν θέλετε να επιλύσετε εκατοντάδες φωτογραφίες κάθε φορά που η μεταφορά διακόπτεται και ελέγξτε όλες τις φωτογραφίες που έχουν ήδη μεταφερθεί έτσι ώστε να μην δημιουργήσετε αντίγραφα … σε κάθε περίπτωση, εάν δεν έχετε πολλές φωτογραφίες ή είστε έτοιμοι να τις αντιμετωπίσετε Δυσκολίες, περάστε τα παρακάτω βήματα:

- Επιλέξτε τις φωτογραφίες της ταινίας.
- Ενεργοποιήστε το AirDrop στο νέο σας iPhone και διαμορφώστε την πρόσβαση σε “Όλοι” για 10 λεπτά.
- Στη συνέχεια, στο παλιό σας iPhone, πατήστε το εικονίδιο κοινής χρήσης στην κάτω αριστερή γωνία (ένα τετράγωνο με ένα βέλος επάνω). Κάντε κλικ στο AirDrop και επιλέξτε το νέο σας iPhone από τη λίστα.
- Τώρα πρέπει να δεχτείτε υποδοχή στο δεύτερο iPhone σας και να περιμένετε το τέλος της μεταφοράς.
Τα πλεονεκτήματα και τα μειονεκτήματα του Airdrop
- ✓ Δεν χρειάζεται Διαδίκτυο
- ✓ Δεν χρειάζεται ο υπολογιστής
- ✓ Διατηρημένη αρχική μορφή
- ✘ Καθόλου πρακτικό για μεγάλες φωτογραφίες
- ✘ Πάρτε χρόνο και ενέργεια
Μεταφορά φωτογραφιών iPhone σε iPhone με τρίτο λογισμικό
Αυτό το μέρος αποτελείται από συμβουλές και όχι από διαδικασίες. Εδώ είναι η λίστα ορισμένων εφαρμογών που μπορούν να χρησιμοποιηθούν για τη μεταφορά κάποιων φωτογραφιών της επιλογής σας:
- ΗΛΕΚΤΡΟΝΙΚΗ ΔΙΕΥΘΥΝΣΗ
- WhatsApp/ Facebook ή άλλο Messenger
- Μία μονάδα/ dropbox ή άλλο αποθηκευτικό χώρο cloud εγκατεστημένο στο iPhone σας
Για να περάσετε από αυτά τα εργαλεία, επιλέξτε τις φωτογραφίες της ταινίας και, στη συνέχεια, πατήστε το εικονίδιο κοινής χρήσης στην κάτω αριστερή γωνία (ένα τετράγωνο με βέλος επάνω). Στη συνέχεια, επιλέξτε τα μέσα μεταφοράς και ακολουθήστε τις οδηγίες εφαρμογής.
Αυτά τα μέσα μπορεί να φαίνονται καλά βολικά, αλλά εξακολουθούν να έχουν κάποια μειονεκτήματα:
Τα πλεονεκτήματα και τα μειονεκτήματα των εργαλείων τρίτου μέρους
- ✓ Δεν χρειάζεται ο υπολογιστής
- ✘ Τα βίντεο και ορισμένες φωτογραφίες των φωτογραφιών δεν υποστηρίζονται
- ✘ Η μορφή φωτογραφίας μπορεί να αλλάξει το πιο συμβατό
- ✘ Το ποσό των δεδομένων που πρόκειται να μεταφερθούν είναι περιορισμένη
- ✘ Η ποιότητα των φωτογραφιών μπορεί να μειωθεί
Σε αυτό το άρθρο, ανακαλύψατε 7 τρόπους Μεταφέρετε το iPhone σας σε φωτογραφίες iPhone. Είναι δυνατόν να το κάνετε αυτό έχοντας μόνο τις δύο συσκευές στο χέρι για τον υπολογιστή σας Windows.
- Ανατρέξτε στον τρόπο 1ʳᵉ για να μάθετε Πώς να μεταφέρετε iPhone σε iPhone -ελεύθερες φωτογραφίες χωρίς iCloud.
- Επιλέξτε τον τρόπο 2ᵉ εάν εσείς Κρατήστε τις φωτογραφίες σας στο iCloud στο παλιό σας iPhone, Αλλά όχι στο νέο.
- Συμβουλευτείτε τον τρόπο 3ᵉ για να μάθετε Δημιουργήστε πλήρη αντίγραφα ασφαλείας των δεδομένων iPhone σας και επαναφέρετε επιλεκτικά.
- Οι διαδικασίες που προτείνονται από την Apple όπως το iCloud, το iTunes και το Airdrop περιγράφονται σε σημεία 4 έως 6.
- Θα βρείτε περισσότερες συμβουλές και μεταφορά μέσων στο σημείο 7.
Για να έχετε τον πλήρη έλεγχο των δεδομένων σας iPhone, αποκτήστε το πλήρες φάσμα λογισμικού CopyTrans. Το λογισμικό που περιγράφεται σε αυτό το άρθρο περιλαμβάνεται επίσης στην προσφορά.

Διαχειριστείτε τα όριά μου χωρίς όρια
Με το κέντρο ελέγχου CopyTrans
Συναφή άρθρα
- Πώς να μεταφέρετε τις φωτογραφίες του υπολογιστή σας στο iPhone ?
- Μεταφέρετε φωτογραφίες iPhone σε υπολογιστή
- Πώς να βρείτε τα αντίγραφα ασφαλείας του iPhone μου στον υπολογιστή ?
- Πώς να επιλέξετε και να κατεβάσετε όλες τις φωτογραφίες iCloud ?
- Πώς να ανακτήσετε τις διαγραμμένες φωτογραφίες του iPhone ?
Πώς να μεταφέρετε το iPhone σε φωτογραφίες iPhone

Αυτό το άρθρο εξηγεί βήμα προς βήμα τους 4 κύριους τρόπους μεταφοράς φωτογραφιών από ένα iPhone σε άλλο iPhone. Ελέγξτε τα!
ΔΩΡΕΑΝ Λήψη
ΔΩΡΕΑΝ Λήψη
Μεταφέρετε το iPhone σε φωτογραφίες iPhone δεν είναι ένα μεγάλο πρόβλημα, αν ακολουθήσετε τις τρέχουσες τάσεις και εξελίξεις σε αυτό το θέμα. Υπάρχουν ορισμένοι λόγοι για τους οποίους ο χρήστης θέλει να μεταφέρει φωτογραφίες από iPhone σε iPhone. Μερικά από αυτά παρατίθενται παρακάτω. Επιπλέον, θα παρουσιάσουμε Κορυφαίοι 4 τρόποι μεταφοράς φωτογραφιών από iPhone σε iPhone.
- Η αλλαγή του τηλεφώνου είναι ένας από τους λόγους για τη μεταφορά δεδομένων από το iPhone στο άλλο.
- Ακόμα και η μεταφορά φωτογραφιών σε άλλη συσκευή καθίσταται απαραίτητη εάν το iPhone λειτουργεί άσχημα.
- Μέρος 1: Πώς να μεταφέρετε φωτογραφίες από iPhone σε iPhone το πιο εύκολα
- Μέρος 2: Πώς να μεταφέρετε φωτογραφίες από iPhone σε iPhone με iTunes
- Μέρος 3: Πώς να μεταφέρετε φωτογραφίες από iPhone σε iPhone Η βιβλιοθήκη φωτογραφιών iCloud
- Μέρος 4: Υπηρεσία αποθήκευσης στο διαδίκτυο, όπως το Dropbox χωρίς iTunes / iCloud
Μέρος 1: Πώς να μεταφέρετε φωτογραφίες από iPhone σε iPhone το πιο εύκολα
Είναι ένα από τα καλύτερα λογισμικά που θα μπορούσε να χρησιμοποιηθεί για τη μεταφορά iPhone σε φωτογραφίες iPhone ή ακόμα και άλλες συσκευές που δεν υποστηρίζουν το σύστημα iOS της Apple όπως το Android. Με το MobileTrans, μπορείτε να μεταφέρετε φωτογραφίες από iPhone σε iPhone με ένα κλικ. Όχι μόνο φωτογραφίες, αλλά και άλλα αρχεία όπως μουσική, βίντεο, επαφές, μηνύματα και ούτω καθεξής. Υπάρχουν τόσα πολλά πλεονεκτήματα της χρήσης της MobileTrans – μεταφορά τηλεφώνου. Μερικά από αυτά παρατίθενται παρακάτω:
MobileTrans – Μεταφορά τηλεφώνου
Μεταφέρετε δεδομένα από ένα κινητό τηλέφωνο σε άλλο με ένα κλικ

- • Μεταφέρετε έως και 17 τύπους δεδομένων, συμπεριλαμβανομένων των επαφών, των φωτογραφιών, των μηνυμάτων, των εφαρμογών, της μουσικής, των σημειώσεων, των βίντεο και άλλων.
- • Υποστήριξη περισσότερων από 8.000 κινητών συσκευών που εκτελούν Android, iOS και Windows. Υποστηρίζει συσκευές iOS που λειτουργούν με το τελευταίο iOS 15
- • Μεταφέρετε τα πάντα με ασφάλεια χωρίς επαναφορά της συσκευής ή διαγράφοντας τα αρχικά δεδομένα.
- • Σχεδιασμένο για άτομα που προειδοποιούνται στην τεχνολογία, εξαιρετικά εύκολο και γρήγορο.
4.085.556 Οι άνθρωποι το κατεβάστηκαν
4.5/5 Εξαιρετική
Πώς να χρησιμοποιήσετε το MobileTrans για να μεταφέρετε το iPhone σε φωτογραφίες iPhone
- Συνδέστε τις δύο συσκευές iPhone στον υπολογιστή και ξεκινήστε το λογισμικό.
- Κάντε κλικ στην επιλογή Ξεκινήστε τη μεταφορά μετά την επιλογή των εικόνων.
- Το λογισμικό ξεκινά αυτόματα τη μεταφορά των δεδομένων προορισμού στο τηλέφωνο προορισμού.
- Συνδέστε το iPhone στον υπολογιστή και το λογισμικό iTunes ξεκινά για να ανιχνεύσετε τη συσκευή:
- Μόλις ολοκληρωθεί, κάντε κλικ στην καρτέλα Φωτογραφία στον αριστερό πίνακα.
- Κάντε κλικ στην επιλογή Συγχρονισμός των φωτογραφιών στην αναπτυσσόμενη λίστα και βεβαιωθείτε ότι έχει επιλεγεί η κατάλληλη επιλογή:
- Κάντε κλικ στην επιλογή Εφαρμογή για να βεβαιωθείτε ότι ολοκληρώνεται το πρώτο μέρος της διαδικασίας:
- Χρησιμοποιώντας την ίδια διαδικασία, ο χρήστης μπορεί να μάθει ότι οι φωτογραφίες που είναι αποθηκευμένες στο iTunes συγχρονίζονται με τη συσκευή προορισμού. Εάν όλα τα στιγμιότυπα οθόνης πρέπει να συγχρονιστούν, πρέπει επίσης να επιλεγεί η επιλογή “όλες οι φωτογραφίες, τα γεγονότα, τα πρόσωπα και τα άλμπουμ”.
- Στην κύρια οθόνη, σύρετε την επιλογή όπου γράφεται “Slip to εγκατάστασης”:
- Επιλέξτε το κατάλληλο δίκτυο WiFi:
- Επιλέξτε την επιλογή για επαναφορά από το iCloud στην επόμενη οθόνη, η οποία γλιστράει σε:
- Συνδεθείτε στο iCloud Backup χρησιμοποιώντας το αναγνωριστικό Apple και τον κωδικό πρόσβασης και πατήστε το επόμενο όπως υποδεικνύεται:
- Αποδεχτείτε τους όρους και τις προϋποθέσεις.
- Επιλέξτε από τη διαθέσιμη λίστα αντιγράφων ασφαλείας.
- Η διαδικασία ολοκληρώθηκε στο σύνολό της και το διαθέσιμο αντίγραφο ασφαλείας αποκαταστάθηκε στο νέο σας iPhone.
- Συνιστάται επίσης να δημιουργήσετε πρώτα ένα αντίγραφο ασφαλείας της παλιάς συσκευής ακολουθώντας τα βήματα, συγκεκριμένα τις ρυθμίσεις> iCloud> αποθήκευση και αντίγραφα ασφαλείας:
- Κάντε κλικ στην επιλογή Αποθήκευση τώρα για να αποθηκεύσετε πλήρως την παλιά συσκευή όπως φαίνεται στο παρακάτω σχήμα:
- Ανοίξτε την εφαρμογή Dropbox:
- Πατήστε τα τρία κατακόρυφα σημεία στο επάνω δεξιά της οθόνης για να αποκτήσετε πρόσβαση στο μενού που έχει εμφανιστεί στο παρακάτω σχήμα:
- Πατήστε το εικονίδιο Add Files για να βεβαιωθείτε ότι ο φάκελος προορισμού από τον οποίο πρέπει να γίνουν λήψεις είναι επιλεγμένες και ότι τα αρχεία έχουν ληφθεί πλήρως.
- Από τη νέα συσκευή, πατήστε το κουμπί Dropbox.
- Ο χρήστης πρέπει στη συνέχεια να διασφαλίσει ότι η επιθυμητή εικόνα στο Dropbox έχει κλικ όπως υποδεικνύεται παρακάτω:
- Στην κάτω δεξιά γωνία, πατήστε το κουμπί λήψης που μοιάζει με τα εξής:
- Στην επόμενη οθόνη, κάντε κλικ στην αποθήκευση στη βιβλιοθήκη φωτογραφιών για να ολοκληρώσετε τη διαδικασία:
- Η γραμμή εξαγωγής φωτογραφιών θα ξεκινήσει όπως μπορούμε να δούμε παρακάτω και μόλις τελειώσει, αυτό σημαίνει ότι η διαδικασία έχει τελειώσει.
- Μεταφέρετε τις επαφές Verizon στο iPhone
- Μεταφορά δεδομένων από Huawei στο iPhone 11
- Μεταφέρετε φωτογραφίες από Huawei σε υπολογιστή
- Μεταφέρετε δεδομένα Android στο iPhone
- Μεταφέρετε το βίντεο Android στο iPhone
- Μεταφορά Android στο iPhone 7
- Μετακίνηση δεδομένων από Android στο iPhone
- Μεταφέρετε εφαρμογές Android στο iPhone
- Εφαρμογές για τη μεταφορά δεδομένων Android στο iPhone
- Μεταφέρετε SMS από iPhone σε τηλέφωνο Android
- Μεταφέρετε φωτογραφίες από iPhone σε Android
- Μεταφέρετε τις σημειώσεις iPhone σε μια συσκευή Android
- Μεταφορά δεδομένων από iPhone σε Android
- Μεταφορά επαφών από iPhone στη Samsung
- Μεταφορά επαφών από iPhone σε Android
- Μεταφέρετε το ημερολόγιο από το iPhone σε Android
- IPhone σε εφαρμογές μεταφοράς δεδομένων Android
- Μεταφορά εφαρμογών στο νέο iPhone
- Ranstifying επαφές σε ένα νέο τηλέφωνο
- Μεταφορά εφαρμογών στο Android 4.4 και Kitkat
- Μεταφέρετε το Android SMS στο Android
- Μεταφορά επαφών από Lumia σε Android
- Μεταφέρετε φωτογραφίες από Android σε Android
- Μεταφέρετε φωτογραφίες από Android σε Android


Μέρος 2: Πώς να μεταφέρετε φωτογραφίες από iPhone σε iPhone με iTunes
Μπορεί να θεωρηθεί μια διαδικασία δύο βημάτων στην οποία ο χρήστης πρέπει πρώτα να συγχρονίσει τη συσκευή προέλευσης με το iTunes, τότε τη συσκευή προορισμού για να διασφαλίσει ότι όλα γίνονται με λογικό και εμφανή τρόπο. Με το iTunes, οι χρήστες μπορούν επίσης να μεταφέρουν φωτογραφίες από iPhone σε iPhone.

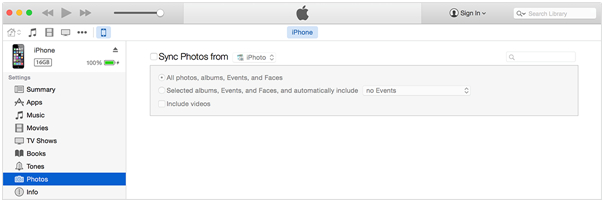

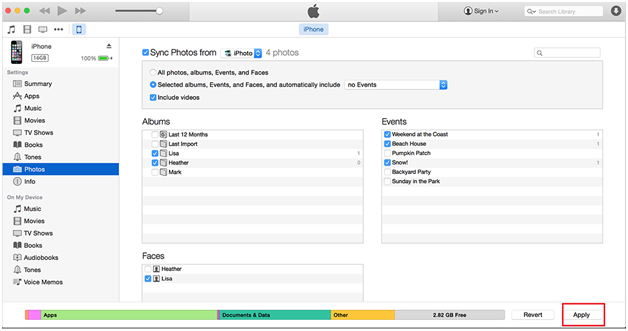
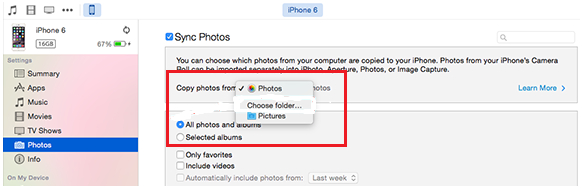
Μέρος 3: Πώς να μεταφέρετε φωτογραφίες από iPhone σε iPhone Η βιβλιοθήκη φωτογραφιών iCloud
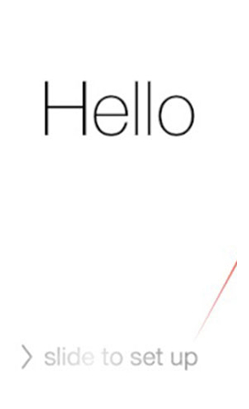
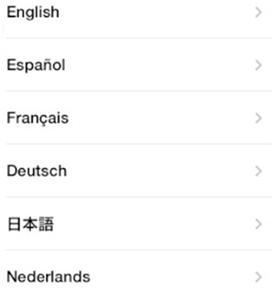
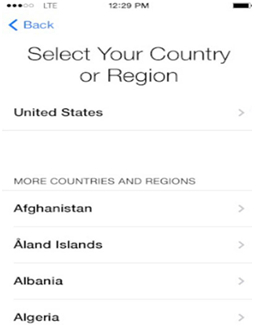
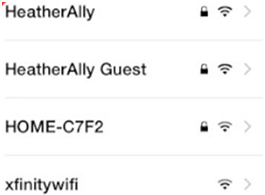
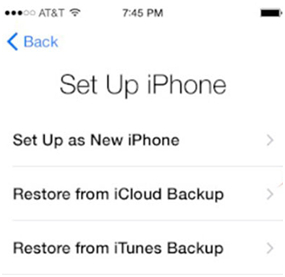
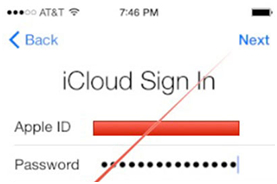
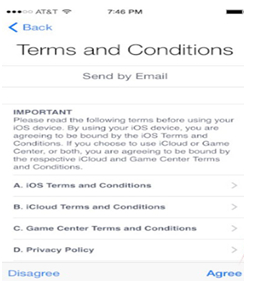
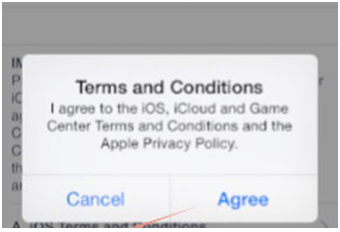
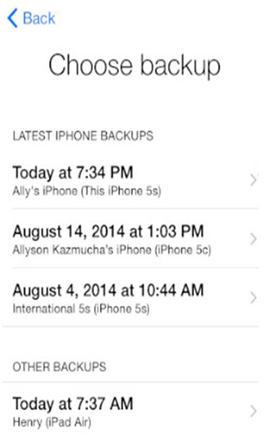
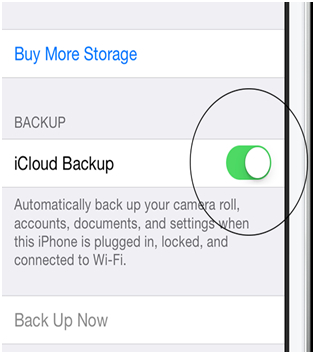
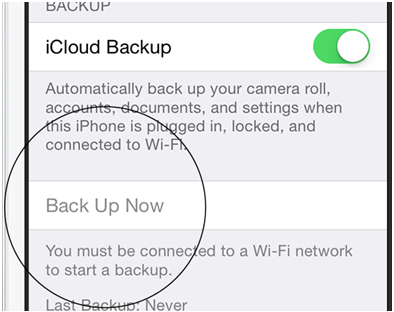
Μέρος 4: Υπηρεσία αποθήκευσης στο διαδίκτυο, όπως το Dropbox χωρίς iTunes / iCloud
Εδώ είναι η διαδικασία που πρέπει να ακολουθηθεί από αυτή την άποψη για να διασφαλιστεί ότι οι φωτογραφίες είναι εντελώς συγχρονισμένες για να ξεπεραστούν όλες οι διαταραχές. Η διαδικασία συνίσταται στην αφαίρεση αρχείων στο Dropbox από το παλιό iPhone και στη συνέχεια να τα κατεβάσετε στη νέα συσκευή:
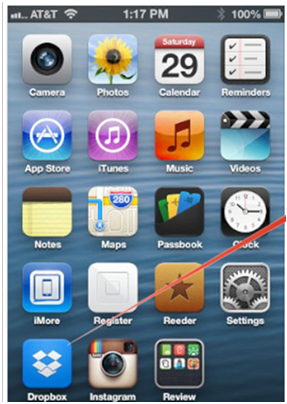
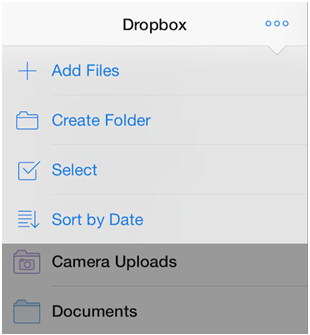
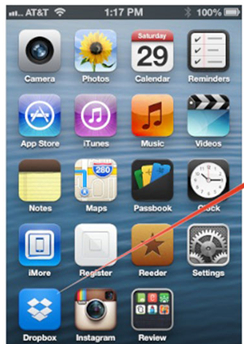
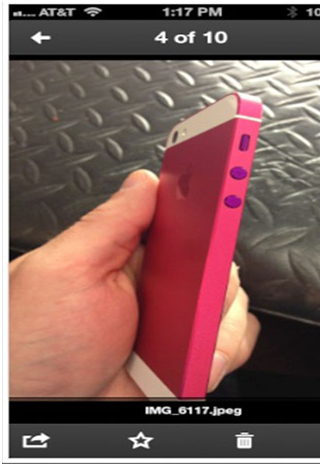
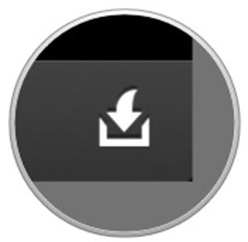
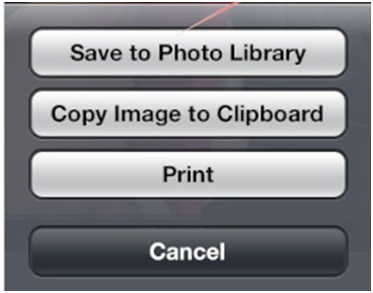
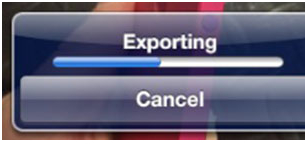
100 % ασφαλές | δυστυχία



