Πώς να μεταφέρετε δεδομένα σε ένα νέο iPhone?, Μεταφορά δεδομένων από ένα παλιό iPhone σε ένα νέο iPhone: Εύκολο, γρήγορο και ασφαλές
Μεταφορά δεδομένων σε ένα νέο iPhone
Μειονεκτήματα
- Η ταχύτητα μεταφοράς είναι μέση.
- Εξαρτάται από ένα καλό περιβάλλον δικτύου.
- Η μέθοδος δεν θα είναι πλέον διαθέσιμη μετά την ενεργοποίηση του νέου iPhone.
Πώς να μεταφέρετε δεδομένα σε ένα νέο iPhone ?
Θέλετε να μάθετε πώς να μεταφέρετε δεδομένα σε ένα νέο iPhone ? Αυτός ο οδηγός σας προσφέρει 5 τρόπους που μπορούν να σας βοηθήσουν να μεταφέρετε δεδομένα στο νέο iPhone 14. Είτε θέλετε να μεταφέρετε δεδομένα κατά τη διάρκεια ή μετά τη διαμόρφωση, θα βρείτε τον διαθέσιμο τρόπο σε αυτό το άρθρο.
Από την Yveline/Ενημερώθηκε στις 07/26/2023
Πώς να μεταφέρετε δεδομένα σε ένα νέο iPhone
Σκοπεύετε να αγοράσετε το iPhone 14 φέτος ? Είναι καλή ιδέα ! Μπορείτε να απολαύσετε το ταχύτερο τσιπ smartphone για όλους τους χρόνους, το πιο προηγμένο σύστημα όλων των εποχών, την οθόνη Super Retina XDR κ.λπ.

Η αναβάθμιση ενός παλιού iPhone σε ένα νέο iPhone δεν είναι δύσκολο πράγμα. Η Apple καθιστά δυνατή τη μεταφορά δεδομένων στο νέο iPhone κατά τη διάρκεια της διαμόρφωσης. Εάν έχετε ήδη ρυθμίσει το νέο σας iPhone, μπορείτε να αφήσετε τα εργαλεία μεταφοράς τρίτου μέρους σας να σας βοηθήσουν να μεταφέρετε τα δεδομένα χωρίς να το διαγράψετε. Συνεχίστε να διαβάζετε για να βρείτε τη μέθοδο που σας ταιριάζει καλύτερα.
Πώς να μεταφέρετε δεδομένα σε ένα νέο iPhone κατά τη διάρκεια της διαμόρφωσης ?
Στο παρελθόν, οι χρήστες θα μπορούσαν να επιλέξουν μόνο αποκατάσταση από ένα iCloud ή iTunes backup για να μετακινήσουν τα δεδομένα από ένα παλιό iPhone σε ένα νέο iPhone. Με το iOS 11, η γρήγορη εκκίνηση έχει εισαχθεί για να βοηθήσει τους χρήστες να διαμορφώσουν ένα νέο iPhone από ένα παλιό iPhone. Επιπλέον, εάν το παλιό iPhone χρησιμοποιεί το iOS 12.4 ή μια μεταγενέστερη έκδοση, η μετανάστευση συσκευών με γρήγορη συσκευή εκκίνησης είναι μια άλλη επιλογή για τη μεταφορά όλων των ασύρματων δεδομένων.
Μέθοδος 1. Πώς να μεταφέρετε ένα iPhone σε ένα νέο iPhone μέσω γρήγορης εκκίνησης
Μπορείτε να χρησιμοποιήσετε γρήγορη εκκίνηση για να διαμορφώσετε το iPhone 14 χρησιμοποιώντας τις παλιές πληροφορίες iPhone και στη συνέχεια να επαναφέρετε δεδομένα από το iCloud ή το iTunes Backup.
Βήμα 1. Ενεργοποιήστε το νέο σας iPhone και τοποθετήστε το κοντά στο παλιό σας iPhone.
2ο βήμα. Η οθόνη γρήγορης εκκίνησης εμφανίζεται στο παλιό σας iPhone και σας προσφέρει να χρησιμοποιήσετε το αναγνωριστικό μήλου σας για να διαμορφώσετε το νέο σας iPhone> πατήστε Να συνεχίσει για να επιβεβαιώσετε.

Βήμα 3. Εμφανίζεται ένα κινούμενο σχέδιο στο νέο σας iPhone 14> Κρατήστε το παλιό σας iPhone πάνω από το νέο iPhone και, στη συνέχεια, το κεντρικό κινούμενο σχέδιο στο σκόπευτρο.
Βήμα 4. Εισαγάγετε τον παλιό κωδικό πρόσβασης iPhone στο νέο σας iPhone> Ακολουθήστε τις οδηγίες για να ρυθμίσετε το αναγνωριστικό προσώπου/αφής.
Βήμα 5. Εισαγάγετε το αναγνωριστικό μήλου και τον κωδικό πρόσβασης όταν σας ζητηθεί.
Βήμα 6. Στην οθόνη εφαρμογών και δεδομένων, μπορείτε να επιλέξετε Επαναφορά από το iCloud ή επιλέξτε Επαναφορά μέσω Mac ή PC.
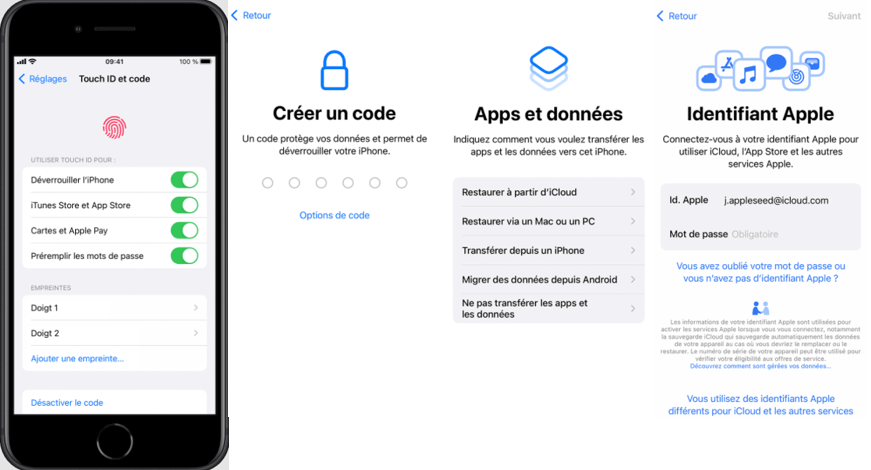
Μέθοδος 2. Πώς να μεταφέρετε ένα iPhone σε ένα νέο iPhone μέσω της μετανάστευσης του iPhone
Εάν το παλιό σας iPhone χρησιμοποιεί το iOS 12.4 και αργότερα, μπορείτε να αφήσετε τη μετανάστευση της συσκευής να σας βοηθήσει να μεταφέρετε όλα τα παλιά δεδομένα iPhone στο νέο iPhone 14 απευθείας απευθείας. Είναι μια καλή επιλογή αν θέλετε να μεταφέρετε το iPhone σε iPhone χωρίς αντίγραφο ασφαλείας.
Βήμα 1. Ενεργοποιήστε το νέο σας iPhone 14 και χρησιμοποιήστε γρήγορη εκκίνηση για να διαμορφώσετε το νέο σας iPhone.
2ο βήμα. Στην οθόνη Μεταφορά δεδομένων, Επιλέξτε την επιλογή Μεταφορά από το iPhone.

Κρατήστε τις συσκευές σας κοντά στο άλλο μέχρι να ολοκληρωθεί η διαδικασία μεταφοράς. Βεβαιωθείτε ότι το Wi-Fi λειτουργεί καλά, αλλιώς ενδέχεται να αντιμετωπίσετε το πρόβλημα του iPhone που έχει αποκλειστεί στη μεταφορά δεδομένων.
Πώς να μεταφέρετε δεδομένα σε ένα νέο iPhone μετά τη διαμόρφωση ?
Έχετε ήδη ρυθμίσει το iPhone σας, αλλά τώρα θέλετε να μεταφέρετε αρχεία από το παλιό σας iPhone σε αυτό ? Έχετε την επιλογή μεταξύ τριών μεθόδων.
Μέθοδος 1. Πώς να μεταφέρετε ένα αντίγραφο ασφαλείας σε ένα νέο iPhone μέσω του Fonetool
Το Fonetool είναι ένα επαγγελματικό εργαλείο διαχείρισης δεδομένων για το iPhone για αντίγραφα ασφαλείας και μεταφοράς δεδομένων. Προσφέρει δύο μεθόδους μεταφοράς – επιλεκτική μεταφορά και πλήρη μεταφορά – για να σας βοηθήσει να μεταφέρετε τα δεδομένα που χρειάζεστε.
Αυτή η μέθοδος ισχύει ιδιαίτερα για τις ακόλουθες καταστάσεις:
• Το παλιό σας iPhone δεν υποστηρίζει γρήγορη εκκίνηση.
• Θέλετε να μεταφέρετε συγκεκριμένα δεδομένα αντί να τα μεταφέρετε όλα.
• Δεν θέλετε να διαγράψετε το νέο iPhone και να διατηρήσετε τα δεδομένα ασφαλή.
• Το Wi-Fi είναι κακής ποιότητας και ότι δεν θέλετε να περιμένετε τη μεταφορά.
Το Fonetool υποστηρίζει όλα τα μοντέλα iPhone, από το iPhone 4 έως το νέο iPhone 14. Κάντε κλικ στο κουμπί λήψης για να λάβετε το εργαλείο και δείτε πώς να το χρησιμοποιήσετε για να μεταφέρετε δεδομένα στο νέο iPhone 14.
Κατεβάστε
▍ Μεταφέρετε επιλεκτικά τα δεδομένα στο νέο iPhone 14
Το Fonetool υποστηρίζει επιλεκτικό αντίγραφο ασφαλείας και τροφοδοσίας. Μπορείτε να επωφεληθείτε από αυτή τη λειτουργία για να μεταφέρετε φωτογραφίες, μουσική, βίντεο, επαφές και μηνύματα.
Βήμα 1. Εκκίνηση Fonetool> Συνδέστε το παλιό σας iPhone στον υπολογιστή μέσω του καλωδίου USB.
2ο βήμα. Κάντε κλικ στην επιλογή Αντίγραφο ασφαλείας του τηλεφώνου > Επιλεκτικό αντίγραφο ασφαλείας > Ξεκινήστε το αντίγραφο ασφαλείας.
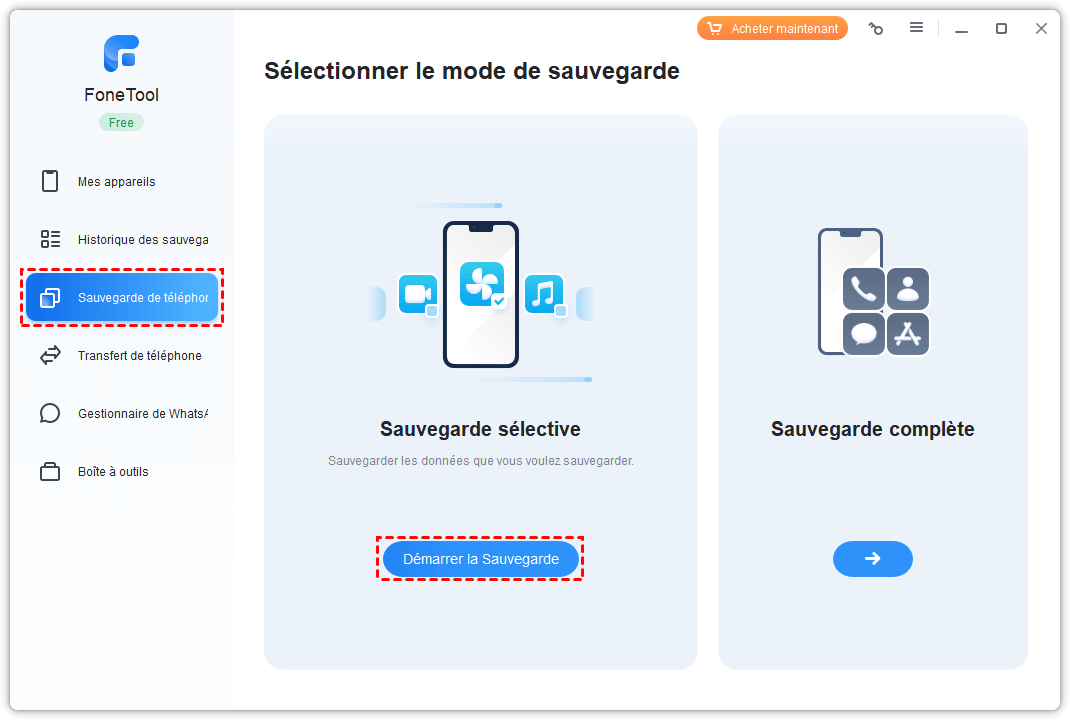
Βήμα 3. Κάντε κλικ στο εικονίδιο για να επιλέξετε τα δεδομένα που χρειάζεστε> κάντε κλικ στην επιλογή Επιλέξτε τη διαδρομή αποθήκευσης Για να τροποποιήσετε την τοποθεσία αντιγράφων ασφαλείας> Τέλος, κάντε κλικ στο κουμπί Ξεκινήστε το αντίγραφο ασφαλείας.
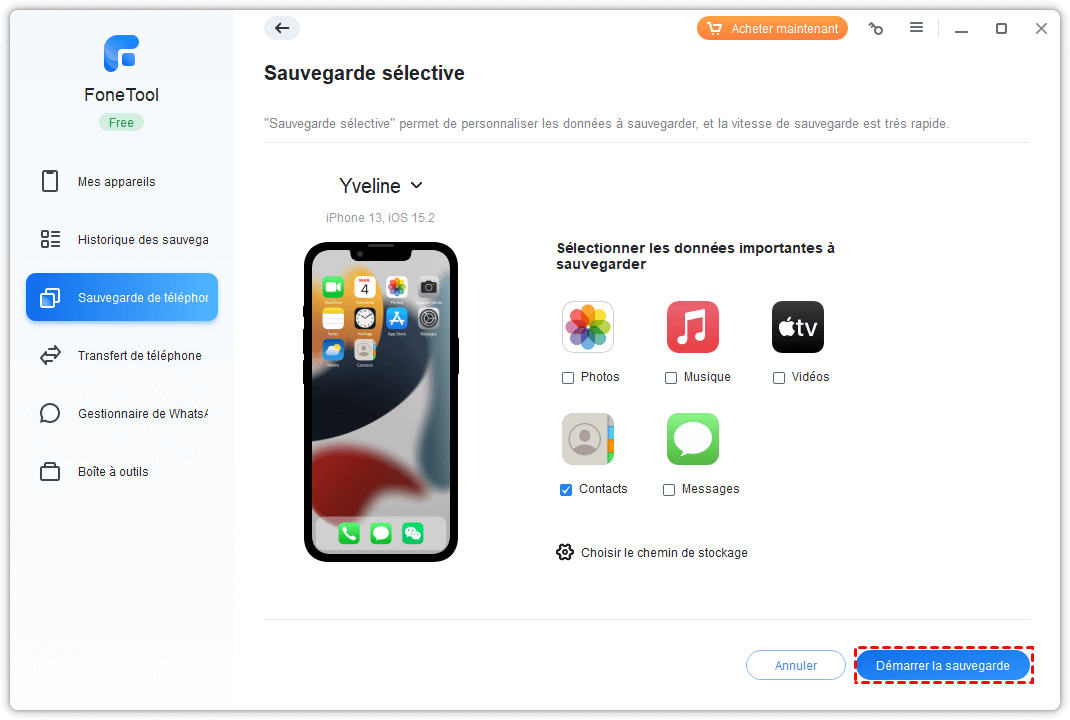
Βήμα 4. Όταν τελειώσει το αντίγραφο ασφαλείας, αποσυνδέστε το παλιό iPhone και συνδέστε το iPhone 14> πηγαίνετε Ιστορία των αντιγράφων ασφαλείας > Βρείτε το αντίγραφο ασφαλείας που έχετε δημιουργήσει και κάντε κλικ το εικονίδιο τροφοδοσίας.
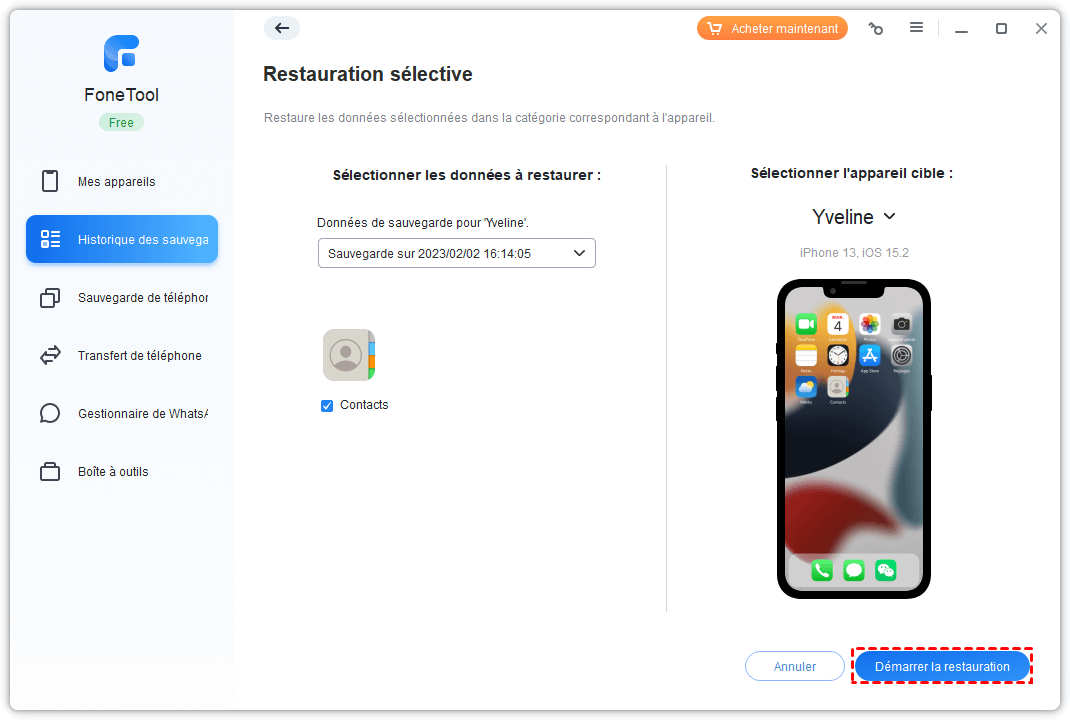
Βήμα 5. Επιβεβαιώστε τα αρχεία που θα μεταφερθούν στο iPhone> κάντε κλικ στο Ξεκινήστε την τροφοδοσία (Αυτή η λειτουργία δεν διαγράφει τα υπάρχοντα δεδομένα στο iPhone).
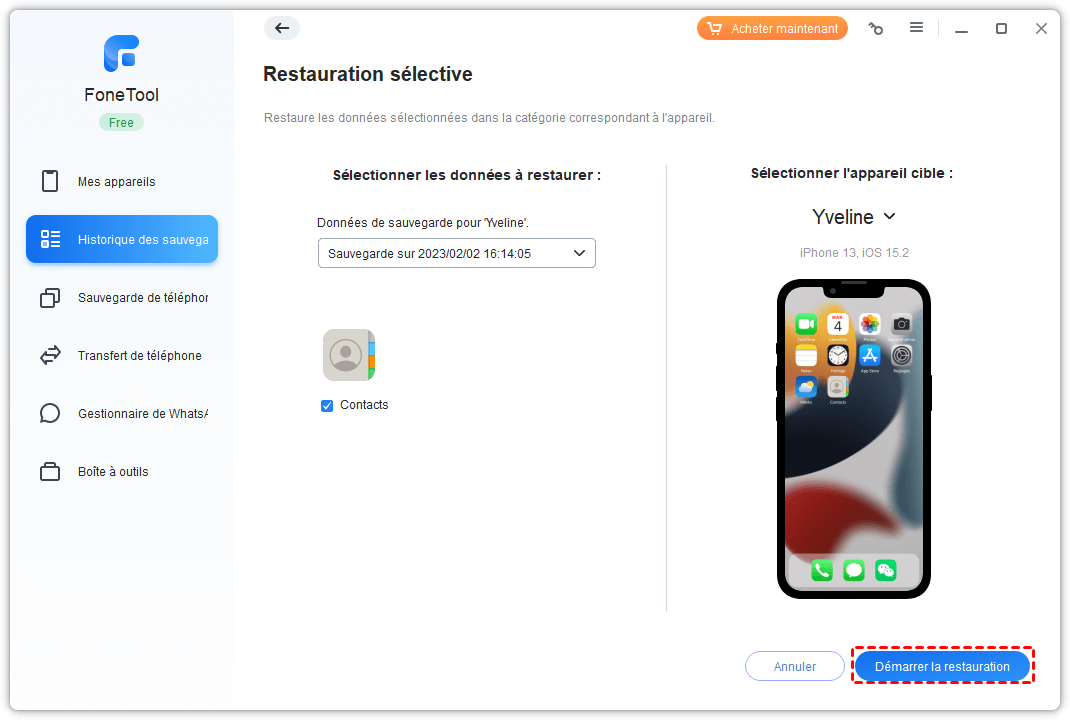
▍ Μεταφέρετε δεδομένα από ένα παλιό iPhone στο νέο iPhone 14 με ένα κλικ
Το εργαλείο Από το iPhone στο iPhone Μπορεί να σας βοηθήσει να μεταφέρετε όλο το περιεχόμενο και τις ρυθμίσεις, συμπεριλαμβανομένων των φωτογραφιών, των επαφών, του ιστορικού κλήσεων, των μηνυμάτων κειμένου, του σαφάρι (ιστορικό, των σελιδοδεικτών), των εφαρμογών (αρχεία δεδομένων, των προτιμήσεων), των παραμέτρων του συστήματος παραμέτρων.
Βήμα 1. Ανοίξτε το Fonetool και συνδέστε το παλιό σας iPhone και το νέο σας iPhone 14.
2ο βήμα. Κάντε κλικ στο Μεταφορά τηλεφώνου > iPhone σε iPhone > Ξεκινήστε τη μεταφορά Στη γραμμή εργαλείων.

Βήμα 3. Επιβεβαιώστε τη συσκευή προέλευσης και τη συσκευή προορισμού> ενεργοποιήστε Διαφύλαξη κρυπτογράφησης > Κάντε κλικ στο κουμπί Ξεκινήστε τη μεταφορά. Όταν ολοκληρωθεί η μεταφορά, το νέο σας iPhone θα επανεκκινηθεί αυτόματα.

✏️ Σημείωση: Εάν υπάρχει μόνο ένα καλώδιο δεδομένων USB, μπορείτε να χρησιμοποιήσετε την πλήρη λειτουργία δημιουργίας αντιγράφων ασφαλείας Fonetool για να αποθηκεύσετε ολόκληρη τη συσκευή σε έναν υπολογιστή, τότε Επαναφέρω Δημιουργία αντιγράφων ασφαλείας σε άλλο iPhone.
Μέθοδος 2. Πώς να μεταφέρετε ένα αντίγραφο ασφαλείας σε ένα νέο iPhone μέσω του iCloud
Το iCloud μπορεί να σας βοηθήσει να μεταφέρετε τα δεδομένα από ένα παλιό iPhone σε ένα νέο iPhone, αλλά έχει κάποια μειονεκτήματα. Για παράδειγμα, προσφέρει μόνο 5 GB δωρεάν αποθηκευτικού χώρου, απαιτεί καλή σύνδεση Wi-Fi, η μεταφορά διαρκεί πολύ χρόνο κ.λπ.
▍ Μεταφορά δεδομένων στο νέο iPhone 14 με αντίγραφο ασφαλείας iCloud
Βήμα 1. Κάντε ένα αντίγραφο ασφαλείας στο παλιό iPhone σας: Μεταβείτε Ρυθμίσεις > Πατήστε το όνομα σου > Πατήστε ρώτλος > Ενεργοποιήστε το αντίγραφο ασφαλείας > Πατήστε Σώσε τώρα.

2ο βήμα. Επαναφορά αντιγράφου ασφαλείας iCloud στο iPhone 14: Διαγράψτε το iPhone σας και προσαρμόστε το μέχρι να αποκτήσετε πρόσβαση στην οθόνη Εφαρμογές και δεδομένα > Επιλέξτε Επαναφορά από το iCloud Για να επιλέξετε το σωστό αντίγραφο ασφαλείας και ξεκινήστε.
▍ Μεταφορά δεδομένων στο νέο iPhone 14 με συγχρονισμό iCloud
Μπορείτε να ενεργοποιήσετε την επιλογή συγχρονισμού φωτογραφιών, μηνύματα, επαφές, ημερολόγια, υπενθυμίσεις, σημειώσεις κ.λπ. Μεταξύ δύο iPhones.
Βήμα 1. Σε ένα παλιό iPhone: Παω σε Ρυθμίσεις > Πατήστε το όνομα σου > Πατήστε ρώτλος > Ενεργοποιήστε τις κατηγορίες που θέλετε να συγχρονίσετε.
2ο βήμα. Στο νέο iPhone 14: Κάντε το ίδιο όπως παραπάνω για να ενεργοποιήσετε την επιλογή συγχρονισμού.
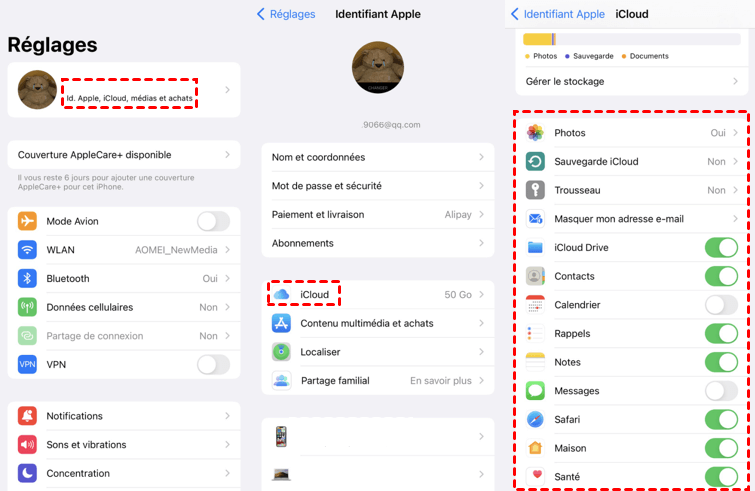
Όταν τα iPhones σας συνδέονται με ένα δίκτυο Wi-Fi, συγχρονίζονται αυτόματα. Μπορείτε να συνδέσετε τα iPhones σας στον τομέα και να τους αφήσετε να μεταφέρουν αρχεία εν μία νυκτί.
Μέθοδος 3. Πώς να μεταφέρετε ένα αντίγραφο ασφαλείας σε ένα νέο iPhone μέσω του iTunes
Η χρήση του iTunes για τη μεταφορά δεδομένων υπερβαίνει λίγο. Πριν από την προσθήκη του iCloud στο iOS 5, το iTunes ήταν ο μόνος τρόπος μεταφοράς δεδομένων μεταξύ iPhones. Αλλά σήμερα, υπάρχουν πολλά άλλα πιο αποτελεσματικά μέσα που μπορούν να σας βοηθήσουν να εκτελέσετε αυτό το έργο, όπως το Fonetool που έχουμε παρουσιάσει πριν.
Το iTunes μπορεί να σας βοηθήσει να μεταφέρετε σχεδόν τα πάντα από το παλιό iPhone στο νέο iPhone 14. Ωστόσο, θα χρειαστεί πολύς χρόνος για εξοικονόμηση και τροφοδοσία. Εδώ είναι τα βήματα που πρέπει να ακολουθήσετε.
Βήμα 1. Λήψη και εγκατάσταση της τελευταίας έκδοσης του iTunes στον υπολογιστή.
2ο βήμα. Αποθηκεύστε το παλιό iPhone: Ξεκινήστε το iTunes και συνδέστε το παλιό iPhone> κάντε κλικ στο την καρτέλα της συσκευής > Επιλέξτε Περίληψη > Επιλέξτε αυτός ο υπολογιστής > Κάντε κλικ στο κουμπί Σώσε τώρα.

Βήμα 3. Όταν τελειώσει το αντίγραφο ασφαλείας, αποσυνδέστε το παλιό iPhone και συνδέστε το νέο iPhone 14> πηγαίνετε Περίληψη > Κάντε κλικ στο κουμπί Αντιγράφων ασφαλείας > Επιλέξτε το αντίγραφο ασφαλείας που έχετε κάνει εκ των προτέρων και περιμένετε να τελειώσει η διαδικασία.

συμπέρασμα
Αυτό είναι όλο για το πώς να μεταφέρετε δεδομένα σε ένα νέο iPhone. Μπορείτε να μεταφέρετε δεδομένα κατά τη διάρκεια της διαδικασίας διαμόρφωσης μέσω γρήγορης εκκίνησης. Εάν θέλετε να μεταφέρετε δεδομένα στο νέο iPhone 14 μετά τη διαμόρφωση, μπορείτε να αφήσετε το Fonetool να σας βοηθήσει να μεταφέρετε συγκεκριμένα δεδομένα χωρίς να διαγράψετε τα δεδομένα ή να δημιουργήσετε αντίγραφο ασφαλείας iPhone.
Η Yveline είναι συντάκτης της Aomei Technology. Έχει μεγάλο πάθος για την παροχή λύσεων στους χρήστες για την επίλυση οποιουδήποτε προβλήματος αντιγράφων ασφαλείας κινητού τηλεφώνου.. Εκτός από τη σύνταξη άρθρων σχετικά με τα αντίγραφα ασφαλείας, έχει επίσης δημοσιεύσει εξαιρετικά μαθήματα για τη διαχείριση/διαμερίσματα δίσκων για να εξασφαλίσει την ασφάλεια των δεδομένων. Στον ελεύθερο χρόνο της, η Yveline θέλει να το μάθει για να βελτιώσει ή να μείνει με την οικογένειά της για να έχει μια καλή μέρα.
Άλλα σχετικά αντικείμενα
Λύσεις: iPhone backup αδύνατο χώρο ανεπαρκής υπολογιστή
Όταν το iTunes υποδεικνύει ότι το iPhone αντίγραφο ασφαλείας είναι αδύνατο λόγω ανεπαρκούς χώρου στον υπολογιστή, είναι πραγματικά λόγω της έλλειψης χώρου που διατίθεται σε κάθε διαμέρισμα ? Θα ξέρετε πού αποθηκεύεται το αντίγραφο ασφαλείας του iTunes και πώς να διαχειριστείτε το μέγεθος του αντιγράφου ασφαλείας του iPhone σας.
[7 μέθοδοι] Πώς να λύσετε το σφάλμα $ 4000 στην ενημέρωση iPhone ?
Η ενημέρωση του iPhone διορθώνει τα τρέχοντα σφάλματα iOS και προσθέτει νέες λειτουργίες στο iPhone. Μπορεί να έχετε κατεβάσει την ενημέρωση iPhone στο iTunes, αλλά δεν μπορείτε να ενημερώσετε το iPhone σας λόγω σφάλματος 4000. Διαβάστε αυτόν τον οδηγό για να γνωρίζετε το σφάλμα και να το διορθώσετε εύκολα.
[3 τρόποι] Πώς να αποθηκεύσετε το iPhone 14 στα Windows PC 11/10/8/7
Εάν θέλετε να μάθετε πώς να αποθηκεύσετε το iPhone στον υπολογιστή για να απελευθερώσετε αποθήκευση και να αποφύγετε την απώλεια δεδομένων, αυτός ο οδηγός σας δίνει τρεις μεθόδους για την υποστήριξη από το iPhone 14 στον υπολογιστή. Συγκρίνετε τις μεθόδους μεταξύ τους και επιλέξτε το πιο ικανοποιητικό για να προστατεύσετε τα δεδομένα σας.
Αποκτήστε δωρεάν fonetool
Ενιαίο παράθυρο, λύση αντιγράφων ασφαλείας και διαχείρισης δεδομένων iPhone.
Μεταφορά δεδομένων σε ένα νέο iPhone
Έχετε ένα νέο iPhone 14 ? Θέλετε να μεταφέρετε φωτογραφίες, επαφές, μηνύματα και βίντεο από το iPhone 13 στο iPhone 14 ? Δυσκολεύεστε να επαναφέρετε το iPhone ? Φοβάστε την αποτυχία της μεταφοράς και την απώλεια δεδομένων ? Αποκτήστε την πλήρη συμβουλή και την απλή μέθοδο για να μεταφέρετε ένα παλιό iPhone στο νέο τώρα.
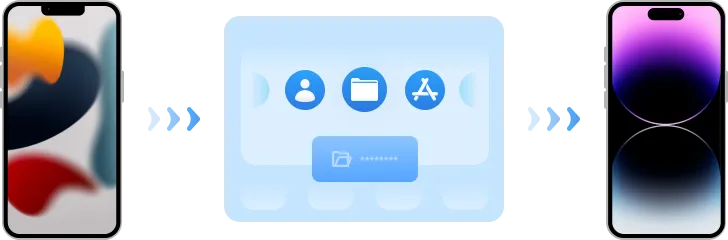
Πώς να πάτε πριν πάτε σε ένα νέο iPhone ?
Πώς να αποφύγετε την αποτυχία της μεταφοράς του iPhone 14 όσο το δυνατόν περισσότερο ? Συνοψίσαμε την εμπειρία και παρείχαμε τις ακόλουθες συμβουλές για να σας βοηθήσουμε στο υπόλοιπο του iPhone στη διαδικασία μεταφοράς iPhone χωρίς σφάλματα.
Αρχικά αποθηκεύστε την παλιά συσκευή
Τα δεδομένα είναι πολύτιμα. Αποθηκεύστε τα παλιά σας δεδομένα για να αποφύγετε την απώλεια δεδομένων.
- Αποθηκεύστε πλήρως ή επιλεκτικά φωτογραφίες, επαφές, τραγούδια, μηνύματα κ.λπ. iPher.
- Επαναφορά αρχείων αντιγράφων ασφαλείας στη συσκευή χωρίς να διαγράψετε τα δεδομένα.
- Περιεχόμενο προεπισκόπησης πριν υποστηρίξετε για να επιβεβαιώσετε τα δεδομένα που χρειάζεστε.
Μετατρέψτε μια κάρτα SIM σε ESIM (έκδοση των ΗΠΑ)
Η αμερικανική έκδοση του iPhone 14 χρησιμοποιεί τη θέση της κάρτας ESIM αντί της κάρτας Nano-SIM, μάθετε πώς να ανταλλάξετε SIM και πώς να ενεργοποιήσετε το ESIM.
Ελέγξτε αυτό: α. Τα δύο τηλέφωνα βρίσκονται κοντά, ξεκλειδωμένα και λειτουργούν κάτω από το iOS 16. σι. Το Bluetooth των δύο τηλεφώνων σας ενεργοποιείται. Εναντίον. Αποθηκεύστε τις επαφές iPhone εκ των προτέρων σε περίπτωση που η μεταφορά αποτύχει.
Πρόσβαση Ρυθμίσεις > Κυτταρικά δεδομένα > Προσθέστε μια κάρτα ESIM > Μεταφορά από ένα iPhone κοντά.
Περισσότερες λεπτομέρειες που ίσως έχετε χάσει
Ελέγξτε ότι οι δύο συσκευές διαθέτουν μπαταρία τουλάχιστον 60 % πριν μεταφέρετε τα δεδομένα.
Επιβεβαιώστε ότι έχετε εξαφανιστεί το Apple Watch στο παλιό σας φορητό υπολογιστή.
Βάλτε το παλιό σας κινητό στην τελευταία έκδοση του iOS πριν μεταφέρετε.
Καταργήστε ή ενημερώστε την παλιά έκδοση της εφαρμογής στο παλιό σας iPhone.
Μεταφέρετε γρήγορα όλα τα δεδομένα στο νέο iPhone 14
Με το απλό εργαλείο Fonetool, οποιοσδήποτε χρήστης μπορεί να μάθει πώς να μεταφέρει δεδομένα από iPhone σε iPhone σε μερικά κλικ.
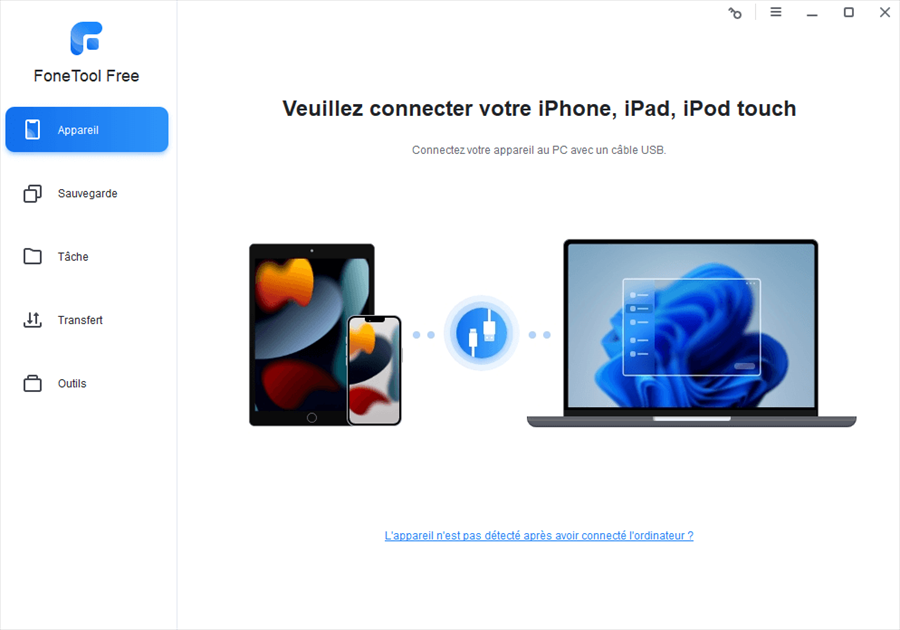
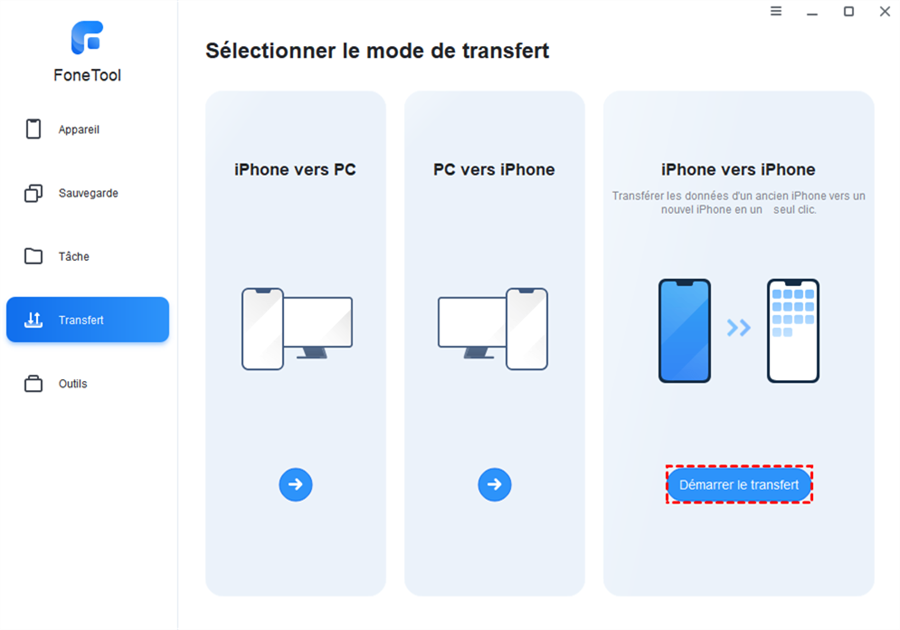
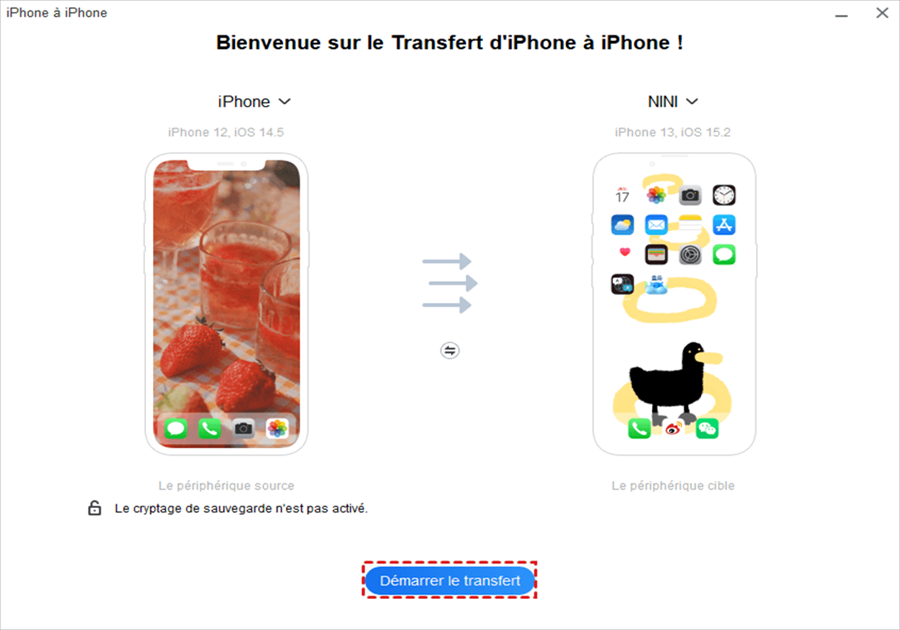
Ο απλούστερος βοηθός μεταφοράς iPhone

- Μεταφορά iPhone σε 1 κλικ
- Εξαιρετικά γρήγορη ταχύτητα μεταφοράς
- Εύκολο στη χρήση διεπαφή
- Προεπισκόπηση των απαραίτητων αρχείων
- Χωρίς απαιτούμενο δίκτυο
- Διαχείριση δεδομένων all-in-one iPhone
- Δημιουργία αντιγράφων ασφαλείας και αποκατάστασης του iPhone
Ετήσιο
Αυτόματη ανανέωση. Αποκτήστε δωρεάν τις νέες εκδόσεις μέχρι να ακυρώσετε τη συνδρομή.
39 ,99 € €
Ενημερώσεις για τη ζωή
Μοναδική αγορά. Δωρεάν ενημερώσεις ζωής σε όλες τις νέες επόμενες εκδόσεις.
59 ,99 € €
Μεταφέρετε τα δεδομένα σε ένα νέο iPhone με άλλα μέσα
Απλή μέθοδος μεταφοράς δεδομένων πριν ενεργοποιήσετε ένα νέο iPhone. Ανάλογα με τον οδηγό χρήσης οθόνης, τα παλιά δεδομένα iPhone μπορούν να μεταφερθούν απευθείας στο νέο iPhone.
Μια δημοφιλής επιλογή για να μετακινήσετε δεδομένα από το ένα iPhone στο άλλο, προσπαθήστε τώρα να επαναφέρετε τα επιθυμητά δεδομένα σας σε ένα νέο iPhone μέσω του iCloud.
IOS – Το εργαλείο διαχείρισης μέσων iTunes μπορεί να βοηθήσει τους χρήστες να εισάγουν τα αρχεία που χρειάζονται τον υπολογιστή στο νέο iPhone.
Με γρήγορη εκκίνηση
1 Συνδέστε το παλιό και το νέο iPhone στο ίδιο δίκτυο Wi-Fi και φέρτε μαζί τους.
2 Πιέστε Να συνεχίσει Για να απαντήσετε στην προτροπή που εμφανίζεται στη συσκευή σας. Εάν η προτροπή εξαφανιστεί, επανεκκινήστε τις δύο συσκευές.
3 Εισαγάγετε τον κωδικό πρόσβασης του παλιού iPhone σας στο νέο σας iPhone και διαμορφώστε το αναγνωριστικό προσώπου ή το αναγνωριστικό αφής.
4 πατήστε Μεταφορά από το iPhone Περιμένετε έως ότου μεταφερθούν τα δεδομένα του παλιού iPhone στο νέο iPhone.
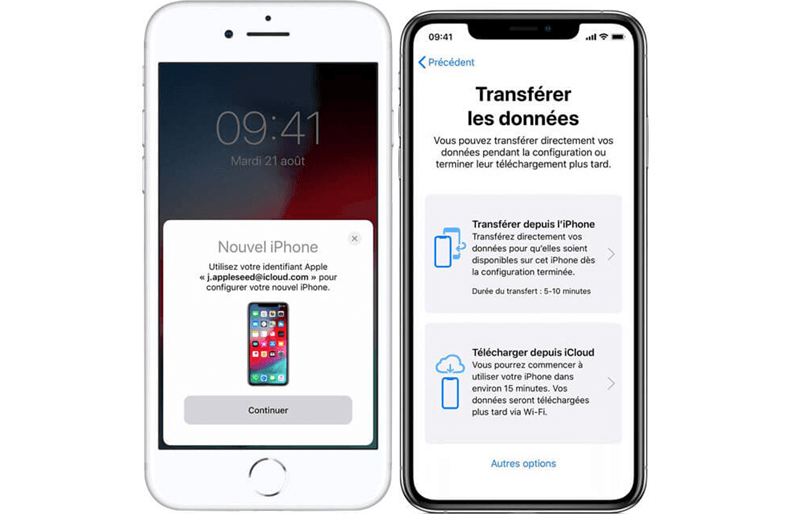
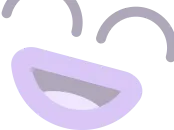
Ωφελείται
- Απλά βήματα.
- Δεν εξαρτάται από τα τρίτα εργαλεία.
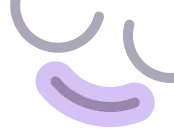
Μειονεκτήματα
- Η ταχύτητα μεταφοράς είναι μέση.
- Εξαρτάται από ένα καλό περιβάλλον δικτύου.
- Η μέθοδος δεν θα είναι πλέον διαθέσιμη μετά την ενεργοποίηση του νέου iPhone.
1 Αποθηκεύστε τα παλιά σας δεδομένα iPhone στον χώρο iCloud.
2 Πρόσβαση Ρυθμίσεις του νέου iPhone> Επιλέξτε Γενικός.
3 Επιλέξτε Μεταφορά ή επαναφορά του iPhone > Πατήστε Διαγραφή περιεχομένου και ρυθμίσεων.
4 Επανεκκίνηση Το νέο iPhone> Connect Wi-Fi> Επιλέξτε Επαναφορά από το iCloud.

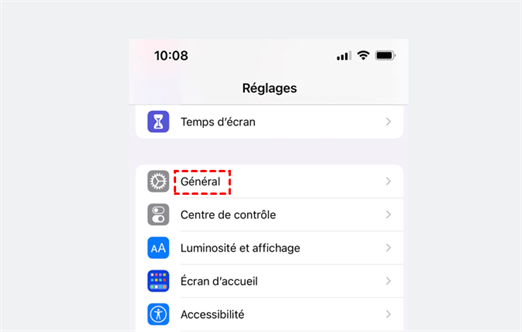
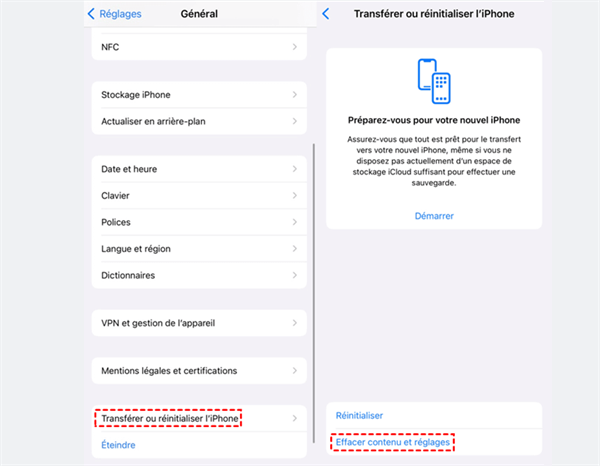
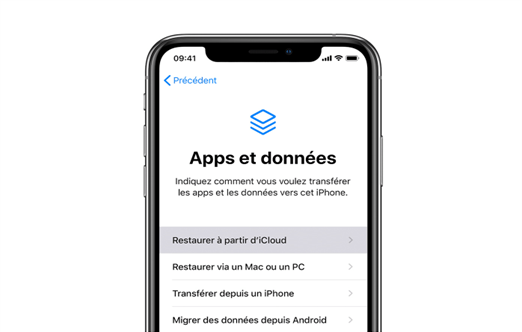
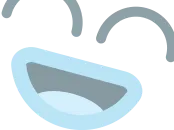
Ωφελείται
- Εύχρηστος.
- Το παλιό τηλέφωνο δεν είναι απαραίτητο
- Υποστηρίζει επιλεκτικά αρχεία αρχείων.
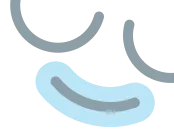
Μειονεκτήματα
- Η διαδικασία μπορεί να διαρκέσει πολύ καιρό.
- Ένας μεγάλος αριθμός μακροπρόθεσμων αντιγράφων ασφαλείας δεδομένων είναι ακριβό.
- Εξαρτάται από ένα καλό περιβάλλον δικτύου.
- Δεν είναι δυνατή η μεταφορά εφαρμογών.
1 Εκκίνηση iTunes και συνδέστε το παλιό iPhone στον υπολογιστή με καλώδιο USB.
2 Περιμένετε μέχρι να ολοκληρωθεί η σύνδεση της συσκευής και, στη συνέχεια, κάντε κλικ στο κουμπί Περίληψη > Σώσε τώρα.
3 Συνδέστε το νέο σας iPhone σε έναν υπολογιστή και πατήστε το εικονίδιο της συσκευής Στην οθόνη σας iTunes.
4 Κάντε κλικ στο Περίληψη > Αντιγράφων ασφαλείας, Επιλέξτε το αρχείο που θέλετε να εισαγάγετε στο τηλέφωνό σας και, στη συνέχεια, πατήστε Επαναφέρω.
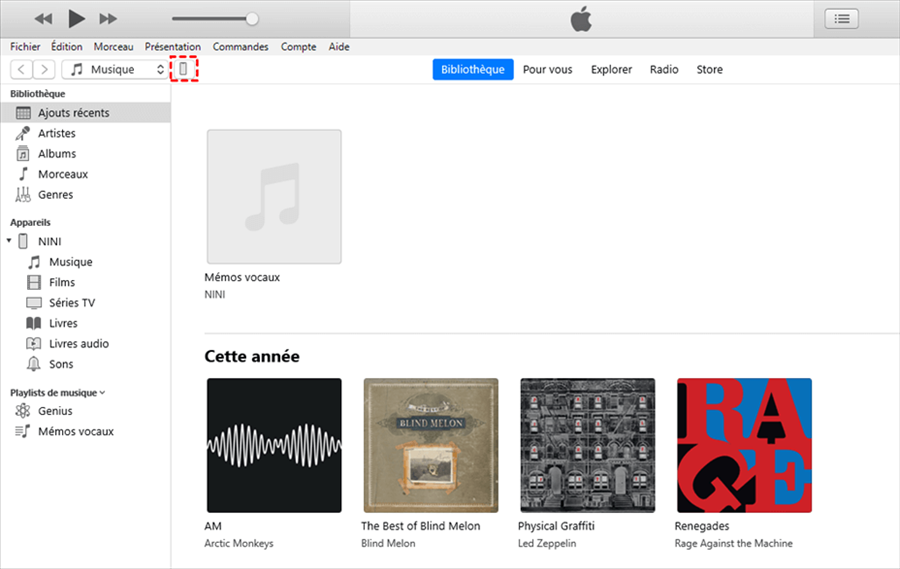
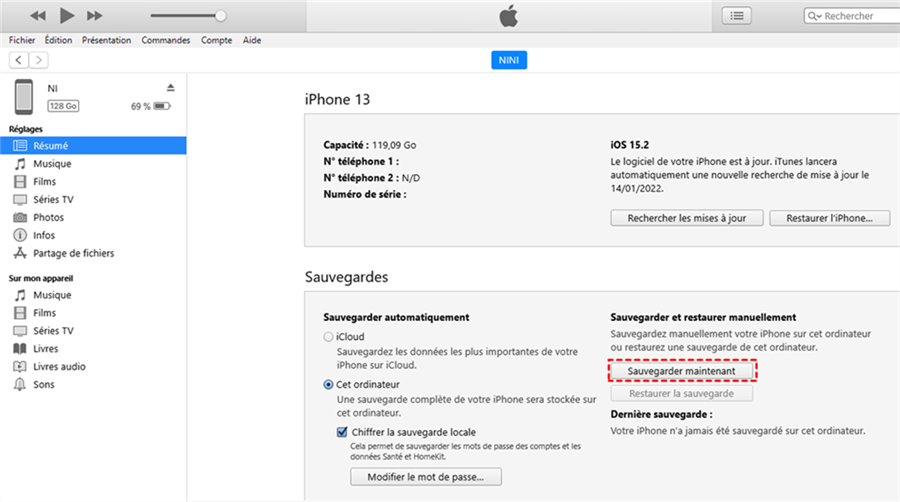
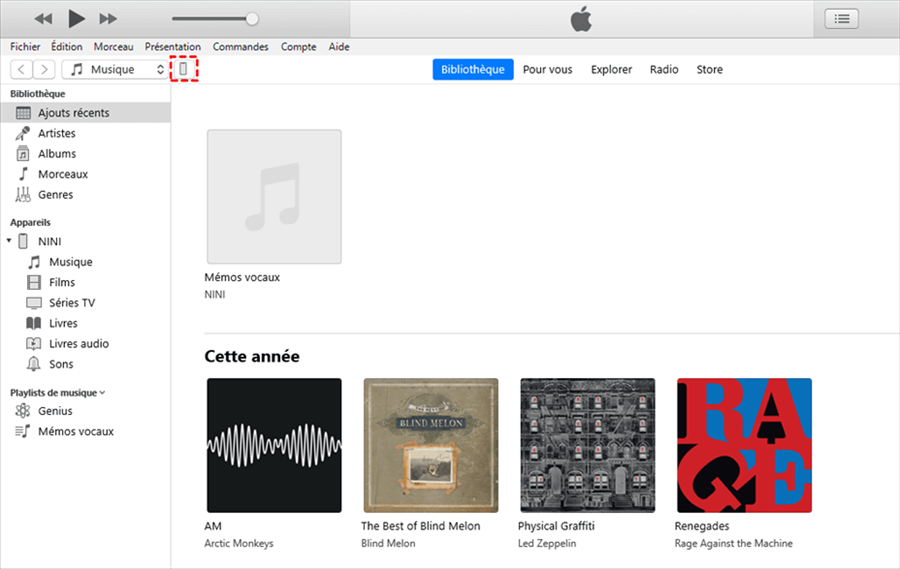
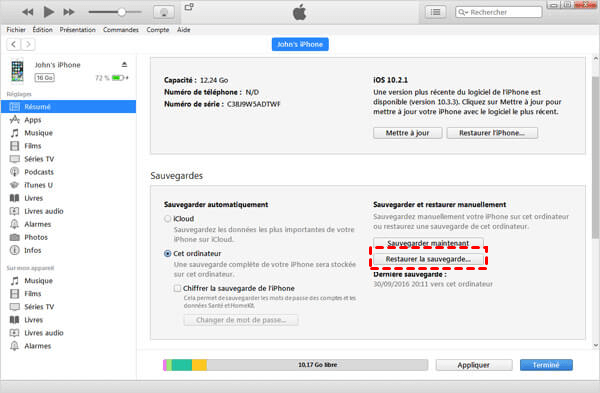
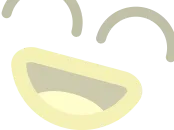
Ωφελείται
- Ελεύθερος.
- Υποστηρίζει επιλεκτικά αρχεία αρχείων.
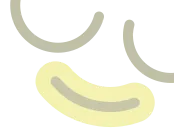
Μειονεκτήματα
- Η λειτουργία είναι πιο περίπλοκη.
- Το iTunes μπορεί να λειτουργήσει αργά.
- Αλληλεπίδραση χειρότερη από άλλους τρόπους.
Τέλος της μεταφοράς iPhone ? Μην βιαστείτε να φύγετε !
Διαγράψτε τα δεδομένα από το παλιό iPhone
Διαγράψτε πλήρως το περιεχόμενο του παλιού iPhone πριν από την πώληση ή την παροχή του, εξαλείφοντας έτσι το 100 % τις δυνατότητες παραβίασης πληροφοριών, κλοπή πιστωτικών καρτών και παραποίησης ταυτότητας.
Αποσύνδεση του λογαριασμού iCloud
Συγχρονισμός iCloud σε όλες τις συσκευές στις οποίες είστε συνδεδεμένοι. Ακόμα κι αν διαγράψετε όλα τα δεδομένα από το τρέχον iPhone, αυτό δεν θα επηρεάσει το iCloud σε άλλες συσκευές. Μπορείτε να αποσυνδεθείτε από το λογαριασμό iCloud σε όλες τις παλιές σας συσκευές για να διατηρήσετε τα δεδομένα σας ασφαλή.
Βήματα: Μεταβείτε στις Ρυθμίσεις> Apple ID> Αποσύνδεση> Εισαγάγετε τον κωδικό πρόσβασής σας και απενεργοποιήστε τη λειτουργία εντοπισμού> Αποσύνδεση.
Διαχωρίσετε το παλιό iPhone από το λογαριασμό Apple
Το αναγνωριστικό μήλου εξοικονομεί όλες τις συσκευές που χρησιμοποιείτε. Διαχωρίσετε σωστά το παλιό σας iPhone από το λογαριασμό σας Apple μετά τη διακοπή του χρησιμοποιώντας, για να αποφύγετε την αλλαγή των πληροφοριών.



