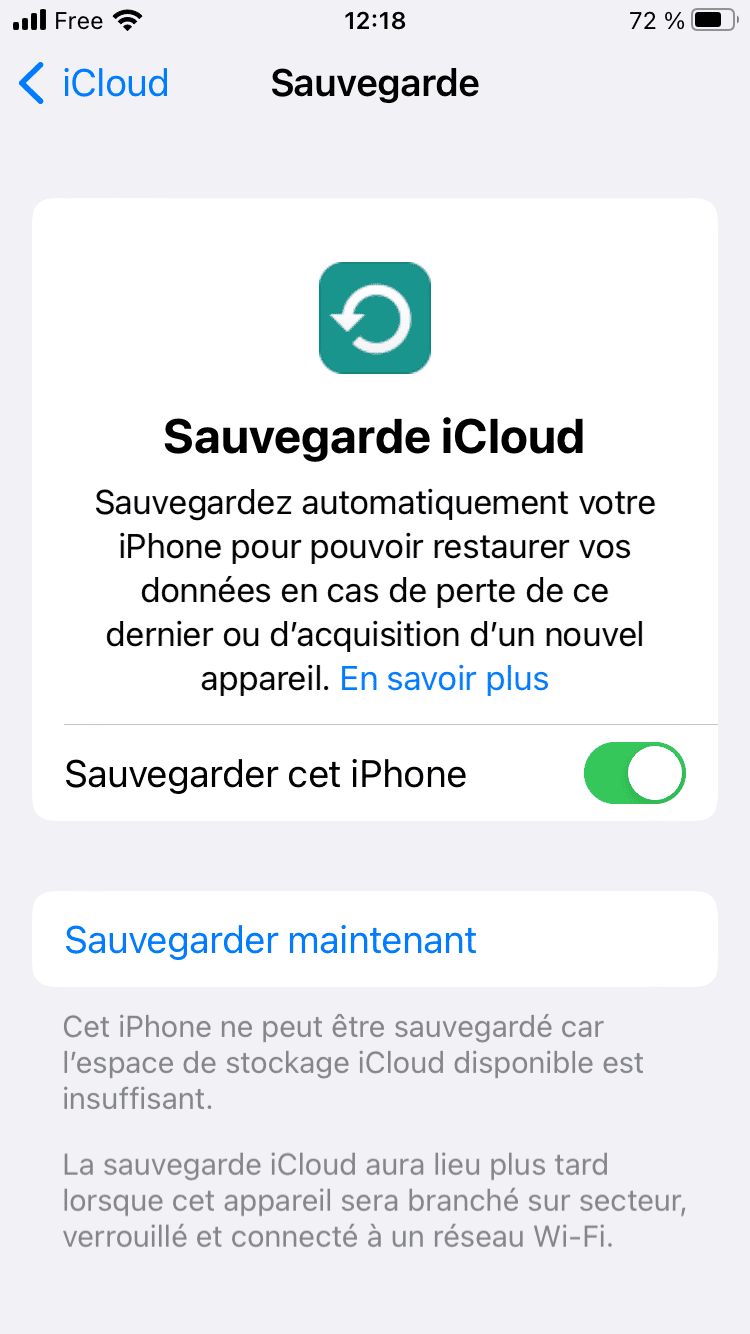Πώς να αποθηκεύσετε δεδομένα από το iPhone, το iPad ή το iPod Touch με το Mac – Apple Assistance (FR), πώς να δημιουργήσετε αντίγραφο ασφαλείας του iPhone ή του iPad με το iCloud – Apple Assistance (CA)
Πώς να δημιουργήσετε αντίγραφα ασφαλείας του iPhone ή του iPad με το iCloud
Εάν η τροφοδοσία δεν είναι δυνατή από το παλιό iPhone τοποθετημένο κοντά στο νέο, θα πρέπει να χειριστείτε ένα αντίγραφο ασφαλείας αντιγράφου ασφαλείας . Και έτσι, έτσι ώστε να είναι δυνατόν ανά πάσα στιγμή να επιστρέψετε το περιβάλλον λογισμικού σας και τα δεδομένα σας, είναι απαραίτητο να κάνετε τακτικά αντίγραφα ασφαλείας του iPhone σας. Θα δούμε εδώ τέσσερις περιπτώσεις:
Πώς να αποθηκεύσετε δεδομένα από το iPhone, το iPad ή το iPod touch με το Mac σας
Η δημιουργία αντιγράφων ασφαλείας σάς επιτρέπει να διατηρήσετε ένα αντίγραφο των δεδομένων σας εάν πρέπει να αντικαταστήσετε το iPhone, το iPad ή το iPod touch, ειδικά εάν χάνεται ή κατεβεί.
Δημιουργία αντιγράφων ασφαλείας με τον ανιχνευτή
- Σε Mac με Catalina MacOS ή επακόλουθη έκδοση, ανοίξτε ένα παράθυρο Finder.
- Συνδέστε τη συσκευή σας στον υπολογιστή σας χρησιμοποιώντας ένα καλώδιο USB.
- Εάν ένα μήνυμα σας ζητήσει τον κωδικό πρόσβασης της συσκευής σας ή εάν θέλετε να εμπιστευτείτε αυτόν τον υπολογιστή, προχωρήστε όπως υποδεικνύεται στην οθόνη. Λάβετε βοήθεια εάν ξεχάσατε τον κωδικό πρόσβασης.
- Εντοπίστε τη συσκευή σας στον υπολογιστή σας. Μάθετε τι να κάνετε εάν ο υπολογιστής σας δεν αναγνωρίζει τη συσκευή σας.
- Εάν θέλετε να αποθηκεύσετε δεδομένα υγείας και δραστηριότητας που περιέχονται στη συσκευή σας ή στο Apple Watch, πρέπει να κρυπτογραφήσετε το αντίγραφο ασφαλείας σας. Ελέγξτε το πλαίσιο “Κρυπτογράφηση τοπικής αντιγράφων ασφαλείας” και, στη συνέχεια, δημιουργήστε έναν εύκολα αναμενόμενο κωδικό πρόσβασης.
Αποθηκεύστε τον κωδικό πρόσβασής σας σε ένα ασφαλές μέρος, επειδή δεν θα μπορείτε να ανακτήσετε τα αντίγραφα ασφαλείας χωρίς αυτόν τον κωδικό πρόσβασης. - Κάντε κλικ στην επιλογή Αποθήκευση τώρα.
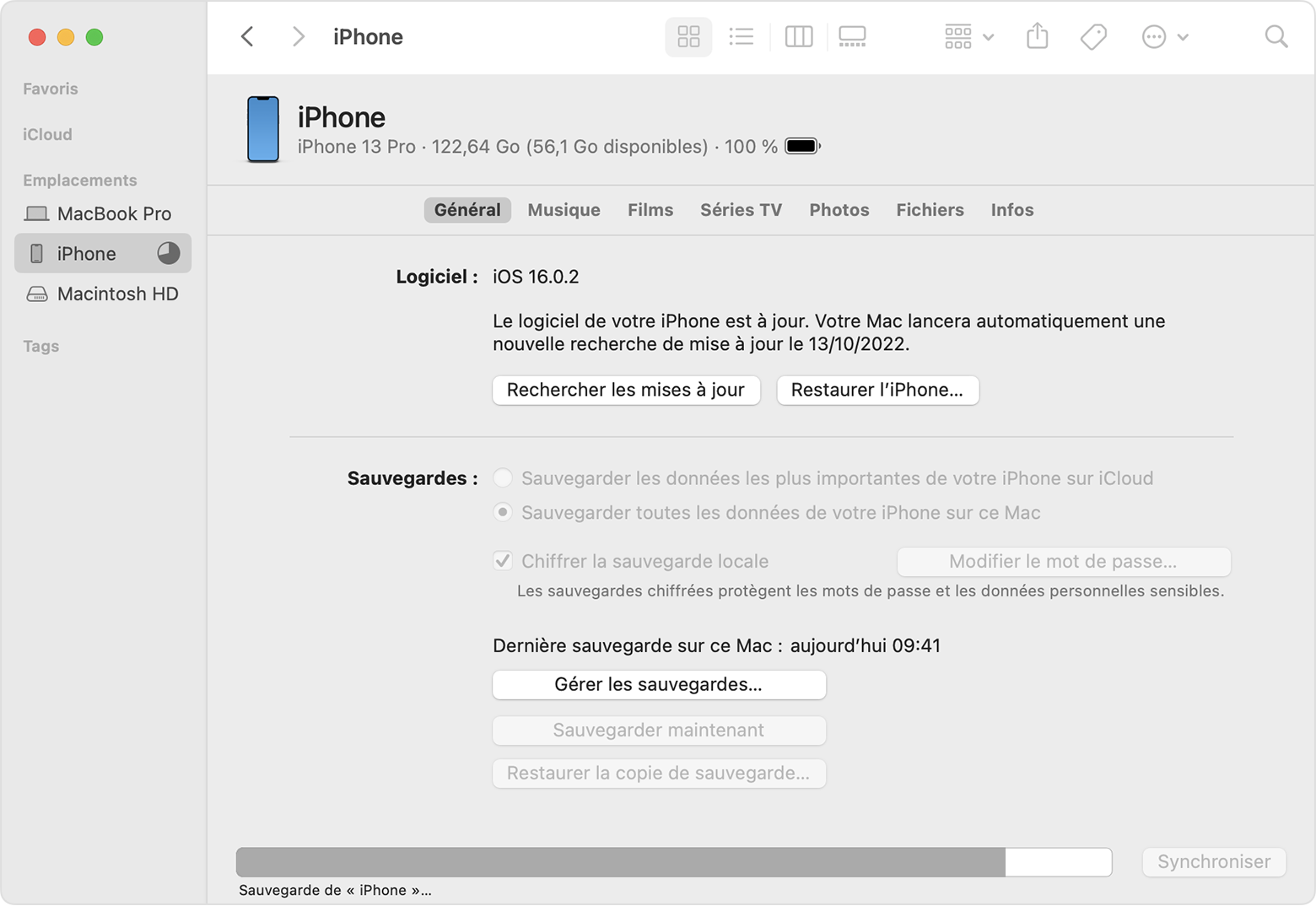
- Στο τέλος της διαδικασίας, μπορείτε να δείτε αν το αντίγραφο ασφαλείας έχει πραγματοποιηθεί σωστά. Θα δείτε την ημερομηνία και την ώρα του τελευταίου σας αντιγράφου ασφαλείας.
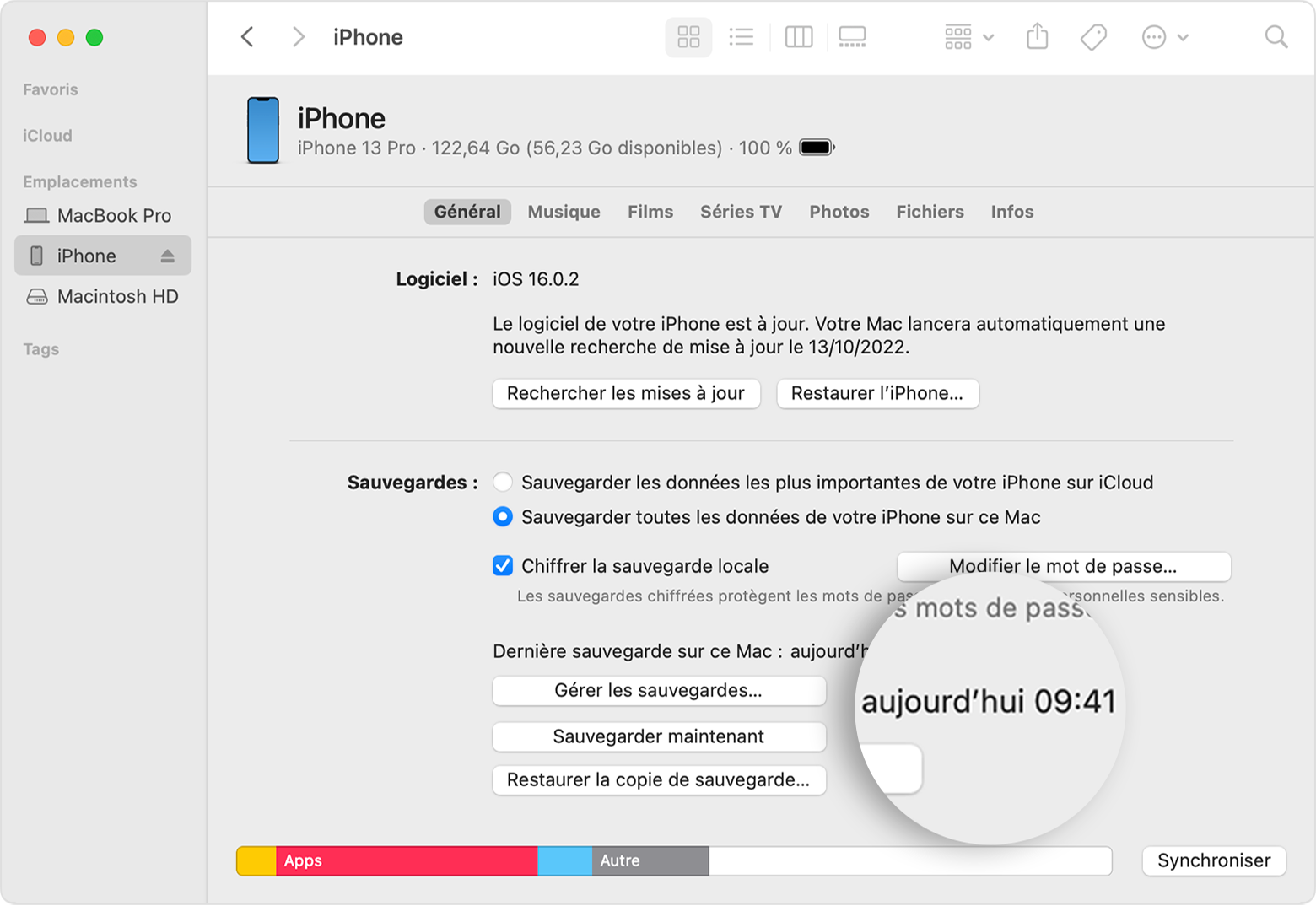

Επιπλέον πληροφορίες
- Επαναφορά δεδομένων από μια συσκευή από ένα αντίγραφο ασφαλείας
- Λάβετε βοήθεια με τα αντίγραφα ασφαλείας του iTunes.
- Διαχειριστείτε τα αντίγραφα ασφαλείας σας
Πώς να δημιουργήσετε αντίγραφα ασφαλείας του iPhone ή του iPad με το iCloud
Η δημιουργία αντιγράφων ασφαλείας για το iPhone ή το iPad σας επιτρέπει να διατηρήσετε ένα αντίγραφο των δεδομένων σας εάν πρέπει να αντικαταστήσετε τη συσκευή σας, ειδικά εάν χάνεται ή κατεβεί.Μπορείτε να αποθηκεύσετε τη συσκευή σας με μη αυτόματο τρόπο ή να ενεργοποιήσετε το iCloud backup για να εκτελέσετε αυτόματα αντίγραφα ασφαλείας για τη συσκευή σας.
Αποθηκεύστε τα δεδομένα με μη αυτόματο τρόπο
- Συνδέστε τη συσκευή σας σε δίκτυο Wi-Fi.
- Ρυθμίσεις πρόσβασης> [το όνομά σας], στη συνέχεια, αγγίξτε το iCloud.
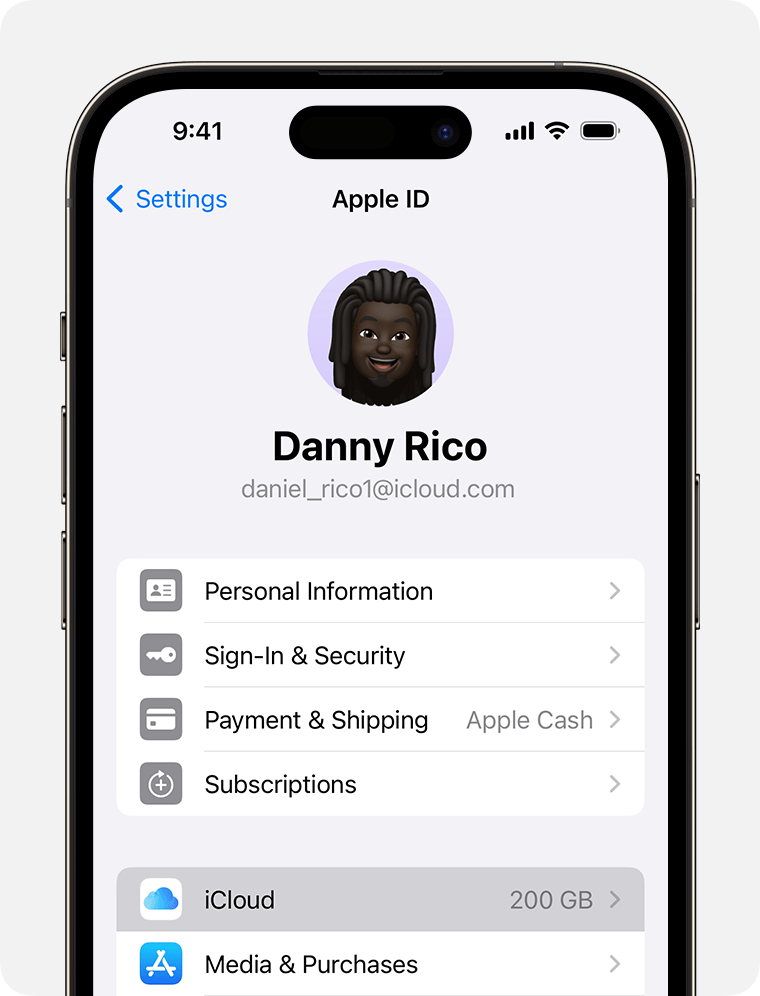
- Πατήστε το αντίγραφο ασφαλείας iCloud.
- Αγγίξτε την αποθήκευση τώρα. Μείνετε συνδεδεμένοι στο δίκτυο Wi-Fi μέχρι το τέλος της λειτουργίας. Κάτω από την αποθήκευση τώρα, εμφανίζεται η ημερομηνία και η ώρα του τελευταίου σας αντιγράφου ασφαλείας. Εάν λάβετε μια ειδοποίηση επειδή δεν έχετε αρκετό χώρο αποθήκευσης iCloud για να εκτελέσετε το αντίγραφο ασφαλείας, ακολουθήστε τα βήματα στην οθόνη για να αγοράσετε περισσότερο χώρο αποθήκευσης iCloud.
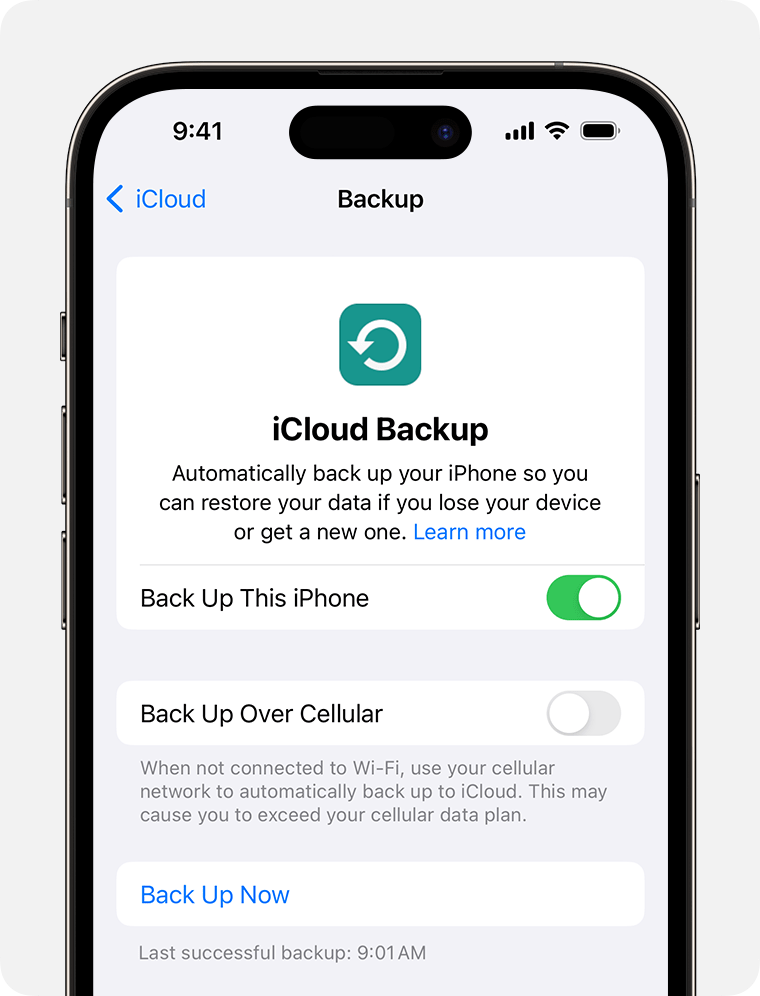
Αποθηκεύστε τα δεδομένα αυτόματα με λειτουργικότητα αντιγράφων ασφαλείας iCloud
- Ρυθμίσεις πρόσβασης> [το όνομά σας]> iCloud> Icloud Backup και βεβαιωθείτε ότι ενεργοποιείται η αποθήκευση αυτής της [συσκευή].
- Συνδέστε τη συσκευή σας σε πηγή ενέργειας.
- Συνδέστε τη συσκευή σας σε δίκτυο Wi-Fi.
- Ελέγξτε ότι η οθόνη της συσκευής είναι κλειδωμένη.
- Εάν λάβετε μια ειδοποίηση επειδή δεν έχετε αρκετό χώρο αποθήκευσης iCloud για να εκτελέσετε το αντίγραφο ασφαλείας, ακολουθήστε τα βήματα στην οθόνη για να αγοράσετε περισσότερο χώρο αποθήκευσης iCloud.
Ημερομηνία δημοσίευσης: 18 Σεπτεμβρίου 2023
Πώς να αποθηκεύσετε δεδομένα από ένα iPhone ?

Μπορεί να συμβεί ότι ένα iPhone αντιμετωπίζει πρόβλημα υλικού. Ή ότι αγοράζετε ένα νέο μοντέλο. Σε αυτές τις διάφορες περιπτώσεις, θα είστε πρόθυμοι να βρείτε τη διαμόρφωσή σας και τα δεδομένα σας ως τι. Για να γίνει αυτό, το iPhone θα βασιστεί σε ένα αντίγραφο ασφαλείας που ολοκληρώθηκε προηγουμένως. Πώς να βεβαιωθείτε ότι οι πληροφορίες σας είναι καλά διατηρημένες ?
Θα σας ενδιαφέρει επίσης
[Στο βίντεο] iPhone και Augmented Reality: Αναδημιουργεί το σύμπαν του Matrix στο σαλόνι του χάρη στο Lidar Η πρόσφατη εφαρμογή της τεχνολογίας Lidar στο iPhone 12 Pro και Pro Max επιτρέπει.
Υπάρχουν διάφορες καταστάσεις όπου ίσως χρειαστεί να ανακτήσετε τα δεδομένα iPhone iPhone σας:
- Μετά από μια αποτυχία της συσκευής, το iOS iOS προχώρησε σε πλήρη επαναφορά και το iPhone βρίσκεται στην κατάσταση εξόδου του εργοστασίου του
- Το iPhone έχει χαθεί ή κλαπεί και αγοράσατε ένα νέο μοντέλο
- Έχετε αγοράσει ένα νέο μοντέλο, αλλά εξακολουθείτε να έχετε το προηγούμενο. Κανονικά τοποθετώντας το παλιό iPhone κοντά στο νέο, το iOS αντιγράφει το περιεχόμενο ενός προς το άλλο μέσω Bluetooth – Εάν τα μοντέλα λειτουργούν τουλάχιστον κάτω από το iOS 15. Διαφορετικά, τα δεδομένα και η διαμόρφωση της προηγούμενης συσκευής πρέπει να αποκατασταθούν στη νέα συσκευή.
Εάν η τροφοδοσία δεν είναι δυνατή από το παλιό iPhone τοποθετημένο κοντά στο νέο, θα πρέπει να χειριστείτε ένα αντίγραφο ασφαλείας αντιγράφου ασφαλείας . Και έτσι, έτσι ώστε να είναι δυνατόν ανά πάσα στιγμή να επιστρέψετε το περιβάλλον λογισμικού σας και τα δεδομένα σας, είναι απαραίτητο να κάνετε τακτικά αντίγραφα ασφαλείας του iPhone σας. Θα δούμε εδώ τέσσερις περιπτώσεις:
- Δημιουργία αντιγράφων ασφαλείας των δεδομένων στο iCloud
- Δημιουργία αντιγράφων ασφαλείας σε Mac Mac μέσω Ο ανιχνευτής?
- Δημιουργία αντιγράφων ασφαλείας δεδομένων σε ένα παλιό Mac ή σε υπολογιστή με iTunes
- Δημιουργία αντιγράφων ασφαλείας με το Uytrans Utility.
Δημιουργία αντιγράφων ασφαλείας στο iCloud
Το iCloud είναι η υπηρεσία σύννεφων της Apple Apple και μπορεί να χρησιμοποιηθεί για να αποθηκεύσετε όλα τα δεδομένα του περιβάλλοντος της Apple: iPhone, iPad iPad, υπολογιστές Mac κ.λπ. Μόνο εδώ: Από προεπιλογή, το iCloud διαθέτει μόνο 5 δωρεάν GB σε αυτό το αντίγραφο ασφαλείας δεδομένων. Πιθανότατα θα πρέπει να λάβετε μια συνδρομή πληρωμής για να έχετε μεγαλύτερο όγκο αποθήκευσης. Έχοντας 50 GB κοστίζει € 0,99 το μήνα, 200 GB χρεώνονται € 2,99. Επιλογή 2 για να προκαλέσει μηνιαία άμεση χρέωση € 9.99.
Εάν έχετε ένα τέτοιο χώρο στο σύννεφο, το ιδανικό είναι να ενεργοποιήσετε αυτόματα το backup iCloud. Για να γίνετε κάθε μέρα, εδώ είναι πώς να προχωρήσετε:
- Μεταβείτε στις ρυθμίσεις iPhone
- Κάντε κλικ στο όνομά του ή το αναγνωριστικό της Apple στην κορυφή αυτής της σελίδας
- Επιλέξτε το iCloud;
- Ενεργοποιήστε την επιλογή δημιουργίας αντιγράφων ασφαλείας iCloud και, στη συνέχεια, αποθηκεύστε αυτό το iPhone.
Από εκεί, το αντίγραφο ασφαλείας πραγματοποιείται αυτόματα κάθε βράδυ σε λειτουργία “βαθμιαίας” (μόνο αυτό που έχει αλλάξει), μόλις το iPhone είναι συνδεδεμένο με το ρεύμα και συνδέεται με WiFi WiFi .
Μπορείτε επίσης να πραγματοποιήσετε μόνο ένα ad hoc backup από καιρό σε καιρό, επιλέγοντας “Save Now”, στη συνέχεια, απενεργοποιώντας το backup iCloud.
Αυτόματη διαμόρφωση αντιγράφων ασφαλείας ενός περιεχομένου iPlous iPhens, Apple Cloud. © Apple
Σημειώστε ότι, αν έχετε αγοράσει ένα νέο iPhone, η Apple σας προσφέρει τη δυνατότητα διασφάλισης των παλαιών δεδομένων της συσκευής για περιορισμένη διάρκεια δωρεάν iCloud. Απολαύστε επίσης. Για να το κάνετε αυτό, στις ρυθμίσεις, επιλέξτε τη μεταφορά ή επαναφέρετε το iPhone και, στη συνέχεια, ξεκινήστε.
Επιλεκτικό iPhone σε αντίγραφο ασφαλείας iCloud
Εάν δεν επιθυμείτε να πληρώσετε μια μηνιαία συνδρομή στην Apple, μπορείτε να επιλέξετε μόνο ορισμένες οικογένειες δεδομένων για να αποθηκεύσετε στο iCloud. Για να το κάνετε αυτό, από τον πίνακα iCloud, επιλέξτε τα πάντα και απενεργοποιήστε ορισμένες κατηγορίες δεδομένων. Για παράδειγμα, δεν μπορείτε να αποθηκεύσετε φωτογραφίες. Μια εφαρμογή εφαρμογής έτσι ώστε το Google Google Photos να σας επιτρέπει έως και 15 GB δωρεάν αντιγράφου ασφαλείας και λειτουργεί με “διαφανή” τρόπο: οι φωτογραφίες και τα βίντεο αποθηκεύονται στο παρασκήνιο. Μπορείτε επίσης να απενεργοποιήσετε το iCloud backup των περισσότερων εφαρμογών, επειδή αυτή η λειτουργία είναι περιττή. Έτσι, γιατί να εξοικονομήσετε πληροφορίες από το WhatsApp ή το Messenger στο iCloupd, αφού έχουν ήδη τα δικά τους αντίγραφα ασφαλείας ?
Απενεργοποιώντας το αντίγραφο ασφαλείας των δεδομένων από ορισμένες εφαρμογές iPhone, συμπεριλαμβανομένων των φωτογραφιών, οι οποίες είναι πολύ άπληστοι στο χώρο μνήμης, μπορείτε να επωφεληθείτε από τα πλεονεκτήματα της αυτόματης δημιουργίας αντιγράφων ασφαλείας στο iCloud στην δωρεάν συνδρομή 5 GB. © Apple
Αποτελεσματικό αντίγραφο ασφαλείας του iPhone από το Finder
Εάν το Mac είναι πρόσφατο (Σύστημα 10.15 / Catalina και παραπάνω), μόλις το iPhone είναι συνδεδεμένο όταν ανοίγετε το Finder, εμφανίζει το iPhone αναφέρετε στην αριστερή στήλη. Μεταξύ των προτεινόμενων επιλογών είναι το αντίγραφο ασφαλείας αυτού του smartphone smartphone .
ΑΦΑΙΡΙΑ ΑΥΤΟΚΙΝΗΤΟ ΤΟΥ IPPERS μέσω iTunes
Εάν το MAC λειτουργεί κάτω από ένα σύστημα πριν από τις 10.15 (Catalina), ή αν έχετε συνδέσει το iPhone σε έναν υπολογιστή, τότε μπορείτε να δημιουργήσετε αντίγραφα ασφαλείας του iPhone από το iTunes.
Μόλις το iPhone είναι συνδεδεμένο στον υπολογιστή με καλώδιο USB USB, όταν το iTunes είναι ανοιχτό, βλέπετε ένα μικρό εικονίδιο smartphone στα αριστερά (στα αριστερά της βιβλιοθήκης). Στην ενότητα Backup, επιλέξτε iCloud ή αυτόν τον υπολογιστή και, στη συνέχεια, αποθηκεύστε τώρα.
Κάτω από τα Windows 11, από τον Ιανουάριο του 2023, η Apple δεν διαχειρίζεται πλέον το iTunes και την αντικατέστησε με τις εφαρμογές “Apple Devices” / Apple για δημιουργίες αντιγράφων ασφαλείας / συγχρονισμού / ανάκτησης.
Δημιουργία αντιγράφων ασφαλείας μέσω anytrans
Το λογισμικό AnyTrans είναι μια εναλλακτική λύση για την Apple Solutions. Αυτό το βοηθητικό πρόγραμμα θέλει να είναι ένα είδος ελβετικού μαχαιριού iPhones. Μεταξύ των επιλογών του είναι η δυνατότητα εκτέλεσης αντιγράφων ασφαλείας ή επιλεκτικής αποκατάστασης δεδομένων iPhone σε έναν υπολογιστή ανά κατηγορίες (μουσική, φωτογραφίες, βίντεο, μηνύματα, προσωπικές πληροφορίες, αρχική οθόνη. Ουσία. Το AnyTrans προσφέρει επίσης μια παγκόσμια (μη επιλεκτική) επιλογή δημιουργίας αντιγράφων ασφαλείας σε υπολογιστή ή Mac. Αυτό το λογισμικό έχει επίσης το πλεονέκτημα της διευκόλυνσης των ανταλλαγών δεδομένων μεταξύ του iOS και του Android World.
Είναι καλό να γνωρίζουμε, ωστόσο, ότι το AnyTrans – εκτός αν κάνετε απεριόριστη χρήση – δεν είναι δωρεάν. Ωστόσο, υπάρχει μια λύση “ζωής” που κοστίζει μόνο € 50 και θα είναι σε θέση να ικανοποιήσει ορισμένους χρήστες του Διαδικτύου.