IPhone: Πώς να σαρώσετε ένα έγγραφο με σημειώσεις, αρχεία ή email, πώς να σαρώσετε έγγραφα στο iPhone ή το iPad – Apple Assistance (CA)
Πώς να σαρώσετε έγγραφα στο iPhone ή το iPad σας
- Ανοίξτε την εφαρμογή αλληλογραφίας και δημιουργήστε ένα νέο μήνυμα,
- Κάντε κλικ στο βέλος πάνω από το πληκτρολόγιο,
- Πατήστε το εικονίδιο λαμβάνοντας τη μορφή ενός φύλλου πλαισίου για να ξεκινήσετε τη διαδικασία σάρωσης,
- Μόλις ανοίξει η κάμερα, τοποθετήστε το iPhone σας πάνω από το έγγραφο για να εμφανιστεί σωστά στην οθόνη. Μπορείτε να επιλέξετε να σαρώσετε στο χρώμα, σε αποχρώσεις του γκρι, σε ασπρόμαυρο ή σε ανάλυση φωτογραφιών,
- Σε λειτουργία Αυτοκίνητο, Το έγγραφό σας έχει σαρωθεί αυτόματα. Για να ενεργοποιήσετε τη σάρωση σε λειτουργία Εγχειρίδιο, Πατήστε το κουμπί κλείστρου ή ένα κουμπί έντασης ήχου. Εάν είναι απαραίτητο, προσαρμόστε τη σάρωση σας στο μέγεθος της σελίδας,
- Πάτα το κουμπί Για να συνεχίσετε Εάν θέλετε να ξεκινήσετε ξανά τη λειτουργία ή Διατηρήστε τη σάρωση Όταν σας ταιριάζετε, στη συνέχεια προσθέστε άλλες σαρωμένες σελίδες στο έγγραφό σας, εάν είναι απαραίτητο,
- Όταν ολοκληρωθεί η σάρωση σας, κάντε κλικ στο κουμπί Αποθηκεύσετε. Το έγγραφο θα αποθηκευτεί στο iPhone σας σε μορφή PDF.
iPhone: Πώς να σαρώσετε ένα έγγραφο με σημειώσεις, αρχεία ή email
Ανακαλύψτε τρεις απλές μεθόδους για να σαρώσετε μια φωτογραφία ή ένα αρχείο με το iPhone σας !
Laurence Chavaroc / δημοσιεύθηκε στις 14 Αυγούστου 2023 στις 9:30 π.μ

Πώς να σαρώσετε ένα έγγραφο με την εφαρμογή σημειώσεων iPhone
Εδώ είναι πώς να σαρώσετε αρχεία από την εφαρμογή Σημειώσεις με το iPhone σας:
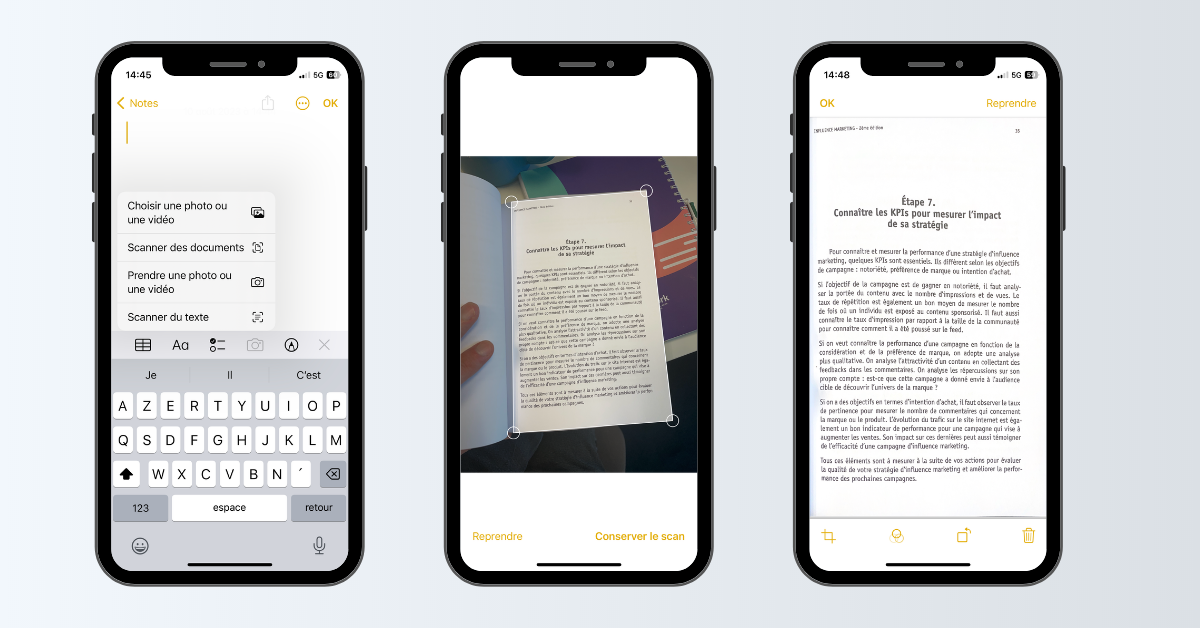
- Ανοίξτε την εφαρμογή Σημειώσεις και δημιουργήστε μια νέα σημείωση (ή επιλέξτε ένα ήδη υπάρχον),
- Κάντε κλικ στο εικονίδιο ΦΩΤΟΓΡΑΦΙΚΗ ΜΗΧΑΝΗ, Στη συνέχεια, επιλέξτε Σάρωση εγγράφων,
- Η κάμερα iPhone ενεργοποιείται τότε. Τοποθετήστε το iPhone σας πάνω από το έγγραφο. Από την κορυφαία γραμμή μενού, επιλέξτε μια επιλογή έγχρωμης σάρωσης, σε γκρι, ασπρόμαυρες αποχρώσεις ή ανάλυση φωτογραφιών,
- Εάν η συσκευή σας βρίσκεται σε λειτουργία Αυτοκίνητο, Το έγγραφό σας θα σαρωθεί αυτόματα. Σε λειτουργία Εγχειρίδιο, Πατήστε το κουμπί κλείστρου ή σε ένα από τα κουμπιά έντασης ήχου. Εάν είναι απαραίτητο, προσαρμόστε την περιοχή σάρωσης στο μέγεθος της σελίδας,
- Όταν ολοκληρωθεί η σάρωση, επικυρώστε τη σάρωση σας κάνοντας κλικ Διατηρήστε τη σάρωση, Στη συνέχεια, ενδεχομένως προσθέστε άλλες σαρώσεις στο ίδιο έγγραφο. Εάν το αποτέλεσμα δεν σας ταιριάζει, πατήστε Για να συνεχίσετε Για να ξεκινήσετε ξανά τη λειτουργία,
- Για να οριστικοποιήσετε τη σάρωση, πατήστε Αποθηκεύσετε. Το αρχείο στη συνέχεια αρχειοθετείται στις σημειώσεις.
Πώς να σαρώσετε ένα έγγραφο με την αίτηση αλληλογραφίας
Για να σαρώσετε ένα έγγραφο με την αίτηση αλληλογραφίας, θα πρέπει να ακολουθήσετε αυτά τα βήματα:
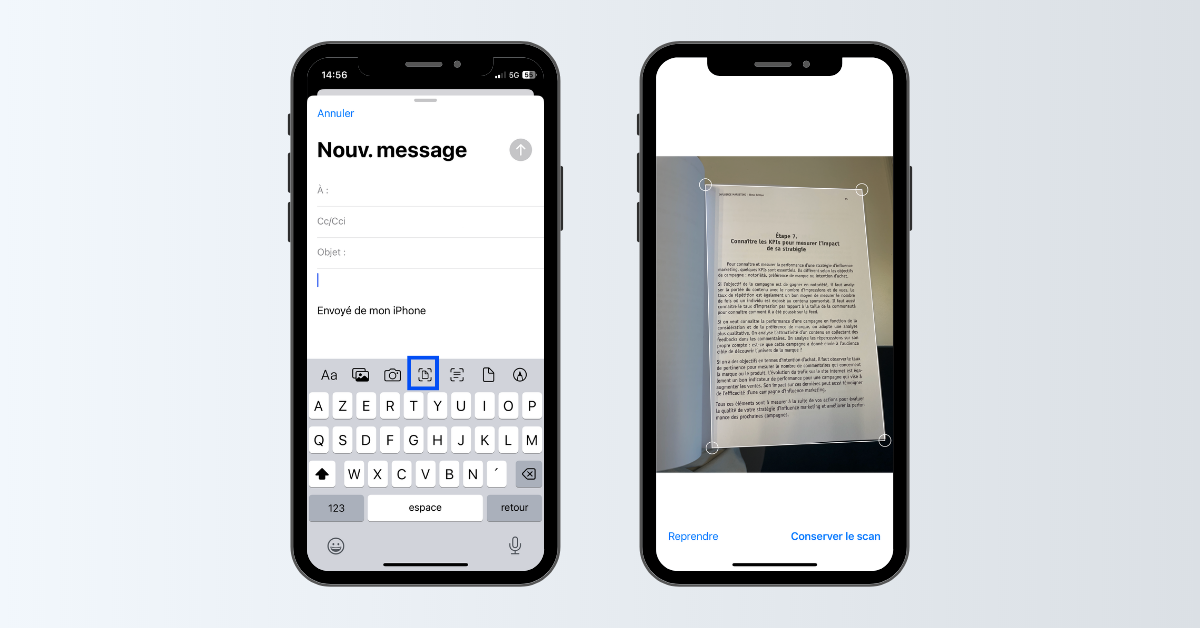
- Ανοίξτε την εφαρμογή αλληλογραφίας και δημιουργήστε ένα νέο μήνυμα,
- Κάντε κλικ στο βέλος πάνω από το πληκτρολόγιο,
- Πατήστε το εικονίδιο λαμβάνοντας τη μορφή ενός φύλλου πλαισίου για να ξεκινήσετε τη διαδικασία σάρωσης,
- Μόλις ανοίξει η κάμερα, τοποθετήστε το iPhone σας πάνω από το έγγραφο για να εμφανιστεί σωστά στην οθόνη. Μπορείτε να επιλέξετε να σαρώσετε στο χρώμα, σε αποχρώσεις του γκρι, σε ασπρόμαυρο ή σε ανάλυση φωτογραφιών,
- Σε λειτουργία Αυτοκίνητο, Το έγγραφό σας έχει σαρωθεί αυτόματα. Για να ενεργοποιήσετε τη σάρωση σε λειτουργία Εγχειρίδιο, Πατήστε το κουμπί κλείστρου ή ένα κουμπί έντασης ήχου. Εάν είναι απαραίτητο, προσαρμόστε τη σάρωση σας στο μέγεθος της σελίδας,
- Πάτα το κουμπί Για να συνεχίσετε Εάν θέλετε να ξεκινήσετε ξανά τη λειτουργία ή Διατηρήστε τη σάρωση Όταν σας ταιριάζετε, στη συνέχεια προσθέστε άλλες σαρωμένες σελίδες στο έγγραφό σας, εάν είναι απαραίτητο,
- Όταν ολοκληρωθεί η σάρωση σας, κάντε κλικ στο κουμπί Αποθηκεύσετε. Το έγγραφο θα αποθηκευτεί στο iPhone σας σε μορφή PDF.
Πώς να σαρώσετε ένα έγγραφο με την εφαρμογή αρχείων
Για να σαρώσετε ένα έγγραφο με την εφαρμογή αρχείων, είναι πολύ απλό:
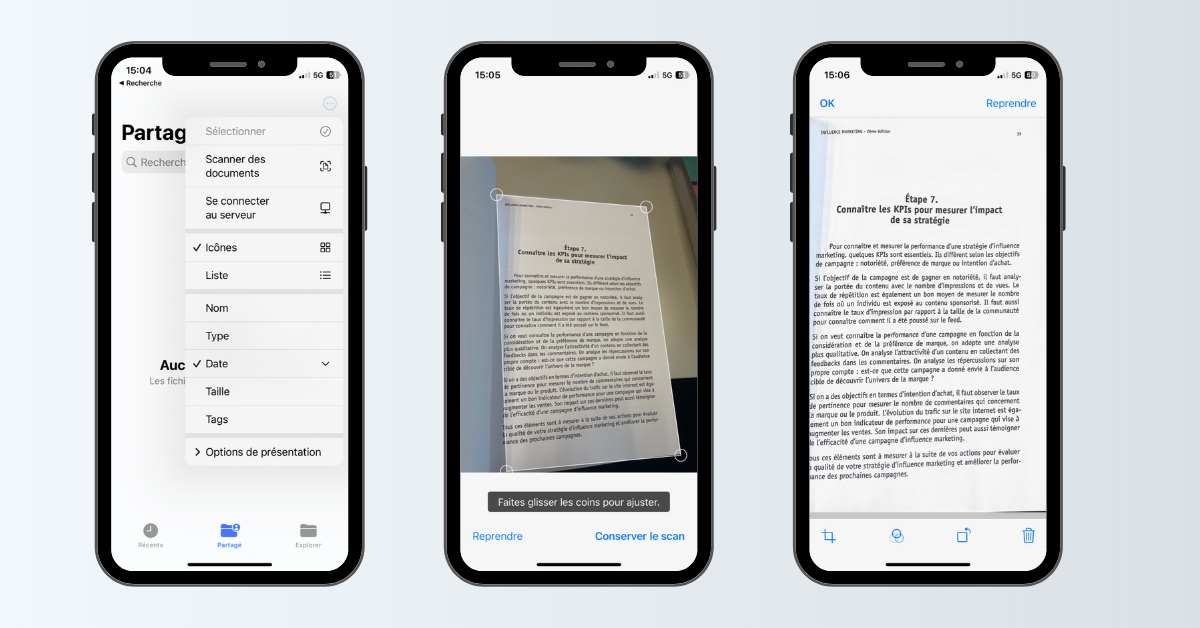
- Ανοίξτε την εφαρμογή αρχείων και, στη συνέχεια, επιλέξτε την καρτέλα Μοιρασιά Ή Εξερευνώ,
- Κάντε κλικ στα τρία μικρά σημεία ⋮ Βρίσκεται στο επάνω δεξιά της οθόνης,
- Επιλέξτε την επιλογή Σάρωση εγγράφων,
- Ανοίγει η κάμερα. Τοποθετήστε το έγγραφό σας πάνω από το iPhone σας έτσι ώστε να είναι καλά πλαισιωμένο. Η λήψη ενεργοποιείται αυτόματα. Σε λειτουργία Εγχειρίδιο, Ρυθμίστε το πλαίσιο όπως επιθυμείτε, στη συνέχεια επικυρώστε τα γυρίσματα πατώντας Διατηρήστε τη σάρωση. Οι σελίδες του ίδιου εγγράφου, που σαρώθηκαν το ένα μετά το άλλο, περιλαμβάνονται σε κάθε νέα σκοποβολή,
- Η λειτουργία ολοκληρώθηκε, πατήστε Αποθηκεύσετε και επιλέξτε μια τοποθεσία αντιγράφων ασφαλείας. Το έγγραφο θα αποθηκευτεί στο iPhone σας σε μορφή PDF, με τη δυνατότητα να το μετονομαστεί.
Πώς να σαρώσετε έγγραφα στο iPhone ή το iPad σας
Μπορείτε να χρησιμοποιήσετε την εφαρμογή Notes για να σαρώσετε τα έγγραφα και να προσθέσετε υπογραφές στο iPhone ή το iPad σας.
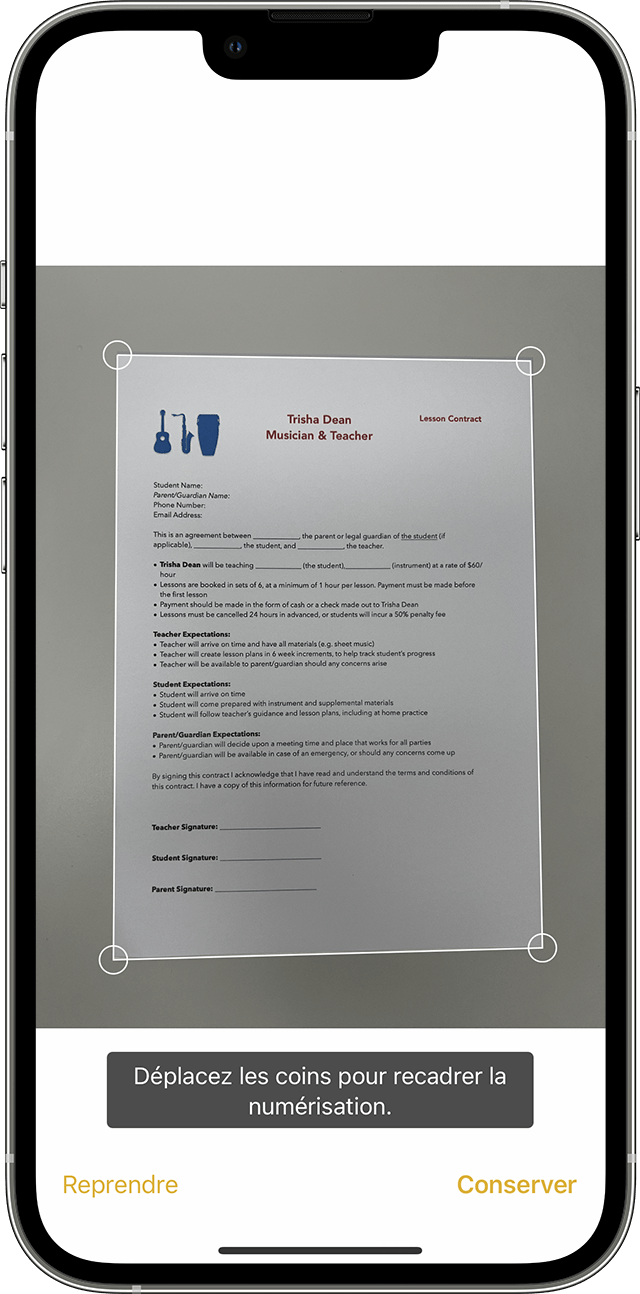
Σάρωση ενός εγγράφου
- Ανοίξτε σημειώσεις και επιλέξτε μια σημείωση ή δημιουργήστε ένα νέο.
- Πατήστε το κουμπί της κάμερας και, στη συνέχεια, αγγίξτε τα έγγραφα σάρωσης .
- Τοποθετήστε το έγγραφό σας για την κάμερα.
- Εάν η συσκευή σας βρίσκεται σε αυτόματη λειτουργία, το έγγραφό σας σαρώνεται αυτόματα. Εάν χρειάζεται να σαρώσετε με μη αυτόματο τρόπο, αγγίξτε το κουμπί κλείστρου ή πατήστε ένα από τα κουμπιά έντασης ήχου. Σύρετε τις γωνίες για να ρυθμίσετε τη σάρωση στο μέγεθος της σελίδας και, στη συνέχεια, αγγίξτε τη σάρωση.
- Αγγίξτε την αποθήκευση ή προσθέστε πρόσθετες ψηφιοποιήσεις στο έγγραφο.

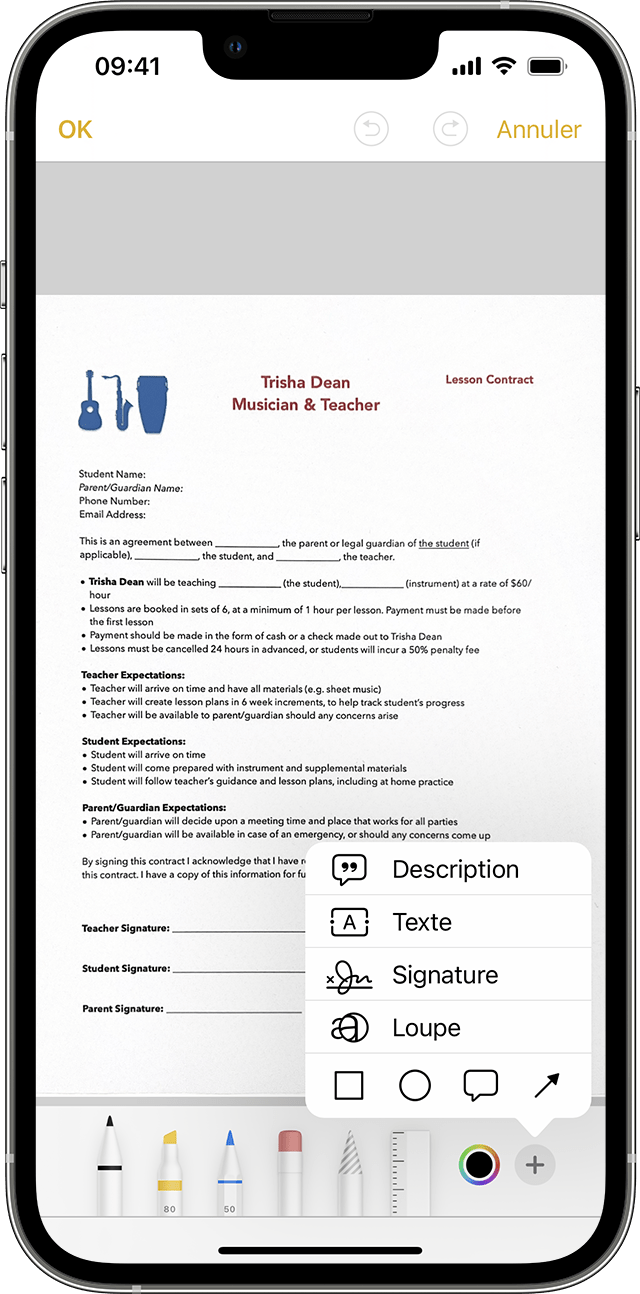
Υπογράψτε ένα έγγραφο
- Ανοίξτε τις σημειώσεις και, στη συνέχεια, αγγίξτε το έγγραφο στη σημείωση.
- Πατήστε το κουμπί κοινής χρήσης και, στη συνέχεια, αγγίξτε σχολιασμό .
- Πατήστε το κουμπί Προσθήκη και, στη συνέχεια, αγγίξτε την υπογραφή και προσθέστε μια αποθηκευμένη υπογραφή ή δημιουργήστε μια νέα υπογραφή. Στη συνέχεια, μπορείτε να ρυθμίσετε το μέγεθος της ζώνης υπογραφής και να το τοποθετήσετε οπουδήποτε επιθυμείτε στο έγγραφο.
- Αφή.
Για να υπογράψετε χειροκίνητα το έγγραφό σας, ακολουθήστε τα βήματα 1 και 2, στη συνέχεια, επιλέξτε ένα εργαλείο για χρήση και υπογράψτε το έγγραφο με το δάχτυλό σας ή ένα μολύβι μήλων με συμβατό iPad.
Like 0
Thanks! You've already liked this 


