Πώς να αποθηκεύσετε την οθόνη iPhone? CopyTrans, πώς να φτιάξετε ένα στιγμιότυπο βίντεο ενός iPhone ή iPad?
Πώς να φτιάξετε ένα στιγμιότυπο βίντεο ενός iPhone ή iPad
Πώς να κάνετε μια εγγραφή οθόνης σε ένα iPhone ::
Πώς να αποθηκεύσετε την οθόνη iPhone ?
Εκεί Η λήψη βίντεο στο iPhone είναι μια μητρική και πολύ πρακτική λειτουργία. Είτε πρόκειται για μια σημαντική συζήτηση σχετικά με το ζουμ ή μια αστεία ιστορία στο Instagram, η συσκευή σας σας επιτρέπει να αποθηκεύσετε αυτό που συμβαίνει στην οθόνη σας σε δύο κλικ σε δύο κλικ Χωρίς να χρειάζεται να εγκαταστήσετε εφαρμογές τρίτου μέρους ! Σε αυτό το άρθρο, μάθετε πώς Ταινία της οθόνης iPhone σας Και βρείτε επίσης μερικές συμβουλές και κόλπα για να δημιουργήσετε μια ιδανική σύλληψη βίντεο ��.
- Ενεργοποιήστε τη λειτουργία εγγραφής οθόνης
- Κάντε τη λήψη βίντεο στο iPhone
- Τελειώστε τη μαγνητοσκόπηση της οθόνης σας στους τρόπους iPhone 2
- Μεταφέρετε την εγγραφή οθόνης iPhone στον υπολογιστή �� Μπόνους
Πώς να κάνετε μια εγγραφή οθόνης σε ένα iPhone ::
Ενεργοποιήστε τη λειτουργία εγγραφής οθόνης στο iPhone
Σε σύγκριση με το στιγμιότυπο οθόνης, Εγγραφή οθόνης iPhone Ανατολή Απενεργοποιημένη από προεπιλογή. Για να μπορέσει να επωφεληθεί από αυτή τη λειτουργικότητα, πρέπει να ενεργοποιηθεί στις ρυθμίσεις. Δείτε πώς είναι:

- Ανοίξτε το “Κέντρο Ελέγχου” και βεβαιωθείτε ότι το κουμπί “Εγγραφή οθόνης” έχει προστεθεί καλά .
�� Συμβουλή: Πώς να ανοίξετε το “Κέντρο Ελέγχου”
Πάνω σε iPhone X, 11 ή ένα μεταγενέστερο μοντέλο, Φρύδι από την επάνω δεξιά γωνία της οθόνης.

Πάνω σε iPhone 8 και προηγούμενα μοντέλα, Φρύδι από κάτω προς τα πάνω της οθόνης.

Ρυθμίσεις >> Κέντρο ελέγχου >>
Αρχείο οθόνης

Εδώ, έχετε προσθέσει τη συντόμευση της εγγραφής στο κέντρο ελέγχου και ενεργοποιήστε τη λειτουργία του Η λήψη βίντεο στο iPhone σας. Μπορείτε τώρα να μάθετε Ταινία της οθόνης σας.
Κάντε τη λήψη βίντεο στο iPhone
�� Συμβουλή: Ενεργοποιήστε τη λειτουργία “Μην ενοχλείτε”
Ανοίξτε το κέντρο ελέγχου και ενεργοποιήστε τη λειτουργία “Μην ενοχλείτε” για να απενεργοποιήσετε όλες τις ειδοποιήσεις. Διαφορετικά, θα είναι επίσης ορατά στο βίντεο.

Τώρα όλα είναι έτοιμα να ξεκινήσουν Αποθηκεύστε την οθόνη iPhone.

- Πρώτον, ανοίξτε την εφαρμογή ή τον ιστότοπο που θέλετε να κινηματογραφήσετε.
- Ανοίξτε το “Κέντρο Ελέγχου” .
- Πατήστε το κουμπί για να ξεκινήσετε την εγγραφή. Θα ξεκινήσει μια αντίστροφη μέτρηση 3 δευτερολέπτων. Σύρετε το “κέντρο ελέγχου” προς τα πάνω για να το κρύψετε.
�� Συμβουλή: Κάντε ένα Ηχογράφηση οθόνης iPhone με ήχο
Κατά τη διάρκεια της λήψης βίντεο της οθόνης, ο ήχος του iPhone σας αποθηκεύεται αυτόματα. Εάν επιπλέον, θέλετε να σχολιάσετε τι συμβαίνει στην οθόνη σας ή να αποθηκεύσετε ένα μήνυμα, είναι απαραίτητο να ενεργοποιήσετε το μικρόφωνο.
Για να το κάνετε αυτό, κρατήστε το κουμπί “εγγραφής” πατημένο για μερικά δευτερόλεπτα, το εικονίδιο “Μικρόφωνο” θα εμφανιστεί στο κάτω μέρος της οθόνης. Για να το ενεργοποιήσετε, κάντε κλικ στο κουμπί. Το εικονίδιο μικροφώνου θα γίνει κόκκινο. Στη συνέχεια, ξεκινήστε το Η λήψη βίντεο στο iPhone με ήχο.

Τελειώστε τη μαγνητοσκόπηση της οθόνης του iPhone σας
Υπάρχουν δύο τρόποι για να σταματήσετε την εγγραφή:
Από το “Κέντρο Ελέγχου”
Ανοίξτε το “Κέντρο Ελέγχου” και αγγίξτε το κουμπί διακοπής εγγραφής
❗ Το κέντρο ελέγχου θα είναι κινηματογραφήθηκε στο τέλος της εγγραφής.

Στην κύρια οθόνη
Κάντε κλικ στην κόκκινη γραμμή στη γραμμή κατάστασης. Το μήνυμα “Σταματήστε την εγγραφή οθόνης ? Εμφανίζεται. Πατήστε “Stop”.
❕ Αυτό το pop-up δεν θα είναι ορατό στο βίντεο.

Εάν ολοκληρώσετε τη μαγνητοσκόπηση της οθόνης από το “Κέντρο Ελέγχου”, θα πρέπει να κόψετε το βίντεο, το οποίο θα κάνει την ποιότητα χειρότερη. ΕΤΣΙ, Σας συμβουλεύουμε να σταματήσετε την εγγραφή στην κύρια οθόνη. Αυτό θα σας επιτρέψει να διατηρήσετε την ποιότητα του βίντεο και τον πολύτιμο χρόνο σας.

Μεταφέρετε τα αλιεύματα βίντεο σας Προς τον υπολογιστή χρησιμοποιώντας Φωτογραφία αντιγράφων.
Η αποθήκευση του iPhone σας είναι κορεσμένη ? Βάλτε τα βίντεό σας και τις φωτογραφίες σας στον υπολογιστή και στη συνέχεια διαγράψτε τα από τη συσκευή σας.
Μάθετε πώς να μεταφέρετε τις φωτογραφίες και τα βίντεό σας στον υπολογιστή στο υπόλοιπο αυτού του άρθρου ⬇️.
Η μεταφορά βίντεο καταγράφει από το iPhone στον υπολογιστή
Μόλις ολοκληρωθεί η εγγραφή, μεταφέρετε το Πιάτες βίντεο οθόνης Προς τον υπολογιστή. Μπορείτε να το κάνετε με φωτογραφία copytrans με μια απλή σύρετε και πτώση !
- Κατεβάστε το Photo CopyTrans και εγκαταστήστε το λογισμικό. Συμβουλευτείτε τον Οδηγό εγκατάστασης εάν είναι απαραίτητο.


Θα βρείτε περισσότερες συμβουλές και σεμινάρια για photo copytrans στον πλήρη οδηγό χρήσης.
Γιατί να επιλέξω Φωτογραφία αντιγράφων ?
- Μεταφορά φωτογραφιών και βίντεο από μια συσκευή iOS σε υπολογιστή και αντίστροφα
- Υποστήριξη για διάφορες μορφές
- Ολοκληρώστε ή επιλεκτικό αντίγραφο ασφαλείας όλων των φωτογραφιών / βίντεο σας χωρίς διπλά
- Επιλογή αρχείου αντιγράφων ασφαλείας στον υπολογιστή ή ένα κλειδί USB
Για Αποθηκεύστε μια οθόνη iPhone Δεν χρειάζεται να εγκαταστήσετε το τρίτο λογισμικό. Η εγγραφή οθόνης Η μητρική είναι ήδη παρούσα στη συσκευή. Έτσι, για να αρχίσετε να χρησιμοποιείτε αυτό το εργαλείο, πρέπει να:
- Προσθέστε το κουμπί εγγραφής στο “Κέντρο Ελέγχου”.
- Αρχή Η λήψη βίντεο στο iPhone.
- Έπειτα τελειώστε Ταινία της οθόνης iPhone (μπορείτε να επιλέξετε μεταξύ 2 τρόπων να κάνετε).
Επιπλέον, μπορείτε να απολαύσετε συμβουλές, όπως και :
- Ενεργοποιήστε τη λειτουργία “Μην ενοχλείτε” .
- Κάνει μια Ηχογράφηση οθόνης iPhone με ήχο.
- Να σταματήσει Εγγραφή οθόνης iPhoneΧωρίς άνοιγμα και μαγνητοσκόπηση του “Κέντρου Ελέγχου”.
Συσχετισμένα άρθρα:
- Κατεβάστε ένα βίντεο YouTube στο iPhone
- Αποθηκεύστε ζωντανές φωτογραφίες στον υπολογιστή
- Πώς να διαχειριστείτε τις μορφές Heic, Heif και HEVC ?
- Το сomment κάνει ένα στιγμιότυπο οθόνης στο iPhone ?
“Ένα πρόβλημα χωρίς λύση είναι ένα πρόβλημα με κακή θέση” Albert Einstein
Πώς να φτιάξετε ένα στιγμιότυπο βίντεο ενός iPhone ή iPad ?
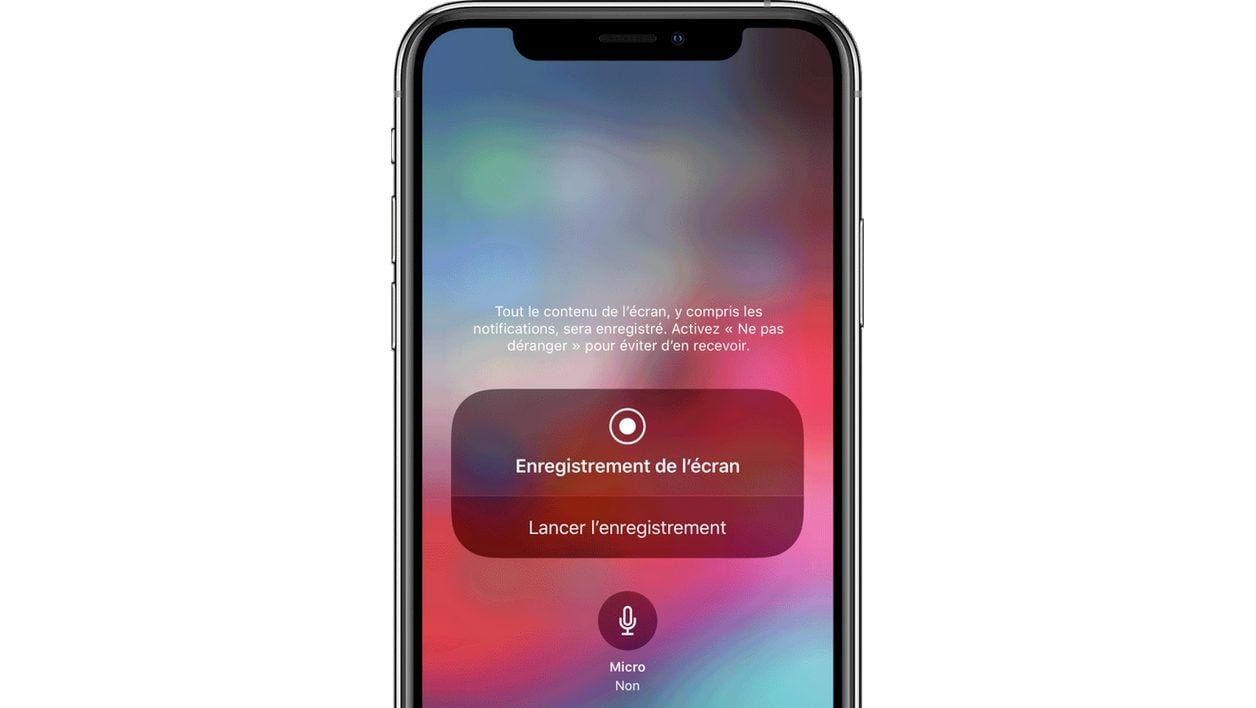
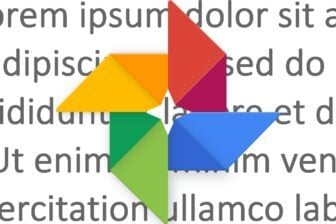
Ενεργοποιήστε τη λειτουργία εγγραφής οθόνης iOS και διατηρήστε ένα βίντεο από όλα όσα εμφανίζονται στην οθόνη σας.
Από το iOS 11, το iPhone και το iPad ενσωματώνουν μια λειτουργικότητα που προσφέρει τη δυνατότητα εξοικονόμησης σε βίντεο όλα όσα συμβαίνουν στην οθόνη. Ιδανικό ειδικότερα για την καταγραφή των παιχνιδιών βιντεοπαιχνιδιών σας, η εγγραφή της οθόνης iOS σας επιτρέπει επίσης να καταγράψετε τον ήχο.
Η λειτουργικότητα, η οποία είναι προσβάσιμη μόνο από το κέντρο ελέγχου, δεν είναι, ωστόσο, ενεργοποιημένη από προεπιλογή. Δείτε πώς μπορείτε να το ενεργοποιήσετε και να το χρησιμοποιήσετε.
1. Ανοίξτε τις ρυθμίσεις
μεταβείτε στο Ρυθμίσεις του iOS, εισαγάγετε το μενού Κέντρο ελέγχου, Στη συνέχεια, αποκτήστε πρόσβαση στην ενότητα Προσαρμογή εντολών.
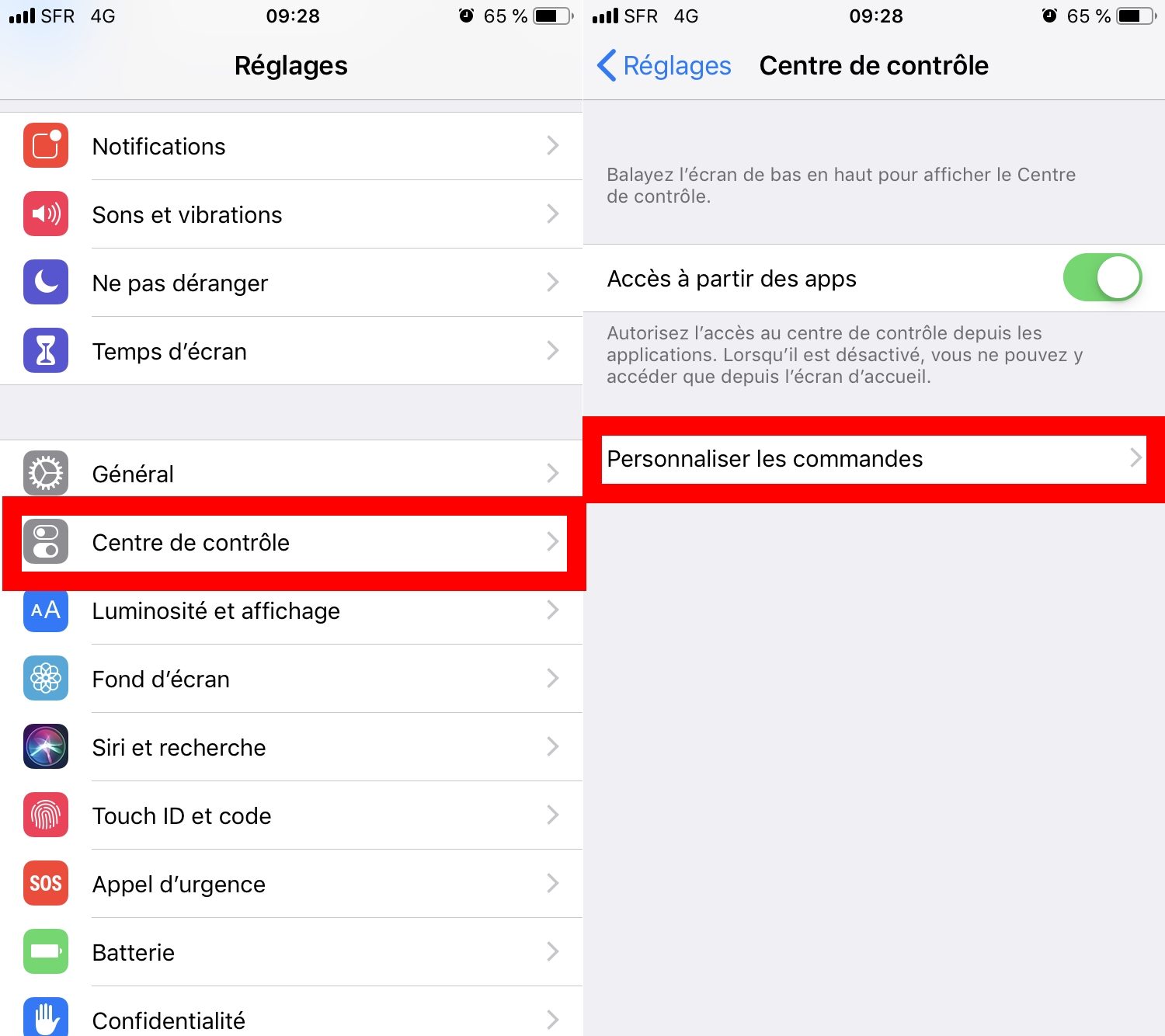
2. Ενεργοποιήστε την εγγραφή οθόνης
Μετακινηθείτε προς τα κάτω όλες τις εμφανιζόμενες επιλογές, στη συνέχεια στο Άλλες παραγγελίες, Πάτα το κουμπί + Βρίσκεται δίπλα στην αναφορά Αρχείο οθόνης.
Ενδεχομένως μετακινήστε τη λειτουργία ενεργώντας στη λαβή στα δεξιά για να τροποποιήσετε τη θέση της μονάδας εγγραφής οθόνης στο κέντρο ελέγχου.
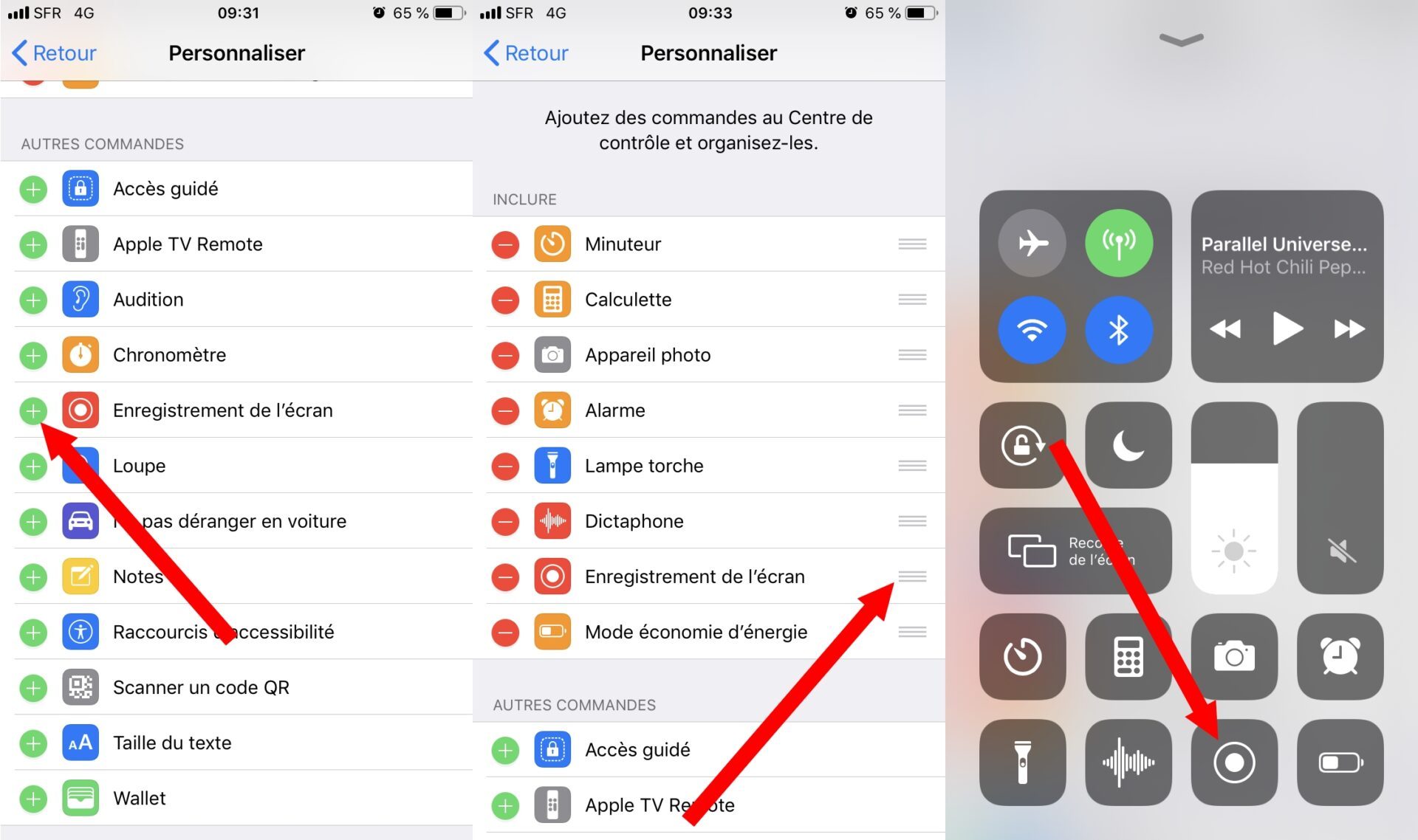
3. Ξεκινήστε την οθόνη
Τώρα αναπτύξτε το κέντρο ελέγχου iOS, ολισθαίνοντας το δάχτυλό σας από το κάτω μέρος της οθόνης μέχρι το iPhone 7 και 8 και με σάρωση από την επάνω δεξιά γωνία στο iPhone X και το Upper και το Upper the iPads.
Στη συνέχεια, κρατήστε πατημένο το δάχτυλό σας στο κουμπί εγγραφής για να αποκαλύψετε τις επιλογές. Αν το επιθυμείτε, είναι δυνατόν κατά τη διάρκεια της εγγραφής οθόνης, να καταγράψετε ταυτόχρονα τον ήχο ενεργοποιώντας το Μικρόφωνο.
Να είστε προσεκτικοί, ωστόσο, η εγγραφή ήχου μπορεί να μην λειτουργεί σε ορισμένες εφαρμογές. Σημειώστε επίσης ότι όταν δεν παίζεται κανένας ήχος από μια εφαρμογή, είναι ο ήχος που συλλαμβάνεται από το μικρόφωνο του iPhone ή του iPad που θα αποθηκευτεί.
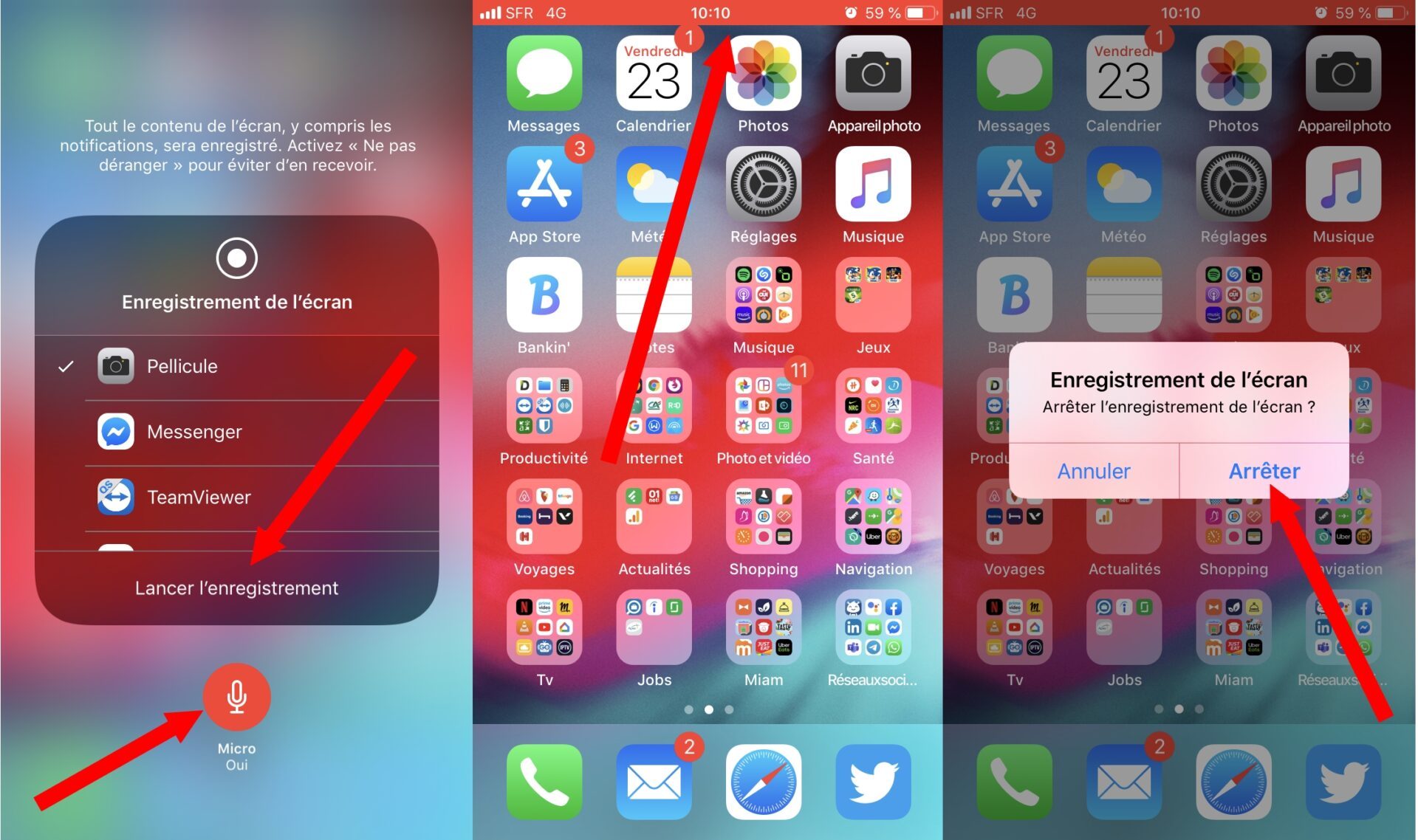
Στη συνέχεια, ξεκινήστε την εγγραφή οθόνης πατώντας Ξεκινήστε την εγγραφή. Μόλις επιθυμούν όλα τα στοιχεία, μπορείτε να σταματήσετε να καταγράφετε την οθόνη πατώντας απευθείας στη γραμμή κόκκινης κατάστασης που εμφανίζεται στο επάνω μέρος της οθόνης και στη συνέχεια πατώντας Να σταματήσει.
Η εγγραφή βίντεο οθόνης της συσκευής σας αποθηκεύεται αυτόματα στην εφαρμογή Photos iOS.



