Διαχειριστείτε την αποθήκευση iCloud – Apple Assistance (FR), iCloud – Apple (FR)
Μήλο icloud
Όταν ενεργοποιείτε μηνύματα στο iCloud, όλα τα SMS σας και τα συνημμένα που στέλνετε και λαμβάνετε χρησιμοποιήστε το χώρο αποθήκευσης iCloud. Μπορείτε να ελευθερώσετε το χώρο διαγράφοντας SMS και συνημμένα (φωτογραφίες, βίντεο και αρχεία) που δεν χρειάζεστε πλέον.
Διαχειριστείτε το αποθηκευτικό σας χώρο
Χρειάζεστε επιπλέον χώρο αποθήκευσης iCloud ? Μπορείτε εύκολα να διαχειριστείτε τον αποθηκευτικό σας χώρο για να ελευθερώσετε το χώρο ή να μεταβείτε στο iCloud+.
Εγγραφείτε στο iCloud, επωφελείται αυτόματα από 5 GB αποθηκευτικού χώρου. Μπορείτε να χρησιμοποιήσετε αυτό το χώρο για τα αντίγραφα ασφαλείας iCloud, για να αποθηκεύσετε τις φωτογραφίες και τα βίντεό σας σε φωτογραφίες iCloud, για να διατηρήσετε τα έγγραφά σας ενημερωμένα στο iCloud Drive και πολλά άλλα. Μπορείτε να ελέγξετε την ποσότητα του χώρου αποθήκευσης iCloud ανά πάσα στιγμή που χρησιμοποιείτε στις ρυθμίσεις της συσκευής σας ή στο iCloud.com. Εάν δεν έχετε χώρο, μπορείτε να διαχειριστείτε τον αποθηκευτικό σας χώρο για να απελευθερώσετε ή να μεταβείτε στο iCloud+ ανά πάσα στιγμή. Δεν ξέρετε πώς να κάνετε τη διαφορά μεταξύ του χώρου αποθήκευσης της συσκευής σας και του αποθηκευτικού χώρου iCloud ? Λάβετε περισσότερες πληροφορίες σχετικά με το χώρο αποθήκευσης συσκευών και το iCloud Storage
Απελευθέρωση του χώρου στο iCloud
- Διαβούλευση του εγγεγραμμένου τμήματος για εσάς
- Μείωση του μεγέθους του αντιγράφου ασφαλείας iCloud
- Διαγραφή φωτογραφιών σε φωτογραφίες iCloud
- Διαγραφή φακέλων ή αρχείων στη μονάδα iCloud
- Διαγραφή SMS και συνημμένα σε μηνύματα
- Διαγραφή μηνυμάτων και διαχείρισης αλληλογραφίας
- Διαγραφή φωνητικών σημειώσεων
Διαβούλευση του εγγεγραμμένου τμήματος για εσάς
Εάν δεν διαθέτετε χώρο αποθήκευσης κάτω από iOS 17 ή iPados 17 ή επακόλουθη έκδοση, μπορείτε να αποκτήσετε πρόσβαση στη συνιστώμενη ενότητα για εσάς στις ρυθμίσεις iCloud και, στη συνέχεια, ελέγξτε εάν μπορείτε να διαγράψετε φωτογραφίες, ογκώδη αρχεία ή αντίγραφα ασφαλείας από τα οποία χρειάζεστε.
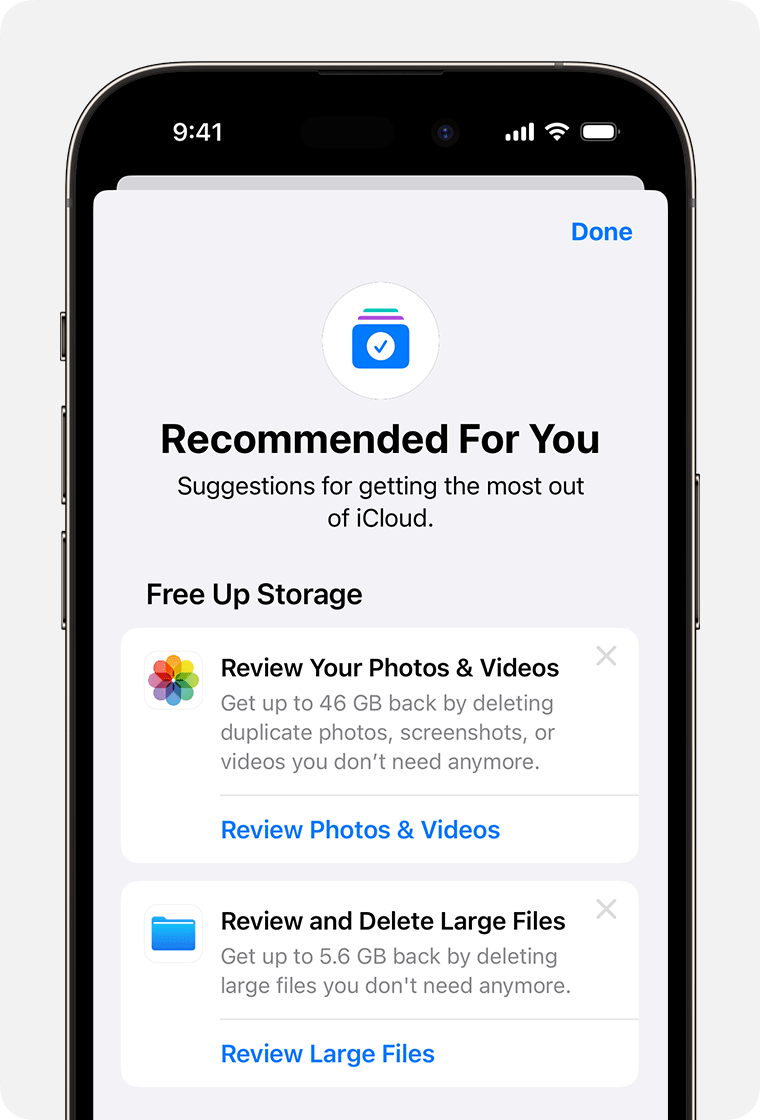
- Ρυθμίσεις πρόσβασης> [το όνομά σας]> iCloud.
- Το Touch συνιστάται για εσάς και, στη συνέχεια, αγγίξτε μία από τις παρακάτω επιλογές και ακολουθήστε τις οδηγίες στην οθόνη:
- Αγγίξτε τα αντίγραφα ασφαλείας για να εντοπίσετε και να διαγράψετε τα αντίγραφα ασφαλείας των συσκευών που δεν χρησιμοποιείτε πλέον.
- Αναλάβετε τις φωτογραφίες και τα βίντεο για να διαγράψετε φωτογραφίες, στιγμιότυπα οθόνης ή διπλά βίντεο που δεν χρειάζεστε πλέον.
- Αγγίξτε ελέγξτε τα μεγάλα αρχεία για να ανακτήσετε το χώρο αποθήκευσης διαγράφοντας τα ογκώδη αρχεία που δεν χρειάζεστε πλέον.
- Εάν δεν εμφανίζεται καμία από αυτές τις επιλογές, μπορείτε πάντα να διαγράψετε το περιεχόμενο με μη αυτόματο τρόπο από το iCloud.
Μείωση του μεγέθους του αντιγράφου ασφαλείας iCloud
Πολλές εφαρμογές αποθηκεύονται αυτόματα στο iCloud μετά την εγκατάσταση. Μπορείτε να μειώσετε το μέγεθος του χώρου αντιγράφων ασφαλείας και απελευθέρωσης στο iCloud, διακόπτοντας το αντίγραφο ασφαλείας των εφαρμογών που δεν χρησιμοποιείτε ή διαγράφετε παλιά αντίγραφα ασφαλείας iCloud.
Επιλέξτε τις εφαρμογές του iPhone ή του iPad σας για να συμπεριλάβετε στο αντίγραφο ασφαλείας
- Ρυθμίσεις πρόσβασης> [το όνομά σας]> iCloud.
- Αγγίξτε τον χώρο αποθήκευσης λογαριασμού ή διαχειριστείτε την αποθήκευση, στη συνέχεια, αντίγραφα ασφαλείας.
- Πατήστε το όνομα της συσκευής που χρησιμοποιείτε.
- Απενεργοποιήστε τις εφαρμογές των οποίων τα δεδομένα δεν θέλετε να αποθηκεύσετε.
- Επιλέξτε Απενεργοποίηση και διαγραφή.
Η επιβεβαίωση αυτής της επιλογής απενεργοποιεί το εν λόγω αντίγραφο ασφαλείας iCloud iCloud και διαγράφει όλα τα σχετικά δεδομένα του iCloud.
Ορισμένες εφαρμογές αποθηκεύονται πάντα και το αντίγραφο ασφαλείας τους δεν μπορεί να απενεργοποιηθεί.
Διαγράψτε τα αντίγραφα ασφαλείας και απενεργοποιήστε το iCloud backup στη συσκευή σας
Μπορείτε να διαγράψετε παλιά αντίγραφα ασφαλείας iCloud για τη συσκευή που χρησιμοποιείτε αυτήν τη στιγμή ή παλιές συσκευές που δεν χρησιμοποιείτε πλέον. Τα αντίγραφα ασφαλείας iCloud παραμένουν διαθέσιμα για μια περίοδο 180 ημερών μετά την απενεργοποίηση της λειτουργίας αντιγράφων ασφαλείας iCloud ή για τη διακοπή της χρήσης του. Τα αντίγραφα ασφαλείας που χρησιμοποιούνται για την ανάκτηση μιας συσκευής δεν μπορούν να διαγραφούν.
iPhone ή iPad
- Ρυθμίσεις πρόσβασης> [το όνομά σας], στη συνέχεια, αγγίξτε το iCloud.
- Αγγίξτε τον χώρο αποθήκευσης λογαριασμού ή διαχειριστείτε την αποθήκευση, στη συνέχεια, αντίγραφα ασφαλείας.
- Πατήστε το όνομα της συσκευής που θέλετε να διαγράψετε το αντίγραφο ασφαλείας.
- Touche Διαγράψτε το αντίγραφο ασφαλείας> Απενεργοποίηση και διαγραφή.
Η διαγραφή ενός αντιγράφου ασφαλείας απενεργοποιεί επίσης το iCloud backup του iPhone ή του iPad σας. Μπορείτε να ενεργοποιήσετε ξανά το αντίγραφο ασφαλείας στο iCloud στις ρυθμίσεις της συσκευής σας.
Υπολογιστές MAC
- Επιλέξτε το μενού Apple > Σύστημα ή ρυθμίσεις μήλου > Προτιμήσεις συστήματος.
- Κάντε κλικ στο αναγνωριστικό της Apple και στη συνέχεια στο iCloud.
- Κάντε κλικ στο κουμπί Διαχείριση και Επιλέξτε αντίγραφα ασφαλείας.
- Επιλέξτε ένα από τα αντίγραφα ασφαλείας και, στη συνέχεια, κάντε κλικ στο κουμπί – για να το διαγράψετε. Για να απενεργοποιήσετε το αντίγραφο ασφαλείας και να διαγράψετε όλα τα αντίγραφα ασφαλείας αυτής της συσκευής στο iCloud, επιλέξτε Διαγραφή όταν σας προσκαλούμε να επιβεβαιώσετε την επιλογή σας.
Η διαγραφή ενός αντιγράφου ασφαλείας απενεργοποιεί επίσης το αντίγραφο ασφαλείας της συσκευής σας. Μπορείτε να ενεργοποιήσετε ξανά το αντίγραφο ασφαλείας στο iCloud στις ρυθμίσεις της συσκευής σας.
Pc των Windows
- Ανοίξτε το iCloud για Windows.
- Κάντε κλικ στην αποθήκευση.
- Επιλέξτε αντίγραφο ασφαλείας.
- Επιλέξτε ένα από τα αντίγραφα ασφαλείας και, στη συνέχεια, κάντε κλικ στην επιλογή Διαγραφή. Για να απενεργοποιήσετε το αντίγραφο ασφαλείας και να διαγράψετε όλα τα αντίγραφα ασφαλείας αυτής της συσκευής στο iCloud, επιλέξτε Διαγραφή όταν σας προσκαλούμε να επιβεβαιώσετε την επιλογή σας.
Η διαγραφή ενός αντιγράφου ασφαλείας απενεργοποιεί επίσης το αντίγραφο ασφαλείας της συσκευής σας. Μπορείτε να ενεργοποιήσετε ξανά το αντίγραφο ασφαλείας στο iCloud στις ρυθμίσεις της συσκευής σας.
Διαγραφή φωτογραφιών σε φωτογραφίες iCloud
Η βιβλιοθήκη φωτογραφιών iCloud διατηρεί τις φωτογραφίες και τα βίντεό σας ενημερωμένα σε όλες τις συσκευές σας χρησιμοποιώντας το iCloud Storage σας. Μπορείτε να ελευθερώσετε χώρο στο iCloud όταν διαγράφετε φωτογραφίες και βίντεο που δεν χρειάζεστε πλέον την εφαρμογή φωτογραφίας σε μία από τις συσκευές σας.
Πριν διαγράψετε οτιδήποτε, βεβαιωθείτε ότι έχετε αποθηκεύσει τις φωτογραφίες και τα βίντεο που θέλετε να κρατήσετε. Εάν χρησιμοποιείτε φωτογραφίες iCloud και διαγράψτε μια φωτογραφία ή βίντεο σε μια συσκευή, διαγράφεται επίσης από όλες τις άλλες συσκευές στις οποίες είστε συνδεδεμένοι χρησιμοποιώντας το ίδιο αναγνωριστικό μήλου.
Ακολουθήστε τις παρακάτω οδηγίες για να διαγράψετε φωτογραφίες και βίντεο από τη βιβλιοθήκη φωτογραφιών iCloud. Εάν δεν χρησιμοποιείτε φωτογραφίες iCloud, μπορείτε να διαγράψετε φωτογραφίες από την ταινία σας.
Εάν είστε μέρος μιας κοινόχρηστης βιβλιοθήκης φωτογραφιών iCloud, οι φωτογραφίες που προστίθενται σε αυτή τη βιβλιοθήκη φωτογραφιών αναγνωρίζονται μόνο στο χώρο αποθήκευσης του ατόμου που δημιούργησε την κοινή βιβλιοθήκη φωτογραφιών. Για να διαγράψετε στοιχεία που υπολογίζονται στον χώρο αποθήκευσης iCloud, βεβαιωθείτε ότι συμβουλευτείτε την προσωπική σας βιβλιοθήκη.
iPhone ή iPad
![]()
- Ανοίξτε την εφαρμογή φωτογραφίας και, στη συνέχεια, αγγίξτε τη βιβλιοθήκη στο κάτω μέρος της οθόνης σας.
- Αγγίξτε όλες τις φωτογραφίες.
- Αγγίξτε την επιλογή και, στη συνέχεια, επιλέξτε τις φωτογραφίες και τα βίντεο για διαγραφή.
- Πατήστε το κουμπί Διαγραφή και, στη συνέχεια, διαγράψτε τη φωτογραφία.
Εάν δεν χρησιμοποιείτε φωτογραφίες iCloud
Εάν δεν χρησιμοποιείτε τη βιβλιοθήκη φωτογραφιών iCloud, η ταινία σας είναι ενσωματωμένη στο αντίγραφο ασφαλείας iCloud σας. Για να συμβουλευτείτε τον αποθηκευτικό χώρο που χρησιμοποιείται στο iCloud Backup:
- Ρυθμίσεις πρόσβασης> [το όνομά σας], στη συνέχεια, αγγίξτε το iCloud.
- Αγγίξτε τον χώρο αποθήκευσης λογαριασμού ή διαχειριστείτε την αποθήκευση, στη συνέχεια, αντίγραφα ασφαλείας.
- Πατήστε το όνομα της συσκευής που χρησιμοποιείτε και, στη συνέχεια, συμβουλευτείτε τον χώρο αποθήκευσης που χρησιμοποιείται για φωτογραφίες.
Για να μειώσετε το μέγεθος του αντιγράφου ασφαλείας της βιβλιοθήκης φωτογραφιών σας, αποθηκεύστε τις φωτογραφίες και τα βίντεό σας στον υπολογιστή σας και, στη συνέχεια, κάντε ένα χειροκίνητο αντίγραφο ασφαλείας των δεδομένων της συσκευής σας. Εάν θέλετε να κρατήσετε τις φωτογραφίες και τα βίντεό σας στη συσκευή σας, μπορείτε να απενεργοποιήσετε τις φωτογραφίες αντιγράφων ασφαλείας ή να μεταβείτε στο iCloud+ για να πάρετε περισσότερο χώρο αποθήκευσης. Μπορείτε επίσης να διαγράψετε όλες τις φωτογραφίες που δεν θέλετε πλέον να διατηρήσετε:
![]()
- Ανοίξτε φωτογραφίες.
- Επιλέξτε το στοιχείο που θέλετε να διαγράψετε.
- Πατήστε το κουμπί Διαγραφή και, στη συνέχεια, διαγράψτε τη φωτογραφία.
Υπολογιστές MAC
- Ανοίξτε την εφαρμογή Φωτογραφιών.
- Επιλέξτε τις φωτογραφίες και τα βίντεο για διαγραφή.
- Πατήστε το πλήκτρο διαγραφής του πληκτρολογίου, κάντε κλικ στο κουμπί Κρατώντας το πλήκτρο ελέγχου που κολλάνε ή κάντε δεξί κλικ και επιλέξτε φωτογραφίες διαγραφή (#). Στη συνέχεια, κάντε κλικ στην επιλογή Διαγραφή για επιβεβαίωση.
ρώτλος.com
![]()
- Στο iPhone, το iPad ή τον υπολογιστή σας, συνδεθείτε στον ιστότοπο iCloud.com.
- Επιλέξτε την εφαρμογή φωτογραφίας.
- Επιλέξτε φωτογραφίες ή βίντεο για διαγραφή.
- Για να επιλέξετε διάφορες φωτογραφίες ή βίντεο, αγγίξτε επιλέξτε κάτω από iOS ή iPados ή πατήστε το πλήκτρο ελέγχου σε Mac ή το πλήκτρο ελέγχου σε έναν υπολογιστή και κρατήστε το κάτω ενώ επιλέγετε τα στοιχεία.
- Για να επιλέξετε τα πάντα, πατήστε τα πλήκτρα ελέγχου + A κάτω από το macOS ή στα πλήκτρα ελέγχου + A κάτω από τα παράθυρα ή αγγίξτε τα πάντα Επιλέξτε τα πάντα κάτω από iOS ή iPados.
- Αγγίξτε το κουμπί Διαγραφή και, στη συνέχεια, διαγράψτε.
Οι διαγραμμένες φωτογραφίες και τα βίντεο μπορούν να αποκατασταθούν από το άλμπουμ που διαγράφηκε πρόσφατα για 30 ημέρες. Για να διαγράψετε τα περιεχόμενα αυτού του άλμπουμ γρηγορότερα, επιλέξτε Επιλογή και, στη συνέχεια, επιλέξτε τα στοιχεία που πρόκειται να διαγραφούν. Αγγίξτε τη διαγραφή> Διαγραφή. Εάν υπερβείτε το όριο αποθήκευσης iCloud, οι φωτογραφίες και τα βίντεο που έχετε διαγράψει είναι αμέσως διαγραφές και δεν μπορούν πλέον να αποκατασταθούν από το άλμπουμ που διαγράφηκε πρόσφατα.
Διαγραφή φακέλων ή αρχείων στη μονάδα iCloud
Μπορείτε να διαχειριστείτε και να διαγράψετε φακέλους ή αρχεία που αποθηκεύετε στο iCloud Drive από το iPhone, το iPad, το Mac ή τον υπολογιστή σας. Τα κοινόχρηστα αρχεία άλλων ανθρώπων στους οποίους έχετε πρόσβαση δεν υπολογίζονται στον χώρο αποθήκευσης iCloud.
iPher
- Μεταβείτε στις εφαρμογές αρχείου και αγγίξτε τον Explorer.
- Κάτω από τοποθεσίες, αγγίξτε το iCloud Drive.
- Αγγίξτε το κουμπί περισσότερο
 , Στη συνέχεια, επιλέξτε.
, Στη συνέχεια, επιλέξτε. - Επιλέξτε το αρχείο ή το φάκελο που θέλετε να διαγράψετε.
- Για να διαγράψετε το αρχείο μονάδας iCloud και όλες τις συσκευές σας, αγγίξτε το κουμπί Διαγραφή
 . Μπορείτε να έχετε πρόσβαση στο πρόσφατο φάκελο διαγραφής για 30 ημέρες.
. Μπορείτε να έχετε πρόσβαση στο πρόσφατο φάκελο διαγραφής για 30 ημέρες.
iPad
- Πρόσβαση στην εφαρμογή αρχείων και ανοίξτε την πλευρική γραμμή.
- Κάτω από τοποθεσίες, αγγίξτε το iCloud Drive.
- Αγγίξτε την επιλογή και, στη συνέχεια, επιλέξτε το αρχείο ή το φάκελο που θέλετε να διαγράψετε.
- Για να διαγράψετε το αρχείο μονάδας δίσκου iCloud και όλες τις συσκευές σας, αγγίξτε τη διαγραφή. Μπορείτε να έχετε πρόσβαση στο πρόσφατο φάκελο διαγραφής για 30 ημέρες.
Υπολογιστές MAC
- Ανοίξτε το Finder και αποκτήστε πρόσβαση στο φάκελο Drive Icloud.
- Σύρετε ένα στοιχείο στο καλάθι ή μετακινήστε το σε μια άλλη πλάτη στο Mac σας. Εάν το τοποθετήσετε στο καλάθι, μπορείτε να το έχετε πρόσβαση σε πρόσφατες διαγραφές για 30 ημέρες.
Pc των Windows
Σε έναν υπολογιστή με iCloud για Windows, μπορείτε να διαχειριστείτε τα αρχεία μονάδας iCloud στο Windows Explorer. Μπορείτε να τοποθετήσετε ένα αρχείο ή ένα φάκελο στο Windows Explorer ή να ακολουθήσετε αυτή τη διαδικασία για να προσθέσετε ένα φάκελο Drive Icloud στο Windows Explorer και να το διαγράψετε από το iCloud Drive:
- Λήψη και εγκατάσταση iCloud για Windows.
- Συνδεθείτε χρησιμοποιώντας το αναγνωριστικό μήλου σας.
- Ενεργοποιήστε τη μονάδα iCloud.
- Μεταβείτε στο αρχείο μονάδας δίσκου iCloud.
- Επιλέξτε τους φακέλους ή τα αρχεία για διαγραφή.
- Κάντε κλικ στο Delete. Μπορείτε να έχετε πρόσβαση στο πρόσφατο φάκελο διαγραφής για 30 ημέρες.
ρώτλος.com
![]()
- Συνδεθείτε στη διεύθυνση iCloud.com.
- Αγγίξτε την εφαρμογή Drive Icloud.
- Επιλέξτε τα αρχεία που θέλετε να διαγράψετε και, στη συνέχεια, αγγίξτε το κουμπί Διαγραφή . Μπορείτε να έχετε πρόσβαση σε αυτό πρόσφατα διαγραμμένο για 30 ημέρες.
Διαγραφή SMS και συνημμένα σε μηνύματα
Όταν ενεργοποιείτε μηνύματα στο iCloud, όλα τα SMS σας και τα συνημμένα που στέλνετε και λαμβάνετε χρησιμοποιήστε το χώρο αποθήκευσης iCloud. Μπορείτε να ελευθερώσετε το χώρο διαγράφοντας SMS και συνημμένα (φωτογραφίες, βίντεο και αρχεία) που δεν χρειάζεστε πλέον.
Διαγράψτε ένα μήνυμα ή συνημμένο στο iPhone ή το iPad σας
![]()
- Σε μια συνομιλία, αγγίξτε το συνημμένο ή τη φούσκα του μηνύματος που θέλετε να διαγράψετε.
- Πατήστε περισσότερα.
- Πατήστε το κουμπί Διαγραφή και, στη συνέχεια, διαγράψτε το μήνυμα. Για να διαγράψετε όλα τα μηνύματα από μια συνομιλία, αγγίξτε τα πάντα διαγράψτε στην επάνω αριστερή γωνία της οθόνης. Στη συνέχεια, αγγίξτε τη διαγραφή της συνομιλίας.
Διαγράψτε διάφορα συνημμένα από επαφή ή συνομιλία
- Σε μια συνομιλία SMS, αγγίξτε το όνομα της επαφής στο επάνω μέρος της οθόνης.
- Στην ενότητα Φωτογραφίες, αγγίξτε όλους.
- Αγγίξτε την επιλογή και, στη συνέχεια, αγγίξτε τις εικόνες που θα διαγραφούν.
- Αγγίξτε τη διαγραφή και στη συνέχεια διαγράψτε το συνημμένο για επιβεβαίωση.
Διαγράψτε μια ολόκληρη συνομιλία
- Κάντε μια σάρωση στα αριστερά στη συνομιλία που θέλετε να διαγράψετε.
- Πατήστε Διαγραφή.
- Αγγίξτε ξανά για επιβεβαίωση για επιβεβαίωση.
Διαγράψτε ένα μήνυμα ή συνημμένο στο Mac σας
- Ανοίξτε μια συνομιλία.
- Κάντε κλικ στην κενή περιοχή μιας φούσκας μηνύματος που θέλετε να διαγράψετε, διατηρώντας παράλληλα το πατημένο πλήκτρο ελέγχου.
- Επιλέξτε Διαγραφή.
- Κάντε κλικ στην επιλογή Διαγραφή για να επιβεβαιώσετε την επιλογή σας.
Διαγράψτε διάφορα συνημμένα από επαφή ή συνομιλία
![]()
- Ανοίξτε μια συνομιλία.
- Κάντε κλικ στο κουμπί Πληροφοριών .
- Μετακινηθείτε στην οθόνη στην ενότητα Φωτογραφίες.
- Κάντε κλικ σε ένα συνημμένο και, στη συνέχεια, πατήστε το πλήκτρο ελέγχου και κρατήστε το προς τα κάτω για να επιλέξετε διάφορα συνημμένα.
- Κάντε κλικ ενώ πατώντας το πλήκτρο ελέγχου ή δεξιά -κάντε κλικ και, στη συνέχεια, επιλέξτε Διαγραφή.
- Κάντε κλικ στην επιλογή Διαγραφή του συνημμένου για να επιβεβαιώσετε την επιλογή σας.
Διαγράψτε μια ολόκληρη συνομιλία
- Κάντε κλικ σε μια συνομιλία κρατώντας το πλήκτρο ελέγχου.
- Επιλέξτε Διαγραφή ή Διαγραφή συνομιλίας.
- Κάντε κλικ στην επιλογή Διαγραφή για να επιβεβαιώσετε την επιλογή σας.
Διαγραφή μηνυμάτων και διαχείρισης αλληλογραφίας
Μπορείτε να ελευθερώσετε το χώρο iCloud διαγράφοντας μηνύματα ηλεκτρονικού ταχυδρομείου από τον λογαριασμό σας μηνυμάτων iCloud. Μπορείτε επίσης να μετακινήσετε μηνύματα ηλεκτρονικού ταχυδρομείου από το iPhone ή το iPad στο Mac ή τον υπολογιστή σας, έτσι ώστε να μην καταλαμβάνουν πλέον χώρο στο αποθηκευτικό χώρο iCloud σας.
Ακολουθήστε την παρακάτω διαδικασία για να διαγράψετε μηνύματα από τον λογαριασμό σας. Τα μηνύματα με ογκώδη συνημμένα απαιτούν περισσότερο χώρο από αυτά με μόνο κείμενο.
iPhone ή iPad
Εάν το iPhone ή το iPad σας έχει ρυθμιστεί ώστε να έχετε πρόσβαση σε μηνύματα iCloud, μπορείτε να διαγράψετε μηνύματα από οποιοδήποτε γραμματοκιβώτιο, στη συνέχεια, αδειάστε το καλάθι για να απελευθερώσετε χώρο:
- Κάντε σάρωση προς τα αριστερά σε ένα μήνυμα για να το διαγράψετε.
- Πρόσβαση στα γραμματοκιβώτια σας και, στη συνέχεια, επιλέξτε το φάκελο καλαθιού.
- Για να διαγράψετε μηνύματα ένα προς ένα, σκουπίστε προς τα αριστερά σε κάθε μήνυμα. Για να διαγράψετε τα πάντα, Αγγίξτε τροποποίηση, επιλέξτε τα πάντα, διαγράψτε. Επιβεβαιώστε αγγίζοντας τα πάντα.
Windows Mac ή PC
Εάν χρησιμοποιείτε το ICLoud Mail με μια εφαρμογή ανταλλαγής μηνυμάτων γραφείου, όπως το ηλεκτρονικό ταχυδρομείο στο Mac ή στο Microsoft Outlook στον υπολογιστή σας, ακολουθήστε αυτές τις οδηγίες:
- Mail On Your Mac: Διαγράψτε τα μηνύματα που δεν θέλετε να διατηρήσετε, επιλέξτε Mailbox> Διαγράψτε τα διαγραμμένα στοιχεία και, στη συνέχεια, επιλέξτε τον λογαριασμό σας στο iCloud στο μενού. Στη συνέχεια, κάντε κλικ στην επιλογή Διαγραφή για επιβεβαίωση.
- Microsoft Outlook 2010 στο Outlook 2016 (Windows): Διαγραφή μηνυμάτων που δεν θέλετε να κρατήσετε. Οι τελευταίοι διαγράφονται οριστικά κατά το επόμενο άνοιγμα της εφαρμογής.
ρώτλος.com
![]()
- Συνδεθείτε στη διεύθυνση iCloud.com.
- Επιλέξτε Mail και, στη συνέχεια, επιλέξτε το φάκελο Corbeille.
- Για να διαγράψετε τα μηνύματα ένα προς ένα, επιλέξτε το σχετικό μήνυμα και, στη συνέχεια, επιλέξτε το κουμπί Corbeille . Για να διαγράψετε πολλά μηνύματα ταυτόχρονα, επιλέξτε τα σχετικά μηνύματα και, στη συνέχεια, διαγράψτε.
Διαγραφή φωνητικών σημειώσεων
Όταν ενεργοποιείτε το dictaphone στο iCloud, τα φωνητικά σας σημειώνονται στο iCloud. Μπορείτε εύκολα να τα διαγράψετε εάν δεν έχετε χώρο.
iPhone ή iPad
![]()
- Αγγίξτε τροποποιήστε και, στη συνέχεια, επιλέξτε τα φωνητικά σημειώματα που θέλετε να διαγράψετε.
- Πατήστε το κουμπί Διαγραφή .
- Ανοίξτε τις πρόσφατες διαγραφές και, στη συνέχεια, αγγίξτε την αλλαγή.
- Αγγίξτε τα πάντα διαγράψτε ή επιλέξτε φωνητικά σημειώματα και στη συνέχεια διαγράψτε.
Υπολογιστές MAC
![]()
- Επιλέξτε τα φωνητικά σημειώματα που θέλετε να διαγράψετε.
- Κάντε κλικ στο κουμπί Διαγραφή .
- Ανοίξτε τις πρόσφατες διαγραφές και, στη συνέχεια, κάντε κλικ στο κουμπί Διαγραφή ή Διαγραφή.
- Κάντε κλικ στην επιλογή Διαγραφή μόνιμα για επιβεβαίωση.
Οι πληροφορίες σχετικά με τα προϊόντα που δεν κατασκευάζονται από την Apple ή με ανεξάρτητες ιστοσελίδες που δεν ελέγχονται ούτε δοκιμάζονται από την Apple, παρέχονται μόνο ως ένδειξη και δεν αποτελούν καμία σύσταση. Η Apple δεν μπορεί να θεωρηθεί υπεύθυνο για τη χρήση τέτοιων τόπων ή προϊόντων τρίτου μέρους ή απόδοσης. Η Apple δεν εγγυάται με κανέναν τρόπο την αξιοπιστία ενός τρίτου ιστότοπου ή την ακρίβεια των πληροφοριών που προσφέρει η τελευταία. Επικοινωνήστε με τον προμηθευτή για περισσότερες πληροφορίες.
ρώτλος+

Ανακαλύψτε μια τέλεια ασφαλή και υγρή λύση αποθήκευσης για να αποθηκεύσετε τις φωτογραφίες, τα βίντεο, τις σημειώσεις και τα αρχεία, τα οποία μπορείτε να βρείτε σε όλες τις συσκευές σας, όπου κι αν συνδυάζετε. Πρόσβαση γρήγορα στα βασικά σας, συνεχίστε τις συνομιλίες σας χωρίς να διακόπτετε και να μοιράζεστε εύκολα το περιεχόμενο με τους αγαπημένους σας. Όλα αυτά, εκμεταλλευόμενοι τα προηγμένα χαρακτηριστικά εμπιστευτικότητας που σας προστατεύουν, εσείς και τα δεδομένα σας.
Αυτή είναι όλη η δύναμη του iCloud. Περισσότερα 1 .
Κάθε πακέτο περιλαμβάνει επίσης χαρακτηριστικά:
Icloud Private Relay, Απόκρυψη της διεύθυνσης email μου, του εξατομικευμένου πεδίου ανταλλαγής μηνυμάτων και του ασφαλούς βίντεο HomeKit Secure Video.
Τα πιο πολύτιμα δεδομένα σας
διατηρούνται καλά.
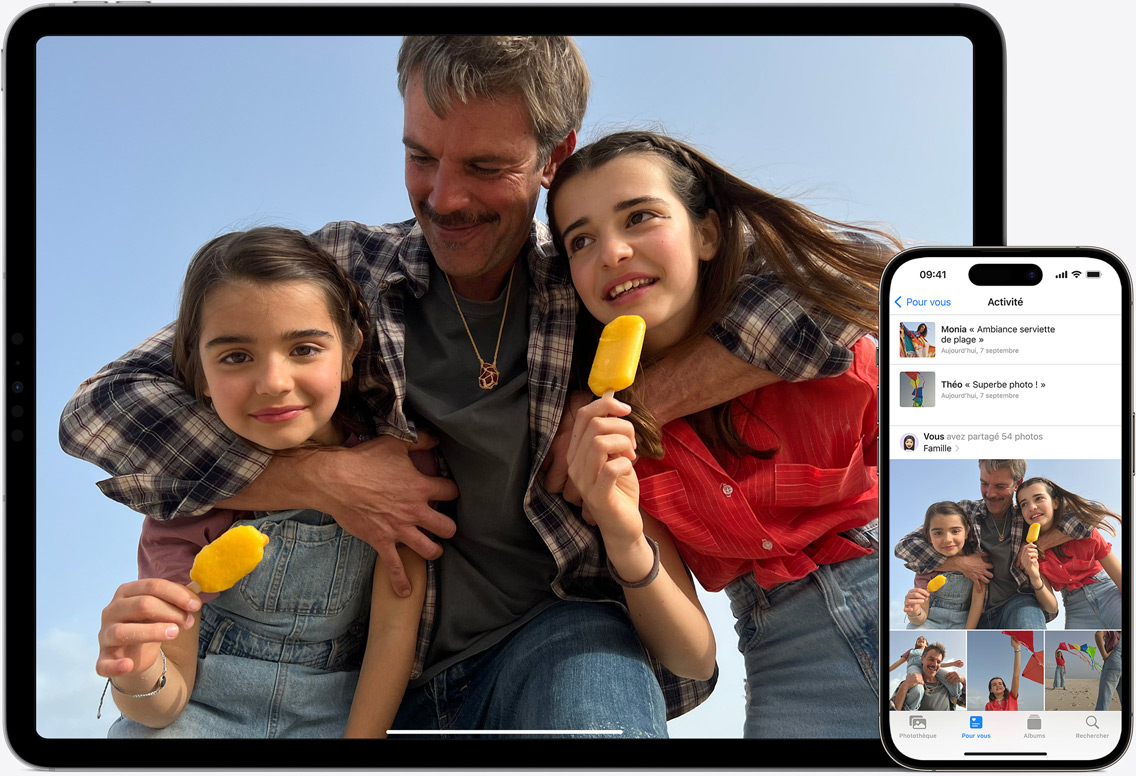
Φωτογραφίες iCloud Σας επιτρέπει να διατηρείτε μια ζωή υψηλής κλιμάκων φωτογραφιών και βίντεο, αποθηκεύοντας τους με ασφάλεια στο iCloud και δημιουργώντας συμπαγείς και ελαφριές εκδόσεις διαθέσιμες σε όλες τις συσκευές σας. Είτε πρόκειται για ένα βίντεο του κουταβιού σας στην παραλία που γυρίστηκε την προηγούμενη μέρα είτε μια φωτογραφία των αγαπημένων σας που παίρνετε πριν από χρόνια, έχετε πρόσβαση σε όλες τις αναμνήσεις σας και μπορείτε να τις μοιραστείτε οπουδήποτε κι αν βρίσκεστε.
Εκεί Κοινή Βιβλιοθήκη φωτογραφιών είναι ο ιδανικός τρόπος για να μοιραστείτε εύκολα τις φωτογραφίες και τα βίντεο της επιλογής σας με πέντε άλλα άτομα. Το περιεχόμενο της κοινόχρηστης βιβλιοθήκης φωτογραφιών σας εμφανίζεται στα συνιστώμενα τμήματα φωτογραφιών και σουβενίρ. Μπορείτε να αναθεωρήσετε τις φωτογραφίες που τραβήξτε η ομάδα και να ξαναζήσετε τις καλύτερες περιπέτειές σας.
Χάρη σε Κοινόχρηστα άλμπουμ, Μεταδίδετε εύκολα τις φωτογραφίες που θέλετε σε ανθρώπους της επιλογής σας. Μπορείτε για παράδειγμα να συσχετίσετε τις ταξιδιωτικές σας φωτογραφίες με αυτές του φιλικού κύκλου σας ή να κρατήσετε την οικογένειά σας ενήμερη για τις δραστηριότητες των παιδιών σας. Όλοι οι άνθρωποι με τους οποίους μοιράζεστε το άλμπουμ θα λάβουν μια ειδοποίηση με κάθε τροποποίηση και θα μπορούν να προσθέσουν τις δικές τους φωτογραφίες, βίντεο και σχόλια με την πάροδο του χρόνου.

Επί iCloud Drive, Τα ηχογραφημένα αρχεία και οι φακέλοι σας είναι εύκολο να αποκτήσετε πρόσβαση και εύκολη στην κοινή χρήση, ανεξάρτητα από τη συσκευή που χρησιμοποιείτε. Όλα είναι προσβάσιμα από την εφαρμογή αρχείων στο iOS και το iPados, τον εντοπιστή του Mac σας, τον εξερευνητή αρχείων σε υπολογιστές Windows ή ακόμα και στο iCloud.com.


Εκεί Αντίγραφο ασφαλείας αυτόματα καταγράφει σημαντικά δεδομένα στο iPhone και το iPad σας, συμπεριλαμβανομένων των αγαπημένων σας εφαρμογών, μόλις η συσκευή σας είναι συνδεδεμένη στο δίκτυο και συνδέεται με το Wi-Fi. Το αντίγραφο ασφαλείας σας είναι πάντα ενημερωμένο 2 .
Επαναφέρω Τη συσκευή σας ή διαμορφώστε ένα νέο από το αντίγραφο ασφαλείας iCloud για να λάβετε όλες τις φωτογραφίες, τα αρχεία, τις επαφές, τις εφαρμογές, τις ρυθμίσεις και πολλά άλλα χωρίς δυσκολία. Η συσκευή σας θα μοιάζει με μια γραμμή για το προηγούμενο.
ρώτλος+

Χώρος για να διατηρήσετε τις φωτογραφίες, τα βίντεο, τις σημειώσεις και τα αρχεία με ασφάλεια και στο χέρι σας σε όλες τις συσκευές σας. Τρόποι για γρήγορη πρόσβαση στα βασικά, για να μοιραστείτε ό, τι σας αρέσει και να μην χάσετε τίποτα από τις συνομιλίες σας. Χαρακτηριστικά που προστατεύουν το απόρρητο και τα δεδομένα σας όπως ποτέ άλλοτε.
Είναι η δύναμη του Icloud. Με ένα συν 1 .
Κάθε πακέτο περιλαμβάνει:
Icloud Private Relay, Απόκρυψη της διεύθυνσης email μου, του εξατομικευμένου τομέα ηλεκτρονικού ταχυδρομείου και του ασφαλούς βίντεο HomeKit
Ασφαλής.
Επειδή
ότι
κρατάς.
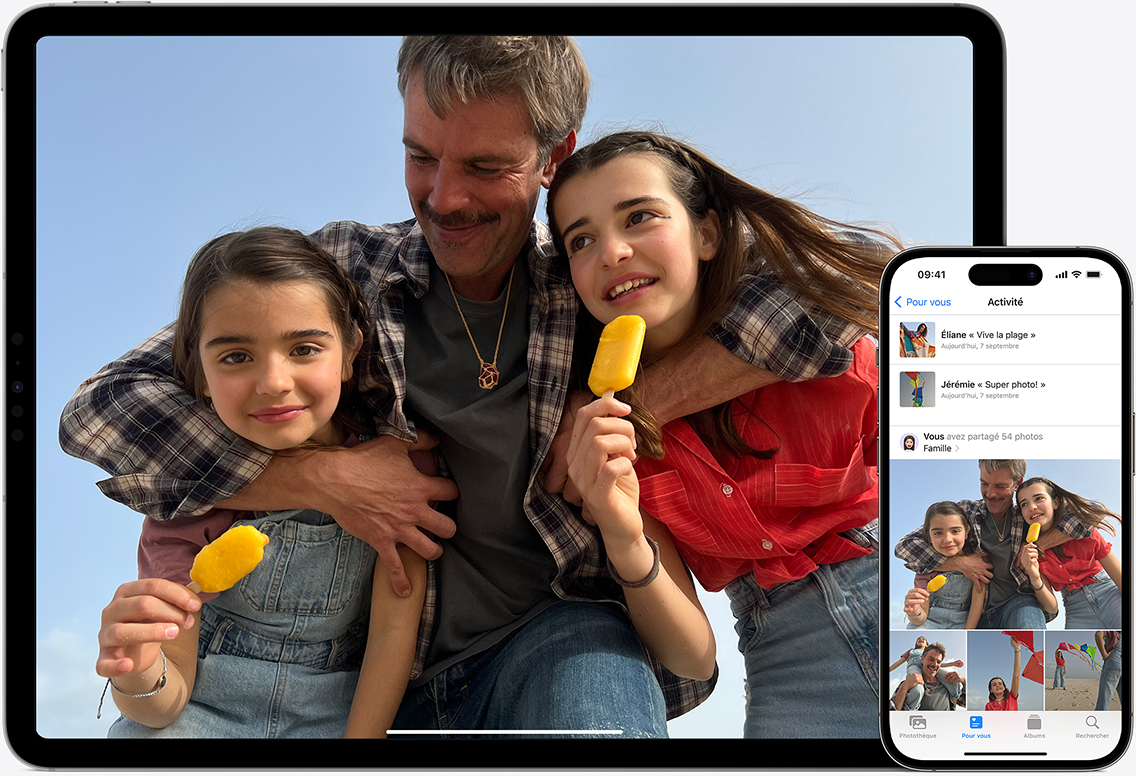
Φωτογραφίες iCloud Βάζει τα πρωτότυπα υψηλής ευκρίνειας των φωτογραφιών και των βίντεο ασφαλείας σας στο iCloud και διατηρεί μόνο μια φωτεινή έκδοση σε όλες τις συσκευές σας. Είτε πρόκειται για ένα βίντεο γάτας χθες είτε για ένα παλιό οικογενειακό πορτρέτο, ολόκληρη η συλλογή σας είναι προσβάσιμη και κοινή χρήση από παντού.
Κοινή Βιβλιοθήκη φωτογραφιών είναι ο καλύτερος τρόπος για να συγκεντρώσετε φωτογραφίες και βίντεο με μια ομάδα έως και πέντε άλλων ανθρώπων. Το κοινό σας περιεχόμενο εμφανίζεται σε φωτογραφίες σε αστέρια και αναμνηστικά. Ρίξτε μια ματιά για να ξαναζήσετε τις περιπέτειές σας μέσω των φωτογραφιών που έχετε πάρει μαζί.
Κοινόχρηστα άλμπουμ. Συγκεντρώστε τις φωτογραφίες σας και αυτές των ανθρώπων της επιλογής σας. Δημιουργήστε ένα ταξιδιωτικό άλμπουμ με τους αγαπημένους σας ή μοιραστείτε τα παιδικά εκμεταλλεύματα με την υπόλοιπη οικογένεια. Τα άτομα που προσκαλείτε ενημερώνονται για προσθήκες και μπορούν να συμβάλουν με τις δικές τους φωτογραφίες, βίντεο και σχόλια.

iCloud Drive Κάντε τα αρχεία και τους φακέλους σας προσβάσιμα και εύκολο να μοιραστείτε, ανεξάρτητα από τη συσκευή που χρησιμοποιείτε. Βρείτε τα στην εφαρμογή iOS και iPados Files, στο Finder on Mac, στο File Explorer στον υπολογιστή ή στο iCloud.com.

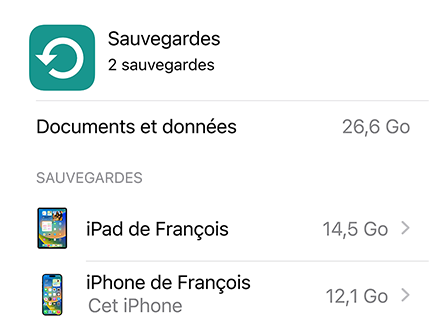
Αντίγραφο ασφαλείας Αποθηκεύει σε ασφαλή θέση τα σημαντικά δεδομένα του iPhone και του iPad σας, συμπεριλαμβανομένων των εφαρμογών, μόλις η συσκευή σας είναι συνδεδεμένη με πηγή ενέργειας και συνδέεται με Wi-Fi. Το αντίγραφο ασφαλείας σας είναι επομένως ενημερωμένο ανά πάσα στιγμή 2 .
Επαναφέρω Τα δεδομένα σας ή διαμορφώστε μια νέα συσκευή από ένα αντίγραφο ασφαλείας iCloud για να βρείτε τις φωτογραφίες, τα αρχεία, τις επαφές, τις εφαρμογές, τις ρυθμίσεις και άλλο περιεχόμενο, σαν να ήταν πάντα εκεί.

Το ουσιώδες
εντός
αύριο.
Παντού.

ρώτλος.com έχει επανασχεδιαστεί έτσι ώστε να μπορείτε να συμβουλευτείτε, να τροποποιήσετε και να διαχειριστείτε εύκολα όλα όσα αποθηκεύετε στο iCloud από όλες τις συσκευές σας. Η εφαρμογή iCloud για τα Windows σας επιτρέπει να αποκτήσετε πρόσβαση στις φωτογραφίες και τα αρχεία iCloud χωρίς να αφήσετε τον υπολογιστή σας.
![]()
Σημειώσεις. Πολλά πράγματα να κάνω? Κάντε μια λίστα στο Mac σας και βρείτε το όταν θέλετε στο iPhone σας.


Εμπιστευτικότητα
Με καινοτομίες όπως δύο πιστοποιητικοί παράγοντας και προηγμένη προστασία δεδομένων, το σύννεφο προσφέρει ασυναγώνιστη ασφάλεια.
Υποσέλιδο μήλου
- Ορισμένα χαρακτηριστικά iCloud+ δεν είναι διαθέσιμα σε όλες τις χώρες ή τις περιοχές.
- Το αντίγραφο ασφαλείας της αγορασμένης μουσικής δεν είναι διαθέσιμο σε όλες τις χώρες ή τις περιοχές. Είναι αδύνατο να αποκαταστήσετε προηγούμενες αγορές που δεν βρίσκονται πλέον στο κατάστημα iTunes, στο App Store ή στο Apple Books.
- Το ιδιωτικό ρελέ iCloud δεν είναι διαθέσιμο σε όλες τις χώρες ή τις περιοχές. Εάν δεν έχουν πρόσβαση στη διεύθυνση IP σας, ορισμένοι ιστότοποι ενδέχεται να σας ζητήσουν να εκτελέσετε πρόσθετα βήματα για να ανοίξετε μια συνεδρία ή να αποκτήσετε πρόσβαση στο περιεχόμενο.
- Το Secure Video HomeKit απαιτεί ένα πακέτο iCloud+ υποστηριζόμενο, μια κάμερα ασφαλείας που είναι συμβατή με το HomeKit και έναν συγκεντρωτή αυτοματισμού στο σπίτι (HomePod ή Apple TV).
- Η κοινή χρήση της οικογένειας απαιτεί σύνδεση με λογαριασμό iCloud και iTunes μέσω ενός αναγνωριστικού μήλου. Η μουσική, οι ταινίες, οι σειρές και τα βιβλία μπορούν να μεταφορτωθούν από 10 αεροσκάφη ανά λογαριασμό (συμπεριλαμβανομένων των 5 υπολογιστών). Το iOS 8 (ή αργότερα) και το OS X Yosemite (ή αργότερα) είναι απαραίτητες για τη δημιουργία μιας ομάδας κοινής χρήσης οικογενειακής και τη συμμετοχή του και συνιστάται να επωφεληθείτε από όλα τα χαρακτηριστικά. Δεν είναι όλο το περιεχόμενο επιλέξιμο για κοινή χρήση οικογενειών. Τα μέλη μιας ομάδας μπορούν να κρύψουν το περιεχόμενο. Το καλυμμένο περιεχόμενο δεν μπορεί να μεταφορτωθεί. Η λειτουργικότητα της αίτησης αγοράς δεν ισχύει για το περιεχόμενο που έχει ληφθεί από άλλα μέλη της ομάδας ή λαμβάνεται από τους κωδικούς λήψης.
- Η δωρεάν δοκιμαστική περίοδος περιλαμβάνει μόνο υπηρεσίες που δεν χρησιμοποιείτε ήδη και για τις οποίες δεν επωφελούνται ήδη από δωρεάν δοκιμαστική περίοδο. Το πακέτο ανανεώνεται αυτόματα μόλις ολοκληρωθεί η δοκιμαστική περίοδος, εκτός εάν ακυρωθεί. Ισχύουν περιορισμοί και όροι.
- Το iCloud απαιτεί iOS 5 (ή αργότερα) σε iPhone 3GS (ή πιο πρόσφατο μοντέλο), iPod Touch (3η γενιά ή πιο πρόσφατο μοντέλο), iPad Pro, iPad (ή πιο πρόσφατο μοντέλο), iPad Air (ή πιο πρόσφατο μοντέλο), iPad Mini (ή πιο πρόσφατο μοντέλο). Ένα Mac με οστό x λιοντάρι 10.7.5 (ή αργότερα). Ή ένας υπολογιστής με Windows 7 ή Windows 8 (Outlook 2007 ή επακόλουθη έκδοση ή ένα πρόγραμμα περιήγησης UP -to -date απαιτείται για πρόσβαση σε μηνύματα ηλεκτρονικού ταχυδρομείου, επαφές και ημερολόγια). Ορισμένα χαρακτηριστικά απαιτούν iOS 16, iPados 16 και MacOS Ventura. Ορισμένες λειτουργίες απαιτούν σύνδεση Wi-Fi. Ορισμένα χαρακτηριστικά δεν είναι διαθέσιμα σε όλες τις χώρες ή τις περιοχές. Η πρόσβαση σε ορισμένες υπηρεσίες περιορίζεται σε 10 συσκευές.
Ακόμη περισσότερους τρόπους αγορών: Βρείτε ένα κατάστημα Apple ή έναν μεταπωλητή κοντά. Ή καλέστε 1.800 my-apple.
© 2023 Apple Inc. Ολα τα δικαιώματα διατηρούνται.
- Πολιτική απορρήτου
- Χρήση μαρτύρων
- Οροι χρήσης
- Πωλήσεις και επιστροφές
- Δικαστική συμβουλή
- Πληροφορικός



