Κατεβάστε την ημερήσια διάταξη Google – Γραφείο, Επικοινωνία, Παραγωγικότητα – Ψηφιακή, Ατζέντα Google: Πρώτα βήματα | Η ενίσχυση των δεξιοτήτων Google Cloud
Ατζέντα Google: Πρώτα βήματα
Η ημερήσια διάταξη Google είναι η υπηρεσία διαχείρισης ημερολογίων της Google, σας επιτρέπει να δημιουργείτε πολλά ημερολόγια, να τα μοιραστείτε με τις επαφές σας για να τις διαχειριστείτε σε συνεργασία.
Ημερήσια διάταξη Google
Η ημερήσια διάταξη Google είναι η υπηρεσία διαχείρισης ημερολογίων της Google, σας επιτρέπει να δημιουργείτε πολλά ημερολόγια, να τα μοιραστείτε με τις επαφές σας για να τις διαχειριστείτε σε συνεργασία.
Από 69,00 € ανά έτος
- Android
- iOS iPhone / iPad
- Ηλεκτρονική υπηρεσία
Γιατί να χρησιμοποιήσετε την ατζέντα Google ?
Ποιες είναι οι ειδήσεις της τελευταίας έκδοσης της ημερήσιας διάταξης Google ?
Με τα οποία η ημερήσια διάταξη των οστών είναι συμβατή ?
Ποιες είναι οι καλύτερες εναλλακτικές λύσεις στην ατζέντα του Google ?
Περιγραφή
Η ημερήσια διάταξη Google (στο αγγλικό ημερολόγιο Google) είναι μια δωρεάν υπηρεσία που προσφέρει η Google σε οποιονδήποτε με λογαριασμό (οι λογαριασμοί Google είναι δωρεάν). Έτσι, αν έχετε μια διεύθυνση Γμελός Ή μια συσκευή Android, οπότε έχετε λογαριασμό Google και πρόσβαση στην ημερήσια διάταξη Google. Μπορείτε να αποκτήσετε πρόσβαση στην ημερήσια διάταξη Google από τον υπολογιστή σας (Windows, Mac, Linux) χρησιμοποιώντας την ηλεκτρονική υπηρεσία και από τις κινητές σας συσκευές κατεβάζοντας την δωρεάν εφαρμογή (Android, iOS: iPhone, iPad) από το Play Store ή το AppStore.
Για τους επαγγελματίες, η ημερήσια διάταξη Google περιλαμβάνεται επίσης στην προσφορά Χώρος εργασίας Google (πρώην G Suite) που σας επιτρέπει να ενσωματώσετε καλύτερα όλα τα προϊόντα της Google σε μια επιχειρηματική εφαρμογή πολλαπλών χρηστών.
Γιατί να χρησιμοποιήσετε την ατζέντα Google ?
Η ημερήσια διάταξη Google είναι πρώτα απ ‘όλα μια σαφής και ευανάγνωστη ατζέντα ότι είναι δυνατόν να εμπλουτιστούν με κάρτες, φωτογραφίες. Το σύνολο του προγράμματος μπορεί να προβληθεί για την ημέρα, την εβδομάδα ή το μήνα. Μπορείτε να δημιουργήσετε τόσα πολλά ημερολόγια που χρειάζεστε: για δουλειά, δραστηριότητες, εκδρομές, εναλλασσόμενους φρουρούς ή οποιαδήποτε άλλη ιδέα μπορεί να έχετε.
Κάθε ημερολόγιο μπορεί να μοιραστεί με την επαφή των επιλογών σας. Μπορείτε είτε να δώσετε μόνο πρόσβαση ανάγνωσης είτε σε τροποποίηση (υποχρεωτικός λογαριασμός Google). Εάν η επαφή σας έχει λογαριασμό Google, τότε το κοινό ημερολόγιο θα εγκατασταθεί στην ημερήσια διάταξή του και θα το δει με το δικό του. Σημειώστε ότι είναι δυνατόν να κρύψετε ένα ημερολόγιο ανά πάσα στιγμή. Για να κάνετε τη διαφορά μεταξύ του καθενός, μπορείτε να τους δώσετε διαφορετικά χρώματα.
Πώς να χρησιμοποιήσετε την ημερήσια διάταξη Google ?
Η ημερήσια διάταξη Google επωφελείται από διάφορες διεπαφές ανάλογα με τη χρήση σας. Η διεπαφή των εφαρμογών για κινητά (Android και iOS) είναι σαφής και απλή, παίρνει μια τυποποιημένη οθόνη της ημερήσιας διάταξης, επιτρέποντάς σας να επιλέξετε πώς θέλετε να την εμφανίσετε. Έτσι έχετε την επιλογή μεταξύ: Σχεδιασμός (μόνο μελλοντικά γεγονότα), ημέρα, 3 ημέρες, εβδομάδα ή μήνα. Από το μενού που βρίσκεται στο επάνω αριστερό μέρος, μπορείτε επίσης να επιλέξετε τις ημερήσιες διατάξεις για εμφάνιση. Φυσικά, μπορείτε να δημιουργήσετε νέα γεγονότα αναψυχής με τα ίδια χαρακτηριστικά με την ηλεκτρονική υπηρεσία.
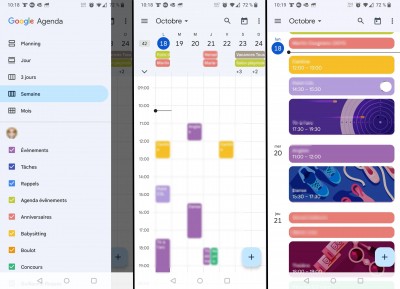
Από την ηλεκτρονική υπηρεσία, έχετε περισσότερες δυνατότητες παρά από το smartphone ή το tablet σας. Όταν συνδέεστε, φτάνετε στην παρουσίαση του προγράμματος και όλων των ημερήσιων διατάξεων. Στα αριστερά, μπορείτε να δείτε ένα μικροσκοπικό ημερολόγιο που σας επιτρέπει να μεταβείτε στην ημερομηνία της επιλογής σας. Παρακάτω, βλέπετε τη λίστα των ημερήσιων διατάξεων. Σημειώστε ότι μπορείτε να καταργήσετε την επιλογή εκείνων που δεν θέλετε να το δείτε (όπως στην έκδοση για κινητά).
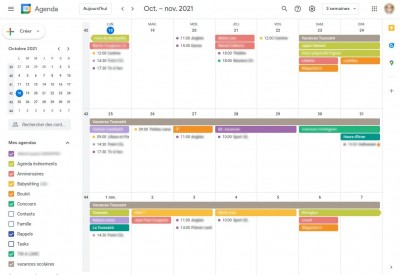
Είναι επίσης από εκεί ότι μπορείτε να αλλάξετε το χρώμα της οθόνης. Για να το κάνετε αυτό, σύρετε το ποντίκι σας στο όνομα της ημερήσιας διάταξης και, στη συνέχεια, κάντε κλικ στα τρία μικρά σημεία στα αριστερά. Στην κορυφή της οθόνης, μπορείτε να δείτε την περίοδο, τότε τα διάφορα εργαλεία. Σημείωση το μενού Dept -down που σας επιτρέπει να επιλέξετε τη λειτουργία εμφάνισης (όπως στο κινητό): Ημέρα, εβδομάδα, μήνας, έτος, προγραμματισμός ή εξατομικευμένη περίοδο.
Αλλά αυτό δεν είναι όλο. Από την ηλεκτρονική υπηρεσία, μπορείτε να δημιουργήσετε νέα ημερολόγια και να διαχειριστείτε την κοινή χρήση. Όταν δημιουργείτε μια ημερήσια διάταξη, του δίνετε έναν τίτλο και μια περιγραφή. Μπορείτε επίσης να υποδείξετε τη χρησιμοποιούμενη ζώνη ώρας (από προεπιλογή, αυτή του λογαριασμού σας). Μπορείτε επίσης να κάνετε τη δημόσια ατζέντα εάν έχετε την ανάγκη (για παράδειγμα μια ένωση μιας ένωσης). Στη συνέχεια, μπορείτε να διαχειριστείτε τις μετοχές προσθέτοντας χρήστες της επιλογής σας και υποδεικνύοντας τα δικαιώματά τους: Μόνο εμφάνιση, τροποποίηση και τροποποίηση και κοινή χρήση.
Όταν δημιουργείτε μια ημερήσια διάταξη, μπορείτε επίσης να εξατομικεύσετε τη γενική του λειτουργία. Για παράδειγμα, μπορείτε να υποδείξετε ότι όταν δημιουργείτε ένα συμβάν, θέλετε εκεί να είναι αυτόματα ειδοποιήσεις και ποιος τύπος πρέπει να είναι.
Πώς να δημιουργήσετε εκδηλώσεις με την ημερήσια διάταξη Google ?
Όταν δημιουργείτε ένα συμβάν, διατίθενται μεγάλος αριθμός παραμέτρων. Μπορείτε να επιλέξετε την ημερομηνία και την ώρα, να δώσετε ένα όνομα στην εκδήλωση, να το κάνετε επαναλαμβανόμενο (οι υποτροπές είναι πλήρως προσαρμόσιμες), προσθέστε ένα μέρος (Geolocation), τοποθετήστε ένα σχόλιο, συνδέστε το σε ένα σαλόνι Η Google συναντά (για συναντήσεις τηλεδιάσκεψης), διαμορφώστε μια υπενθύμιση κ.λπ.
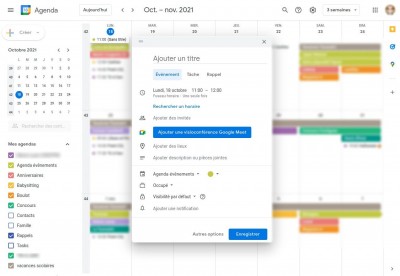
Για κάθε εκδήλωση, μπορείτε να προσκαλέσετε τον αριθμό των ατόμων της επιλογής σας (ανεξάρτητα από το αν έχουν λογαριασμό Google). Εάν συνδέσετε την εκδήλωση σε ένα Google Meet Lounge, τότε οι συμμετέχοντες με λογαριασμό Google θα έχουν άμεση πρόσβαση στην εκπομπή. Σημειώστε, για λόγους ασφαλείας, η Google Meet Lounges είναι προσβάσιμη μόνο με λογαριασμό Google.
Η ημερήσια διάταξη της Google προσφέρει επίσης τη δυνατότητα αυτόματης ενσωμάτωσης, προσκλήσεων, κρατήσεων ή εκδηλώσεων Γμελός. Όταν κάνετε ένα ξενοδοχείο, αεροπλάνο, τρένο, κλπ. Κρατήστε και λαμβάνετε πληροφορίες σχετικά με τη διεύθυνση Gmail σας, το Google την εντοπίζει και εισάγει τα γεγονότα απευθείας στο ημερολόγιό σας από προεπιλογή. Μπορείτε επίσης να διαμορφώσετε τις υπενθυμίσεις έτσι ώστε να μην ξεχνάτε τις κρατήσεις σας.
Όλες οι πληροφορίες αποθηκεύονται στο διαδίκτυο, οι οποίες αποφεύγουν να στερούνται του smartphone σας έχουν χαθεί. Η ημερήσια διάταξη Google είναι συμβατή με όλες τις ημερήσιες διατάξεις της συσκευής σας, συμπεριλαμβανομένης της ανταλλαγής και του iCloud.
Σημειώστε ότι η ημερήσια διάταξη Google θα ενσωματωθεί Εργασίες Google, Διαχειριστής εργασιών της Google. Επιπλέον, η διεπαφή έκδοσης ιστού επωφελείται επίσης από έναν πίνακα απεικόνισης Χάρτες Google. Αυτή η ομάδα καθιστά δυνατή την αμφισβήτηση των Χάρτες Google χωρίς να εγκαταλείψει την ημερήσια διάταξη για να εντοπίσει ένα ραντεβού ή τόπο συνάντησης, επιτρέπει επίσης πρόσβαση σε όλες τις υπηρεσίες χαρτών, όπως η αναζήτηση πληροφοριών σχετικά με τις εγκαταστάσεις κλπ.
Ποιες είναι οι ειδήσεις της τελευταίας έκδοσης της ημερήσιας διάταξης Google ?
Η ημερήσια διάταξη της Google, όπως και πολλά άλλα εργαλεία γραφείου, έχει προσαρμοστεί στην περίοδο COVVI-19, ιδίως επιτρέποντας τις συναντήσεις προγραμματισμού εξ αποστάσεως μέσω της ενσωμάτωσης της Google Meet και της αυτόματης δημιουργίας ενός καθιστικού, αλλά και επιτρέποντας να υποδείξει τη φυσική σας παρουσία ή στο Visio στις προσκλήσεις σας σε συναντήσεις.
Τον Οκτώβριο του 2021, η ατζέντα της Google είχε ένα μικρό οπτικό facelift, προετοιμάζοντας ειδικότερα την άφιξη του Android 12. Έτσι, τα μπλοκ συμβάντων και το κουμπί προσθήκης στρογγυλεύονται στις γωνίες και η κορυφή της οθόνης είναι ελαφρώς χρωματισμένο σε σύγκριση με το σώμα της ημερήσιας διάταξης.
Το 2023, η ημερήσια διάταξη της Google εξουσιοδότησε την κρυπτογράφηση από την πλευρά του πελάτη για όλες τις εκδόσεις της εφαρμογής και προσφέρει επίσης τη δυνατότητα, όταν σχεδιάζετε ραντεβού, για να ελέγξετε τη διαθεσιμότητά σας σε όλες τις ατζέντες σας. Έτσι, θα σας ειδοποιηθεί εάν προγραμματίσετε μια συνάντηση (επαγγελματικό πρόγραμμα) κατά τη στιγμή του ραντεβού του οδοντιάτρου σας (προσωπική ατζέντα).
Με τα οποία η ημερήσια διάταξη των οστών είναι συμβατή ?
Μπορείτε να κατεβάσετε και να εγκαταστήσετε δωρεάν την εφαρμογή Google Agenda (Google Calendar) στο iPhone, το iPad και το Android (από το Play Store ή το AppStore), αλλά και να χρησιμοποιήσετε την ηλεκτρονική υπηρεσία (Windows, Mac, Linux κ.λπ.) Για να συμβουλευτείτε τις ατζέντες σας, ο συγχρονισμός είναι άμεσος για όλες τις υποστηρίξεις.
Ποιες είναι οι καλύτερες εναλλακτικές λύσεις στην ατζέντα του Google ?
Ακριβώς όπως το Google Agenda, Τείζα Σας προσφέρει να δημιουργήσετε πολλά χρονοδιαγράμματα και να τα μοιραστείτε με άλλους χρήστες, πρακτικά να έχετε ένα κοινό οικογενειακό πρόγραμμα για παράδειγμα. Αλλά ο Jorte προχωράει περισσότερο προσφέροντάς σας θέματα που σας επιτρέπουν να προσωποποιήσετε τη διεπαφή σας με ένα πιο χαρούμενο φόντο από το απλό λευκό. Μπορείτε να ξεκινήσετε την εβδομάδα την ημέρα της επιλογής σας και να δημιουργήσετε εργασίες με ειδοποιήσεις. Για το Android και το iOS (iPhone, iPad), αλλά και με τη μορφή ηλεκτρονικής υπηρεσίας.
Σαββατοκύριακο είναι μια εφαρμογή ημερολογίου που προορίζεται κυρίως για τους χρήστες προϊόντων μάρκας Apple. Μπορείτε να το κατεβάσετε από το iPhone, το iPad ή το Mac σας. Εδώ μπορείτε επίσης να δημιουργήσετε τόσα πολλά ημερολόγια, όπως θέλετε με το χρωματισμό τους για να τα διαφοροποιήσετε καλά στην ατζέντα σας. Όπως η ημερήσια διάταξη του Google, το Weekcal σας προσκαλεί να εγγραφείτε σε ημερολόγια που διατίθενται, όπως διακοπές, αθλήματα κ.λπ.
Οικογένεια είναι κάτι περισσότερο από μια απλή ημερήσια διάταξη, είναι ένας πλήρης οικογενειακός βοηθός. Με το FamilyWall, δημιουργείτε ένα χώρο αφιερωμένο στην οικογένειά σας, ως μίνι κοινωνικό δίκτυο. Αυτός ο χώρος περιλαμβάνει μια κοινή ημερήσια διάταξη όπου όλα τα μέλη της οικογένειας έχουν πρόσβαση σε διάφορα γεγονότα, αλλά και ένα κοινό σύστημα λίστας (ιδανικό για αγώνες), ένα εργαλείο άμεσης ανταλλαγής μηνυμάτων, ένα χαρακτηριστικό γεωγραφικής γραμμής, έναν κοινό διαχειριστή επαφής, έναν προγραμματιστή γευμάτων, μια συλλογή φωτογραφιών, και τα λοιπά. Τα πάντα μέσα στην ίδια διεπαφή χωρίς να χρειάζεται να πολλαπλασιάσουν τις εφαρμογές. Για λήψη για το Android, iOS (iPhone, iPad) αλλά και ως ηλεκτρονική υπηρεσία.
Περισσότερο προσανατολισμένο προς τους επαγγελματίες, Αποψη είναι ένας πελάτης μηνυμάτων που προσφέρει η Microsoft και το οποίο σας επιτρέπει επίσης να δημιουργείτε και να διαχειρίζεστε ημερήσια διάταξη και εκδηλώσεις. Προσβάσιμο τόσο από τη διεπαφή επιφάνειας εργασίας εφαρμογής όσο και από την ηλεκτρονική υπηρεσία (η οποία είναι δωρεάν), η ατζέντα του Outlook σας επιτρέπει να μοιράζεστε εκδηλώσεις και θέσεις εργασίας του χρόνου.
Το Mozilla Thunderbird είναι ο πελάτης ανταλλαγής μηνυμάτων του Mozilla Foundation. Ιδανικό για τη βελτίωση της παραγωγικότητάς σας, ενσωματώνει πολλά χαρακτηριστικά για τη διαχείριση των μηνυμάτων ηλεκτρονικού ταχυδρομείου και των μηνυμάτων, των εργασιών και των ροών RSS, καθώς και έναν πολύ πρακτικό διαχειριστή για την οργάνωση του χρονοδιαγράμματος σας. Δωρεάν και δωρεάν, το μόνο ελάττωμα του δεν είναι διαθέσιμο για τα smartphones Android ή iOS και έτσι συγχρονίζεται με το πρόγραμμα στον υπολογιστή σας. Για λήψη σε Windows, Mac ή Linux PC.
Ατζέντα Google: Πρώτα βήματα
Το Google Agenda είναι μια ηλεκτρονική ολοκληρωμένη ημερήσια διάταξη, σχεδιασμένη για ομαδική εργασία. Σας επιτρέπει να σχεδιάζετε με ευκολία τις συναντήσεις και τις εκδηλώσεις σας και να λαμβάνετε υπενθυμίσεις για να είστε πάντα ενημερωμένοι για το επόμενο έργο που σας περιμένει. Επιπλέον, μπορείτε εύκολα να μοιραστείτε το πρόγραμμά σας με τις επαφές σας και να δημιουργήσετε διάφορα ημερολόγια για να χρησιμοποιήσετε από κοινού με την ομάδα σας.
Στόχοι εργαστηρίου
Σε αυτό το εργαστήριο, θα ανακαλύψετε βήμα προς βήμα πώς να εκτελέσετε τις ακόλουθες εργασίες στην ημερήσια διάταξη:
- Εκδηλώσεις σχεδίου
- Δημιουργία υπενθυμίσεων
- Μοιραστείτε και συμβουλευτείτε την ημερήσια διάταξη
- Εξατομικεύστε την ατζέντα σας
Να σημειωθεί
- Θα χρειαστείτε ένα πρόγραμμα περιήγησης ιστού. Ο Χρωμίου προτείνεται.
- Η μέση διάρκεια αυτού του εργαστηρίου είναι 10 λεπτά, αλλά Έχετε 60 λεπτά Για να το εξετάσουμε προσεκτικότερα.
- Μόλις ξεκινήσει το εργαστήριο, Δεν μπορείτε να το πάρετεΓια να το πάρετε πίσω αργότερα.
Παρατηρημένος : Εάν χρησιμοποιείτε ένα pixelbook, εκτελέστε αυτό το εργαστήριο σε ένα ιδιωτικό παράθυρο πλοήγησης. Προχωρήστε ως εξής:
Στο πρόγραμμα περιήγησης Chrome, κάντε κλικ στα τρία σημεία που βρίσκονται δίπλα στην εικόνα του λογαριασμού χρήστη σας και, στη συνέχεια, επιλέξτε Νέο παράθυρο ιδιωτικής πλοήγησης.
Εργασία 1. Ανοικτή ατζέντα
- Κάντε κλικ στο Ανοίξτε την ατζέντα Google Στο αριστερό μέρος αυτού του εργαστηρίου.
Στο παράθυρο διαλόγου Σύνδεση, Θα σημειώσετε ότι το πεδίο E-mail ή διεύθυνση τηλεφώνου είναι πριν από το δικό σας Διεύθυνση email χρήστη.
- Κάντε κλικ στο ΕΠΟΜΕΝΟ.
- Αντιγράψτε το δικό σας Κωδικός πρόσβασης Από το αριστερό κλείστρο αυτού του εργαστηρίου, κολλήστε το στο πεδίο Εισάγετε τον κωδικό σας, Στη συνέχεια, κάντε κλικ στο κουμπί ΕΠΟΜΕΝΟ.
- Κάντε κλικ για να κλείσετε όλες τις αναδυόμενες πληροφορίες που ενδέχεται να εμφανιστούν.
Εργασία 2. Εκδηλώσεις σχεδίου
Δημιουργήστε ένα συμβάν
- Για να δημιουργήσετε ένα συμβάν, εκτελέστε μία από τις ακόλουθες εργασίες στην ημερήσια διάταξη:
- Κάντε κλικ σε μια διαθέσιμη θέση του πλέγματος, στη συνέχεια Εκδήλωση.
- Επάνω αριστερά, κάντε κλικ στο Δημιουργώ.
- Αναφέρετε τον τίτλο, την ημερομηνία και την ώρα του συμβάντος και, στη συνέχεια, κάντε κλικ στο κουμπί Αποθηκεύσετε.
Προσκαλέστε επαφές
- Στην ημερήσια διάταξη, κάντε κλικ στο συμβάν που μόλις δημιουργήσατε. Όταν εμφανίζεται, κάντε κλικ στο κουμπί Τροποποιήστε το συμβάν .
- Στην ενότητα Επισκέπτες που εμφανίζεται στα δεξιά, εισαγάγετε το πεδίο Προσθέστε επισκέπτες η διεύθυνση email του ατόμου που θέλετε να προσκαλέσετε. Για τις ανάγκες αυτού του εργαστηρίου, προσθέστε τον εαυτό σας ως επισκέπτη. Εισαγάγετε τη διεύθυνση email σας εδώ, κάντε κλικ στο κουμπί Αποθηκεύσετε, τότε Επιστροφή στην έκδοση.
Όταν χρησιμοποιείτε την ημερήσια διάταξη εκτός αυτού του εργαστηρίου, οι αντίστοιχες διευθύνσεις και ονόματα που εμφανίζονται στη λίστα επαφών σας ή στον κατάλογο του οργανισμού σας εμφανίζονται καθώς εισάγετε χαρακτήρες.
Συμβουλή : Μπορείτε επίσης να προσθέσετε τη διεύθυνση μιας λίστας εκπομπών Google Groups για να καλέσετε ταυτόχρονα μεγάλο αριθμό ατόμων. Για περισσότερες πληροφορίες, ανατρέξτε στο άρθρο Διαχείριση σημαντικών εκδηλώσεων στην ημερήσια διάταξη.
- (Προαιρετικό) Για να υποδείξετε ότι η παρουσία ενός επισκέπτη δεν είναι υποχρεωτική, περάστε το ποντίκι στο εικονίδιο επισκεπτών και, στη συνέχεια, κάντε κλικ στο κουμπί Προαιρετικός.
Κρατήστε ένα δωμάτιο και πόρους
Για περισσότερες πληροφορίες σχετικά με την κράτηση ενός δωματίου και για πρόσβαση σε πρόσθετους πόρους για τη συνάντηση, ανατρέξτε στα δωμάτια προσθήκης, ένα μέρος ή ένα συνέδριο.
Προσθέστε τις λεπτομέρειες ενός συμβάντος, ένα videoconferencing και συνημμένα
- Στην κορυφή της οθόνης, κάντε κλικ στο κουμπί Ζώνη ώρας Για να επιλέξετε τη ζώνη ώρας τουΗ ώρα έναρξης της εκδήλωσης, Στη συνέχεια, κάντε κλικ στο κουμπί Εντάξει.
- Κάντε κλικ στο Μια φορά και επιλέξτε Κάθε μέρα Στο μενού μενού.
- Στην καρτέλα Αναζητήστε μια ώρα, Συμβουλευτείτε τη διαθεσιμότητα των συμμετεχόντων για αυτήν τη συνάντηση. Για αυτό το εργαστήριο, εμφανίζεται μόνο η ατζέντα των σπουδαστών σας, επειδή οι συμμετέχοντες δεν αποτελούν μέρος του τομέα ενισχύσεων των δεξιοτήτων του Google Cloud Cloud.
- Στην καρτέλα Λεπτομέρειες εκδήλωσης ::
- Προσθέστε τον τόπο συνάντησης.
- Σημειώστε ότι από προεπιλογή, η επιλογή Γνωστοποίηση ορίζεται πάνω από 10 λεπτά πριν από την εκδήλωση. Ορίστε την επιλογή Γνωστοποίηση Πάνω από 15 λεπτά πριν από την εκδήλωση.
- (Προαιρετικό) Κάντε κλικ στο Προσθέστε μια ειδοποίηση Για να διαμορφώσετε μια δεύτερη ειδοποίηση πριν από την εκδήλωση.
- Γράψτε μια περιγραφή της εκδήλωσης και, ως επιλογή, εγγραφείτε σε ένα αρχείο από τον τοπικό υπολογιστή σας για συμμετέχοντες.
Αποθήκευση και ενημέρωση συμβάντων
Μόλις ενημερώσετε όλες τις λεπτομέρειες της εκδήλωσης, αποθηκεύστε το και στείλτε τις προσκλήσεις.
Αποθηκεύστε την εκδήλωσή σας
- Παραπάνω, κάντε κλικ στο κουμπί Αποθηκεύσετε, τότε Στείλετε Για να στείλετε μια ειδοποίηση ηλεκτρονικού ταχυδρομείου στους επισκέπτες.
- Κάντε κλικ στο Προσκαλέστε όλους τους επισκέπτες Για να στείλετε ειδοποιήσεις σε συμμετέχοντες που δεν αποτελούν μέρος του οργανισμού σας.
Μόλις δημιουργήσατε μια εκδήλωση.
Κάντε κλικ στο Κάνω την πρόοδό μου Για επικύρωση του στόχου. Δημιουργήστε ένα συμβάν
Ενημερώστε ένα υπάρχον συμβάν
Τα πράγματα εξελίσσονται. Κανένα πρόβλημα. Απλώς αλλάξτε το συμβάν.
- Στο δίκτυο της ημερήσιας διάταξης, κάντε κλικ σε ένα συμβάν, στη συνέχεια Τροποποιήστε το συμβάν .
- Φέρτε τουλάχιστον μία τροποποίηση στην εκδήλωση, για παράδειγμα προσκαλώντας άλλους συμμετέχοντες, τροποποιώντας τον τόπο συνάντησης ή προσθέτοντας συνημμένα και, στη συνέχεια, κάντε κλικ στο κουμπί Αποθηκεύσετε. Όταν ανοίξει το παράθυρο διαλόγου “Αλλαγή του περιοδικού συμβάντος”, κάντε κλικ στο κουμπί Εντάξει, τότε Στείλετε.
Απαντήστε σε προσκλήσεις
Όταν είστε προσκεκλημένοι σε ένα γεγονός, εμφανίζεται στην ημερήσια διάταξή σας. Εάν χρησιμοποιείτε το Gmail, μπορείτε να απαντήσετε στην πρόσκληση κάνοντας κλικ στο “RSVP” (απάντηση) στο email πρόσκλησης.
Το περιβάλλον αυτού του εργαστηρίου δεν σας επιτρέπει να απαντήσετε σε πρόσκληση. Για να μάθετε περισσότερα, δείτε την ενότητα να απαντήσει σε προσκλήσεις.
Δείτε ποιος συμμετέχει
Μπορείτε να ακολουθήσετε τη συμμετοχή στην εκδήλωσή σας (για παράδειγμα, για να μάθετε ποιος έχει αποδεχθεί ή αρνηθεί την πρόσκλησή σας και ποιος προσέφερε ένα νέο πρόγραμμα).
Δείτε ποιος συμμετέχει
Στο δίκτυο της ημερήσιας διάταξης, κάντε κλικ στην εκδήλωση.
Οι απαντήσεις των επισκεπτών σας εμφανίζονται δίπλα στο όνομα κάθε ατόμου.
Διαγραφή και αποκατάσταση συμβάντων
Διαγράψτε μια εκδήλωση
- Κάντε κλικ σε ένα συμβάν στο ημερολόγιό σας για να ανοίξετε το παράθυρο διαλόγου επανένωσης.
- Στο επάνω μέρος του πλαισίου διαλόγου, κάντε κλικ στο κουμπί ΔΙΑΓΡΑΦΩ .
Εάν το συμβάν που διαγράψετε είναι επαναλαμβανόμενο, κάντε κλικ στο κουμπί Αυτό το γεγονός Όταν το παράθυρο διαλόγου Αφαιρέστε το περιοδικό συμβάν εμφανίζεται, στη συνέχεια, Εντάξει.
Επαναφορά ενός συμβάντος διαγράφεται κατά λάθος ή διαγράψτε μόνιμα διαγραμμένα συμβάντα
- Για να εμφανίσετε τα συμβάντα που έχετε διαγράψει, κάντε κλικ στο κουμπί Μενού ρυθμίσεων >Καλάθι.
- Ελέγξτε το πλαίσιο συμβάντος για επαναφορά και, στη συνέχεια, κάντε κλικ στο κουμπί Επαναφέρω.
Για να διαγράψετε μόνιμα το συμβάν, ελέγξτε το αντίστοιχο πλαίσιο και, στη συνέχεια, κάντε κλικ στην επιλογή “Διαγραφή”. Για να διαγράψετε όλα τα γεγονότα από το καλάθι, στην επάνω δεξιά πλευρά, κάντε κλικ στο κουμπί Αδειάζω τα σκουπίδια. Παρατηρημένος : Τα διαγραμμένα γεγονότα παραμένουν στο σχετικό καλάθι της ημερήσιας διάταξης για περίπου 30 ημέρες.
Εργασία 3. Δημιουργία υπενθυμίσεων
Για να μην ξεχάσετε ένα στοιχείο στη λίστα εργασιών σας, προσθέστε μια προσωπική υπενθύμιση.
Εμφάνιση υπενθυμίσεων
- Ατζέντα πρόσβασης.
- Κάτω αριστερά, κάτω Τα ημερολόγιά μου, Βεβαιωθείτε ότι η επιλογή Υπενθυμίσεις είναι καλά επιλεγμένο.
Δημιουργήστε μια προσωπική υπενθύμιση
- Στο πλέγμα της ημερήσιας διάταξης, κάντε κλικ σε μια θέση, στη συνέχεια Υπενθύμιση.
- Προσθέστε έναν τίτλο, επιλέξτε μια ημερομηνία και μια ώρα και στη συνέχεια καθορίστε τη συχνότητα επανάληψης ανάκλησης.
- Κάντε κλικ στο Αποθηκεύσετε.
Τροποποιήστε μια προσωπική υπενθύμιση
- Κάντε κλικ στην υπενθύμιση που μόλις δημιουργήσατε και στη συνέχεια Τροποποιήστε την ανάκληση .
- Αλλάξτε τις λεπτομέρειες, κάντε κλικ στο Αποθηκεύσετε, Στη συνέχεια, επιλέξτε Αυτή η υπενθύμιση και τα ακόλουθα και κάντε κλικ στο κουμπί Εντάξει.
- (Προαιρετικό) Τροποποιήστε μία από τις δύο υπενθυμίσεις που επικαλύπτονται.
- Δημιουργήστε μια άλλη ανάκληση στην ίδια θέση.
- Για να επιλέξετε μια υπενθύμιση για τροποποίηση, κάντε κλικ στο μπλοκ υπενθύμισης, περάστε το ποντίκι στην ανάκληση και, στη συνέχεια, κάντε κλικ στο κουμπί Για τροποποίηση.
Σημειώστε μια προσωπική υπενθύμιση ως τελειωμένη ή διαγράψτε την
Για να διαγράψετε μια υπενθύμιση του ημερολογίου σας, σημειώστε το ως τελειωμένο, διαγράψτε το ή κρύψτε όλες τις υπενθυμίσεις.
Σημειώστε μια υπενθύμιση ως τελειωμένη ή διαγράψτε την
Κάντε κλικ στην ανάκληση και στη συνέχεια μαρκάρω ή στην επιλογή Υπενθύμιση Αντιπροσωπεύεται από το εικονίδιο με το καλάθι.
Απόκρυψη όλων των υπενθυμίσεων
Στα αριστερά, κάτω Τα ημερολόγιά μου, Καταχωρίστε το κουτί Υπενθυμίσεις.
Εργασία 4. Μοιραστείτε και συμβουλευτείτε την ημερήσια διάταξη
Μοιραστείτε την ατζέντα σας με συναδέλφους, φίλους και αγαπημένους για να τους επιτρέψετε να γνωρίζουν γρήγορα όταν είστε διαθέσιμοι. Μπορούν με τη σειρά τους να μοιραστούν τα ημερολόγιά τους έτσι ώστε να τα χρησιμοποιείτε επίσης.
Μοιραστείτε την ατζέντα σας
Μοιραστείτε την ατζέντα σας σε δημόσια λειτουργία ή μόνο με μέλη του οργανισμού σας
- Στην κορυφή της ημερήσιας διάταξης, κάντε κλικ Μενού ρυθμίσεων >Ρυθμίσεις.
- Αριστερά, επιλέξτε την ατζέντα σας, κάντε κλικ στο κουμπί Εξουσιοδοτήσεις πρόσβασης συμβάντος, Στη συνέχεια, ελέγξτε το πλαίσιο Διαθέσετε δημοσίως Για να μοιραστείτε την ατζέντα σας.
Επιτρέψτε σε κάποιον να συμβουλευτεί την ημερήσια διάταξή σας σε ένα πρόγραμμα περιήγησης στο Web
Λάβετε έναν σύνδεσμο πρόσβασης HTML στο ημερολόγιό σας για να μοιραστείτε αυτόν τον σύνδεσμο με τους ανθρώπους της επιλογής σας.
- Κάντε κλικ στο Μενού ρυθμίσεων >Ρυθμίσεις, τότε Εξουσιοδοτήσεις πρόσβασης συμβάντος.
- Κάντε κλικ στο Λάβετε τον κοινόχρηστο σύνδεσμο >Αντιγράψτε τον σύνδεσμο, Στη συνέχεια, μοιραστείτε αυτόν τον σύνδεσμο με τους συναδέλφους σας εάν το επιθυμείτε.
- (Προαιρετικό) Επικολλήστε τον σύνδεσμο σε ένα μήνυμα ηλεκτρονικού ταχυδρομείου που δημιουργήθηκε με έναν λογαριασμό ανταλλαγής μηνυμάτων στον οποίο έχετε πρόσβαση (όπως η προσωπική σας διεύθυνση email) και, στη συνέχεια, στείλτε το email. Κάντε κλικ στο σύνδεσμο στο μήνυμα για να εμφανίσετε το συμβάν.
Μοιραστείτε την ημερήσια διάταξή σας και καθορίστε τις εξουσιοδοτήσεις πρόσβασης
Όταν μοιράζεστε την ημερήσια διάταξή σας με ένα συγκεκριμένο άτομο, καθορίζετε πώς θα παρουσιαστούν τα γεγονότα και αν τον εξουσιοδοτήσετε να κάνετε αλλαγές.
- Μένω μέσα Μενού ρυθμίσεων >Ρυθμίσεις.
- Στα αριστερά, επιλέξτε την ημερήσια διάταξή σας και κάντε κλικ στο κουμπί Εξουσιοδοτήσεις πρόσβασης συμβάντος.
- Μετακινηθείτε στη σελίδα στην ενότητα Μοιραστείτε με άτομα ειδικότερα, Στη συνέχεια, κάντε κλικ στο κουμπί Πρόσθεσε επαφές.
- Στο παράθυρο διαλόγου Μοιραστείτε με άτομα ειδικότερα που εμφανίζεται:
- Προσθέστε τη διεύθυνση email του ατόμου με την οποία θέλετε να μοιραστείτε την ημερήσια διάταξή σας
- Καθορίστε την εξουσιοδότηση πρόσβασης ·
- κάντε κλικ στο Στείλετε Για να ειδοποιήσετε τον ενδιαφερόμενο πρόσωπο και να του δώσετε τον σύνδεσμο πρόσβασης στην ημερήσια διάταξη.
Προσθέστε μια ημερήσια διάταξη Αυτό το εργαστήριο δεν προσθέτει την προσθήκη της ημερήσιας διάταξης ενός συναδέλφου στη δική σας ατζέντα. Για να μάθετε πώς να προσθέσετε την ημερήσια διάταξη ενός μέλους της ομάδας σας, συμβουλευτείτε την ενότητα μετοχών και συμβουλευτείτε την ημερήσια διάταξη.
Δημιουργήστε μια κοινή ατζέντα
Δημιουργήστε κοινές ατζέντες για να ακολουθήσετε τις δραστηριότητες μιας ομάδας ανθρώπων (ο σχεδιασμός ενός έργου ή των διακοπών των συναδέλφων σας, για παράδειγμα).
Δημιουργήστε μια κοινή ατζέντα
- Κάντε κλικ στο Μενού ρυθμίσεων >Ρυθμίσεις, Τότε στα αριστερά, κάντε κλικ Προσθέστε μια ημερήσια διάταξη >Δημιουργήστε μια ατζέντα.
- Δώστε ένα όνομα στην ημερήσια διάταξη, προσθέστε μια περιγραφή και, στη συνέχεια, επιλέξτε τη ζώνη ώρας σας.
- Κάντε κλικ στο Δημιουργήστε την ημερήσια διάταξη.
Η νέα ατζέντα εμφανίζεται στη λίστα των ημερήσιων διατάξεων.
- Κάντε κλικ στη νέα ημερήσια διάταξη και στη συνέχεια Εξουσιοδοτήσεις πρόσβασης συμβάντος Και προσθέστε τα άτομα που θέλετε να μοιραστείτε αυτήν την ατζέντα.
Μπορείτε να επιλέξετε ποια εξουσιοδότηση θα δώσετε σε αυτό το άτομο: Εμφάνιση λεπτομερειών συμβάντων Ή Εμφάνιση μόνο πληροφοριών διαθεσιμότητας (απόκρυψη λεπτομερειών).
Κάντε κλικ στο Κάνω την πρόοδό μου Για επικύρωση του στόχου. Δημιουργήστε μια κοινή ατζέντα
Εισαγωγή και εξαγωγής εκδηλώσεων και ημερήσιων ημερών
Εισαγωγή ή εξαγωγή πληροφοριών συμβάντων μέσα ή από την ημερήσια διάταξή σας.
- Επιστροφή στην κύρια σελίδα της ημερήσιας διάταξης Google.
- Στην ενότητα Τα ημερολόγιά μου Από το αριστερό κλείστρο, δείξτε την ατζέντα σας (φοιτητής) και, στη συνέχεια, κάντε κλικ στο κουμπί Επιλογές (τρία κατακόρυφα σημεία)>Ρυθμίσεις και κοινή χρήση.
- Επιλέγω Εισάγω και εξάγω στην επάνω γωνία αριστερά.
Εξαγωγή των ημερήσιων διατάξεων σας
Ένα αρχείο zip κατεβάζεται στον υπολογιστή σας. Εάν ανοίξετε αυτό το αρχείο στον υπολογιστή σας, βρίσκετε μεμονωμένα αρχεία ICS που αντιστοιχούν σε κάθε μία από τις ημερήσιες διατάξεις σας. Για να ενισχύσετε αυτά τα αρχεία στην ημερήσια διάταξη, πρέπει να εξαγάγετε τα αρχεία ICS από το αρχείο zip και στη συνέχεια να τα εισαγάγετε το ένα μετά το άλλο.
Εισαγωγή ατζέντα ή πληροφορίες συμβάντων
- Στην ενότητα Εισάγω και εξάγω, κάντε κλικ στο Εισαγωγή.
- Για να προσθέσετε πληροφορίες, κάντε κλικ στο Επιλέξτε ένα αρχείο στον υπολογιστή σας, Επιλέξτε το αρχείο που έχετε εξαγοράσει (πιθανώς στο φάκελο λήψης) στην προηγούμενη ενότητα, και στη συνέχεια κάντε κλικ στο κουμπί ON Ανοιξε.
- Κάντε κλικ στο Εισαγωγή. Τα εισαγόμενα γεγονότα θα εμφανιστούν στην ημερήσια διάταξή σας.
Για να μάθετε περισσότερα σχετικά με την εισαγωγή ημερολογίων, ανατρέξτε στη σελίδα για την εισαγωγή συμβάντων στην ημερήσια διάταξη Google.
Διαγράψτε μια ημερήσια διάταξη
- Κάντε κλικ στο Μενού ρυθμίσεων >Ρυθμίσεις, Στη συνέχεια, επιλέξτε την κοινόχρηστη ημερήσια διάταξη που δημιουργήσατε.
- Μετακινηθείτε προς τα κάτω στη δεξιά πλευρά. Στην ενότητα Διαγράψτε την ημερήσια διάταξη, κάντε κλικ στο ΔΙΑΓΡΑΦΩ, τότε Διαγράψτε σίγουρα.
Προσθέστε τις ημερομηνίες μη διαθεσιμότητας στην ατζέντα σας
Εάν απουσιάζετε, ενημερώστε το ημερολόγιό σας για να ενημερώσετε τους συναδέλφους σας.
- Επιστρέψτε στο δίκτυο της ημερήσιας διάταξης και, στη συνέχεια, κάντε κλικ στην πρώτη σας ημέρα απουσίας.
- Κάντε κλικ στο Εκτός γραφείου.
- Ονομάστε αυτό το γεγονός “leae”.
- Επιλέξτε μια περίοδο. Εάν επιλέξετε αρκετές ημέρες, θυμηθείτε να ελέγξετε το πλαίσιο Ολη μέρα.
- (Προαιρετικό) Ελέγξτε ΑΥΤΟ ΤΟ ΑΝΤΙΠΡΟΣΩΠΟ και εισαγάγετε ένα μήνυμα στην ενότητα Μήνυμα.
- Στην ενότητα Ορατότητα, επιλέγω Ακροατήριο.
- Κάντε κλικ στο Αποθηκεύσετε, τότε Αποθηκεύστε και απορρίψτε.
Οποιαδήποτε συνάντηση (υπάρχουσα ή νέα) που λαμβάνει χώρα κατά τη διάρκεια αυτής της περιόδου θα απορριφθεί αυτόματα (σημειώστε ότι τα περιοδικά συμβάντα που έχετε διαμορφώσει προηγουμένως έχουν αποκλειστεί.Ουσία
Κάντε κλικ στο Κάνω την πρόοδό μου Για επικύρωση του στόχου. Προσθέστε τις ημερομηνίες μη διαθεσιμότητας στην ατζέντα σας
Εργασία 5: Εξατομικεύστε την ατζέντα σας
Διαχείριση ειδοποιήσεων συμβάντων
Επιλέξτε πώς θα σας ειδοποιηθούν τα επερχόμενα γεγονότα.
Διαχείριση ειδοποιήσεων συμβάντων
- Κάντε κλικ στο Μενού ρυθμίσεων >Ρυθμίσεις.
- Στα αριστερά, κάτω Γενικές Ρυθμίσεις, κάντε κλικ στο Παράμετροι ειδοποίησης.
- Στα δεξιά, στην ενότητα Παράμετροι ειδοποίησης, επιλέγω Ειδοποιήσεις γραφείου Στο μενού μενού Ειδοποιήσεις, Στη συνέχεια, ελέγξτε το πλαίσιο Ενεργοποιήστε τις ειδοποιήσεις ήχου.
- Αριστερά, επιλέξτε την ημερήσια διάταξή σας (φοιτητής) και, στη συνέχεια, κάντε κλικ στο κουμπί Άλλες ειδοποιήσεις Για τη διαχείριση ειδοποιήσεων ηλεκτρονικού ταχυδρομείου διαφορετικών τύπων συμβάντων.
- Δίπλα σε κάθε επιλογή, κάντε κλικ στο κάτω βέλος και επιλέξτε ΗΛΕΚΤΡΟΝΙΚΗ ΔΙΕΥΘΥΝΣΗ (Ειδοποίηση μέσω ηλεκτρονικού ταχυδρομείου) ή Κανένας.
Ορίστε ειδοποιήσεις ειδικά για ένα συμβάν
- Κάντε κλικ σε ένα συμβάν που έχετε ήδη δημιουργήσει και στη συνέχεια Τροποποιήστε το συμβάν .
- Αφήστε την επιλογή Γνωστοποίηση καθορισμένος 10 λεπτά πριν την συνάντηση.
- Κάντε κλικ στο Προσθέστε μια ειδοποίηση Για να δημιουργήσετε μια δεύτερη ειδοποίηση.
- Κάντε κλικ στο κάτω βέλος και επιλέξτε ΗΛΕΚΤΡΟΝΙΚΗ ΔΙΕΥΘΥΝΣΗ Στο μενού μενού. Ορίστε την επιλογή για 1 ώρα πριν από τη συνάντηση.
- Κάντε κλικ στο Αποθηκεύσετε. Εάν πρόκειται για περιοδικό συμβάν, επιλέξτε Αυτό το γεγονός και όλα τα παρακάτω, Στη συνέχεια, κάντε κλικ στο κουμπί Εντάξει.
Κάντε κλικ στο Κάνω την πρόοδό μου Για επικύρωση του στόχου. Διαχείριση ειδοποιήσεων συμβάντων
Επιλέξτε την προβολή της ημερήσιας διάταξης
Επιλέξτε τον αριθμό των ημερών που εμφανίζονται στην πύλη της ατζέντας σας.
Επιλέξτε την προβολή της ημερήσιας διάταξης
Στον επιλογέα προβολής στο επάνω δεξιά, κάντε κλικ στο κάτω βέλος.
- Επιλέγω Μήνας.
- Αποεπιλέξτε την επιλογή Εμφάνιση Σαββατοκύριακα.
Μπορείτε να δείτε ότι αυτές οι επιλογές έχουν αλλάξει την άποψη της ημερήσιας διάταξης.
(Προαιρετικό) Ελέγξτε την τροποποίηση άλλων επιλογών χρησιμοποιώντας τον θεατή.
Διαχειριστείτε τις ρυθμίσεις εμφάνισης ημερολογίου σας
- Κάντε κλικ στο Μενού ρυθμίσεων >Ρυθμίσεις.
- Στα αριστερά, κάτω Γενικές Ρυθμίσεις, κάντε κλικ στο Επιλογές εμφάνισης.
- Ελέγξτε τα παρακάτω πλαίσια και καταργήστε την επιλογή όλων των άλλων:
- Εμφάνιση αρχείων εκδηλώσεων
- Εμφάνιση του αριθμού της εβδομάδας
- Κάντε κλικ στο Πρώτη ημέρα της εβδομάδας, Στη συνέχεια, επιλέξτε Δευτέρα.
- Πρόσβαση στο πεδίο Ορίστε την εξατομικευμένη προβολή, Κάντε κλικ στο βέλος προς τα κάτω και, στη συνέχεια, επιλέξτε 5 μέρες Για τον αριθμό των ημερών που εμφανίζονται κατά την άποψη της ατζέντας σας.
Εξετάστε τον τρόπο με τον οποίο αυτές οι λειτουργίες τροποποιούν την θέα της ημερήσιας σας.
Τροποποιήστε το στυλ της ατζέντας σας
Μπορεί να είναι χρήσιμο να τροποποιήσετε το στυλ του ημερολογίου σας όταν υπερβείτε αρκετές ατζέντες στο ίδιο παράθυρο.
Τροποποιήστε την πυκνότητα οθόνης και το χρώμα της ατζέντας σας
- Κάντε κλικ στο Μενού ρυθμίσεων >Πυκνότητα και χρώμα.
- Κάντε κλικ στο Χρωματικό παιχνίδι >Μοντέρνο, Στη συνέχεια, κάντε κλικ στο κουμπί Κλασσικός Για να δείτε τη διαφορά.
- Κάντε κλικ στο Πυκνότητα πληροφοριών >Συμπαγής, Στη συνέχεια, κάντε κλικ στο κουμπί Αντιδραστικό στην οθόνη Για να δείτε τη διαφορά.
- Κάντε κλικ στο Εντάξει.
Για να τροποποιήσετε το χρωματικό παιχνίδι της ατζέντας σας:
Στα αριστερά, περάστε το ποντίκι στο όνομα της ατζέντας σας, κάντε κλικ στα τρία κατακόρυφα σημεία και, στη συνέχεια, επιλέξτε το επιθυμητό χρώμα στην παλέτα.
Τροποποιήστε το χρώμα ενός συμβάντος
Κάντε δεξί κλικ σε ένα συμβάν και, στη συνέχεια, επιλέξτε ένα νέο χρώμα.
(Προαιρετικό) Δοκιμάστε τις διαφορετικές παραμέτρους για να αναζητήσετε τον συνδυασμό που σας ταιριάζει καλύτερα.
Συγχαρητήρια !
Έχετε δει πώς η ημερήσια διάταξη της Google σας επιτρέπει να σχεδιάζετε και να τροποποιείτε τις συναντήσεις και τα γεγονότα, να δημιουργήσετε διάφορες ατζέντες, να μοιραστείτε την ατζέντα σας και να διαχειριστείτε την πτυχή.
Τελειώστε την αναζήτησή σας
Αυτό το εργαστήριο αυτο-κατάρτισης είναι μέρος του Esves Estaispace Estaispace. Μια αναζήτηση είναι μια σειρά συναφών εργαστηρίων που αποτελούν εκπαιδευτικό πρόγραμμα. Εάν ολοκληρώσετε αυτήν την αναζήτηση, θα πάρετε το παραπάνω σήμα που βεβαιώνει την επιτυχία σας. Μπορείτε να δημοσιοποιήσετε τα κονκάρδες που λαμβάνετε και να προσθέσετε τον σύνδεσμό τους στο βιογραφικό σας online ή στους λογαριασμούς κοινωνικών μέσων σας. Εγγραφείτε για αυτήν την προσπάθεια να αποκτήσετε αμέσως τις πιστώσεις που σχετίζονται με αυτό το εργαστήριο εάν το ακολουθήσατε. Ανακαλύψτε τις άλλες διαθέσιμες αποστολές.
Μετά το εργαστήριο
Συνεχίστε την ορμή σας μετά από ένα άλλο εργαστήριο:
Ακολουθώντας βήματα και πρόσθετες πληροφορίες
- Τώρα που γνωρίζετε τα κύρια χαρακτηριστικά της ατζέντας, μπορείτε να προσαρμόσετε το προϊόν σύμφωνα με τις μεθόδους εργασίας σας.
- Συμβουλευτείτε τη βοήθεια μνήμης της ημερήσιας διάταξης.
- Ενημερωθείτε χρησιμοποιώντας το blog του Google Agenda.
- Κέντρο εκπαίδευσης χώρου εργασίας Google
Google Cloud Training & Certification
. Σας βοηθά να αξιοποιήσετε στο έπακρο τις τεχνολογίες Google Cloud. Οι τάξεις μας περιλαμβάνουν τεχνικές δεξιότητες και βέλτιστες πρακτικές για να σας βοηθήσουν να φτάσετε γρήγορα στην ταχύτητα και να συνεχίσετε το ταξίδι μάθησης. Προσφέρουμε θεμελιώδη για την προηγμένη κατάρτιση επιπέδου, με κατ ‘απαίτηση, ζωντανές και εικονικές επιλογές που ταιριάζουν στο πολυάσχολο πρόγραμμά σας. Σας βοηθούν να επικυρώσετε τις πιστοποιήσεις και να μεταφέρετε την ικανότητά σας και την τεχνογνωσία σας στο Google Cloud Technologies.
Τελευταία ενημέρωση χειροκίνητης ενημέρωσης: 21 Ιουλίου 2022
Τελευταία δοκιμή εργαστηρίου: 21 Ιουλίου 2022
Πνευματικά δικαιώματα 2020 Google LLC Όλα τα δικαιώματα διατηρούνται. Το Google και το λογότυπο Google είναι μάρκες Google LLC. Όλα τα άλλα ονόματα επιχειρήσεων και προϊόντων μπορούν να είναι μάρκες επιχειρήσεων με τις οποίες συνδέονται.
- GSP466
- Παρουσίαση
- Να σημειωθεί
- Εργασία 1. Ανοικτή ατζέντα
- Εργασία 2. Εκδηλώσεις σχεδίου
- Εργασία 3. Δημιουργία υπενθυμίσεων
- Εργασία 4. Μοιραστείτε και συμβουλευτείτε την ημερήσια διάταξη
- Εργασία 5: Εξατομικεύστε την ατζέντα σας
- Συγχαρητήρια !
Αυτός ο ιστότοπος χρησιμοποιεί cookies από την Google για να παρέχει τις υπηρεσίες του και να αναλύσει την εμπορία.
Μάθετε πώς να εκμεταλλευτείτε την ημερήσια διάταξη Google για να σχεδιάσετε συναντήσεις και εκδηλώσεις και να λαμβάνετε υπενθυμίσεις. Η ημερήσια διάταξη Google σας επιτρέπει επίσης να μοιραστείτε το πρόγραμμά σας με τις επαφές σας και να δημιουργήσετε διάφορα ημερολόγια για να χρησιμοποιήσετε από κοινού με την ομάδα σας. Μόλις ολοκληρωθεί αυτό το εργαστήριο, εκμεταλλευτείτε την ευκαιρία για να εξερευνήσετε τα χαρακτηριστικά της ατζέντας Google.
Αυτό το εργαστήριο είναι μία από τις ακόλουθες αναζητήσεις: G Estais, G Suite Essentials. Εάν ολοκληρώσετε αυτό το εργαστήριο, θα λάβετε τις αντίστοιχες πιστώσεις κατά την εγγραφή σας για μία από αυτές τις αναζητήσεις.
Διάρκεια : 0 λεπτά διαμόρφωση · Προσβάσιμη για 75 λεπτά · Τελειωμένο μετά από 75 λεπτά
Περιοχή AWS: []
Επίπεδα: Εισαγωγικός
Πώς να χρησιμοποιήσετε μια ημερήσια διάταξη Google εκτός σύνδεσης
Σε αυτό το άρθρο, σας δείχνουμε πώς να χρησιμοποιήσετε μια ημερήσια διάταξη γραμμής Google Horls. Με ημερολόγια εκτός σύνδεσης, μπορείτε να αποκτήσετε πρόσβαση στην ημερήσια διάταξη Google, ακόμη και όταν δεν είστε συνδεδεμένοι στο Διαδίκτυο. Αυτό είναι ιδιαίτερα χρήσιμο εάν η σύνδεσή σας στο Διαδίκτυο δεν είναι αξιόπιστη. Μόλις ενεργοποιηθούν, οι χρήστες μπορούν να έχουν πρόσβαση σε τέσσερις εβδομάδες εγγεγραμμένων συμβάντων, καθώς και σε γεγονότα που προστέθηκαν στο μέλλον.
Πώς να χρησιμοποιήσετε μια ημερήσια διάταξη Google εκτός σύνδεσης στον υπολογιστή σας
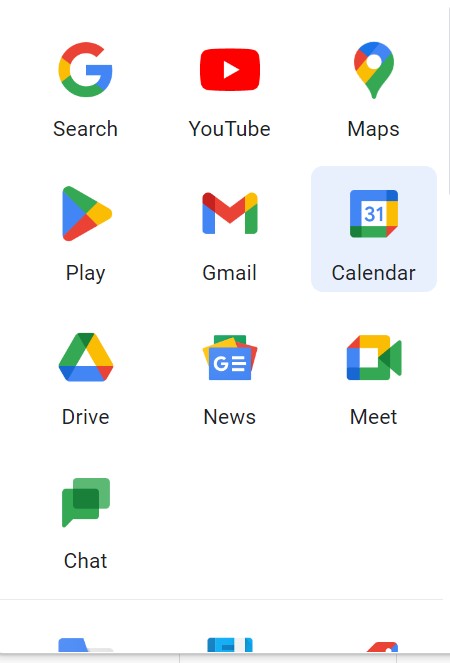
2. Κάντε κλικ στις ρυθμίσεις στην επάνω δεξιά γωνία.
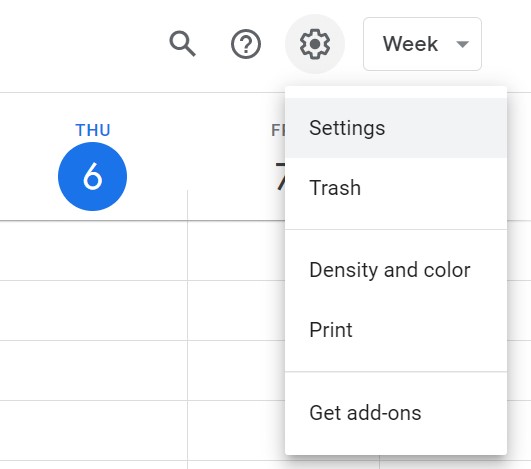
3. Κάντε κλικ εκτός σύνδεσης κάτω από το “Γενικό” στα αριστερά.
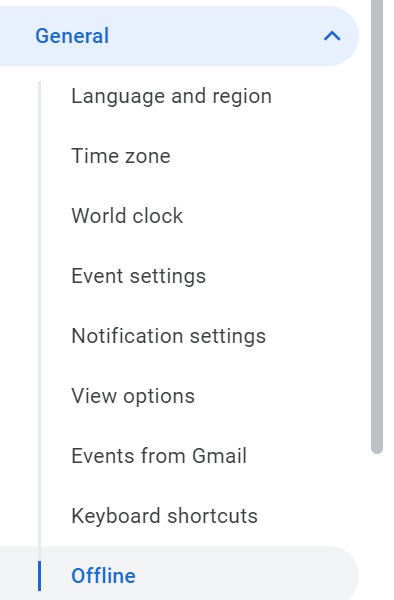
4. Κάντε κλικ στο “Ενεργοποιήστε την ημερήσια διάταξη εκτός σύνδεσης”. Και εκεί τώρα, ξέρετε πώς να ενεργοποιήσετε και να χρησιμοποιήσετε μια ημερήσια διάταξη Google εκτός σύνδεσης.

Παρατηρήσαμε:
Εάν χρησιμοποιείτε την εφαρμογή της Ατζέντας Google όταν είστε εκτός σύνδεσης, μπορείτε:
- Λάβετε υπενθυμίσεις για μελλοντικές δραστηριότητες
- Δημιουργία, τροποποίηση ή απάντηση σε συμβάντα.
- Σχεδιάστε συναντήσεις και εκδηλώσεις
Γιατί Cisync?
Το Cirasync αυτοματοποιεί τον συγχρονισμό των παγκόσμιων λιστών διευθύνσεων του Office 365, των κοινόχρηστων ημερολογίων, των δημόσιων αρχείων και των επαφών CRM με επαγγελματικά smartphones. Το Cirasync παρέχει κεντρική διοίκηση με μοναδικό έλεγχο ταυτότητας, κοκκώδη έλεγχο και πρώτη εξυπηρέτηση πελατών. Δεν υπάρχει λογισμικό για εγκατάσταση, καμία διαμόρφωση πελατών και δεν χρειάζεται να εκπαιδεύσετε τους χρήστες. Ψάχνετε να συγχρονίσετε το ημερολόγιο Google με το ημερολόγιο του Outlook ? Το Cirahub μπορεί να σας βοηθήσει.
Συνδεδεμένα άρθρα
- Πώς να συγχρονίσετε τις επαφές του Outlook σε iPhones
- Πρώτα βήματα με το Syncgene: Πώς να χρησιμοποιήσετε την κοινή χρήση της λίστας επαφών
- Πώς να συνδέσετε τα ημερολόγια στο Syncgene
- Πώς να αποθηκεύσετε ή να αντιγράψετε τις πληροφορίες του προοπτικού σας
- Πώς να εκτελέσετε συγχρονισμό με syncgene



