Πώς να αδειάσετε τον χώρο αποθήκευσης του Google Drive: 2 απλούς τρόπους | Multcloud, Cloud Storage | Google Cloud
Αποθήκευση σύννεφων
Γρήγορη αναζήτηση:
Πώς να αδειάσετε τον χώρο αποθήκευσης του Google Drive: 2 απλούς τρόπους | Πολύματος
Σε αυτό το άρθρο, θα μάθετε πώς να αδειάσετε το χώρο αποθήκευσης Google Drive με 2 απλούς και δωρεάν τρόπους. Τα δύο μέσα είναι προσβάσιμα και μπορείτε να βρείτε αυτό που σας ταιριάζει καλύτερα μετά την ανάγνωση.
Γρήγορη αναζήτηση:
- Γιατί ο κενός χώρος αποθήκευσης Google Drive ?
- Τι πρέπει να είναι γνωστό πριν από την εκκένωση του χώρου αποθήκευσης του Google Drive ?
- Πώς να αδειάσετε το χώρο αποθήκευσης Google Drive
- συμπέρασμα
Γιατί ο κενός χώρος αποθήκευσης Google Drive ?
Το Google Drive είναι ένα επαγγελματικό σύννεφο που χρησιμοποιούμε συχνά για την αποθήκευση δεδομένων. Βοηθά τους χρήστες να έχουν πρόσβαση σε δεδομένα και να τα τροποποιούν στο διαδίκτυο χωρίς περιορισμό του χρόνου και του χώρου, πράγμα που πραγματικά λύνει το πρόβλημα της πρόσβασης στα δεδομένα μόνο από τον υπολογιστή σας.
Ωστόσο, ο χώρος αποθήκευσης της Google Drive είναι περιορισμένος. Παρόλο που το Google Drive παρέχει 15 GB δωρεάν αποθηκευτικού χώρου για χρήστες, περιλαμβάνει όχι μόνο το ίδιο το Google Drive, αλλά και μοιράζεται αυτόν τον χώρο αποθήκευσης με το Google Photos και το Gmail. Επομένως, η έλλειψη χώρου μπορεί να είναι ένα πραγματικό πρόβλημα που μπορεί να συναντήσετε.
Προκειμένου να αποκτήσετε πρόσβαση σε αρχεία και να διαχειριστείτε καλύτερα τα δεδομένα, υπάρχουν δύο λύσεις για την επίλυση του προβλήματος του ανεπαρκούς χώρου. Το πρώτο: αναβαθμίστε τον λογαριασμό σας στο Google Drive για να αποκτήσετε περισσότερο χώρο αγοράζοντας ένα πακέτο premium. Το δεύτερο: Empty Google Drive διαγράφοντας ορισμένα αρχεία και δεδομένα και αυτή η μέθοδος είναι δωρεάν.
Εάν δεν θέλετε να ξοδέψετε χρήματα για να αναβαθμίσετε τον λογαριασμό σας στο Google Drive και προτιμάτε να διατηρήσετε τον τρέχοντα χώρο αποθήκευσης, ίσως θελήσετε να μάθετε πώς να απελευθερώσετε χώρο στο Google Drive και, στη συνέχεια, διαβάστε τα υπόλοιπα.
Τι πρέπει να είναι γνωστό πριν από την εκκένωση του χώρου αποθήκευσης του Google Drive ?
Παρ ‘όλα αυτά, πριν από την απελευθέρωση του χώρου σας στο Google Drive, πρέπει να γνωρίζετε μερικά από τα βασικά χαρακτηριστικά του που θα σας βοηθήσουν να διαγράψετε καλύτερα.
1. Μερικές φορές οι χρήστες μπορεί να αναρωτιούνται πώς να διαγράψουν αρχεία στο Google Drive με ένα κλικ. Παρόλο που το Google Drive δεν παρέχει αυτήν τη λειτουργία, μπορείτε να πατήσετε ” Ctrl »Στο πληκτρολόγιο για να επιλέξετε τα αρχεία ή τους φακέλους που θέλετε να διαγράψετε εάν δεν υπάρχουν τόσα πολλά.
2. Για να αποφύγετε την τυχαία διαγραφή των δεδομένων, πριν από την απελευθέρωση, πρέπει να καταλάβετε ότι το Google Storage καλύπτει το χώρο για το Google Drive, το Google Photos και το Gmail, ενώ τα έγγραφα Google, τα φύλλα Google, οι διαφάνειες Google και τα κοινά αρχεία που δεν έχετε κατεβάσει ακόμα. δεν μετράει στο όριο αποθήκευσης.
3. Μετά τη διαγραφή αρχείων ή δεδομένων, πρέπει να αδειάσετε το καλάθι για να απελευθερώσετε χώρο, επειδή τα αρχεία και τα δεδομένα στον αριθμό των καλαθιών για το όριο αποθήκευσης. Μπορείτε να επιλέξετε να επαναφέρετε εντός 30 ημερών ή τα αρχεία και τα δεδομένα στο καλάθι θα διαγραφούν αυτόματα σε 30 ημέρες. Εν τω μεταξύ, μπορείτε επίσης να διαγράψετε χειροκίνητα αρχεία και δεδομένα σε αυτό το καλάθι.
Αφού κατανοήσετε τα παραπάνω, θα έχετε βασική γνώση της διαγραφής του Google Drive. Τώρα ας πάμε στην εξέταση των μέσων για να αδειάσουμε το Google Drive σας.
Πώς να αδειάσετε το χώρο αποθήκευσης Google Drive
Πριν από τα βήματα καθαρισμού, πρέπει να καθορίσουμε τη διανομή χώρου σας στο Google Drive μέσω αποθήκευσης στο δίσκο. Υπάρχουν 2 καταστάσεις.
Πρώτη κατάσταση: Εάν το Google Drive ή οι φωτογραφίες Google καταλαμβάνουν περισσότερο χώρο αποθήκευσης, πρέπει να τους αδειάσετε. Τα βήματα είναι τα εξής:
Βασική μέθοδος: Πώς να διαγράψετε αρχεία στο Google Drive μέσω του επίσημου ιστότοπου
Βήμα 1: Ανοίξτε την επίσημη σελίδα Google Drive και συνδεθείτε.
Βήμα 2: Κάντε κλικ στο εικονίδιο οδοντωτό τροχό στην επάνω δεξιά γωνία και στην καρτέλα ” Ρυθμίσεις ” στο μενού.
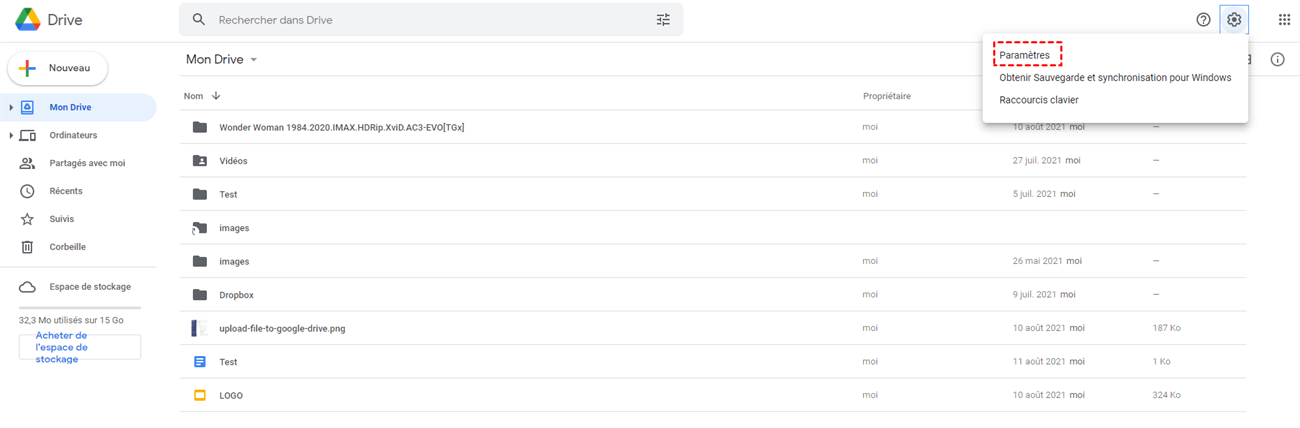
Βήμα 3: Τώρα πρέπει να κάνετε κλικ στο “Δείτε τα εισαγόμενα αρχεία στη μορφή Google Docs”. Με αυτόν τον τρόπο, όλα τα αρχεία σας θα εμφανίζονται με σειρά από χώρο αποθήκευσης που χρησιμοποίησαν.
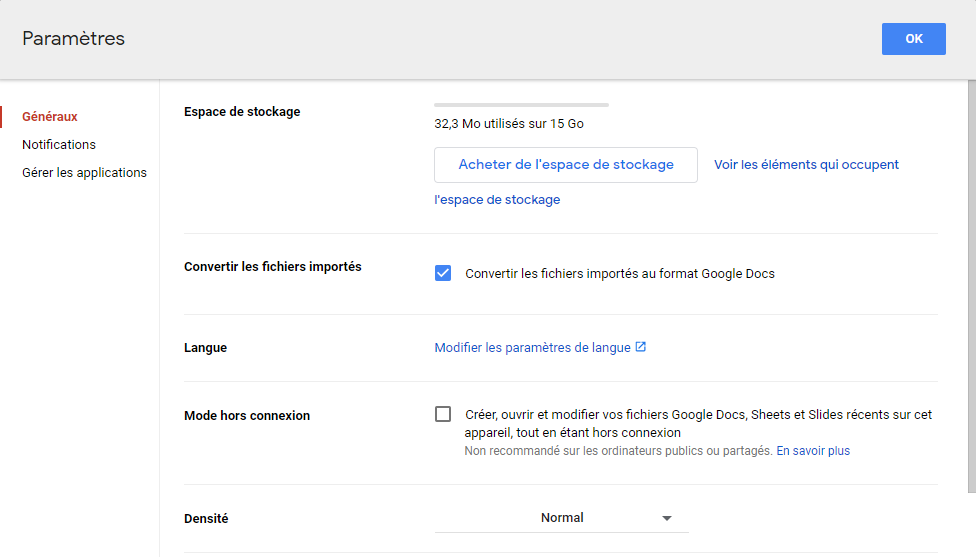
Βήμα 4: Διαγράψτε ανεπιθύμητα αρχεία που καταλαμβάνουν πολύ αποθηκευτικό χώρο κάνοντας δεξιά για να τα διαγράψετε.
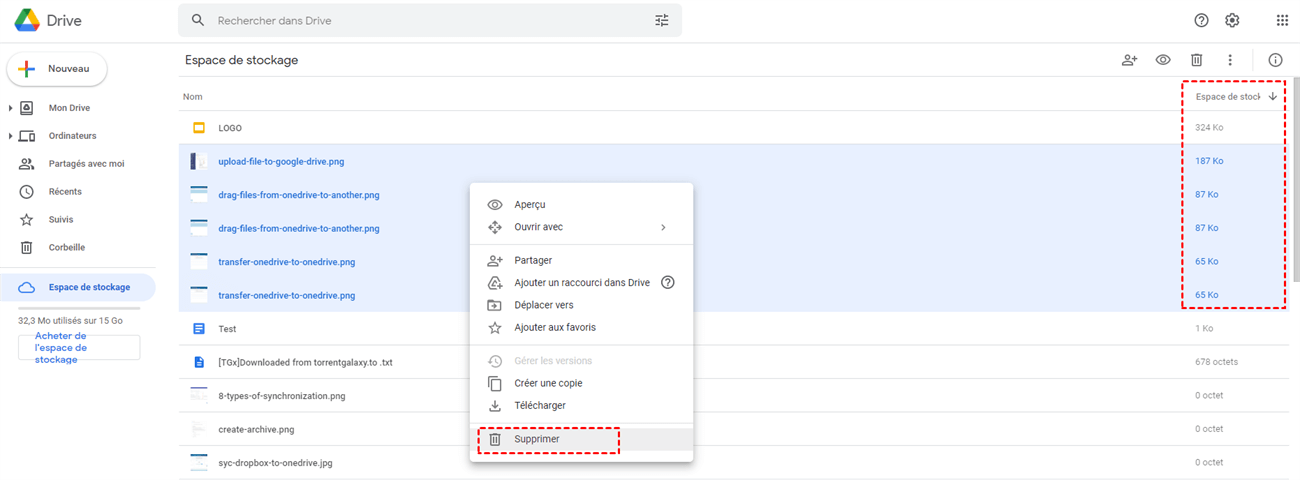
Βήμα 5: Όπως αναφέρθηκε παραπάνω, τα αρχεία στο καλάθι καταλαμβάνουν πάντα χώρο αποθήκευσης. Επομένως, πρέπει να κάνετε κλικ στο ” Καλάθι »Στο κάτω αριστερό μέρος και διαγράψτε μόνιμα τα δεδομένα πατώντας” Αδειάζω τα σκουπίδια ” επάνω δεξιά.
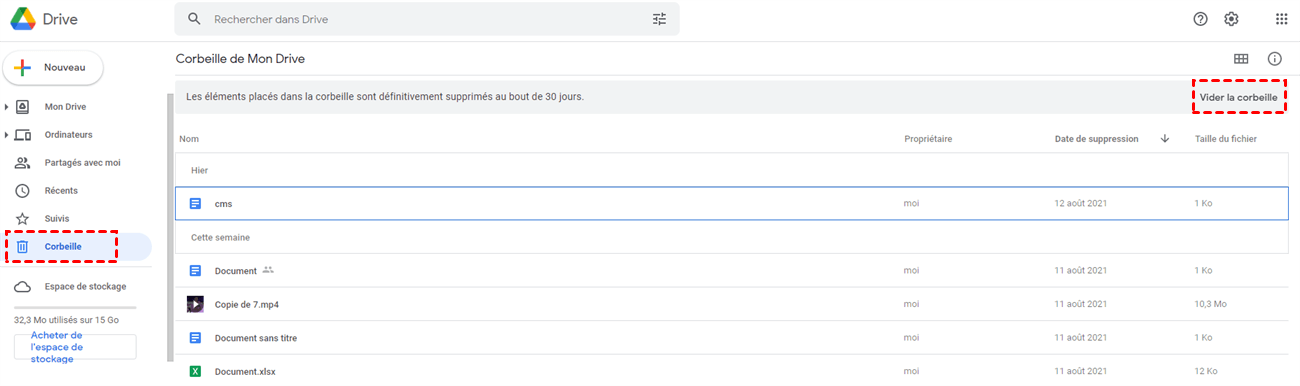
Η μέθοδος για τη διαγραφή των φωτογραφιών Google είναι παρόμοια με την παραπάνω μέθοδο:
Βήμα 1: Ομοίως, συνδεθείτε στο Google Photos.
Βήμα 2: Τώρα μπορείτε να επιλέξετε να διαγράψετε ανεπιθύμητες φωτογραφίες. Και στη συνέχεια, αδειάστε τα δοχεία απορριμμάτων.
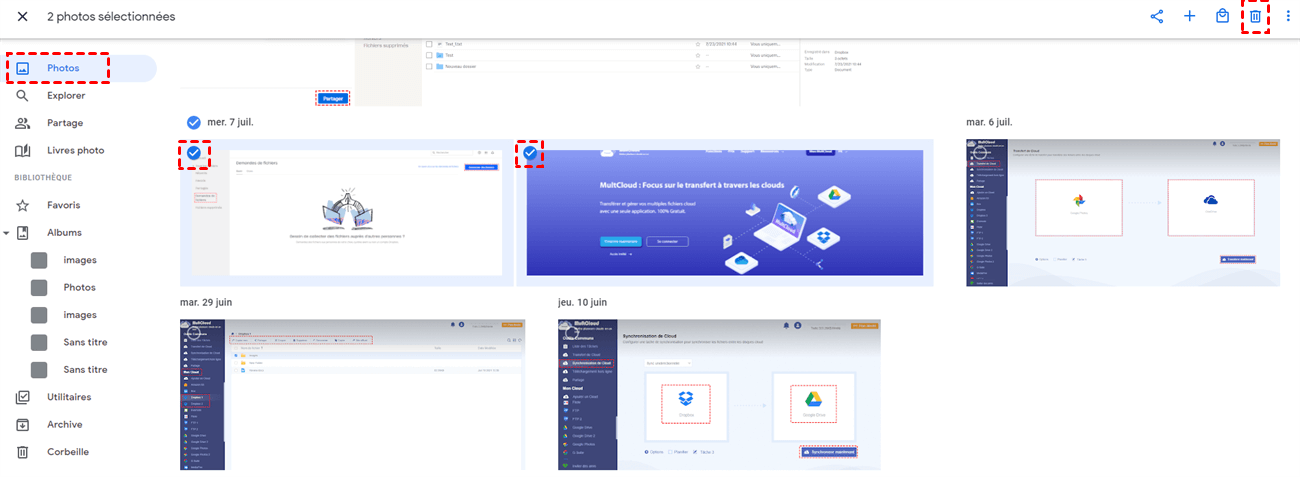
Τέχνασμα : Ή αν δεν θέλετε να διαγράψετε φωτογραφίες, μπορείτε να κάνετε κλικ στο ” Ρυθμίσεις “Να ελέγξω” Εξοικονομήστε χώρο », Δηλαδή συμπιέζει φωτογραφίες για εξοικονόμηση χώρου αποθήκευσης. Μετά τη συμπίεση των εικόνων, οι ιδιότητές τους δεν είναι τόσο υψηλής ευκρίνειας.
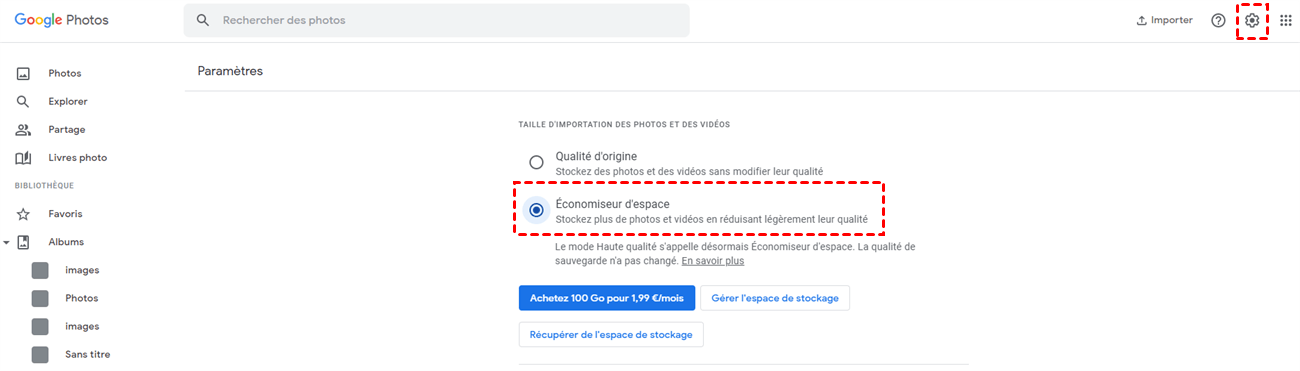
Δημοφιλής μέθοδος: Πώς να αδειάσετε το χώρο αποθήκευσης του Google Drive μέσω του Multcloud
“Και αν έχω μεγάλο αριθμό σημαντικών δεδομένων στο Google Drive, αλλά δεν θέλω να τα διαγράψω όλα ή να ξοδέψω χρήματα για να αναβαθμίσω τον λογαριασμό μου στο Google Drive για περισσότερο χώρο αποθήκευσης. Λοιπόν, τι πρέπει να κάνω για να καθαρίσω το Google Drive μου ? »»
Σε αυτή την περίπτωση, μπορείτε να ζητήσετε βοήθεια από το Multcloud. Ο Multcloud, Διευθυντής Ελεύθερου Λογισμικού των Αρχείων Cloud με βάση τον Ιστό, είναι επαγγελματίας στη διαχείριση των σύννεφων σας σε μία πλατφόρμα. Έχει τα ακόλουθα πλεονεκτήματα:
- Εύχρηστος : Μπορείτε να χρησιμοποιήσετε το multcloud για να διαχειριστείτε αποτελεσματικά τους δίσκους cloud σας σε μερικά απλά βήματα.
- Αποτελεσματική μετάδοση : Εάν το δίκτυο καταρρεύσει, η διαδικασία μετάδοσης θα ανασταλεί και θα συνεχιστεί την επόμενη φορά αντί να ξεκινήσει ξανά από την αρχή.
- Διάφορες λειτουργίες : Έχει βασικά χαρακτηριστικά όπως “μεταφορά σύννεφων”, “συγχρονισμός σύννεφων” και “download offline”. Επιπλέον, μπορείτε επίσης να κατεβάσετε αρχεία σε οποιοδήποτε από τα σύννεφα σας και να διαγράψετε τα αρχεία που δεν θέλετε πια.
Με το MultCloud, δεν μπορείτε μόνο να διαγράψετε αρχεία, αλλά και να μεταφέρετε τα αρχεία Google Drive σε άλλο cloud player για αλλαγή λογαριασμού, η οποία μπορεί να σας εξοικονομήσει χρόνο, τότε μπορείτε να διαγράψετε το Google Drive διαγράφοντας αυτά τα αρχεία χωρίς επιβαρύνσεις.
Μπορείτε να ακολουθήσετε τα παρακάτω βήματα για να καθαρίσετε το Google Drive.
Βήμα 1: Δημιουργήστε έναν λογαριασμό πολλαπλών επιπέδων μέσω του email σας ή μπορείτε να κάνετε κλικ στο ” Πρόσβαση χωρίς εγγραφή »Για να μπορείτε να έχετε έναν προσωρινό λογαριασμό.
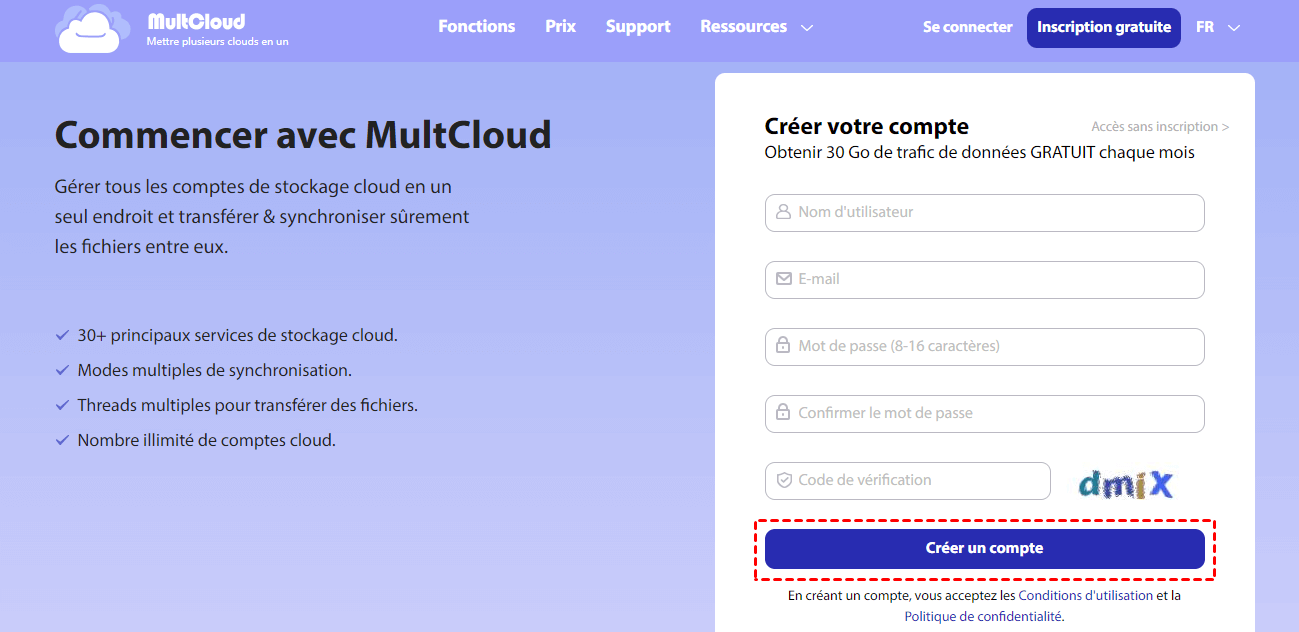
Βήμα 2: Κάντε κλικ στο ” Προσθέστε ένα σύννεφο »Για να προσθέσετε το Google Drive στο Multcloud.
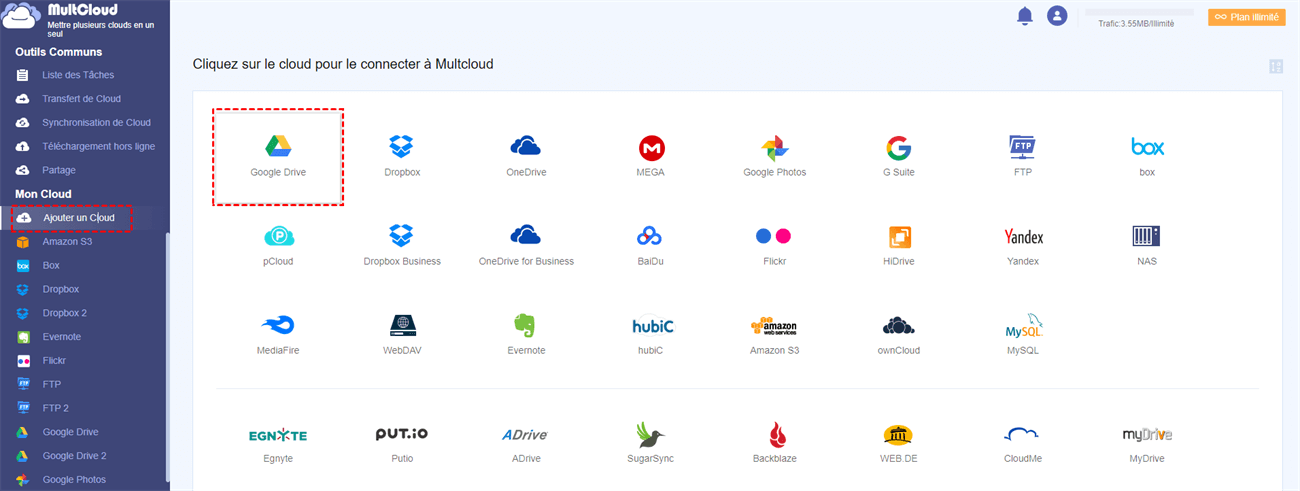
Βήμα 3: Κάντε κλικ στο Google Drive και επιλέξτε για να διαγράψετε το αρχείο που δεν θέλετε πλέον, ή αν θέλετε να τα διαγράψετε όλα, μπορείτε να χρησιμοποιήσετε τη λειτουργία ενός κλικ επιλέγοντας κατά τον έλεγχο του μικρού πλαισίου δίπλα ” Ονομα αρχείου “, Τότε πατήστε” ΔΙΑΓΡΑΦΩ »Και το αρχείο θα διαγραφεί από το καλάθι.
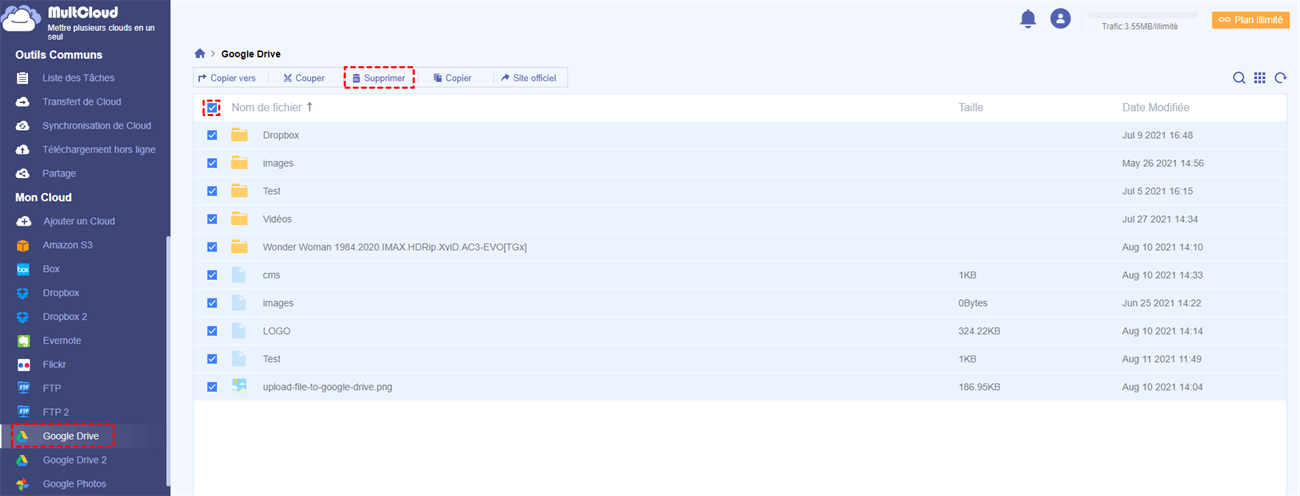
Βήμα 4: Μόνο διαγράφοντας μόνιμα αυτό το αρχείο μπορείτε πραγματικά να απαλλαγείτε από τον χώρο αποθήκευσης στο Google Drive. Έτσι πρέπει να κάνετε κλικ στο “Corbeille” και στη συνέχεια πατήστε ” Διαγράψτε σίγουρα »Για να διαγράψετε μόνιμα.
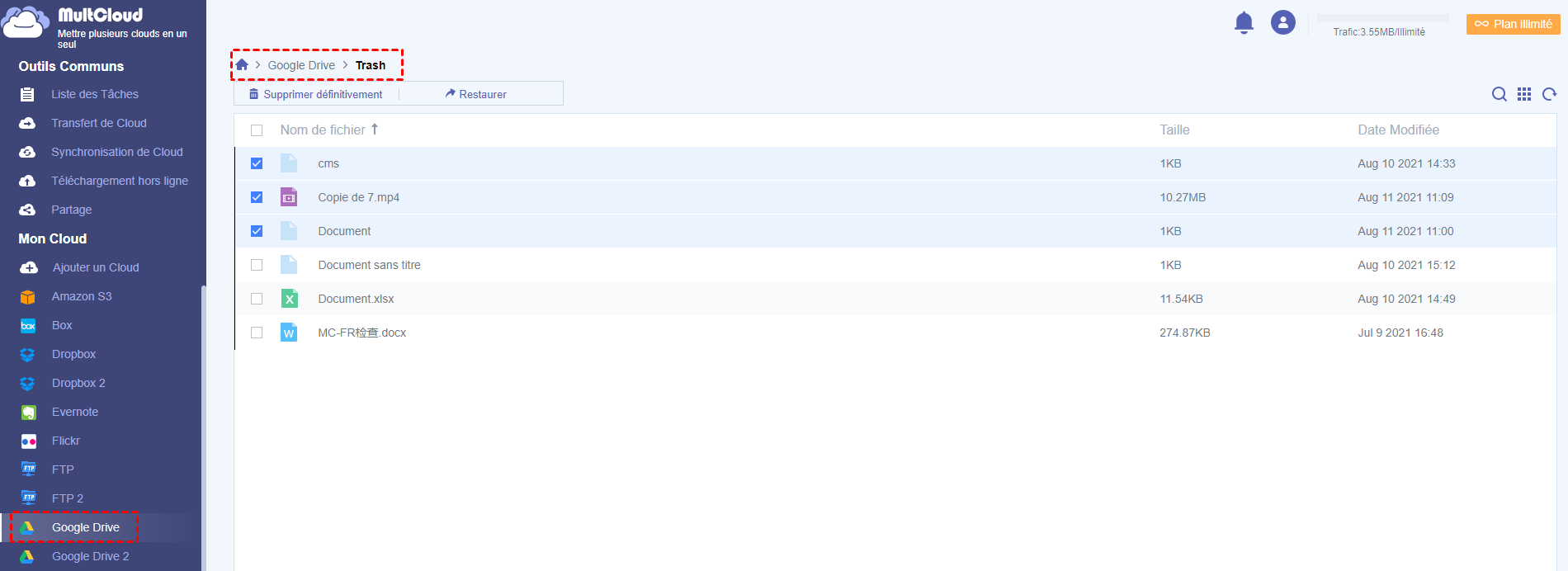
Πρόσθετες συμβουλές : Εάν σκοπεύετε να μεταφέρετε αυτά τα σημαντικά αρχεία πρώτα σε άλλο σύννεφο, στη συνέχεια διαγράψτε τα στο καλάθι για να διαγράψετε το Google Drive σας, μπορείτε επίσης να χρησιμοποιήσετε το Multcloud για να σας βοηθήσουμε. Για παράδειγμα, μπορείτε να μετακινήσετε το Google Drive σε αρχεία Dropbox. Για να μάθετε περισσότερα σχετικά με το πώς να προχωρήσετε, μπορείτε να κάνετε κλικ στο σύνδεσμο HyperText για να ρίξετε μια ματιά.
Μετά τη σύγκριση των δύο μεθόδων, η δεύτερη μέθοδος συνιστάται περισσότερο επειδή μπορείτε να καθαρίσετε το Google Drive σας με multcloud χάρη στη λειτουργικότητα “a click για επιλογή και διαγραφή”, το οποίο εξοικονομεί περισσότερο χρόνο. Και αυτό σας βοηθά επίσης να απελευθερώσετε το Google Drive μεταφέροντας πρώτα τα πολύτιμα αρχεία σε άλλο cloud player και στη συνέχεια διαγράφοντας αυτά τα αρχεία.
Τώρα, όσον αφορά τη δεύτερη κατάσταση: Εάν το Gmail καταλάμβανε έναν μεγαλύτερο αποθηκευτικό χώρο, πώς να το διαγράψετε ? Στην πραγματικότητα, τα μηνύματα ηλεκτρονικού ταχυδρομείου σπάνια καταλαμβάνουν πολύ αποθηκευτικό χώρο, αλλά τα συνημμένα το κάνουν. Λοιπόν, τι μπορείτε να κάνετε:
Βήμα 1: Συνδεθείτε στο Gmail σας.
Βήμα 2: Βρείτε τη γραμμή αναζήτησης Gmail, πληκτρολογήστε “έχει: Wide Attachment: 10m” χωρίς τα αποσπάσματα και, στη συνέχεια, κάντε κλικ στο εικονίδιο αναζήτησης και διαγράψτε τα αρχεία που έχετε ζητήσει.
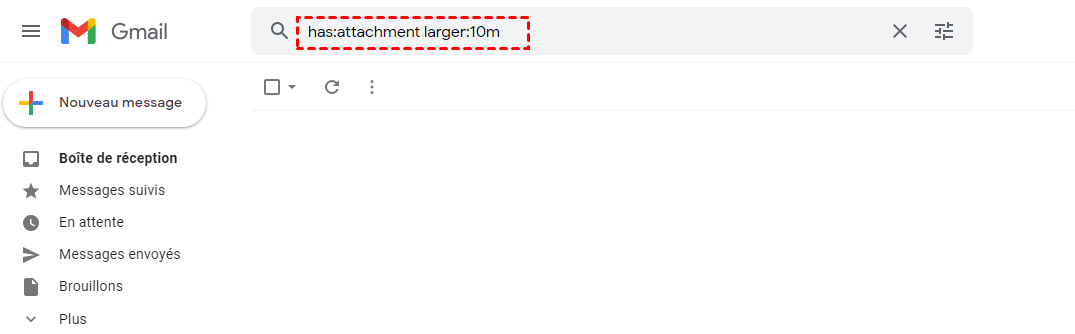
Βήμα 3: Μεταβείτε στο καλάθι Gmail για να διαγράψετε μόνιμα.
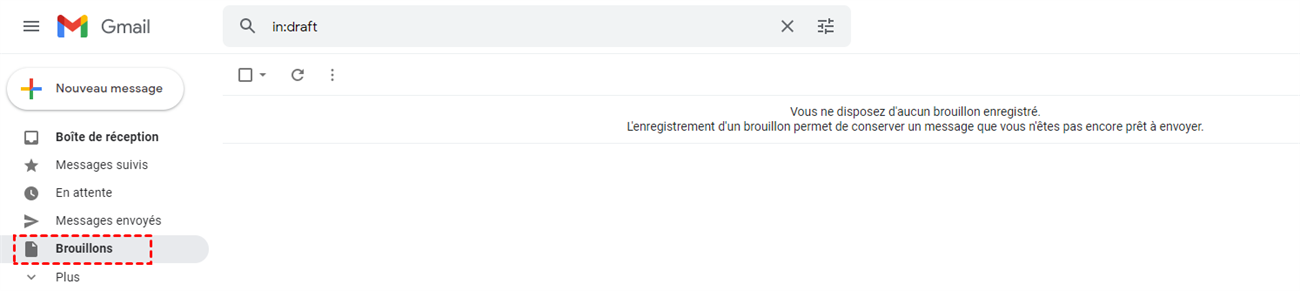
συμπέρασμα
Πώς να αδειάσετε το χώρο αποθήκευσης Google Drive με απλό και δωρεάν τρόπο ? Τώρα γνωρίζετε ήδη δύο μεθόδους και μπορείτε να επιλέξετε αυτό που σας ταιριάζει περισσότερο.
Εάν προτιμάτε να απελευθερώσετε το χώρο του Google Drive με το Multcloud, θα έχετε δύο επιλογές. Το πρώτο είναι ότι μπορείτε να διαγράψετε αρχεία από τα σύννεφα σας. Το άλλο είναι ότι μπορείτε να χρησιμοποιήσετε τη λειτουργία ” Μεταφορά σύννεφων »Για να μεταφέρετε τα αρχεία Drive Google σε άλλο σύννεφο για αντίγραφο ασφαλείας, τότε μπορείτε να διαγράψετε αυτά τα αρχεία Drive Google στο καλάθι.
Εκτός από τη “μεταφορά σύννεφων”, το Multcloud προσφέρει επίσης και άλλα χαρακτηριστικά όπως ” Συγχρονισμός σύννεφων ” Και ” Λήψη εκτός σύνδεσης »». Εάν ενδιαφέρεστε, μπορείτε να επισκεφθείτε τη σελίδα του προϊόντος σας.
Αποθήκη Google
Ανακαλύψτε τις τελευταίες εκτοξεύσεις, διαδηλώσεις και κατάρτιση προϊόντων που χάσατε κατά τη διάρκεια του επόμενου συνεδρίου του 2023. Πάμε !
Αποθήκευση αντικειμένων για εταιρείες όλων των μεγεθών
Το Cloud Storage είναι μια διαχειριζόμενη υπηρεσία για την αποθήκευση μη δομημένων δεδομένων. Αποθηκεύστε οποιοδήποτε ποσό δεδομένων και συλλέξτε τα όταν το επιθυμείτε.
Οι νέοι πελάτες επωφελούνται από 300 $ σε πιστώσεις για να δοκιμάσετε το Cloud Storage.
Ψάχνετε για άλλες πληροφορίες ? Ανακαλύψτε τις επιλογές προσωπικής αποθήκευσης, ομάδας και μπλοκ.
Πλεονεκτήματα του προϊόντος
Αυτόματη μετάβαση σε λιγότερο δαπανηρές κατηγορίες αποθήκευσης
Πρότυπα, Nearline, Coldline και αρχειοθετημένες επιλογές αποθήκευσης
Οικονομική, γρήγορη και βιώσιμη αποθήκευση για την αρχειοθέτηση και το αντίγραφο ασφαλείας των δεδομένων
Αποθήκευση σύννεφων σε βίντεο ενός λεπτού
Αυτόματες μεταβάσεις μεταξύ κατηγοριών αποθήκευσης
Με χαρακτηριστικά όπως η διαχείριση του κύκλου ζωής των αντικειμένων (OLM) και της αυτόματης κλάσης, μπορείτε εύκολα να βελτιστοποιήσετε το κόστος διανομής αντικειμένων μεταξύ των διαφόρων κατηγοριών αποθήκευσης. Από την άποψη του κουβά, μπορείτε να ενεργοποιήσετε την αυτόματη μετατόπιση αντικειμένων σε περισσότερες κατηγορίες αποθήκευσης “ψυχρής” ανάλογα με ορισμένους κανόνες, για παράδειγμα, σύμφωνα με την ημερομηνία κατά την οποία συμβουλεύτηκαν για τελευταία φορά. Δεν πληρώνετε για πρόωρη διαγραφή ή έξοδα αποκατάστασης ή τέλη μετάβασης στην τάξη για πρόσβαση σε αντικείμενα στις κατηγορίες αποθήκευσης “κρύου”.
Σχεδιάστε μια βέλτιστη στρατηγική αποθήκευσης για το φόρτο εργασίας του cloud
Αναδιπλασιασμός της ηπειρωτικής κλίμακας με βάση ένα συμβόλαιο επιπέδου υπηρεσίας
Οι κορυφαίοι κάδοι μας είναι διαθέσιμοι σε πολλές περιοχές. Ένας ηπειρωτικός κάδος αναπτύσσεται σε εννέα περιοχές που διαδίδονται σε τρεις ηπείρους, προσφέροντας έτσι χρόνο ανάκτησης (RTO) μηδέν. Σε περίπτωση μη διαθεσιμότητας σε μια περιοχή, οι εφαρμογές έχουν εύκολη πρόσβαση σε δεδομένα από άλλη περιοχή. Δεν απαιτείται αυτόματη διαδικασία κλίσης ή τροφοδοσίας. Για οργανισμούς που απαιτούν πολύ υψηλή διαθεσιμότητα, το Turbo Replication με Bironic Buckets προσφέρει ένα συμβόλαιο επιπέδου υπηρεσιών που περιλαμβάνει 15 -Minute RPO.
Γρήγορες και ευέλικτες υπηρεσίες μεταφοράς
Η υπηρεσία μεταφοράς αποθήκευσης είναι ένα εξαιρετικά ισχυρό εργαλείο μετανάστευσης δεδομένων στο διαδίκτυο στην αποθήκευση σύννεφων. Αυτή η κλιμακωτή και γρήγορη λύση σάς επιτρέπει να απλοποιήσετε τη διαδικασία μεταφοράς δεδομένων. Για να μεταφέρετε δεδομένα εκτός σύνδεσης, χρησιμοποιήστε τη συσκευή μεταφοράς. Αυτός ο διακομιστής αποθήκευσης είναι εγκατεστημένος στο κέντρο δεδομένων σας και, μόλις αποθηκευτούν τα δεδομένα σας, αποστέλλεται σε έναν από τους ιστότοπους κατάποσης όπου τα δεδομένα θα εισαχθούν στην αποθήκευση cloud.



