Πώς να εμφανίσετε καταγεγραμμένους κωδικούς πρόσβασης στο Google Chrome?, Google Chrome: Πώς να εμφανίσετε αποθηκευμένους κωδικούς πρόσβασης
Google Chrome: Πώς να εμφανίσετε αποθηκευμένους κωδικούς πρόσβασης
4. Στο αριστερό μενού, κάντε κλικ στο “Αυτόματη καταχώρηση”, τότε “Διαχειριστής κωδικού πρόσβασης”.
Πώς να εμφανίσετε καταγεγραμμένους κωδικούς πρόσβασης στο Google Chrome ?
Όπως πολλά προγράμματα περιήγησης στο διαδίκτυο, Google Chrome είναι σε θέση να καταγράφει και να επαναφέρει τα αναγνωριστικά σύνδεσης και τους κωδικούς πρόσβασης. Υπό την προϋπόθεση ότι του δώστε την εξουσιοδότηση, φυσικά !
Αυτό το σύστημα σας εμποδίζει να σας υπενθυμίσετε την σύνδεση και τον κωδικό πρόσβασής σας σε μερικούς από τους αγαπημένους σας ιστότοπους. Απλά πρέπει να τοποθετήσετε το ποντίκι σας με τη μορφή που το τελευταίο γεμίζει αυτόματα. Ωστόσο, με την πάροδο του χρόνου μπορεί να μην καταλάμβουμε πλέον τη λέξη σας, καταλήγετε να το ξεχνάτε. Μια πολύ προβληματική κατάσταση για να προστατεύσετε το απόρρητό σας στο Google Chrome, ειδικά αν προσπαθείτε να χρησιμοποιήσετε έναν άλλο υπολογιστή από τον δικό σας από το δικό σας.
Εμφάνιση καταγεγραμμένων κωδικών πρόσβασης στο Google Chrome
1. Ανοιξε το μενού Από το πρόγραμμα περιήγησης Google Chrome στο επάνω δεξιά και κάντε κλικ στο κουμπί Ρυθμίσεις.
2. Εμφανίζεται μια νέα σελίδα. Πηγαίνετε για να βρείτε την ενότητα Αυτόματη καταχώρηση. Στη συνέχεια, κάντε κλικ στο κουμπί Κωδικοί πρόσβασης.
3. Εμφανίζεται μια λίστα στην οθόνη. Θα βρείτε όλους τους ιστότοπους όπου τα αναγνωριστικά σύνδεσής σας έχουν αποθηκευτεί από το Google Chrome.
Σημείωση : Μπορείτε να βρείτε έναν συγκεκριμένο ιστότοπο αναζητώντας την ειδική γραμμή στο επάνω μέρος της σελίδας.
4. Κάνε κλικ στοΕικονίδιο ματιών. Εμφανίζεται ο κωδικός πρόσβασης.
Γνωρίζετε τώρα τον κωδικό πρόσβασης που χρησιμοποιείται για τον εν λόγω ιστότοπο. Εάν θέλετε να ακυρώσετε αυτό το απομνημόνευσης, γνωρίζετε ότι είναι πολύ πιθανό: απλά κάντε κλικ στο εικονίδιο 3 σημείων, δίπλα στο μάτι και επάνω ΔΙΑΓΡΑΦΩ.
Βρείτε άλλα μαθήματα αφιερωμένα στην προστασία της ιδιωτικής σας ζωής στο Google Chrome:
- Πώς να διαγράψετε τους κωδικούς πρόσβασης που αποθηκεύονται στο Google Chrome ?
- Πώς να ενεργοποιήσετε τη λειτουργία ιδιωτικής πλοήγησης στο Google Chrome ?
- Πώς να διαγράψετε ιστότοπους που επισκέπτονται συχνά στο Google Chrome ?
- Πώς να καταργήσετε τις προηγούμενες καταχωρήσεις στο Google Chrome ?
- Πώς να τροποποιήσετε έναν καταγεγραμμένο κωδικό πρόσβασης στο Google Chrome ?
- Πώς να διαγράψετε το ιστορικό στο Google Chrome ?
- Πώς να αδειάσετε την προσωρινή μνήμη στο Google Chrome ?
- Πώς να διαγράψετε τα cookies στο Google Chrome ?
- Πολύ καλή απόδοση
- Απλό και ευχάριστο στη χρήση
- Ένα πηγάδι περιήγησης
Ολοκληρωμένο και ρευστό, το Google Chrome ξεχωρίζει ως δωρεάν αναφορά για προγράμματα περιήγησης ιστού και βρίσκεται σε άριστη θέση μπροστά σε άλλες εφαρμογές ναυαρχίδων όπως το Mozilla Firefox και το Microsoft Edge (Ex-Internet Explorer). Για να ολοκληρώσει την έκδοση Windows, Mac και Linux για υπολογιστή, η εταιρεία της Καλιφόρνιας προσφέρει επίσης μια έκδοση για κινητά συμβατή με το Android και το iOS.
Ολοκληρωμένο και ρευστό, το Google Chrome ξεχωρίζει ως δωρεάν αναφορά για προγράμματα περιήγησης ιστού και βρίσκεται σε άριστη θέση μπροστά σε άλλες εφαρμογές ναυαρχίδων όπως το Mozilla Firefox και το Microsoft Edge (Ex-Internet Explorer). Για να ολοκληρώσει την έκδοση Windows, Mac και Linux για υπολογιστή, η εταιρεία της Καλιφόρνιας προσφέρει επίσης μια έκδοση για κινητά συμβατή με το Android και το iOS.
Google Chrome: Πώς να εμφανίσετε αποθηκευμένους κωδικούς πρόσβασης
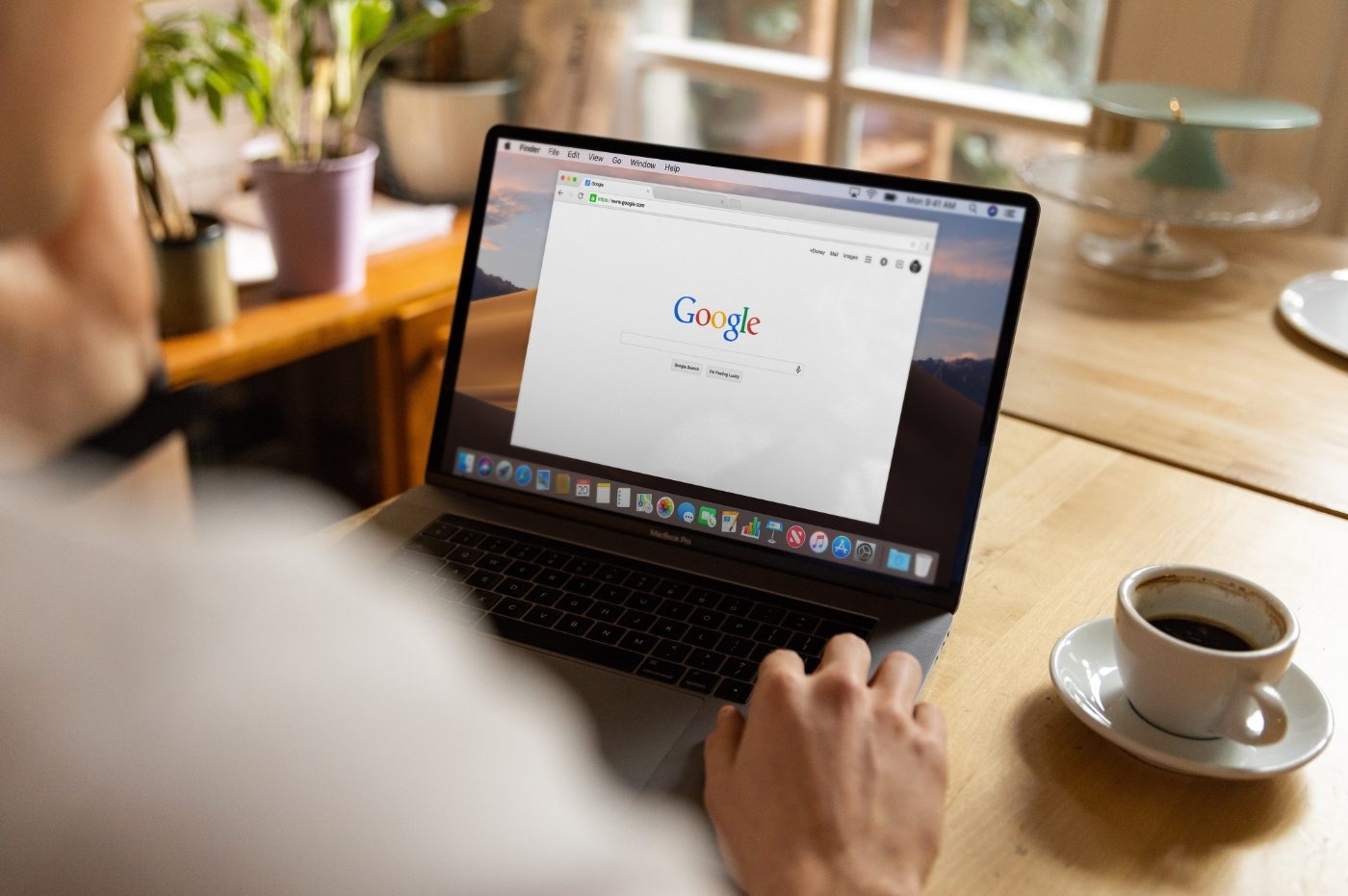
Εάν χρησιμοποιείτε την υπηρεσία δημιουργίας και δημιουργίας αντιγράφων ασφαλείας του Chrome Password, ξέρετε πόσο πρακτικό είναι. Εξηγούμε εδώ πώς να βρείτε όλους τους καταγεγραμμένους κωδικούς πρόσβασης εάν θέλετε να τις χρησιμοποιήσετε αλλού παρά στο πρόγραμμα περιήγησης στο Web Google.
Με την ενεργοποίηση της αυτόματης καταχώρησης κωδικών πρόσβασης στο Chrome, το πρόγραμμα περιήγησης σας προσφέρει για να τα αποθηκεύσετε. Μια πρακτική επιλογή που σας επιτρέπει να δημιουργήσετε έναν πολύ ασφαλή κωδικό πρόσβασης με ένα κλικ και να το αποθηκεύσετε αυτόματα. Αλλά πού μπορούμε να τα βρούμε τότε ? Εξηγούμε εδώ πώς να το έχετε πρόσβαση γρήγορα.
Πώς να εμφανίσετε καταγεγραμμένους κωδικούς πρόσβασης στο Google Chrome
Μετά την εκτόξευση του Google Chrome, ακολουθήστε τα παρακάτω βήματα:
1. Κάντε κλικ στο μενού που αντιπροσωπεύεται από τα τρία κατακόρυφα σημεία στο επάνω δεξιά της σελίδας.
2. Επιλέξτε την καρτέλα “Ρυθμίσεις”.
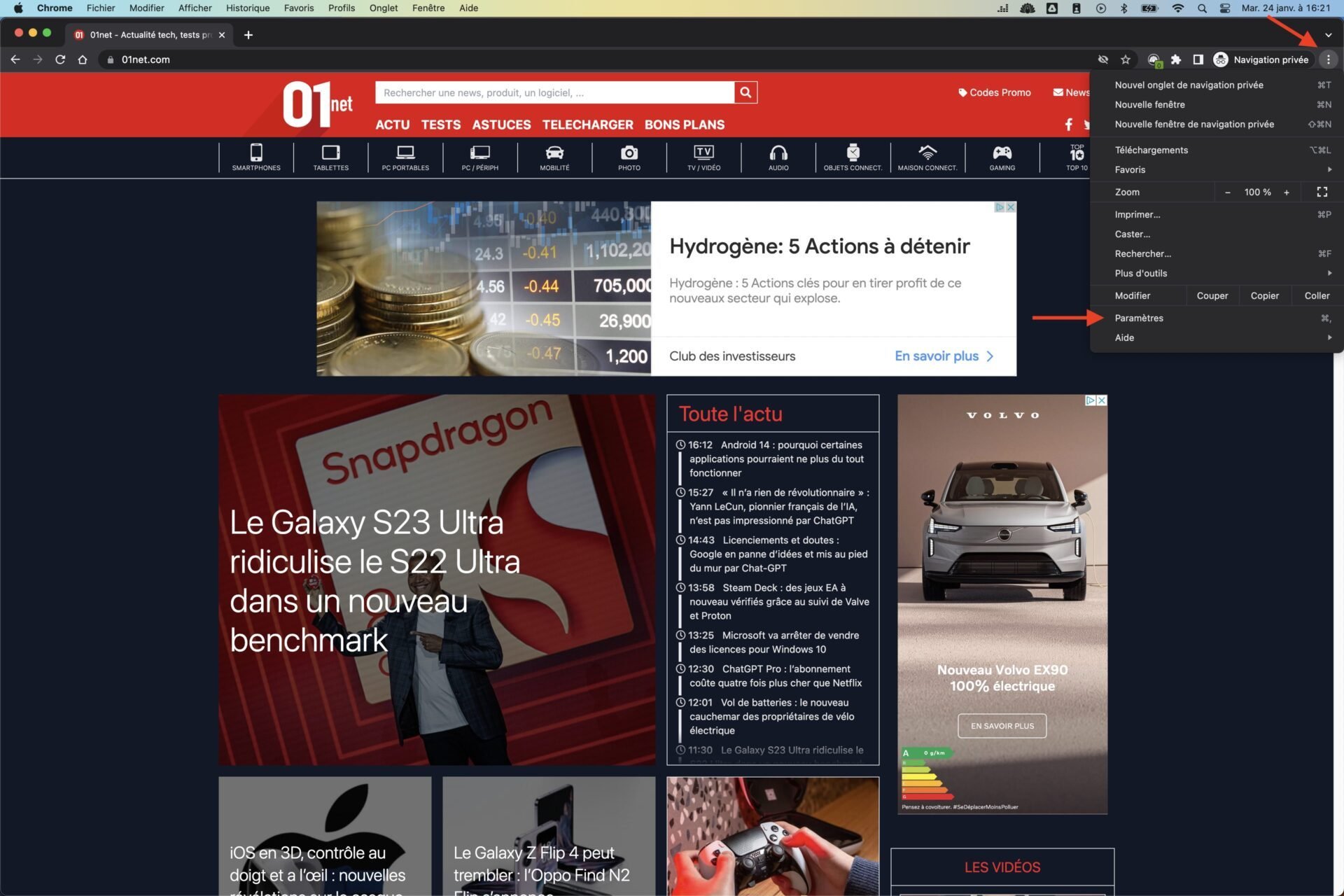
3. Φτάνετε τώρα στη σελίδα ρυθμίσεων Google Chrome.
4. Στο αριστερό μενού, κάντε κλικ στο “Αυτόματη καταχώρηση”, τότε “Διαχειριστής κωδικού πρόσβασης”.
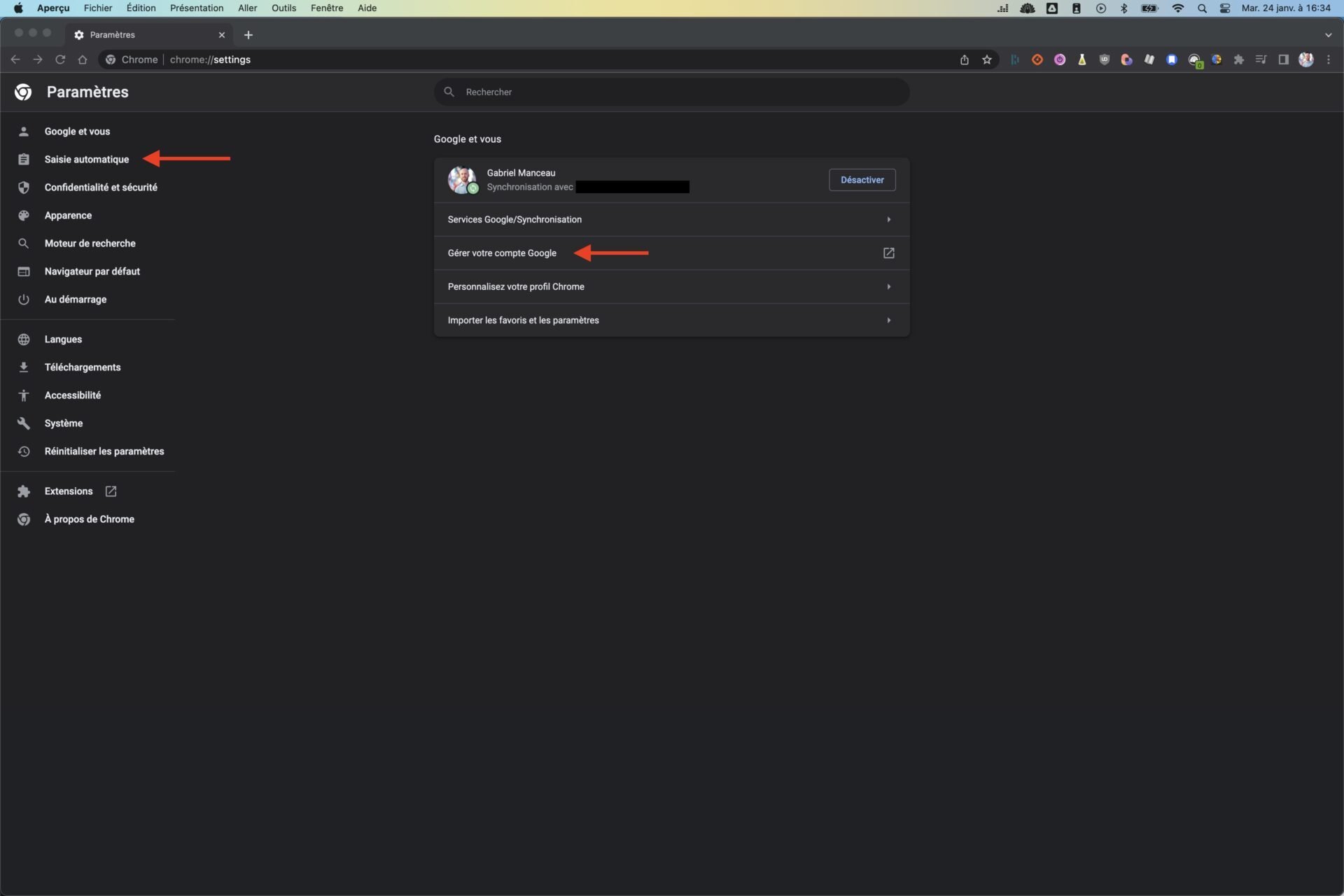
5. Η λίστα όλων των τοποθεσιών για τους οποίους έχετε αποθηκεύσει ένα αναγνωριστικό και εμφανίζεται ένας κωδικός πρόσβασης.
6. Όπως μπορείτε να δείτε, οι κωδικοί πρόσβασης είναι κρυμμένοι. Κάντε κλικ στο μάτι για να τα εμφανιστούν.
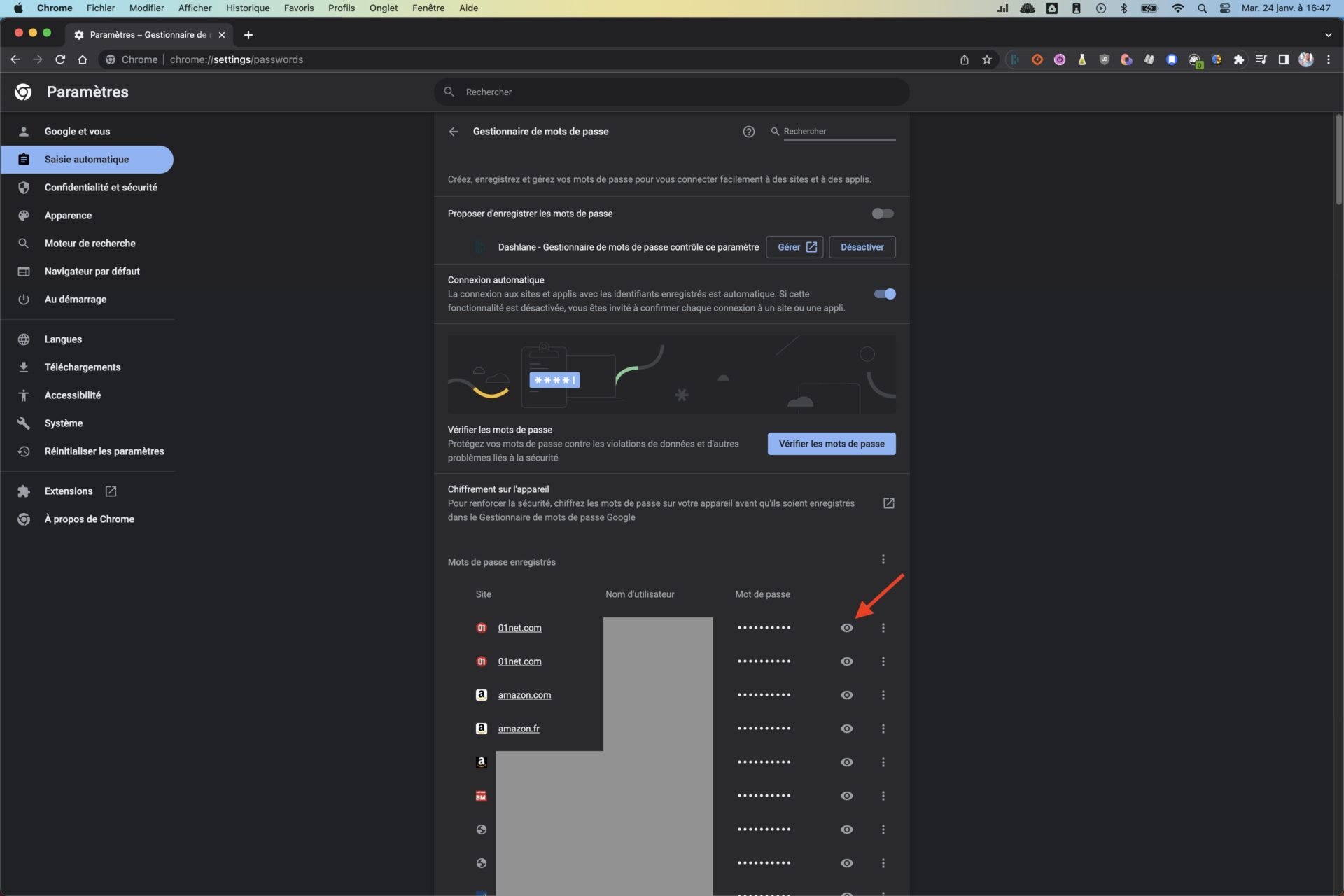
7. Ο κύριος κωδικός πρόσβασης του υπολογιστή σας θα ζητηθεί (μόνο μία φορά) για την εμφάνιση κωδικών πρόσβασης Google Chrome.
8. Τα τρία μικρά σημεία που βρίσκονται δίπλα στο μάτι σας επιτρέπουν να αντιγράψετε, να τροποποιήσετε ή να διαγράψετε κωδικό πρόσβασης.
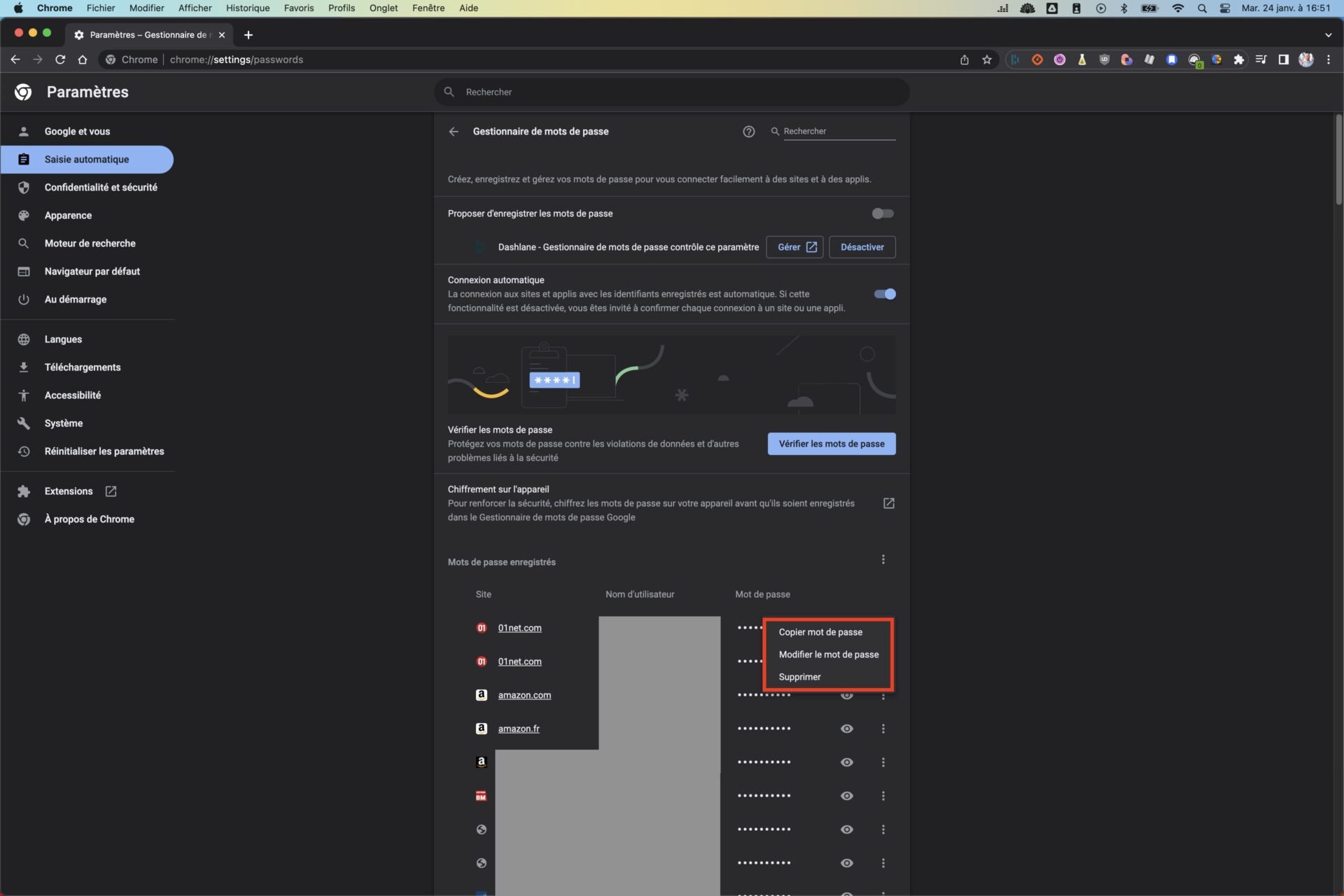
Στην ίδια σελίδα, είναι επίσης δυνατό να ελέγξετε τις λέξεις κωδικού πρόσβασης για να τις προστατεύσετε από παραβιάσεις δεδομένων και άλλα προβλήματα ασφαλείας. Εάν αυτό το θέμα σας ενδιαφέρει, μεταβείτε στο σεμινάριο μας για να μάθετε εάν οι κωδικοί πρόσβασης σας διακυβεύονται.
Τέλος, εάν θέλετε να εμφανίσετε τους κωδικούς πρόσβασης Chrome για να τις εισαγάγετε ή να τις εξαγάγετε σε έναν διαχειριστή κωδικού πρόσβασης, απλά κάντε κλικ στα τρία σημεία που βρίσκονται δίπλα στο “Αποθήκευση κωδικών πρόσβασης”.
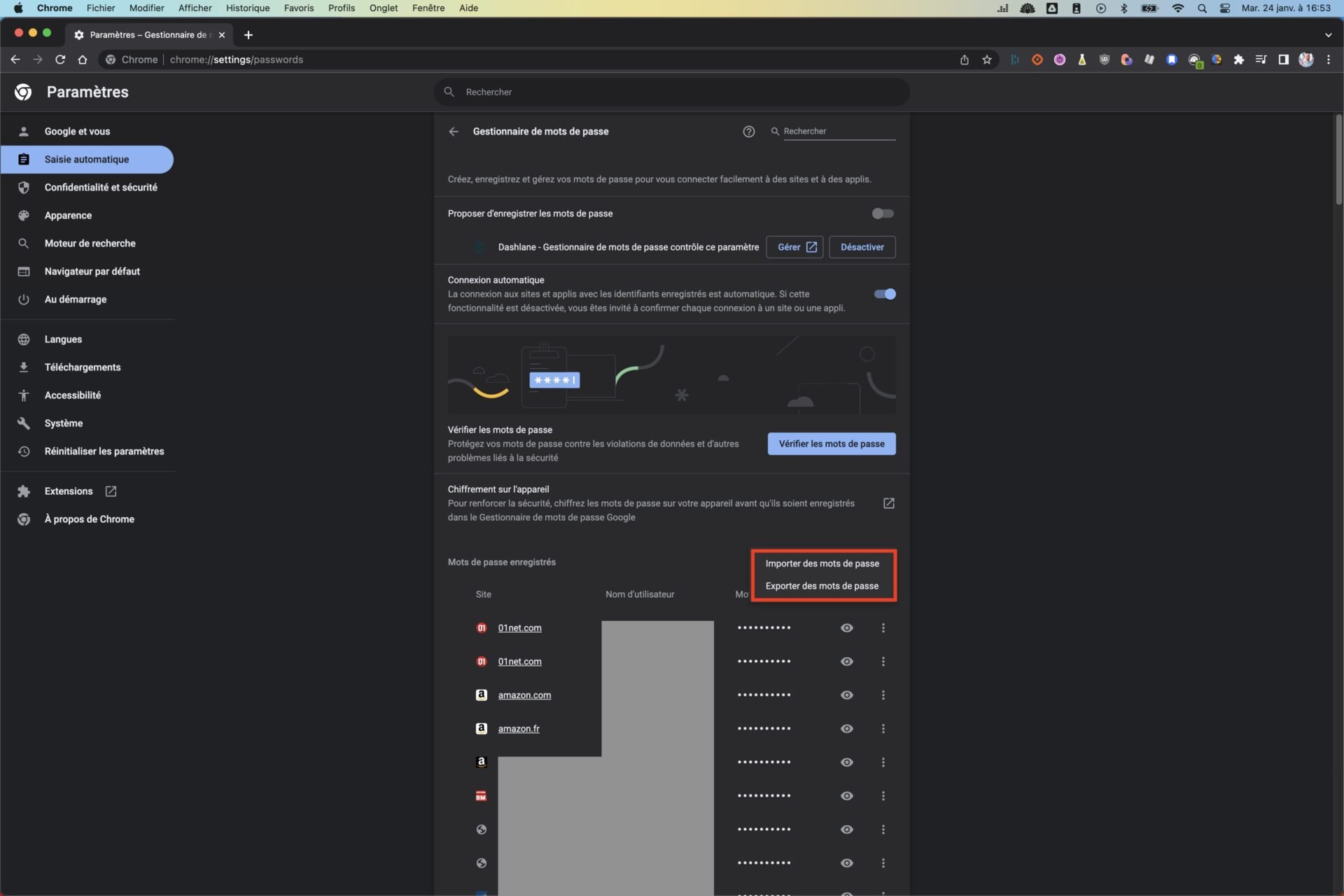
Σημειώστε ότι ο χειρισμός είναι ο ίδιος από το Google Chrome στο smartphone Android ή iOS. Εδώ, τώρα ξέρετε πού να βρείτε τους καταγεγραμμένους κωδικούς πρόσβασης στο Google Chrome και πώς να τα εμφανίσετε !



