Πώς να προσθέσετε μια υπογραφή στο Gmail (Advanced Options), Gmail: Πώς να προσθέσετε μια υπογραφή σε ένα email
Gmail: Πώς να προσθέσετε μια υπογραφή σε ένα email
Μπορείτε επίσης να αποφασίσετε ότι η υπογραφή δεν πρέπει δεν περιλαμβάνεται αυτόματα. Σε αυτή την περίπτωση, κατά τη σύνταξη του email σας, αν θέλετε να προσθέσετε την υπογραφή σας, κάντε κλικ στο εικονίδιο με στυλό �� τότε στο όνομα της υπογραφής για να προσθέσετε.
Tutorial: Δημιουργήστε μια υπογραφή στο Gmail και τοποθετήστε το στα email σας
Εάν δεν έχετε δημιουργήσει ακόμη μια υπογραφή στις ρυθμίσεις, πρέπει να προστεθεί. Τότε μπορείτε να ορίσετε εάν πρέπει να συμπεριληφθεί στα μηνύματα που στέλνετε ή στα μηνύματα ηλεκτρονικού ταχυδρομείου στα οποία απαντάτε (ή ότι μεταφέρετε).
Πώς να δημιουργήσετε μια νέα υπογραφή στο Gmail ?
Δημιουργήστε μια υπογραφή Gmail σε έναν υπολογιστή
- Ανοίξτε μηνύματα Gmail και συνδεθείτε με το σωστό λογαριασμό (εάν έχετε πολλά)
- Στο επάνω δεξιά, κάντε κλικ στην επιλογή Ρυθμίσεις ⚙️ τότε Δείτε όλες τις παραμέτρους
- Μείνετε στην καρτέλα Γενικά, μετακινηθείτε μέχρι να βρείτε την ενότητα Υπογραφή. Κάτω από “Χωρίς υπογραφή”, κάντε κλικ στο κουμπί Δημιουργώ
- Επιλέξτε ένα όνομα για την υπογραφή σας (για να τα διαφοροποιήσετε, αν δημιουργήσετε πολλά) και κάντε κλικ στο Δημιουργώ
- Η υπογραφή εμφανίζεται στη λίστα: στα δεξιά, έχετε χώρο για να γράψετε την υπογραφή σας. Βάλτε όλο το κείμενο που θέλετε, με ανατροφοδότηση γραμμής, μορφοποίηση (λίπος, χρώμα, μέγεθος. Ουσία
- Μην ξεχάσετε να πάτε στο κάτω μέρος της σελίδας και να κάνετε κλικ Αποθήκευσε τις αλλαγές
Τώρα που δημιουργείται η υπογραφή σας, πρέπει να διαμορφώσετε το Gmail για να το προσθέσετε στα μηνύματά σας, όπως εξηγείται παρακάτω.
Δημιουργήστε μια υπογραφή Gmail στο τηλέφωνο Android
- Ανοίξτε την εφαρμογή Gmail
- Επάνω αριστερά, πατήστε μενού
- Μετακινηθείτε προς τα κάτω την οθόνη και, στη συνέχεια, πατήστε Ρυθμίσεις
- Επιλέξτε τον λογαριασμό Google για τον οποίο θέλετε να προσθέσετε μια υπογραφή.
- Πιέζω Κινητό υπογραφή
- Γράψτε το κείμενο της υπογραφής σας (είναι μόνο ένα ακατέργαστο κείμενο χωρίς μορφοποίηση. Μεταβείτε σε έναν υπολογιστή για προχωρημένες επιλογές. Ουσία
- Επικύρωση πατώντας Εντάξει
Δημιουργήστε μια υπογραφή Gmail στο iPhone ή το iPad
- Στο iPhone ή το iPad σας, ανοίξτε την εφαρμογή Gmail
- Πατήστε το μενού
- Μετακινηθείτε προς τα κάτω την οθόνη και, στη συνέχεια, πατήστε Ρυθμίσεις
- Πατήστε τον λογαριασμό σας
- Πιέζω Παράμετροι υπογραφής
- Ενεργοποιήστε την παράμετρο Κινητό υπογραφή
- Γράψτε το κείμενο της υπογραφής σας (είναι μόνο ένα ακατέργαστο κείμενο χωρίς μορφοποίηση. Μεταβείτε σε έναν υπολογιστή για προχωρημένες επιλογές. Ουσία
- Επικύρωση πιέζοντας πίσω ⬅️
Πώς να εισαγάγετε μια υπογραφή σε ένα μήνυμα ηλεκτρονικού ταχυδρομείου στο Gmail ?
Μπορείτε να διαμορφώσετε το gmail έτσι ώστε η υπογραφή σας να είναι Προστέθηκε συστηματικά στα email σας, χωρίς να χρειάζεται να το προσθέσετε χειροκίνητα. Αρκεί να μεταβείτε στις ρυθμίσεις, στην καρτέλα Γενικά, στην ενότητα υπογραφής, να επιλέξετε την υπογραφή σας (εάν έχετε πολλά) και να την επιλέξετε στο παιχνίδι Προεπιλεγμένες τιμές υπογραφής. Μην ξεχάσετε να πάτε στο κάτω μέρος της σελίδας και να κάνετε κλικ Αποθήκευσε τις αλλαγές.
Μπορείτε επίσης να αποφασίσετε ότι η υπογραφή δεν πρέπει δεν περιλαμβάνεται αυτόματα. Σε αυτή την περίπτωση, κατά τη σύνταξη του email σας, αν θέλετε να προσθέσετε την υπογραφή σας, κάντε κλικ στο εικονίδιο με στυλό �� τότε στο όνομα της υπογραφής για να προσθέσετε.
Πώς να αλλάξετε την υπογραφή σας στο Gmail ?
- Στο επάνω δεξιά, κάντε κλικ στην επιλογή Ρυθμίσεις ⚙️ τότε Δείτε όλες τις παραμέτρους
- Μείνετε στην καρτέλα Γενικά, μετακινηθείτε μέχρι να βρείτε την ενότητα Υπογραφή.
- Κάντε κλικ στην υπογραφή για να τροποποιήσετε (εάν έχετε πολλά) και να τροποποιήσετε όλο το κείμενο (ή τις εικόνες) της υπογραφής σας στο χώρο στα δεξιά
- Επικυρώστε στο κάτω μέρος της σελίδας κάνοντας κλικ Αποθήκευσε τις αλλαγές
Πώς να προσθέσετε μια εικόνα σε μια υπογραφή Gmail ?
- Στο επάνω δεξιά, κάντε κλικ στην επιλογή Ρυθμίσεις ⚙️ τότε Δείτε όλες τις παραμέτρους
- Μείνετε στην καρτέλα Γενικά, μετακινηθείτε μέχρι να βρείτε την ενότητα Υπογραφή.
- Κάντε κλικ στην υπογραφή για τροποποίηση (εάν έχετε πολλά)
- Στην επιθυμητή τοποθεσία, κάντε κλικ στο εικονίδιο “Εισαγωγή μιας εικόνας”. Μπορείτε να προσθέσετε μια εικόνα με τη διεύθυνση URL (εάν είναι δημόσια) ή από το Google Drive σας ή κάνοντας κλικ στο “Import” για να επιλέξετε μια εικόνα διαθέσιμη στον υπολογιστή σας
- Επικυρώστε στο κάτω μέρος της σελίδας κάνοντας κλικ Αποθήκευσε τις αλλαγές
Πώς να αφαιρέσετε τις 2 παύλες που εμφανίζονται πριν από την υπογραφή του Gmail ?
- Στο επάνω δεξιά, κάντε κλικ στην επιλογή Ρυθμίσεις ⚙️ τότε Δείτε όλες τις παραμέτρους
- Μείνετε στην καρτέλα Γενικά, μετακινηθείτε μέχρι να βρείτε την ενότητα Υπογραφή.
- Ελέγξτε το “Εισαγάγετε την υπογραφή πριν από το κείμενο των προηγούμενων μηνυμάτων στις απαντήσεις και διαγράψτε τη γραμμή” – – “που προηγείται.””
- Επικυρώστε πηγαίνοντας στο κάτω μέρος της σελίδας και κάνοντας κλικ Αποθήκευσε τις αλλαγές
Μπορούμε να χρησιμοποιήσουμε αρκετές υπογραφές στο Gmail ?
Ναι στον υπολογιστή είναι δυνατό να διαθέσετε αρκετές υπογραφές στον λογαριασμό σας στο Gmail και όταν γράφετε ένα email μπορείτε να επιλέξετε ποιο ένθετο στο μήνυμα.
Για να το κάνετε αυτό, απλά επαναλάβετε τη διαδικασία για να προσθέσετε μια νέα υπογραφή. Στη συνέχεια, όταν γράφετε το email σας, κάντε κλικ στο εικονίδιο με στυλό �� και στη συνέχεια στο όνομα της υπογραφής για να προσθέσετε.
Πώς να διαγράψετε μια υπογραφή στο Gmail ?
- Στο επάνω δεξιά, κάντε κλικ στην επιλογή Ρυθμίσεις ⚙️ τότε Δείτε όλες τις παραμέτρους
- Μείνετε στην καρτέλα Γενικά, μετακινηθείτε μέχρι να βρείτε την ενότητα Υπογραφή.
- Εντοπίστε την υπογραφή που πρέπει να διαγραφεί (εάν έχετε πολλά) και κάντε κλικ στο εικονίδιο με σκουπίδια �� για να το διαγράψετε
- Επικυρώστε στο κάτω μέρος της σελίδας κάνοντας κλικ Αποθήκευσε τις αλλαγές
Σας άρεσε αυτή η συμβουλή ?
Gmail: Πώς να προσθέσετε μια υπογραφή σε ένα email
Είτε για την προσωπική ή επαγγελματική σας διεύθυνση, μια υπογραφή δίνει πάντα μια μάρκα σοβαρότητας και πολύτιμων πληροφοριών στους συνομιλητές σας. Αυτό το σεμινάριο θα σας δείξει πώς να προσθέσετε σε κάθε ένα από τα μηνύματά σας.
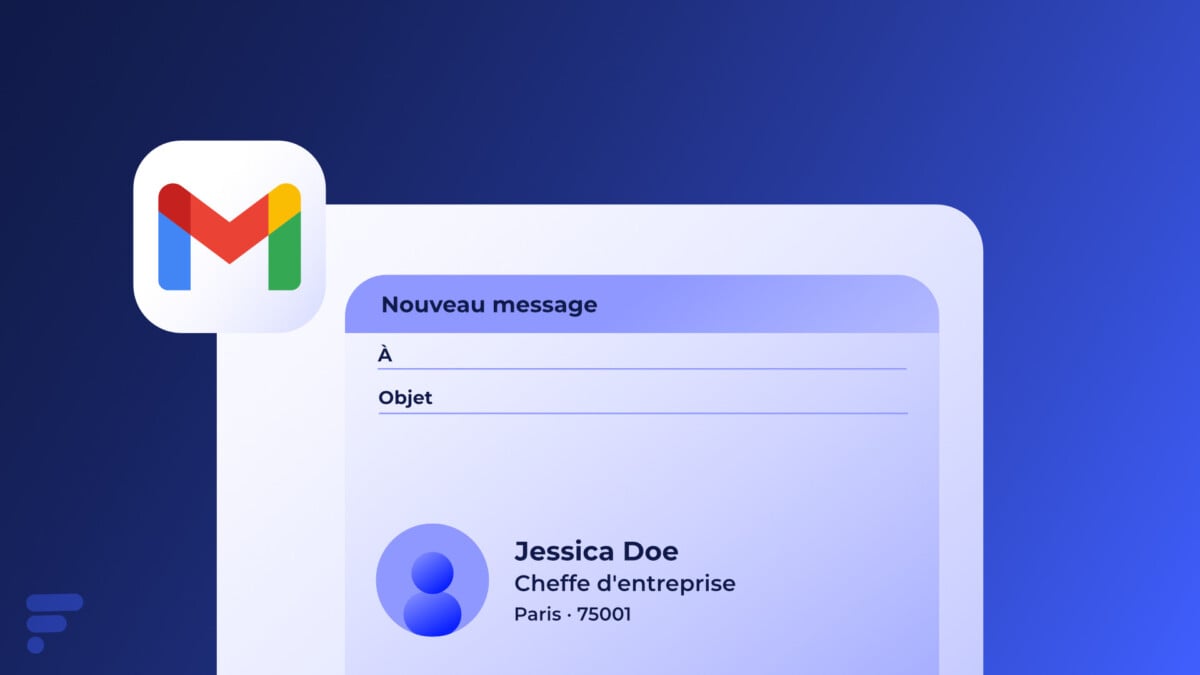
Είτε χρησιμοποιείτε μια προσωπική ή επαγγελματική διεύθυνση, εάν υπάρχει ένα στοιχείο που θα εγγυηθεί στα μηνύματά σας μια προσωπική κάψυλα, είναι η υπογραφή !
Συνολικά, αυτή η υπογραφή είναι ένα εργαλείο που μπορεί να χρησιμοποιηθεί για την ενίσχυση της επαγγελματικής σας παρουσίας, τη διευκόλυνση της επικοινωνίας, την προώθηση των δραστηριοτήτων σας και τη συμμόρφωση με τις νομικές απαιτήσεις, στις επιχειρήσεις ή από προσωπική άποψη. Αυτό είναι ένα μικρό στοιχείο που μπορεί να έχει σημαντικό αντίκτυπο στον τρόπο με τον οποίο αντιλαμβάνεστε και στην αποτελεσματικότητα των επικοινωνιών σας μέσω ηλεκτρονικού ταχυδρομείου.
Οι λόγοι για να προσθέσετε μια υπογραφή στα μηνύματα ηλεκτρονικού ταχυδρομείου της είναι πολλοί. Σκεφτόμαστε πρώτα την επαγγελματική ταυτοποίηση που επιτρέπει, εκτός από το πλήρες όνομά σας, να δώσετε στον τίτλο σας και το όνομα της εταιρείας ή στον οργανισμό στον οποίο εργάζεστε για να κάνετε τις επικοινωνίες σας πιο επίσημες και αξιόπιστες. Είναι επίσης ένας καλός τρόπος για να μοιραστείτε τα στοιχεία επικοινωνίας σας, όπως ο αριθμός τηλεφώνου σας, η διεύθυνση της εταιρείας σας (δεν σας συμβουλεύουμε να μοιραστείτε την προσωπική σας διεύθυνση) και ενδεχομένως τους λογαριασμούς κοινωνικών μέσων σας.
Σημειώστε ότι σε ορισμένα επαγγέλματα, μπορεί να χρειαστεί να συμπεριληφθούν οι νόμιμες προειδοποιήσεις ή οι ρήτρες μη ευθύνης σε κάθε επικοινωνία και υπογραφή είναι ένα πολύτιμο εργαλείο με αυτή την έννοια. Επιπλέον, για τους επαγγελματίες που επιθυμούν να επισημάνουν την εικόνα της μάρκας τους, μια επαγγελματική και προσεκτικά σχεδιασμένη υπογραφή μπορεί να διαδραματίσει σημαντικό ρόλο στη συνέπεια της παρουσίασης αυτής της εικόνας.
Πώς να δημιουργήσετε μια υπογραφή στο Gmail ?
Στο πλοηγό
- Συνδεθείτε στον λογαριασμό σας στο Gmail χρησιμοποιώντας ένα πρόγραμμα περιήγησης ιστού.
- Κάντε κλικ στο κουμπί ρύθμισης στο επάνω δεξιά και μετά Δείτε όλες τις παραμέτρους.

- Στην καρτέλα Γενικός, μετακινηθείτε μέχρι το τμήμα Υπογραφή όπου μπορείτε να δημιουργήσετε και να προσαρμόσετε την υπογραφή σας.
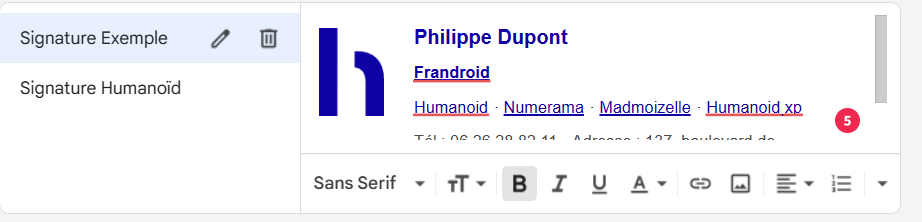
- Μόλις δημιουργηθεί η υπογραφή, μπορείτε να επιλέξετε να την προσθέσετε στα νέα σας μηνύματα ηλεκτρονικού ταχυδρομείου και σε απαντήσεις και μεταφορές. Μπορείτε επίσης να ελέγξετε το πλαίσιο Εισαγάγετε αυτήν την υπογραφή πριν από το κείμενο που αναφέρεται στις απαντήσεις Εάν θέλετε η υπογραφή σας να εμφανιστεί στην κορυφή των μηνυμάτων σας, ακόμη και πάνω από τις απαντήσεις.

- Στη συνέχεια, μετακινήστε τη σελίδα προς τα κάτω και κάντε κλικ στο κουμπί Αποθήκευσε τις αλλαγές Έτσι ώστε η υπογραφή σας να προστεθεί στα email σας.
Κινητό
- Ανοίξτε την εφαρμογή Gmail και συνδεθείτε στον λογαριασμό σας.
- Πατήστε το μενού τριών οριζόντιων γραμμών στην επάνω αριστερή γωνία για να ανοίξετε το πλευρικό μενού. Μετακινηθείτε προς τα κάτω και πατήστε Ρυθμίσεις.
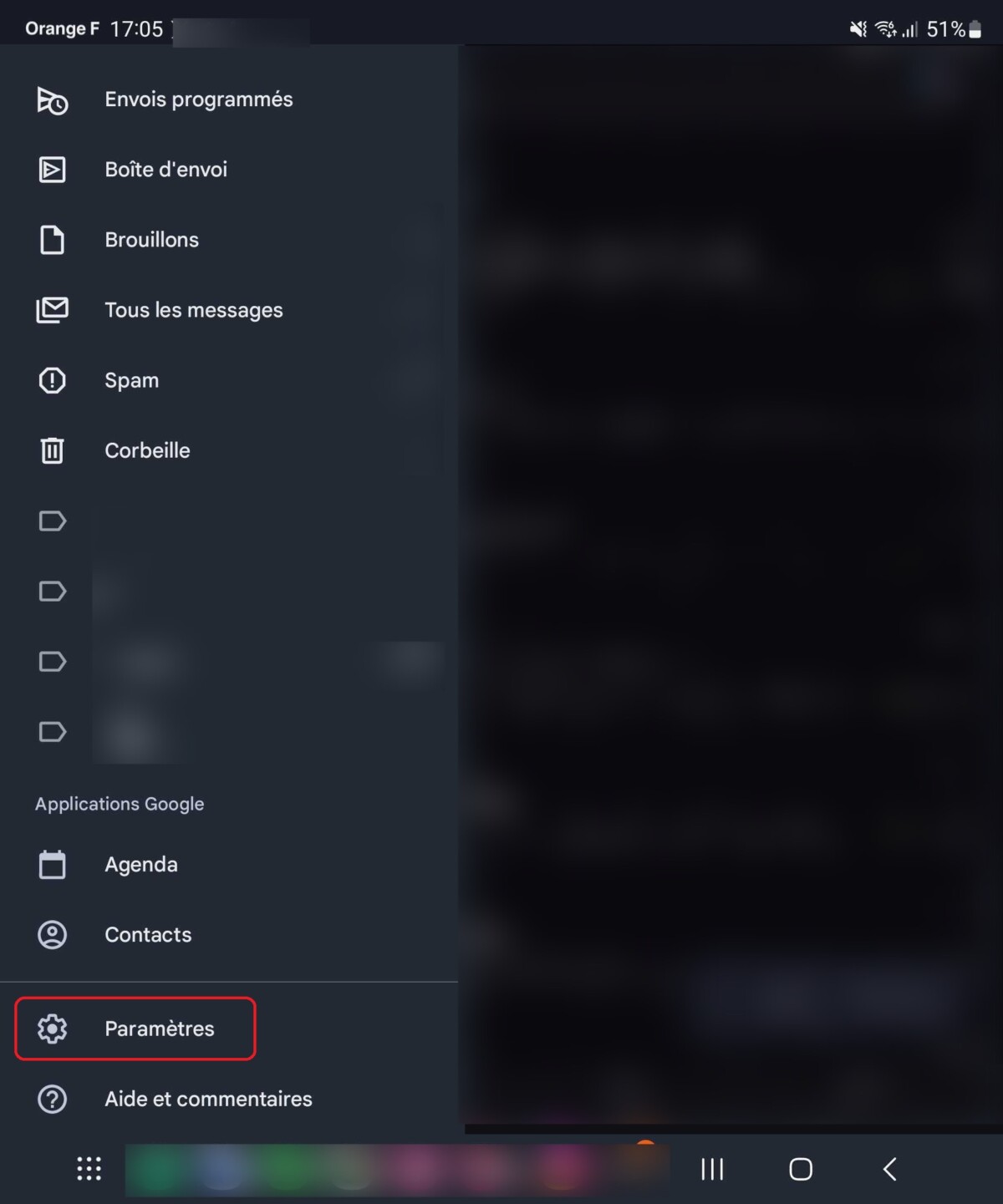
- Επιλέξτε τον λογαριασμό του οποίου η υπογραφή θέλετε να διαμορφώσετε.
- Μετακινηθείτε μέχρι να φτάσετε στην επιλογή Κινητό υπογραφή.
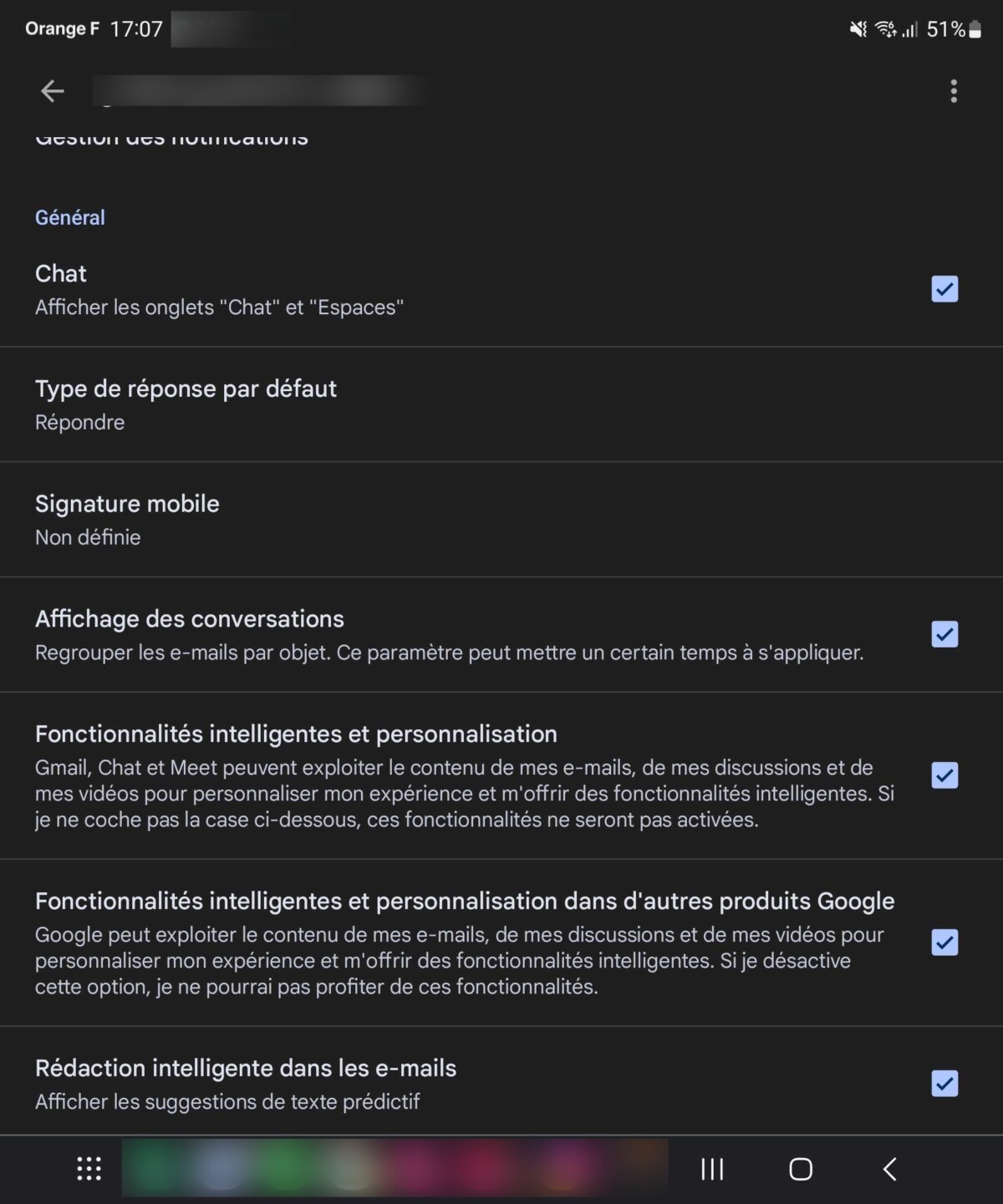
- Μάθετε την υπογραφή που θέλετε για τα email σας. Σημειώστε ότι αυτή η υπογραφή θα είναι λιγότερο λεπτομερής από ό, τι στην έκδοση του προγράμματος περιήγησης Gmail, το εργαλείο δεν είναι τόσο πλήρες και απλά επιτρέποντας να προσθέσετε γραμμές κειμένου.
- Μόλις προσθέσετε την υπογραφή σας, πατήστε το βέλος επιστροφής ή το κουμπί επιβεβαίωσης για να αποθηκεύσετε αλλαγές.
Για να μας ακολουθήσετε, σας προσκαλούμε να κατεβάσετε την εφαρμογή μας Android και iOS. Μπορείτε να διαβάσετε τα άρθρα, τα αρχεία μας και να παρακολουθήσετε τα πιο πρόσφατα βίντεο του YouTube.



