Forgotten Password Mac: Βρείτε τον κωδικό πρόσβασης στο Mac, αν έχετε ξεχάσει τον κωδικό πρόσβασης σύνδεσης στο Mac σας – Apple Assistance (FR)
Εάν ξεχάσατε τον κωδικό πρόσβασης σύνδεσης με το Mac σας
Βήμα 3| Εισαγάγετε το “PassWd Username”, στη συνέχεια, αλλάξτε το “Όνομα χρήστη” στο όνομα του λογαριασμού του οποίου ο κωδικός πρόσβασης έπρεπε να επαναφέρετε. Στη συνέχεια, πατήστε “Εισαγωγή”.
5 τρόποι για να βρείτε τον ξεχασμένο κωδικό πρόσβασης στο Mac σας
Εάν αντιμετωπίσετε αυτό το πρόβλημα, αυτό το άρθρο θα σας εξηγήσει πώς να επαναφέρετε και να σας συνδέσετε γρήγορα με το MacBook ή το iMac όταν έχετε ξεχάσει τον κωδικό πρόσβασής σας. Συνεχίστε να διαβάζετε για να ανακαλύψετε αυτές τις 5 λύσεις στο πρόβλημα του ξεχασμένου κωδικού πρόσβασης του MacBook σας.
Σε απάντηση για να ξεχνάμε τους κωδικούς πρόσβασης του iMac/MacBook, παρέχονται οι ακόλουθες 5 ολοκληρωμένες μεθόδους για την επαναφορά του κωδικού πρόσβασης MacBook στο σπίτι.
- 1. Χρησιμοποιήστε το αναγνωριστικό Apple για να λάβετε τον δείκτη κώδικα PASS
- 2. Αλλάξτε τον κωδικό πρόσβασής σας από έναν άλλο λογαριασμό χρήστη MAC
- 3. Χρησιμοποιήστε το τερματικό για να επαναφέρετε τον κωδικό πρόσβασης Mac
- 4. Χρησιμοποιήστε το Flevault για να ανακτήσετε Ξεχάσατε τους κωδικούς πρόσβασης Mac
- 5. Χρησιμοποιήστε τη λειτουργία δίσκου προορισμού για να εισαγάγετε το Mac σας
1 Χρησιμοποιήστε το αναγνωριστικό της Apple για να αποκτήσετε τον δείκτη κώδικα PASS
Δεν μπορείτε να συνδεθείτε μετά από πολλές προσπάθειες επειδή έχετε ξεχάσει τον κωδικό πρόσβασης του MacBook σας. Εμφανίζεται ένα παράθυρο και σας ρωτάει αν θέλετε να επαναφέρετε τον κωδικό πρόσβασής σας με το αναγνωριστικό μήλου σας.
Ακολουθήστε τα παρακάτω βήματα για να επαναφέρετε τον κωδικό πρόσβασης MacBook:
Βήμα 1| Κάντε κλικ στο εικονίδιο “Arrow” για να επιλέξετε να χρησιμοποιήσετε το αναγνωριστικό Apple σας.
2ο βήμα| Εισαγάγετε το αναγνωριστικό και τον κωδικό πρόσβασης της Apple και πατήστε “Εισαγωγή”. Στη συνέχεια, πατήστε “Εισαγωγή” για να επανεκκινήσετε τον υπολογιστή σας και να χρησιμοποιήσετε τον νέο κωδικό πρόσβασης για να συνδεθείτε.
2 Αλλάξτε τον κωδικό πρόσβασης από έναν άλλο λογαριασμό χρήστη MAC
Εάν έχετε ρυθμίσει πολλούς λογαριασμούς στο MacBook σας και γνωρίζετε τους κωδικούς πρόσβασης σύνδεσης για άλλους λογαριασμούς, μπορείτε να συνδεθείτε με αυτόν τον λογαριασμό και να επαναφέρετε τον κωδικό πρόσβασης MacBook. Ανατρέξτε στα παρακάτω βήματα:
Βήμα 1| Συνδεθείτε σε άλλο λογαριασμό διαχειριστή. Μεταβείτε στο “Προτιμήσεις συστήματος”. Επιλέξτε “Χρήστες και Ομάδες”.
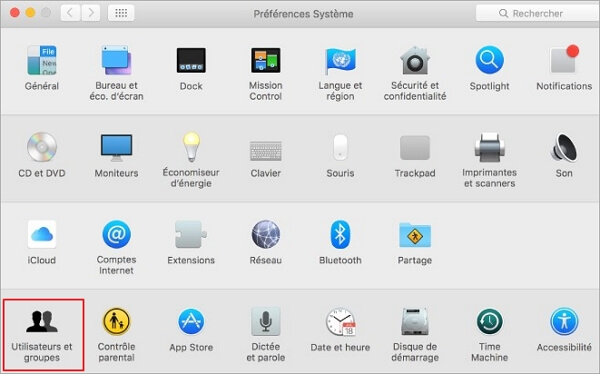
2ο βήμα| Κάντε κλικ στο κλείδωμα στο κάτω αριστερά για να το ξεκλειδώσετε. Επιλέξτε τον λογαριασμό του οποίου θέλετε να επαναφέρετε τον κωδικό πρόσβασης και κάντε κλικ στο “Επαναφορά κωδικού πρόσβασης”. Στη συνέχεια, αποσυνδεθείτε από τον τρέχοντα λογαριασμό και εισαγάγετε τον νέο κωδικό πρόσβασης για να συνδεθείτε στον λογαριασμό.
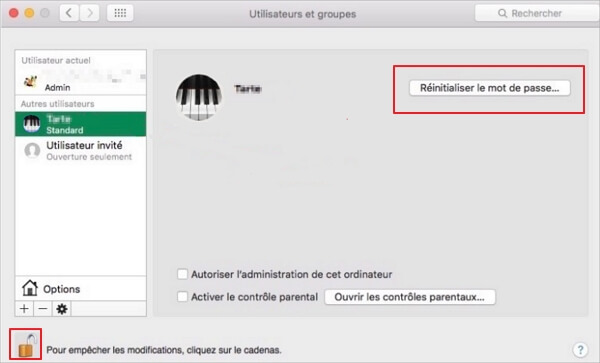
3 Χρησιμοποιήστε το τερματικό για να επαναφέρετε τον κωδικό πρόσβασης Mac
Μπορείτε να μπείτε σε λειτουργίες επισκευής και μονοφωνικού χρήστη. Χρησιμοποιήστε το τερματικό για να επαναφέρετε τον κωδικό πρόσβασης MacBook. Η λειτουργία δεν είναι δύσκολη. Ανατρέξτε στα παρακάτω βήματα για οδηγίες.
Επιλογή 1. Λειτουργία επισκευής
Το MacOS έχει ένα πολύ χρήσιμο εργαλείο για την επαναφορά ενός ξεχασμένου κωδικού πρόσβασης από το MacBook: Η λειτουργία επισκευής σας επιτρέπει να χρησιμοποιήσετε το τερματικό για να επαναφέρετε τον κωδικό πρόσβασης MacBook.
Αυτή είναι η καλύτερη λύση για να επαναφέρετε τον κωδικό πρόσβασης MacBook όταν δεν έχετε δεύτερο λογαριασμό διαχειριστή ή δεν συνδέετε τον λογαριασμό σας με το αναγνωριστικό της Apple.
Βήμα 1| Αφού απενεργοποιήσετε το MacBook, πατήστε το κουμπί λειτουργίας και χρησιμοποιήστε το πλήκτρο συντόμευσης “(⌘) + R” για να αποκτήσετε πρόσβαση στη λειτουργία ανάκτησης, κάντε κλικ στην επάνω εφαρμογή και επιλέξτε το τερματικό.
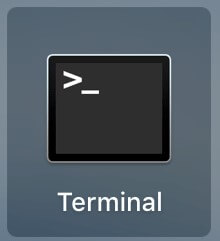
2ο βήμα| Εισαγάγετε “ResetPassword”.
Βήμα 3| Χρησιμοποιήστε την επιλογή λογαριασμού διαχειριστή (γενικά έναν παραδοσιακό σκληρό δίσκο) και, στη συνέχεια, κάντε κλικ στο λογαριασμό για να επαναφέρετε τον κωδικό πρόσβασης, να εισαγάγετε τον νέο κωδικό πρόσβασης και να το διαφωτίσετε και στη συνέχεια να εισαγάγετε την προτροπή κωδικού πρόσβασης και κάντε κλικ στο Αποθήκευση και, στη συνέχεια, απενεργοποιήστε και επανεκκινήστε το Mac και χρησιμοποιήστε τον νέο κωδικό πρόσβασης για σύνδεση.
Επιλογή 2. Μοναδική λειτουργία χρήστη
Όταν ξεχαστεί ο κωδικός πρόσβασης σύνδεσης του MacBook, η λειτουργία Mono-User μπορεί επίσης να χρησιμοποιηθεί για να βρει τον κωδικό πρόσβασης MacBook.
Απλά εισαγάγετε μερικές εντολές στο τερματικό, ακολουθήστε τις παρακάτω οδηγίες για να εισαγάγετε τις παραγγελίες.
Βήμα 1| Απενεργοποιήστε το MacBook και πατήστε το κουμπί τροφοδοσίας για να μεταβείτε σε λειτουργία ενός χρήστη με το πλήκτρο συντόμευσης “Command (⌘) + S”, στη συνέχεια πληκτρολογήστε “mount -uw /” και πατήστε “Εισαγωγή”.
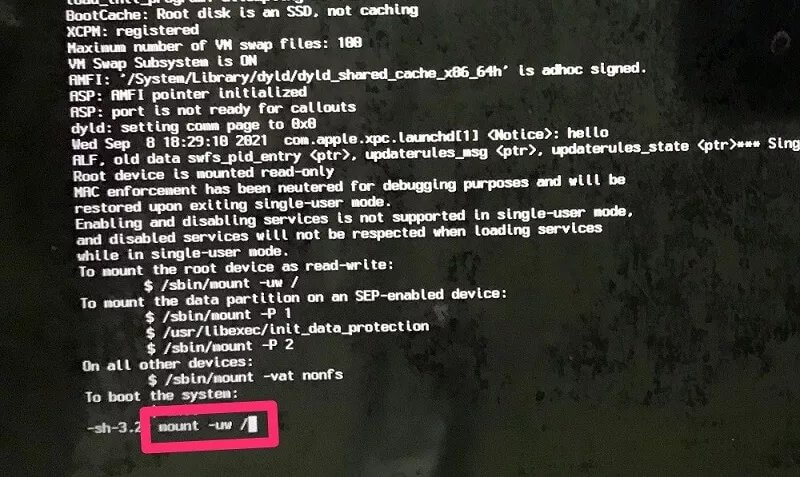
2ο βήμα| Εισαγάγετε “LaunchCtl Load/System/Library/Launchdaemons/Com.μήλο.OpenDirectoryd.PLIST “Στη συνέχεια, πατήστε” Εισαγωγή “.
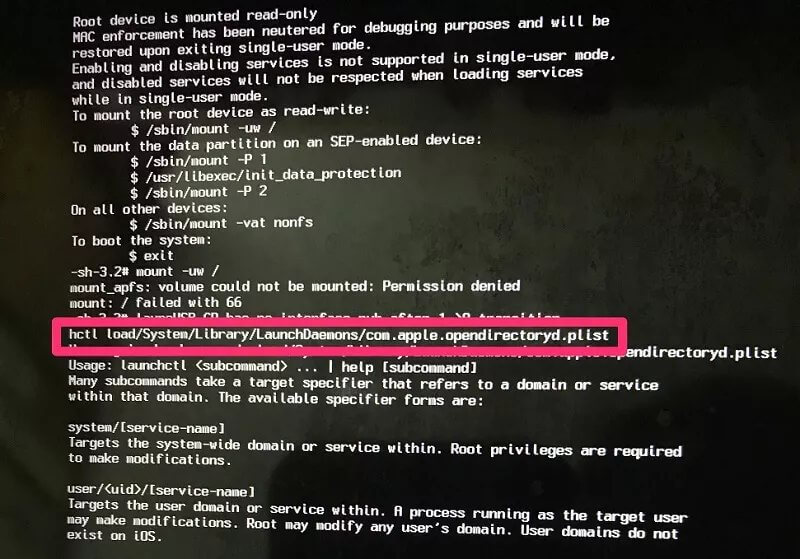
Βήμα 3| Εισαγάγετε το “PassWd Username”, στη συνέχεια, αλλάξτε το “Όνομα χρήστη” στο όνομα του λογαριασμού του οποίου ο κωδικός πρόσβασης έπρεπε να επαναφέρετε. Στη συνέχεια, πατήστε “Εισαγωγή”.
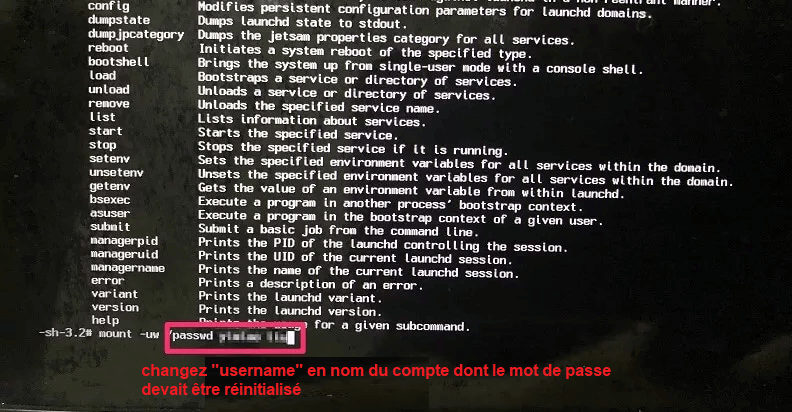
Βήμα 4| Εισαγάγετε τον νέο κωδικό πρόσβασης και, στη συνέχεια, πατήστε “Εισαγωγή”. Εισαγάγετε ξανά τον νέο κωδικό πρόσβασης και, στη συνέχεια, πατήστε “Εισαγωγή”. Στη συνέχεια, εισαγάγετε το “REBOOT” και πατήστε “Εισαγωγή”. Στη συνέχεια ολοκληρώσατε την επαναφορά του κωδικού πρόσβασης MacBook σε λειτουργία μονο-χρησιμοποιούμενων λειτουργιών.
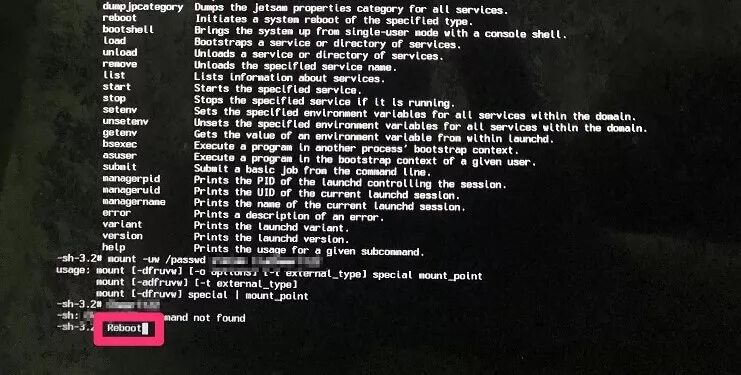
4 Χρησιμοποιήστε το FileVault για να ανακτήσετε τους κωδικούς πρόσβασης Mac
Η επαναφορά κωδικού πρόσβασης MacBook εκθέτει τον υπολογιστή σας σε κίνδυνο να επιτεθεί εύκολα. Η λειτουργία επισκευής είναι ένα ελάττωμα ασφαλείας, άλλοι άνθρωποι μπορούν εύκολα να έχουν πρόσβαση στον υπολογιστή σας για να ξεκινήσουν τη λειτουργία επισκευής και να επαναφέρουν τον κωδικό πρόσβασής σας.
Επομένως, μπορείτε επίσης να χρησιμοποιήσετε το ενσωματωμένο αρχείο ασφαλές για να κρυπτογραφήσετε δεδομένα στον σκληρό δίσκο για να βεβαιωθείτε ότι το πρόγραμμα χρησιμότητας δίσκου ξεκλειδώνει τον κωδικό πρόσβασης και ενεργοποιεί το αρχείο ασφαλές στο MAC.
Τα βήματα για την ενεργοποίηση του θησαυρού αρχείων στο σύστημα Apple είναι τα εξής:
Βήμα 1| Πηγαίνετε στο Προτιμήσεις συστήματος> Ασφάλεια και εμπιστευτικότητα> θησαυροφυλάκιο αρχείων. Κάντε κλικ στο κλείδωμα στο κάτω μέρος αριστερά και εισαγάγετε τον κωδικό πρόσβασης, επιλέξτε “Activate FileVault”.
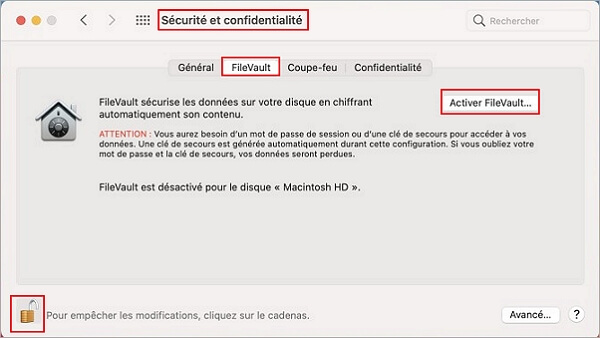
2ο βήμα| Αφού επιλέξετε τη μέθοδο που θέλετε να χρησιμοποιήσετε, κάντε κλικ στο “Συνέχεια” και αποθηκεύστε τον κωδικό πρόσβασης κλειδιού και ανάκτησης που έχετε λάβει όταν έχετε ενεργοποιήσει το FileVault.
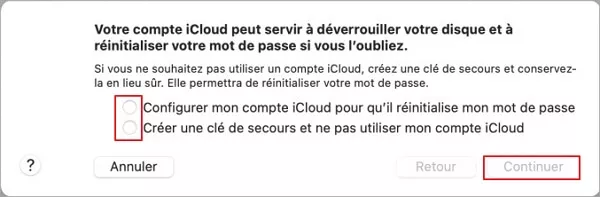
5 Χρησιμοποιήστε τη λειτουργία δίσκου προορισμού για να εισαγάγετε το Mac σας
Όταν θέλετε να βρείτε τον κωδικό πρόσβασης διαχειριστή MAC, η λειτουργία δίσκου Target σας επιτρέπει να αποθηκεύσετε οποιαδήποτε δεδομένα στον σκληρό δίσκο του MacBook. Μπορείτε να ανακτήσετε τα δεδομένα απευθείας από το MacBook εισάγοντας τη λειτουργία δίσκου προορισμού. Η λειτουργία έχει ως εξής:
Βήμα 1| Απενεργοποιήστε τον υπολογιστή και χρησιμοποιήστε το καλώδιο εξωτερικής τροφοδοσίας Firewire ή Thunderbolt για να το συνδέσετε σε άλλο MacBook.
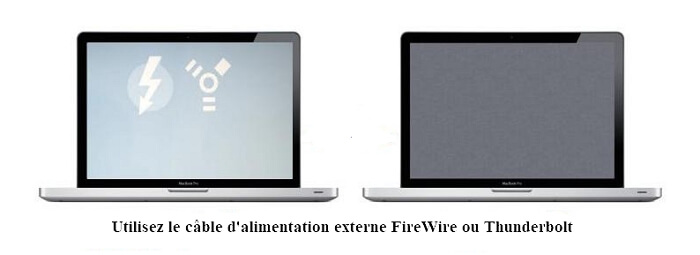
2ο βήμα| Κρατήστε το κουμπί T ενώ πιέζετε το κουμπί λειτουργίας και περιμένετε να εμφανιστεί ο σκληρός δίσκος στην οθόνη, τότε μπορείτε εύκολα να επαναφέρετε όλα τα δεδομένα.
Εάν στο τέλος δεν βρίσκετε ακόμα τον κωδικό πρόσβασης του Mac σας και πρέπει να επαναφέρετε το Mac σας, μπορείτε να χρησιμοποιήσετε το D-Back για Mac για να ανακτήσετε τα χαμένα δεδομένα σας μετά την επαναφορά.
συμπέρασμα
Όταν δεν θυμάστε πλέον τον κωδικό πρόσβασης του MacBook σας, μπορείτε να χρησιμοποιήσετε τις παραπάνω 5 μεθόδους για να ανακτήσετε ή να επαναφέρετε τον κωδικό πρόσβασης από το MacBook σας για να λύσετε το πρόβλημα της αδυναμίας σύνδεσης. Εξοικειωθείτε με αυτές τις μεθόδους για να λύσετε γρήγορα το πρόβλημα για τον εαυτό σας και για τους φίλους σας την επόμενη φορά που κάποιος θα ξεχάσει τον κωδικό πρόσβασης του MacBook τους !
Εάν ξεχάσατε τον κωδικό πρόσβασης σύνδεσης με το Mac σας
Εάν έχετε ξεχάσει τον κωδικό πρόσβασης σύνδεσης στον λογαριασμό χρήστη MAC ή ο κωδικός πρόσβασής σας απορρίπτεται, επιλέξτε μια επιλογή επαναφοράς στο παράθυρο ανοίγματος της περιόδου σύνδεσης.
Αυτά τα βήματα αφορούν το MacOS Catalina ή την επακόλουθη έκδοση. Τα βήματα που είναι συγκεκριμένα για το macos mojave ή την πρόσθια έκδοση είναι διαφορετικά. Εάν έχετε αμφιβολία για το λειτουργικό σύστημα MacOS που χρησιμοποιείτε, δοκιμάστε πρώτα αυτά τα βήματα.
Ελέγξτε ότι βρίσκεστε στο παράθυρο ανοίγματος συνεδρίας
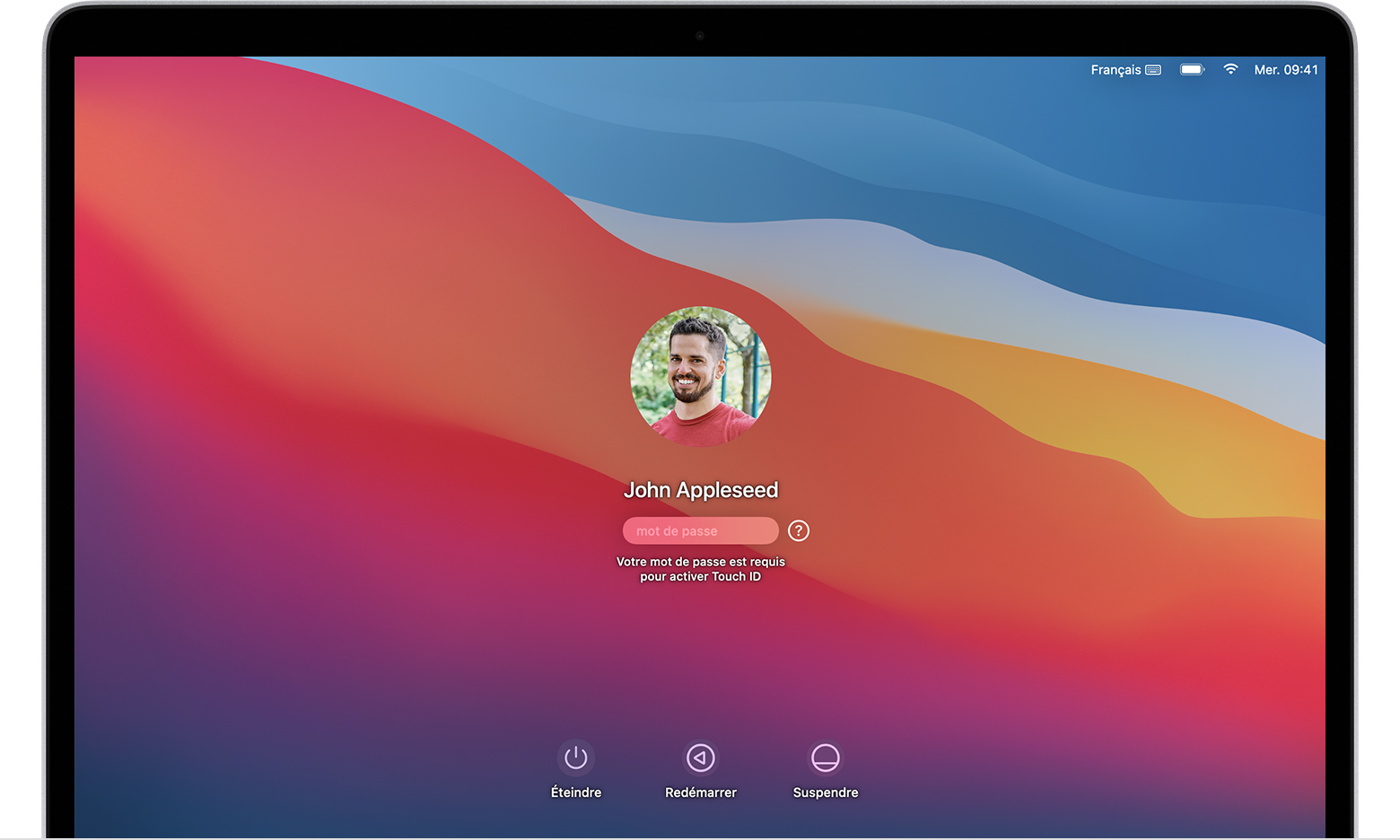
Το παράθυρο ανοίγματος συνεδρίας εμφανίζεται μετά την ενεργοποίηση, την επανεκκίνηση ή την αποσύνδεση του Mac σας. Δεν είναι το ίδιο παράθυρο με αυτό που μπορείτε να δείτε όταν επανενεργοποιείτε το Mac σας ή σταματάτε τον προοπτικό οθόνης, αν και χρησιμοποιεί τον ίδιο κωδικό πρόσβασης.
- Εάν βλέπετε τα κουμπιά απενεργοποιήστε, επανεκκινήστε και κρεμάστε, βρίσκεστε στο παράθυρο ανοίγματος συνεδρίας.
- Εάν δείτε μια αλλαγή του κουμπιού χρήστη, κάντε κλικ σε αυτό για να μεταβείτε στο παράθυρο ανοίγματος της περιόδου σύνδεσης.
- Εάν βλέπετε διαφορετικά κουμπιά ή κανένα κουμπί, επανεκκινήστε το Mac σας ή κρατήστε το κουμπί τροφοδοσίας του πατήθηκε για 10 δευτερόλεπτα, μέχρι να βγει έξω. Όταν το Mac σας επανεκκινήσει ή ανάβει, ανοίγει στο παράθυρο ανοίγματος της περιόδου σύνδεσης.
Κάθε Mac έχει ένα κουμπί λειτουργίας. Σε φορητούς υπολογιστές με αναγνωριστικό αφής, πατήστε τον αισθητήρα ID Touch.
Εισαγάγετε έναν κωδικό πρόσβασης τρεις φορές
Ελέγξτε ότι βρίσκεστε στο παράθυρο ανοίγματος της περιόδου σύνδεσης και, στη συνέχεια, εισαγάγετε οποιονδήποτε κωδικό πρόσβασης τρεις φορές για μία από τις παρακάτω επιλογές επαναφοράς κωδικού πρόσβασης, εμφανίζονται παρακάτω.
Επιλέξτε μια επιλογή επαναφοράς κωδικού πρόσβασης
Αφού εισάγετε έναν κωδικό πρόσβασης τρεις φορές, ο Mac σας θα πρέπει να εμφανίσει μία από αυτές τις επιλογές επαναφοράς κωδικού πρόσβασης.
Επιλογή 1: Επανεκκίνηση και προβολή επιλογών κωδικού πρόσβασης
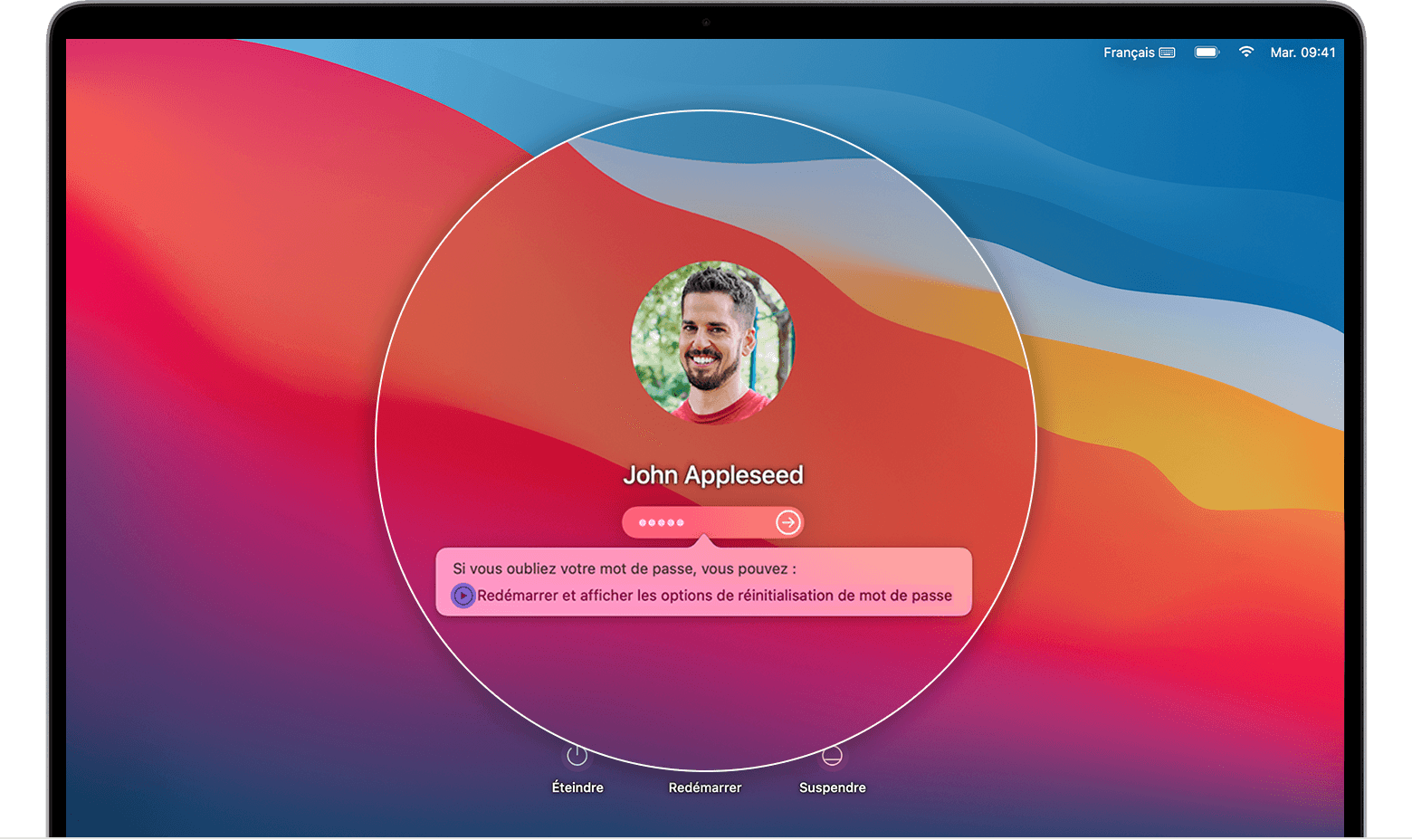
- Εάν δείτε την επιλογή επανεκκίνησης και τις επιλογές επαναφοράς κωδικού πρόσβασης, κάντε κλικ σε αυτήν για να επανεκκινήσετε το Mac σας. Στη συνέχεια, προχωρήστε ως εξής:
- Συνδεθείτε με το αναγνωριστικό μήλου σας, εάν ισχύει. Μπορείτε επίσης να προσκληθείτε να εισαγάγετε τον κωδικό επικύρωσης που αποστέλλεται στις άλλες συσκευές σας.
- Εισαγάγετε το κλειδί βοήθεια FileVault, εάν ισχύει. Αυτή είναι η μακρά αλυσίδα γραμμάτων και αριθμών που λάβατε όταν έχετε ενεργοποιήσει το FileVault και έχετε επιλέξει να δημιουργήσετε ένα κλειδί διάσωσης αντί να επιτρέψετε τον λογαριασμό σας στο iCloud (αναγνωριστικό Apple) για να ξεκλειδώσετε το δίσκο σας.
- Επιλέξτε έναν χρήστη του οποίου ο κωδικός πρόσβασης θέλετε να επαναφέρετε και κάντε κλικ στο κουμπί Επόμενο.
- Εισαγάγετε πληροφορίες από τον νέο σας κωδικό πρόσβασης και κάντε κλικ στο κουμπί Επόμενο.
- Μόλις επαναφερθεί ο κωδικός πρόσβασης, κάντε κλικ στην επιλογή Επανεκκίνηση.
Επιλογή 2: Επαναφορά χρησιμοποιώντας το αναγνωριστικό μήλου σας
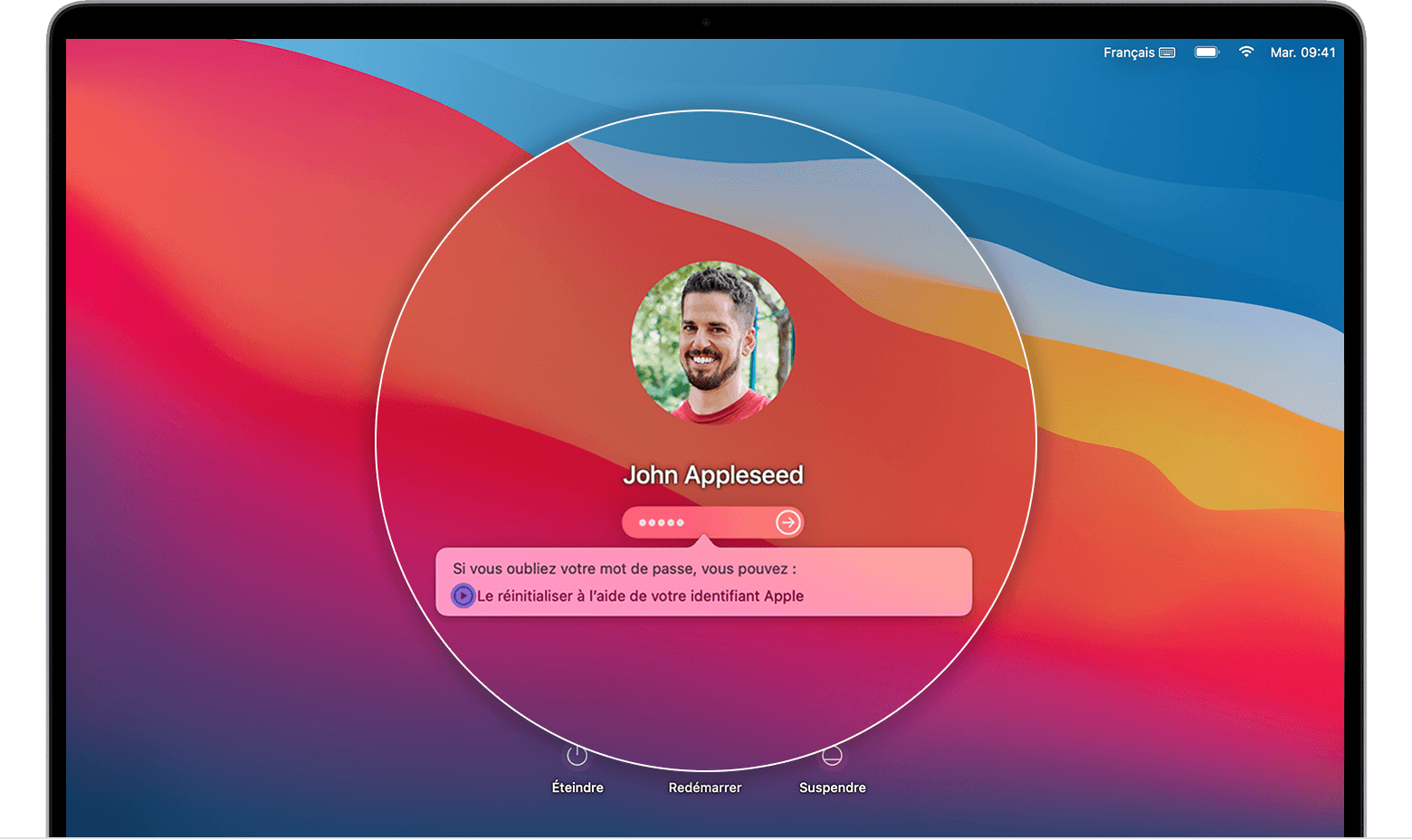
- Εάν εμφανιστεί η επιλογή επαναφοράς χρησιμοποιώντας το αναγνωριστικό μήλου σας, κάντε κλικ σε αυτό.
- Εάν το MAC σας επανεκκινήσει, ακολουθήστε τα βήματα για την επιλογή 1 παραπάνω.
- Εάν το MAC σας δεν επανεκκινήσει, αλλά σας προσκαλεί να εισαγάγετε το αναγνωριστικό της Apple, εισαγάγετε αυτές τις πληροφορίες και κάντε κλικ στην Επαναφορά τον κωδικό πρόσβασης.
- Εάν είστε προσκεκλημένοι να δημιουργήσετε ένα trousseau για να αποθηκεύσετε κωδικούς πρόσβασης από το λογαριασμό χρήστη, κάντε κλικ στο OK για να κάνετε επανεκκίνηση του Mac σας.
- Εάν είστε προσκεκλημένοι να επιλέξετε έναν χρήστη διαχειριστή του οποίου ο κωδικός πρόσβασης γνωρίζετε, κάντε κλικ στο “Ξεχάσατε όλους τους κωδικούς πρόσβασης ? »».
- Εάν εμφανίζεται ένα παράθυρο, ο κωδικός πρόσβασης εμφανίζεται με μια επιλογή για να απενεργοποιήσετε το MAC, κάντε κλικ στην επιλογή Απενεργοποίηση Mac και, στη συνέχεια, απενεργοποιήστε για να επιβεβαιώσετε αυτήν την επιλογή. Αυτή η ενέργεια είναι προσωρινή.
- Εισαγάγετε πληροφορίες από τον νέο σας κωδικό πρόσβασης και κάντε κλικ στο κουμπί Επόμενο.
Εάν αυτό το παράθυρο εμφανίζει διάφορους λογαριασμούς χρηστών, κάντε κλικ στο κουμπί Ορίστε το κουμπί κωδικού πρόσβασης σε σχέση με το όνομά τους, τότε εισαγάγετε τις πληροφορίες του νέου κωδικού πρόσβασης κάθε λογαριασμού. - Μόλις επαναφερθεί ο κωδικός πρόσβασης, κάντε κλικ στην επιλογή Επανεκκίνηση.
Επιλογή 3: Επαναφορά χρησιμοποιώντας το κλειδί έκτακτης ανάγκης
- Κάντε κλικ στην επιλογή για επαναφορά χρησιμοποιώντας το πλήκτρο αντιγράφου ασφαλείας.
- Εισαγάγετε το κλειδί βοήθειας FileVault. Αυτή είναι η μακρά αλυσίδα γραμμάτων και αριθμών που λάβατε όταν έχετε ενεργοποιήσει το FileVault και έχετε επιλέξει να δημιουργήσετε ένα κλειδί διάσωσης αντί να επιτρέψετε τον λογαριασμό σας στο iCloud (αναγνωριστικό Apple) για να ξεκλειδώσετε το δίσκο σας.
- Εισαγάγετε πληροφορίες από τον νέο σας κωδικό πρόσβασης και κάντε κλικ στην επιλογή Επαναφορά του κωδικού πρόσβασης.



