Αλλαγή DNS σε Windows 11, 10, 8, 7 – Πληροφορίες καβούρι, αλλαγή διακομιστή DNS (Windows, MacOS και άλλα) – Ionos
Αλλαγή διακομιστή DNS κάτω από τα Windows 10, 8 και 7
Αντί για τον τύπο “Όνομα σύνδεσης”, εισαγάγετε τα ονόματα που αντιστοιχούν στις συνδέσεις LAN ή WI-FI της επιλογής σας.
Αλλαγή DNS στα Windows [11, 10, 8, 7]

Ένα DNS (σύστημα ονόματος τομέα) είναι μια υπηρεσία που επιτρέπει τη μετάφραση των ονομάτων τομέα (EX. : Google.FR) στις διευθύνσεις IP (EX. : 216.58.198.195) έτσι ώστε να μπορείτε να έχετε πρόσβαση σε ιστότοπους, υπηρεσίες και άλλους πόρους στο Διαδίκτυο. Χωρίς DNS, θα ήταν αδύνατο να αποκτήσετε πρόσβαση στο Google μέσω της διεύθυνσης https: // www.Google.Fr. Το DNS μπορεί να θεωρηθεί ως καταλόγοι.
Όταν χρησιμοποιείτε τη σύνδεση στο Διαδίκτυο στο Διαδίκτυο (ISP), χρησιμοποιείτε τους διακομιστές DNS από προεπιλογή. Orange, Free, SFR και Bouygues Telecom έχουν τους δικούς τους διακομιστές DNS.
Εάν το επιθυμείτε, μπορείτε να χρησιμοποιήσετε άλλα DNs όπως αυτά του CloudFlare, OpenDNS ή Google Public DNS που μπορούν να σας δώσουν πρόσβαση σε ενδιαφέροντα χαρακτηριστικά από αυτά του ISP δεν μπορούν να σας προσφέρουν: ταχύτερος χρόνος απόκρισης, πρόσβαση σε αποκλεισμένους ιστότοπους, ενισχυμένη προστασία από τους Πειρατές ..
Θέλετε να αλλάξετε το DNS ?
Σε αυτό το σεμινάριο, θα δούμε πώς Αλλαγή DNS σε PC Windows 11, 10, 8 ή 7.
Εγώ Εναλλακτική λύση: Για να αλλάξετε πιο εύκολα τους διακομιστές DNS, χρησιμοποιήστε το DNS Jumper, το ελεύθερο λογισμικό που σας επιτρέπει να αλλάζετε τα Windows DNS σε μερικά κλικ σε μερικά κλικ.
Αλλαγή DNS στα Windows 11, 10, 8 ή 7
Από προεπιλογή, ο υπολογιστής σας χρησιμοποιεί το DNS που παρέχεται από τον διακομιστή DHCP του πλαισίου ADSL/Fiber ή του δρομολογητή σας. Το 99% των περιπτώσεων, ως εκ τούτου, ο υπολογιστής σας χρησιμοποιεί DNS του παρόχου πρόσβασης στο Διαδίκτυο (ISP).
Σε αυτή τη σελίδα, θα δούμε πώς να αντικαταστήσουμε το προεπιλεγμένο DNS και να καθορίσουμε με μη αυτόματο τρόπο το νέο DNS σε έναν υπολογιστή των Windows 10 και αυτό, με διάφορους τρόπους.
Για παράδειγμα, θα διαμορφώσουμε το Cloudflare DNS.
Εγώ Πληροφορίες: Μόνο ο υπολογιστής σας Windows θα χρησιμοποιήσει εξατομικευμένους διακομιστές DNS. Εάν θέλετε όλοι οι υπολογιστές να τις χρησιμοποιούν, πρέπει να τροποποιήσετε τους διακομιστές DNS που ορίζονται στο πλαίσιο ADSL/Fiber ή στον δρομολογητή σας.
μέσω παραμέτρων
Για να αλλάξετε το DNS στα Windows, μπορείτε να χρησιμοποιήσετε τις ρυθμίσεις:
- Ανοίξτε τις ρυθμίσεις>Δίκτυο και διαδίκτυο.

- Αριστερά, επιλέξτε Ασύρματος Ή Ethernet Ανάλογα με τον τύπο σύνδεσης που χρησιμοποιείτε.
- Δεξιά, κάντε κλικ στη σύνδεση ενεργού δικτύου.

- Κάτω από τις ρυθμίσεις IP, κάντε κλικ στο κουμπί Για τροποποίηση.

- Επιλέγω Εγχειρίδιο.

- Δραστηριοποιώ IPv4 Στη συνέχεια, γεμίστε τα πεδία Αγαπημένο DNS Και Άλλα DNS από τους επιθυμητούς διακομιστές πρωτογενούς και δευτερεύοντος DNS.

- Εάν είναι διαθέσιμο, κάντε το ίδιο με IPv6.

- Κάντε κλικ στο Αποθηκεύσετε.
- Ελέγξτε ότι τα εξατομικευμένα DN σας έχουν εφαρμοστεί στη σύνδεση δικτύου.

- Άδεακτα μνήμη DNS Windows DNS.
✓ Συγχαρητήρια ! Έχετε αλλάξει το DNS στα Windows μέσω των ρυθμίσεων. ��
μέσω του πίνακα διαμόρφωσης
Για να αλλάξετε το DNS στα Windows, μπορείτε να χρησιμοποιήσετε τον πίνακα διαμόρφωσης:
- Ανοίξτε τον πίνακα διαμόρφωσης>Δίκτυο και διαδίκτυο.

- Κάντε κλικ στο Κέντρο δικτύου και κοινής χρήσης.

- Για να αλλάξετε το DNS της σύνδεσης Active Network, κάντε κλικ στον απέναντι σύνδεσμο Συνδέσεις.

Στη συνέχεια, κάντε κλικ στο κουμπί Ιδιότητες.
- Για να αλλάξετε το DNS από άλλη σύνδεση δικτύου, κάντε κλικ στο κουμπί Τροποποιήστε τις ρυθμίσεις της κάρτας.

Κάντε διπλό κλικ ή κάντε δεξί κλικ στη σύνδεση που θέλετε να τροποποιήσετε το DNS>Ιδιότητες.
- Επιλέγω Έκδοση πρωτοκόλλου Internet 4 (TCP/IPv4) Στη συνέχεια, κάντε κλικ στο κουμπί Ιδιότητες.

- Ελεγχος Χρησιμοποιήστε την ακόλουθη διεύθυνση διακομιστή DNS Στη συνέχεια, εισαγάγετε τις διευθύνσεις IPv4 του DNS σας Αγαπημένος διακομιστής DNS Και Βοηθητικός διακομιστής DNS.

- Κάντε το ίδιο με το πρωτόκολλο Έκδοση πρωτοκόλλου Internet 6 (TCP/IPv6).

- Κλείστε τον πίνακα διαμόρφωσης.
- Άδεακτα μνήμη DNS Windows DNS.
✓ Συγχαρητήρια ! Έχετε αλλάξει το DNS στα Windows μέσω του πίνακα διαμόρφωσης. ��
Μέσω του PowerShell
Για να αλλάξετε το DNS στα Windows, μπορείτε να χρησιμοποιήσετε το PowerShell:

- Open PowerShell ως διαχειριστής.
- Πέρασε Μέσα Get-dnsclientserveraddress Για να εμφανίσετε όλες τις διεπαφές δικτύου στον υπολογιστή σας, καθώς και διακομιστές DNS που ορίζονται για καθένα από αυτά:
Gett-dnsclientserveraddress Interfacealias Interface Διεθνής Διεύθυνση ServerAddres Οικογένεια ------------------------------------------------------------------------ ------------------------------------------------------------------------------------------------------- IPv6
SET-DNSClientServerAddress "Όνομα της διεπαφής δικτύου" -reveraddres ("Διεύθυνση IP του κύριου διακομιστή DNS", "Διεύθυνση IP του δευτερεύοντος διακομιστή DNS")Set-dnsclientserveraddress "wi-fi" -reveraddres ("1.1.1.1 "," 1.0.0.1 ")Και για το πρωτόκολλο IPv6:
Set-dnsclientsserveraddress "wi-fi" -méseveraddres ("2606: 4700: 4700 :: 1111", "2606: 4700: 4700 :: 1001")Gett-dnsclientserveraddress Interfacealias Interface Διεθνής Διεύθυνση ServerAddres Οικογένεια ------------------------------------------------------------------------ ------------------------------------------------------------------------------------------------------- IPv6
Set -dnsclientsserveraddress "Όνομα της διεπαφής δικτύου" -RetserverAddresses✓ Συγχαρητήρια ! Έχετε αλλάξει το DNS στα Windows μέσω PowerShell. ��
μέσω της γραμμής εντολών
Για να αλλάξετε το DNS στα Windows, μπορείτε να χρησιμοποιήσετε τη γραμμή εντολών:

- Ανοίξτε τη γραμμή εντολών ως διαχειριστής.
- Πέρασε Μέσα Διεπαφή Netsh Διασύνδεση Για να εμφανίσετε όλες τις διεπαφές δικτύου στον υπολογιστή σας, καθώς και διακομιστές DNS που ορίζονται για καθένα από αυτά:
Netsh Interface Εμφάνιση διασύνδεσης Κρατικού διαχειριστή τύπου διαχειριστή Τύπος Όνομα της διεπαφής ---------------------------------------------------------------------------------------------------------- -------------------------------------------------------------------------------------------------- ------------------------------------------------------ - Για το πρωτόκολλο IPv4:
Netsh Interface IPv4 Set DNSSERVERS "Όνομα της διεπαφής δικτύου" Στατική [Διεύθυνση IP του πρωτεύοντος διακομιστή DNS] ΠρωταρχικόςΔιεπαφή Netsh IPv4 Προσθέστε DNSSERVERS "Όνομα της διεπαφής δικτύου" [Διεύθυνση IP στο Secondary DNS Server] Δείκτης = 2Netsh Interface IPv6 Set DNSSERVERS "Όνομα της διεπαφής δικτύου" Στατική [Διεύθυνση IP του πρωτεύοντος διακομιστή DNS] ΠρωταρχικόςNetsh Interface IPv6 Προσθήκη DNSServers "Όνομα της διεπαφής δικτύου" [Διεύθυνση IP στο Secondary DNS Server] Δείκτης = 2Netsh Interface IPv4 Set DNSServers "Wi-Fi" στατικό 1.1.1.1 Πρωτοβάθμια διασύνδεση Netsh IPv4 Προσθέστε DNSServers "Wi-Fi" 1.0.0.1 Δείκτης = 2Και για το πρωτόκολλο IPv6:
Netsh Interface IPv6 SET DNSSERVERS "Wi-Fi" στατικό 2606: 4700: 4700 :: 1111 Primary Netsh Interface IPv6 Add DNSServers "Wi-Fi" 2606: 4700: 4700 :: 1001 Δείκτης = 2- Για το πρωτόκολλο IPv4:
Netsh Interface IPv4 Εμφάνιση διαμόρφωσης DNSSERVERVERS "Wi-Fi" για τους διακομιστές DNS "Wi-Fi" Interface Servers: 1.1.1.1 1.0.0.1 Αποθήκευση με επίθημα: Μόνο κύριαΔιεπαφή NetSh IPv6 Εμφάνιση διαμόρφωσης DNSSERVERS "Wi-Fi" για τους διακομιστές DNS "Wi-Fi" Διασύνδεση στατικά: 2606: 4700 :: 1111 2606: 4700: 4700 :: 1001 Αποθήκευση με το επίθημα: Μόνο κύριοςNetsh Interface IPv4 Set DNSServers "Όνομα της διεπαφής δικτύου" DHCP✓ Συγχαρητήρια ! Έχετε αλλάξει το DNS στα Windows μέσω της γραμμής εντολών. ��
Λίστα διευθύνσεων IPv4 και IPv6 του DNS
Ο παρακάτω πίνακας περιέχει τις πιο δημοφιλείς διευθύνσεις IPv4 και IPv6:
| Διακομιστές DNS | Διευθύνσεις IPv4 | Διευθύνσεις IPv6 |
|---|---|---|
| Cloudflare 1.1.1.1 | 1.1.1.1 1.0.0.1 | 2606: 4700: 4700 :: 1111 2606: 4700: 4700 :: 1001 |
| Google Public DNS | 8.8.8.8 8.8.4.4 | 2001: 4860: 4860: 8888 2001: 4860: 4860: 8844 |
| Cisco Opendns Home | 208.67.222.222 208.67.220.220 | 2620: 119: 35 :: 35 2620: 119: 53 :: 53 |
| 9 | 9.9.9.9 149.112.112.112 | 2620: Fe :: Fe 2620: Fe :: 9 |
Για περισσότερες επιλογές, ανατρέξτε στο ακόλουθο άρθρο:
Χρήσιμοι σύνδεσμοι
- Windows 10: Ανοίξτε τις συνδέσεις δικτύου
- Αλλάξτε το προφίλ δικτύου (δημόσιο ή ιδιωτικό) στα Windows
- Μπλοκάρισμα τοποθεσιών πορνό και συγκλονιστικό περιεχόμενο στο διαδίκτυο σε υπολογιστή
- Γνωρίστε τη δημόσια διεύθυνση IP σας
- DNS
- Διαδίκτυο και δίκτυα
- παράθυρα
- Windows 10
- Windows 11
- Windows 7
- παράθυρα 8

Windows 10: Προσαρμόστε τις ρυθμίσεις απορρήτου (τηλεμετρία, παρακολούθηση. Ουσία
2.Προβολές 1K 0 Σχόλια

Κατεβάστε τα Windows 10 στην τελική έκδοση (RTM) (ISO)
758.Προβολές 4K 193 Σχόλια

Windows 11: Ενεργοποιήστε τη νυχτερινή λειτουργία (νυχτερινός φωτισμός)
6.6k Προβολές 3 Σχόλια
Παρά την ανάγνωση του άρθρου “Αλλαγή DNS στα Windows [11, 10, 8, 7]”, Εξακολουθείτε να έχετε ερωτήσεις που σας τρέχουν στο μυαλό σας ? Τα έχετε πάντα τα ίδια προβλήματα που στην αρχή ? Είστε μπλοκαρισμένοι Και δεν ξέρετε τι να κάνετε ?
Καλέστε την κοινότητα των καβουριών ζητώντας την ερώτησή σας στα φόρουμ !
Κάντε την ερώτησή μου
Αλλάξτε το DNS IPv4 εντάξει
Αλλάξτε αδύνατη το DNS IPv6 .
έξοχος !
Σας ευχαριστούμε για αυτές τις συμβουλές και τα σεμινάρια.
Επισημαίνω ένα σφάλμα στην έκδοση PowerShell:
Η “καλή” παραγγελία είναι:
Set -dnsclientsserveraddress -hinterfacealias (“wi -fi”) -SouverAddresses (“1.1.1.1 “,” 1.0.0.1 “) Δείτε:
https: // docs.Microsoft.com/[[. ] SS?Προβολή = WindowsServer2022-PS
Καλημέρα,
Πρώτα σας ευχαριστώ για αυτό το βήμα προς βήμα είναι πολύ σαφές και προσβάσιμο για έναν αρχάριο σαν εμένα.
Λοιπόν άλλαξα το DNS του υπολογιστή μου και αντικαταστάθηκα από εκείνα του Cloudflare και αδειάσα όλα τα κρυμμένα DNs, Windows, Edge, Farms, αλλά τίποτα δεν βοηθά … Έχω πάντα περικοπές για συνδέσεις …
Μπορώ να αλλάξω αυτά του κουτιού ? Από την άλλη πλευρά, πώς να το κάνετε ?…. Αλλά δεν θα προέρχεται από τον υπολογιστή, γιατί με τις συσκευές (τηλέφωνο, tablet ή άλλο υπολογιστή) δεν ανησυχεί ….
Σας ευχαριστούμε εκ των προτέρων για την απάντησή σας.
με εκτιμιση.
Καλημέρα,
Απλώς χειρίστηκα ότι προσφέρετε και είχα διασκέδαση δοκιμάζοντας όλα τα DNS στο τραπέζι.
Αποτέλεσμα: Πολύ μικρή διαφορά με τον διακομιστή SFR. Μόλις ένα δεύτερο καλύτερο.
Αλλά σας επιτρέπει να χειρίζεστε τα Windows μερικές παραμέτρους, οι οποίες μπορεί να είναι χρήσιμες για ορισμένους χρήστες.
ευχαριστώ.
με εκτιμιση,
σι. Μερών
Καλημέρα,
Ευχαριστώ για τις πληροφορίες, αλλά όταν κάνω τη χειραγώγηση (Windows 8) Έχω μια αναζήτηση για ένα πρόβλημα που ξεκινά και οι ρυθμίσεις DNS δεν λαμβάνονται υπόψη.
Σας ευχαριστώ για μια ώθηση
Γεια σας, είναι δυνατόν να παρέχετε περισσότερους από 2 διακομιστές DNS DNS.
Στις ιδιότητες του: Πρωτόκολλο Internet Version 4 (TCP/IPv4), κάντε κλικ στο Advanced … Στην καρτέλα DNS, μπορείτε να προσθέσετε αρκετές IPs και να τις ταξινομήσετε κατά σειρά προτεραιότητας (το ένα στην κορυφή είναι προτεραιότητα, τότε μειώνεται προς το κάτω).
Εξοχος! Λειτουργεί κάτω από τα Windows 10 και επίσης στο Linux (Mageia 8)
Οτιδήποτε βοηθά να ξεφύγουμε από το Google … ����
ΕΥΧΑΡΙΣΤΩ
Γεια σας, μην κάνετε αυτήν την απώλεια σύνδεσης .
Αλλαγή DNS
2ο βήμα: Βρίσκεστε τώρα στην κατάσταση των καθιερωμένων συνδέσεων. Κάτω από το “Αλλαγή των ρυθμίσεων δικτύου σας”, πατήστε ” Τροποποιήστε τις επιλογές προσαρμογέα »».
Επιλέξτε ένα Κουμπί δεξί κλικ τη σύνδεση για την οποία θέλετε να αλλάξετε το διακομιστή DNS. Για υπολογιστές γραφείου, η σύνδεση γίνεται συχνότερα από ένα καλώδιο δικτύου, Σε αυτή την περίπτωση πρέπει να επιλέξετε “Ethernet”. Εάν η συσκευή σας είναι συνδεδεμένη στο δίκτυο Ασύρματος, Επιλέξτε “Wi-Fi”. Στο παράθυρο που ανοίγει, κάντε κλικ στο ” Ιδιότητες »».
Βήμα 3: Κάντε διπλό κλικ στην εντολή ” Έκδοση πρωτοκόλλου Internet 4 (TCP/IPv4) “Και ενεργοποιήστε την επιλογή” Χρησιμοποιήστε την ακόλουθη διεύθυνση διακομιστή DNS »». Εισαγάγετε τις δύο διευθύνσεις των διακομιστών Google (8.8.8.8 και 8.8.4.4).
Βήμα 4: Για να επικυρώσετε τις αλλαγές του διακομιστή DNS κάτω από τα Windows 10, κάντε κλικ στο κουμπί OK.
Οι ρυθμίσεις διακομιστή Windows 10 DNS μπορούν επίσης να γίνουν από τη γραμμή εντολών. Για να το κάνετε αυτό, εισαγάγετε τις ακόλουθες παραγγελίες:
Netsh Interface IP Add DNS Name = “όνομα σύνδεσης«Addr = 8.8.8.8 Δείκτης = 1
Netsh Interface IP Add DNS Name = “όνομα σύνδεσης«Addr = 8.8.4.4 Δείκτης = 2
Αντί για τον τύπο “Όνομα σύνδεσης”, εισαγάγετε τα ονόματα που αντιστοιχούν στις συνδέσεις LAN ή WI-FI της επιλογής σας.
Πώς να αλλάξετε το διακομιστή DNS κάτω από τα Windows 8ization
Οι χρήστες των Windows 8 μπορούν επίσης να αλλάξουν τον διακομιστή DNS στις ρυθμίσεις δικτύου.
Βήμα 1 : άνοιξε το παράθυρο Κέντρο δικτύου και κοινής χρήσης. Για να το κάνετε αυτό, είτε περάστε από τον πίνακα διαμόρφωσης (“Μενού” Έναρξη ” ->” Πίνακας διαμόρφωσης “), είτε μέσω του εικονιδίου δικτύου του πεδίου Πεδίου Πεδίου Εργασίας. Όταν το βρήκατε, κάντε κλικ σε αυτό και επιλέξτε την επιλογή “Ανοίξτε το δίκτυο και κοινή χρήση”.
2ο βήμα: Ανοίξτε την επιλογή ” Διαχείριση συνδέσεων δικτύου »Κάνοντας κλικ στο αντίστοιχο κουμπί.
Βήμα 3: Ανοίξτε τη σύνδεση που θα ρυθμιστεί με δεξί κλικ. Επιλέξτε ” Ιδιότητες »».
Βήμα 4: Κάντε διπλό κλικ στην επιλογή “Πρωτόκολλο Internet Version 4 (TCP/IPv4)” Επιλογή “. Αυτό ανοίγει το μενού για την αλλαγή του διακομιστή DNS κάτω από τα Windows 8, όπου αρκεί να εισαγάγετε τις διευθύνσεις που αναφέρονται ήδη από τους διακομιστές DNS της Google (8.8.8.8 και 8.8.4.4).
Αλλαγή διακομιστή DNS στο πλαίσιο των Windows 7ization
Η τροποποίηση του διακομιστή DNS στα Windows 7 πραγματοποιείται μέσω των ρυθμίσεων σύνδεσης δικτύου.
Βήμα 1 : Ξεκινήστε ανοίγοντας το κέντρο δικτύου και την κοινή χρήση. Για να το κάνετε αυτό, μεταβείτε είτε μέσω του πίνακα διαμόρφωσης, ο οποίος επιτρέπει την πρόσβαση στο αντίστοιχο μενού είτε δεξιά -κάντε κλικ στοεικονίδιο δικτύου Στο πεδίο πληροφόρησης της γραμμής εργασιών (δίσκος συστήματος), τότε ανοίξτε την επιλογή ” Κέντρο δικτύου και κοινής χρήσης »».
2ο βήμα: Επιλέξτε από το επόμενο μενού την εντολή ” Τροποποιήστε τις ρυθμίσεις της κάρτας“, Τότε η σύνδεση για την οποία οι ρυθμίσεις DNS πρέπει να τροποποιηθούν.
Βήμα 3: Για την επιθυμητή σύνδεση, κάντε κλικ στην εντολή ” Ιδιότητες »Για να αποκτήσετε πρόσβαση στη σύνδεση παραθύρου στο τοπικό δίκτυο. Σε αυτό το παράθυρο, μεταβείτε στην επιλογή ” Έκδοση πρωτοκόλλου Internet 4 (TCP/IPv4) “Και ανοίξτε το με διπλό κλικ σε αυτό. Αυτό σας επιτρέπει να αλλάξετε το διακομιστή DNS κάτω από τα Windows 7.
Βήμα 4: Το τελευταίο βήμα είναι αυτό της προσαρμογής στο “Χρησιμοποιήστε την ακόλουθη διεύθυνση διακομιστή DNS”. Πρέπει να εκμεταλλευτούμε τις διευθύνσεις των δύο επιθυμητών δημόσιων διακομιστών:
Αγαπημένος διακομιστής DNS: 8.8.8.8
Βοηθητικός διακομιστής DNS: 8.8.4.4
Αλλάξτε τον διακομιστή DNS στις παραμέτρους του δρομολογητή
Αντί να τροποποιήσετε το λειτουργικό σύστημα, μπορείτε επίσης να αλλάξετε τον διακομιστή DNS στον δρομολογητή σας. Το πλεονέκτημα είναι ότι όλες οι συσκευές που συνδέονται με το δίκτυό σας (για παράδειγμα στο δίκτυο Wi-Fi) στη συνέχεια χρησιμοποιήστε τον επιθυμητό διακομιστή DNS και δεν χρειάζεται να ρυθμιστούν μεμονωμένα. Ο τρόπος που προσαρμόζετε τον διακομιστή DNS Εξαρτάται από τον δρομολογητή σας. Ωστόσο, οι περισσότερες συσκευές μπορούν να διαχειριστούν μέσω διεπαφής στο πρόγραμμα περιήγησης. Θα βρείτε μια διεύθυνση URL ή μια διεύθυνση IP στο εγχειρίδιο χρήστη ή στον δρομολογητή που μπορείτε να εισάγετε απευθείας στη γραμμή διευθύνσεων του προγράμματος περιήγησης. Το μόνο που έχετε να κάνετε είναι να εισαγάγετε τα δεδομένα πρόσβασης (για να βρείτε στην τεκμηρίωσή σας) και στη συνέχεια να κοιτάξετε στα μενού τις ρυθμίσεις του συστήματος ονόματος τομέα.
Είναι επίσης δυνατή η αλλαγή του διακομιστή DNS σε άλλα λειτουργικά συστήματα:
Ποια είναι τα πλεονεκτήματα της αλλαγής του διακομιστή DNS ?¶ ¶
Όταν συνδέεστε στο Διαδίκτυο μέσω του δρομολογητή σας, το Οι ρυθμίσεις διακομιστή DNS φορτώνονται αυτόματα. Κατά κανόνα, ο πάροχος υπηρεσιών σας στο Διαδίκτυο είναι υπεύθυνος για την επίλυση ονομάτων. Επομένως, δεν χρειάζεται να φροντίζετε τη διαμόρφωση. Απλά συνδέστε το δρομολογητή με τις επιθυμητές συσκευές. Τα πρωτόκολλα όπως το DHCP είναι στη συνέχεια υπεύθυνα για την κατανομή των απαραίτητων πληροφοριών σύνδεσης.
Αυτή είναι στην πραγματικότητα μια καλή αρχή, αλλά οι εναλλακτικές λύσεις στο DNS μπορεί να είναι πιο κατάλληλες. Μπορεί να είναι χρήσιμο ή απαραίτητο για Αλλαγή διακομιστή DNS Από προεπιλογή, ειδικά για τρεις λόγοι ΕΠΟΜΕΝΟ:
- Ταχύτητα: Ένας άλλος διακομιστής DNS μπορεί να προσφέρει ένα πλεονέκτημα όσον αφορά την ταχύτητα, που επιτρέπειΕπιτάχυνση των χρόνων φόρτωσης. Οι διακομιστές ονόματος Opendns και οι διακομιστές Google Public DNS, που θεωρούνται ιδιαίτερα γρήγοροι, είναι πολύ δημοφιλείς.
- Προσιτότητα: Εάν το μήνυμα σφάλματος “Ο διακομιστής DNS δεν ανταποκρίνεται” εμφανίζεται στη θέση ενός ιστότοπου, αυτό σημαίνει ότι ο τυπικός διακομιστής για ανάλυση ονομάτων έχει κατανεμηθεί. Τις περισσότερες φορές, αυτό είναι ένα προσωρινό πρόβλημα, Αλλά μπορείτε να το επιλύσετε αμέσως αλλάζοντας διακομιστή DNS.
- DNS Blocking: Το DNS μπορεί να χρησιμοποιηθεί για το σκοπό του λογοκρισία. Οι πάροχοι υπηρεσιών Διαδικτύου και στη συνέχεια μπλοκάρουν την ανάλυση ονόματος για ορισμένες περιοχές. Επιλέγοντας έναν άλλο διακομιστή DNS, μπορείτε να πάρετε γύρω από το μπλοκάρισμα.
- 08/22/2023
- Διαμόρφωση
Παρόμοια άρθρα

Ο διακομιστής DNS δεν απαντά ? Δείτε πώς μπορείτε να επιλύσετε αυτό το σφάλμα
- 04/21/2022
- Εμφάνιση
“Ο διακομιστής DNS δεν απαντά” είναι ένα τρέχον μήνυμα σφάλματος κάτω από τα Windows. Εάν αυτό το μήνυμα εμφανιστεί κατά τη φόρτωση μιας ιστοσελίδας, αυτό σημαίνει ότι η σύνδεσή σας στο Διαδίκτυο διαταράσσεται. Ένα τέτοιο πρόβλημα μπορεί να έχει διαφορετικές καταβολές. Εκτός από τα προβλήματα δικτύου, μειώνοντας την προσβασιμότητα του διακομιστή DNS, του δρομολογητή, του τείχους προστασίας των Windows ή του προγράμματος περιήγησης μπορεί να είναι ..

Flush DNS: Πώς να αδειάσετε την προσωρινή μνήμη DNS
- 04/26/2022
- Διαμόρφωση
Διαφορετικά λειτουργικά συστήματα όπως Windows ή MACOS καταγράφουν αυτόματα πληροφορίες σχετικά με την επίλυση διευθύνσεων συστημάτων και εφαρμογών δικτύου σε μνήμη DNS. Ο σκοπός αυτής της προσωρινής μνήμης είναι να επιταχύνει την κυκλοφορία δικτύου. Γιατί είναι χρήσιμο να αδειάζετε τακτικά την προσωρινή μνήμη DNS και πώς λειτουργεί το Flush DNS σε Windows, Linux και άλλα ?

DNS Records: Πώς λειτουργούν τα αρχεία DNS ?
- 07/11/2019
- Τεχνικές πτυχές
Χωρίς το σύστημα των ονομάτων τομέα (DNS), η περιήγηση στο Διαδίκτυο θα ήταν σήμερα αδιανόητο. Αυτό το σύστημα ονομάτων βασίζεται με τη σειρά του βασισμένη σε αρχεία DNS. Με την πολύ απλή δομή τους, αυτές οι εγγραφές με τη μορφή συνηθισμένων αρχείων κειμένου συνδέουν κάθε διεύθυνση IP με ένα όνομα. Οι εγγραφές DNS, οι οποίες ονομάζονται επίσης “αρχεία πόρων”, είναι διαθέσιμες στο ..
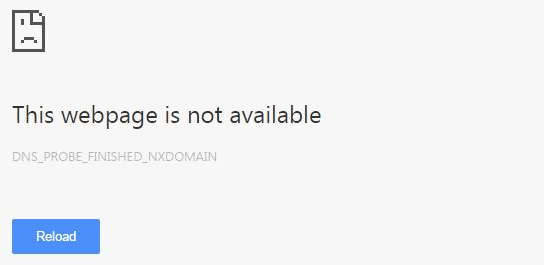
Dns_probe_finized_nxdomain: Οι καλύτερες λύσεις
- 07/03/2023
- Ανάπτυξη διαδικτύου
Όταν το πρόγραμμα περιήγησης εμφανίζει ένα μήνυμα σφάλματος αντί του ζητούμενου ιστότοπου, οι καλές συμβουλές αξίζουν το βάρος τους σε χρυσό. Το μήνυμα “DNS_PROBE_FINIUSED_NXDOMAIN” από το Chrome ενημερώνει τους χρήστες ότι η αντίστοιχη διεύθυνση IP δεν μπορεί να έχει πρόσβαση στη διεύθυνση τομέα για παράδειγμα. Σας εξηγούμε εδώ τι είναι κρυμμένο πίσω από αυτό το πρόβλημα σύνδεσης.

DNS Hijacking: Όταν το σύστημα ονόματος τομέα είναι απειλή
- 12/20/2019
- Ασφάλεια
Το σύστημα ονόματος τομέα (DNS) είναι αρχικά μια λαμπρή εφεύρεση, η οποία μας επιτρέπει να πληκτρολογούμε απλώς μια διεύθυνση URL στο πρόγραμμα περιήγησής μας για να φτάσουμε σε έναν ιστότοπο. Δεν χρειάζεται να πληκτρολογήσετε τη διεύθυνση IP του διακομιστή που ρωτάμε. Ωστόσο, αυτή η διαδικασία παρουσιάζει έναν κίνδυνο: αυτή της αεροπειρατείας DNS. Αυτή η τεχνική επιτρέπει σε έναν χάκερ να παρεμβαίνει στην επικοινωνία και ..



