Χρησιμοποιώντας το Desktop Remote – Microsoft Support, Windows 11: Πώς να αντιμετωπίσετε τον υπολογιστή ενός αγαπημένου προσώπου?
Windows 11: Πώς να βοηθήσετε τον υπολογιστή ενός αγαπημένου προσώπου από απόσταση
Μπορεί να μην το γνωρίζετε, αλλά τα Windows αναλαμβάνουν (εγγενώς, κατ ‘αρχήν) μια χρησιμότητα μέσω της οποίας μπορείτε να βοηθήσετε τον υπολογιστή ενός συγγενή σε απόσταση. Η γρήγορη βοήθεια, αυτό είναι το όνομα αυτής της εφαρμογής, υπήρξε εδώ και πολύ καιρό. Πράγματι, η Microsoft το εισήγαγε για πρώτη φορά κάτω από τα Windows XP.
Χρησιμοποιώντας το γραφείο εξ αποστάσεως
Χρησιμοποιήστε το τηλεχειριστήριο για τα παράθυρα, το Android ή το iOS για να συνδεθείτε σε ένα τηλεχειριστήριο Windows 10 PC. Δείτε πώς μπορείτε να διαμορφώσετε τον υπολογιστή σας για να επιτρέψετε απομακρυσμένες συνδέσεις και, στη συνέχεια, συνδεθείτε στον υπολογιστή που έχετε διαμορφώσει.
Παρατηρήσαμε: Ενώ ένας απομακρυσμένος διακομιστής επιφάνειας εργασίας (για παράδειγμα, ο υπολογιστής που συνδέετε έχω) πρέπει να εκτελέσει μια έκδοση Pro Edition of Windows, ένα μηχάνημα πελάτη (η συσκευή από την οποία καταγράφετε του) μπορεί να εκτελέσει οποιαδήποτε έκδοση των Windows (Pro Ή Σπίτι), ή ακόμα και ένα εντελώς διαφορετικό λειτουργικό σύστημα.
- Διαμορφώστε τον υπολογιστή που θέλετε να συνδεθείτε έτσι ώστε να επιτρέπει απομακρυσμένες συνδέσεις:
- Βεβαιωθείτε ότι έχετε επαγγελματικά Windows 11. Για να το ελέγξετε, επιλέξτε Για να ξεκινήσετε , Στη συνέχεια ανοίξτε Ρυθμίσεις . Τότε κάτω Σύστημα , επιλέγω Σχετικά με Και, κάτω Προδιαγραφές των Windows, ψάχνω Επεξεργασία. Για περισσότερες πληροφορίες σχετικά με τον τρόπο λήψης επαγγελματικών Windows 11, πρόσβαση στα Windows Home στο Windows Pro.
- Όταν είστε έτοιμοι, επιλέξτε Για να ξεκινήσετε , Στη συνέχεια ανοίξτε Ρυθμίσεις . Τότε κάτω Σύστημα , επιλέγω Απομακρυσμένο γραφείο, καθορίζω Απομακρυσμένο γραφείο επί Ενεργοποιημένος, Στη συνέχεια, επιλέξτε Επιβεβαιώνω.
- Σημειώστε το όνομα αυτού του υπολογιστή κάτω Όνομα υπολογιστή. Θα το χρειαστείτε αργότερα.
- Χρησιμοποιήστε το τηλεχειριστήριο επιφάνειας εργασίας για να συνδεθείτε στον υπολογιστή που έχετε ρυθμίσει:
- Στον τοπικό σας υπολογιστή Windows: Στην περιοχή αναζήτησης γραμμής εργασιών, πληκτρολογήστε σύνδεση στην απομακρυσμένη επιφάνεια εργασίας και, στη συνέχεια, επιλέξτε Απομακρυσμένη σύνδεση γραφείου. Σε μια απομακρυσμένη σύνδεση επιφάνειας εργασίας, εισαγάγετε το όνομα του υπολογιστή στον οποίο θέλετε να συνδεθείτε (από το βήμα 1) και, στη συνέχεια, επιλέξτε Για να συνδεθείς.
- Στα παράθυρά σας, το Android ή το iOS συσκευή: Ανοίξτε την εφαρμογή Remote Desktop (διαθέσιμη δωρεάν από το Microsoft Store, το Google Play και το Mac App Store) και στη συνέχεια προσθέστε το όνομα του υπολογιστή στον οποίο θέλετε να συνδεθείτε (από το βήμα 1). Επιλέξτε το όνομα του απομακρυσμένου υπολογιστή που προσθέσατε και, στη συνέχεια, περιμένετε μέχρι να ολοκληρωθεί η σύνδεση.
- Διαμορφώστε τον υπολογιστή που θέλετε να συνδεθείτε έτσι ώστε να επιτρέπει απομακρυσμένες συνδέσεις:
- Βεβαιωθείτε ότι έχετε επαγγελματικά Windows 10. Για να το κάνετε αυτό, πηγαίνετε στο Για να ξεκινήσετε >Ρυθμίσεις >Σύστημα >Σχετικά με και κοίτα Επεξεργασία. Για περισσότερες πληροφορίες σχετικά με τον τρόπο λήψης επαγγελματικών Windows 10, μεταβείτε στην αναβάθμιση της οικογένειας Windows 10 στο Windows 10 Professional.
- Όταν είστε έτοιμοι, επιλέξτε Για να ξεκινήσετε >Ρυθμίσεις >Σύστημα >Απομακρυσμένο γραφείο, Στη συνέχεια, ενεργοποιήστεΕνεργοποιήστε το γραφείο εξ αποστάσεως.
- Σημειώστε το όνομα αυτού του υπολογιστή κάτω Διαδικασία σύνδεσης σε αυτόν τον υπολογιστή. Θα το χρειαστείτε αργότερα.
- Χρησιμοποιήστε το τηλεχειριστήριο επιφάνειας εργασίας για να συνδεθείτε στον υπολογιστή που έχετε ρυθμίσει:
- Στον τοπικό σας υπολογιστή Windows: Στην περιοχή αναζήτησης γραμμής εργασιών, πληκτρολογήστε σύνδεση στην απομακρυσμένη επιφάνεια εργασίας και, στη συνέχεια, επιλέξτε Απομακρυσμένη σύνδεση γραφείου. Σε μια απομακρυσμένη σύνδεση επιφάνειας εργασίας, εισαγάγετε το όνομα του υπολογιστή στον οποίο θέλετε να συνδεθείτε (από το βήμα 1) και, στη συνέχεια, επιλέξτε Για να συνδεθείς.
- Στα παράθυρά σας, το Android ή το iOS συσκευή: Ανοίξτε την εφαρμογή Remote Desktop (διαθέσιμη δωρεάν από το Microsoft Store, το Google Play και το Mac App Store) και στη συνέχεια προσθέστε το όνομα του υπολογιστή στον οποίο θέλετε να συνδεθείτε (από το βήμα 1). Επιλέξτε το όνομα του απομακρυσμένου υπολογιστή που προσθέσατε και, στη συνέχεια, περιμένετε μέχρι να ολοκληρωθεί η σύνδεση.
Windows 11: Πώς να βοηθήσετε τον υπολογιστή ενός αγαπημένου προσώπου από απόσταση ?
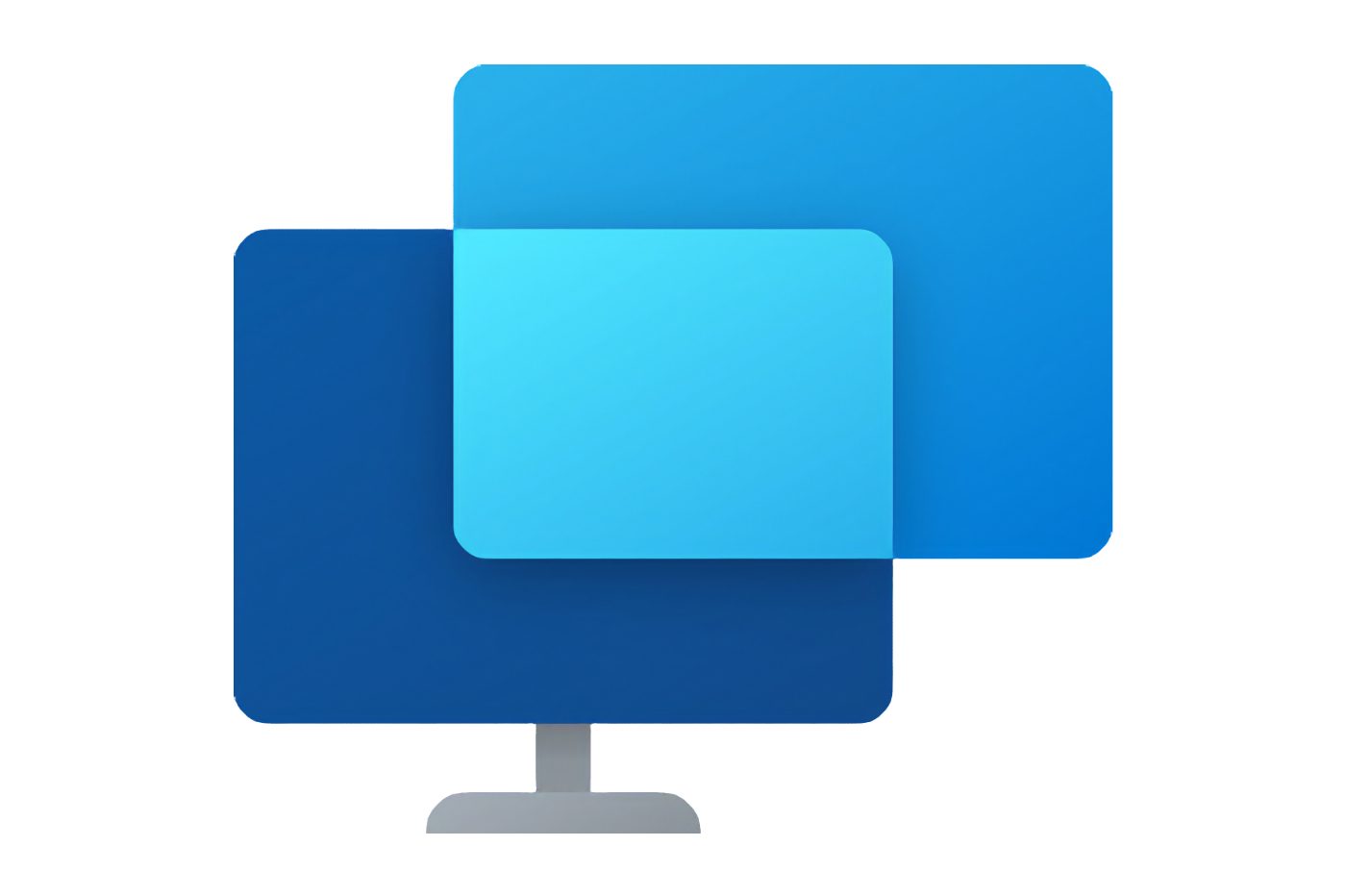

Πάρτε τον έλεγχο του μηχανήματος ενός αγαπημένου απευθείας από τον υπολογιστή σας για να το βοηθήσετε ή να το αντιμετωπίσετε.
Μπορεί να μην το γνωρίζετε, αλλά τα Windows αναλαμβάνουν (εγγενώς, κατ ‘αρχήν) μια χρησιμότητα μέσω της οποίας μπορείτε να βοηθήσετε τον υπολογιστή ενός συγγενή σε απόσταση. Η γρήγορη βοήθεια, αυτό είναι το όνομα αυτής της εφαρμογής, υπήρξε εδώ και πολύ καιρό. Πράγματι, η Microsoft το εισήγαγε για πρώτη φορά κάτω από τα Windows XP.
Χάρη σε αυτήν την εφαρμογή, μπορείτε να συνδεθείτε, από τον υπολογιστή σας, στο μηχάνημα ενός τρίτου, προκειμένου να το βοηθήσετε στη χρήση του υπολογιστή του ή για να αναλάβετε τον έλεγχο του για συντήρηση. Η δημιουργία γρήγορης βοήθειας είναι απλή και σε όλους. Εδώ είναι πώς να προχωρήσετε.
1. Ανοίξτε γρήγορη βοήθεια
Κάντε κλικ στο μενού Για να ξεκινήσετε, Ψάξε τοΓρήγορη βοήθεια των Windows και ανοίξτε το. Κατ ‘αρχήν, η εφαρμογή είναι εγκατεστημένη σε όλα τα μηχανήματα. Ωστόσο, είναι πιθανό ότι δεν είναι διαθέσιμο από προεπιλογή σε ορισμένα μηχανήματα. Εάν συμβαίνει αυτό, μπορείτε να το κατεβάσετε και να το εγκαταστήσετε δωρεάν πηγαίνοντας στην ειδική σελίδα στο Microsoft Store.
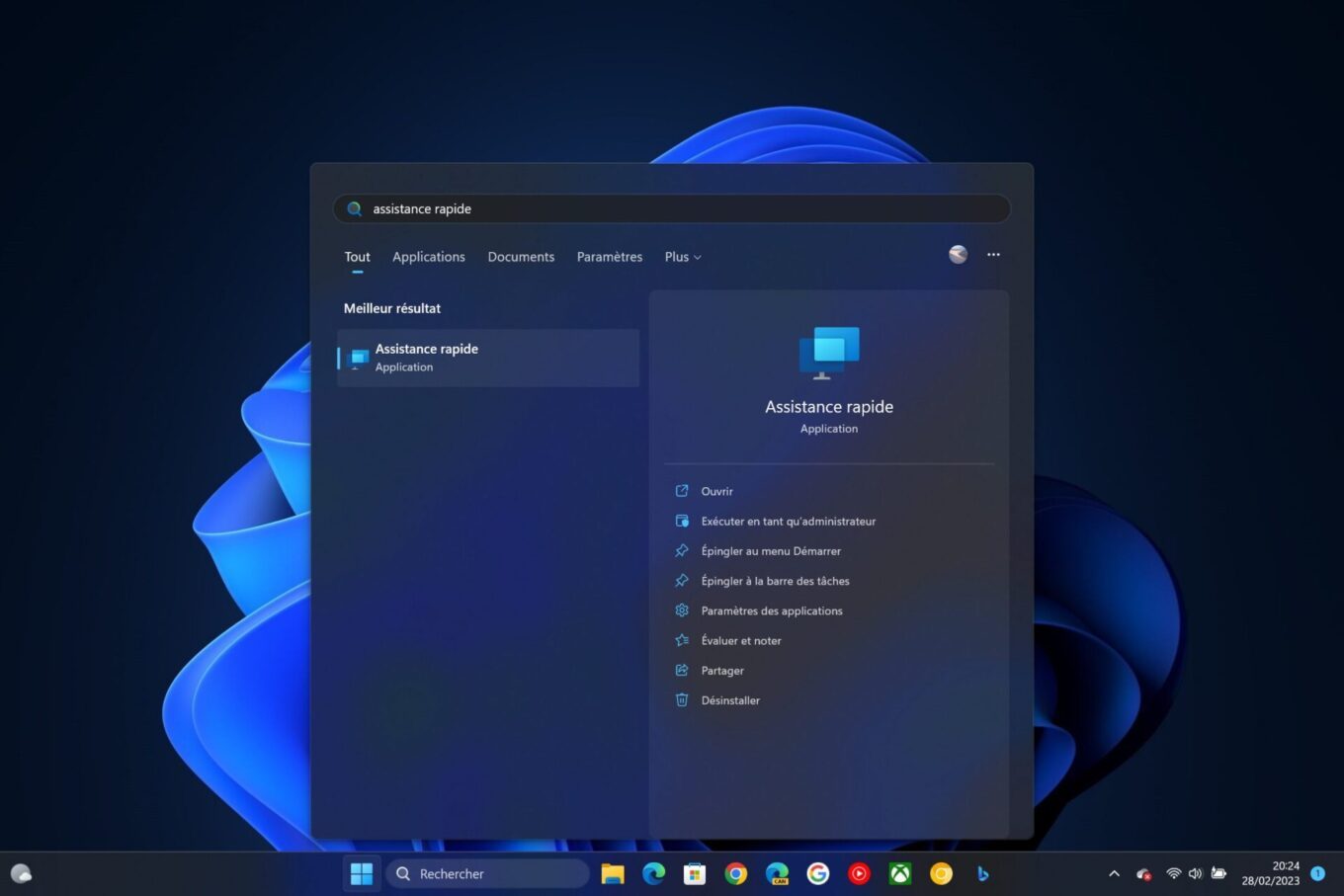
2. Δημιουργήστε έναν κωδικό για γρήγορη βοήθεια
Για να βοηθήσετε έναν αγαπημένο, κάντε κλικ στο κουμπί Για να βοηθήσετε κάποιον. Είναι πιθανό ότι τα Windows σας ζητούν να αναγνωρίσετε τον εαυτό σας χρησιμοποιώντας τον λογαριασμό σας Microsoft. Μόλις συμπληρωθεί αυτό το βήμα, θα πρέπει να εμφανίζεται ένας κωδικός ασφαλείας στο παράθυρο γρήγορης βοήθειας. Αντιγράψτε τον κωδικό και μοιραστείτε τον με το αγαπημένο σας πρόσωπο που θέλετε να αναλάβετε τον έλεγχο του μηχανήματος.
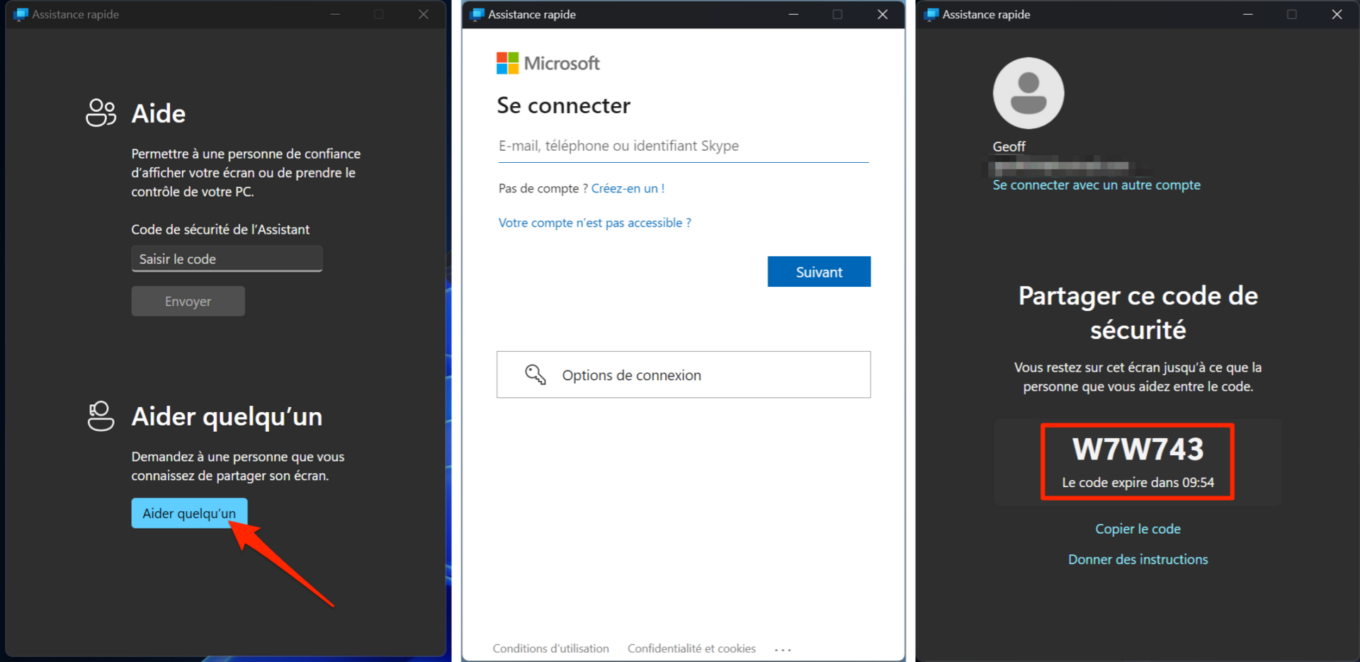
3. Ζητήστε από το κλείσιμο του κωδικού σας
Στη συνέχεια, ζητήστε από το αγαπημένο σας πρόσωπο να ανοίξει τοΓρήγορη βοήθεια στο μηχάνημά του και στη συνέχεια εισαγάγετε τον κωδικό που του γνωστοποιήσατε στον τομέα κωδικός ασφαλείας Βοηθός και τελικά κάντε κλικ στο κουμπί Στείλετε.
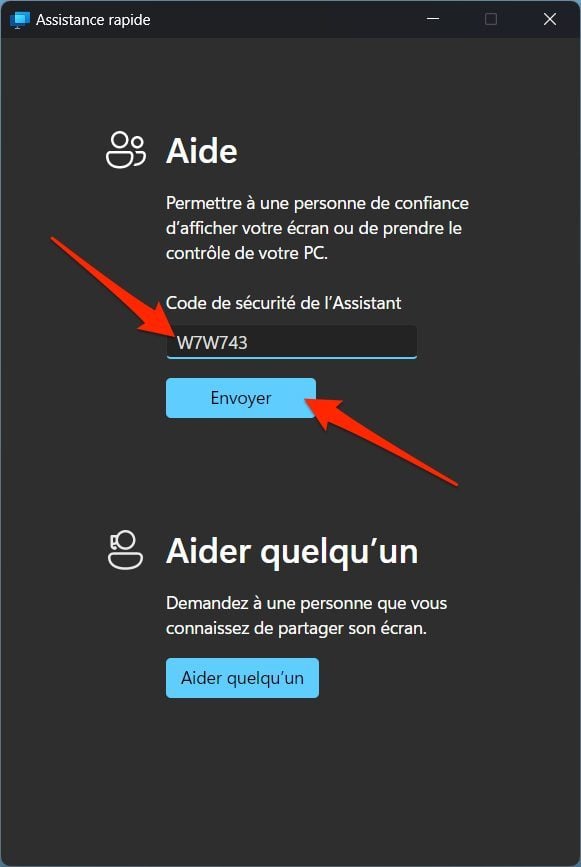
Ένα παράθυρο που απαιτείΕξουσιοδότηση της κοινής χρήσης οθόνης θα πρέπει στη συνέχεια να εμφανιστεί στον υπολογιστή του. Ζητήστε του να κάνει κλικ στο κουμπί Να επιτρέπεις.
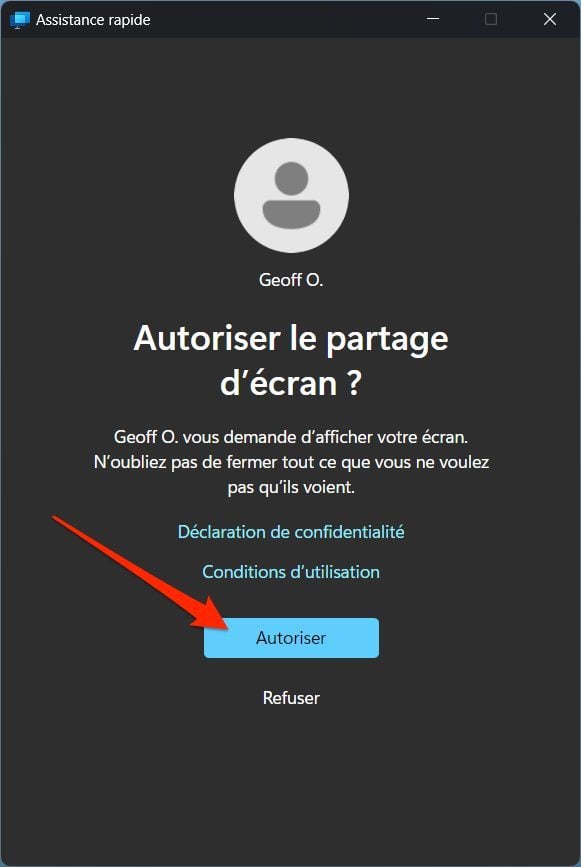
4. Ζητήστε απομακρυσμένο έλεγχο υπολογιστή
Σε αυτό το σημείο, δεν μπορείτε ακόμα να ελέγξετε το μηχάνημα του αγαπημένου σας, αλλά απλά απεικονίστε την οθόνη σας από τον υπολογιστή σας. Στη συνέχεια, μπορείτε να το καθοδηγήσετε (για παράδειγμα, για παράδειγμα) στις εργασίες συντήρησης που πρέπει να εκτελέσει.
Μπορείτε επίσης να αποφασίσετε να αναλάβετε τον έλεγχο του υπολογιστή σας, απευθείας από το δικό σας. Για να το κάνετε αυτό, κάντε κλικ στο κουμπί Έλεγχος αίτησης Εμφανίζεται στο επάνω μέρος του παραθύρου γρήγορης βοήθειας.
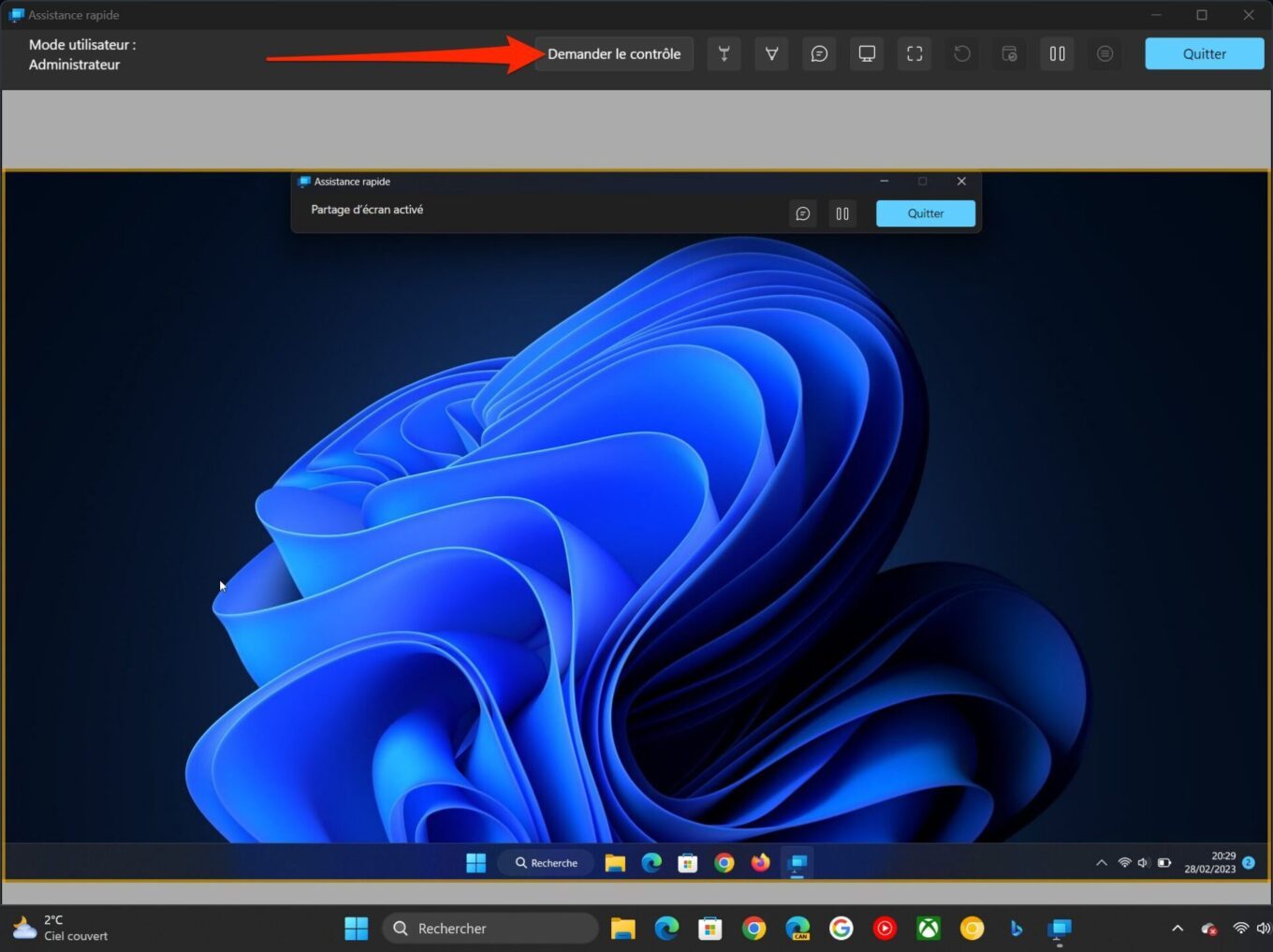
Ο αγαπημένος σας πρέπει στη συνέχεια να εμφανίζεται στην οθόνη του μια ειδοποίηση που αναφέρει ” Το όνομα σας ζητεί τον έλεγχο »». Θα πρέπει στη συνέχεια να κάνει κλικ στο κουμπί Να επιτρέπεις Για να σας επιτρέψουμε να αναλάβετε τον έλεγχο του υπολογιστή σας.
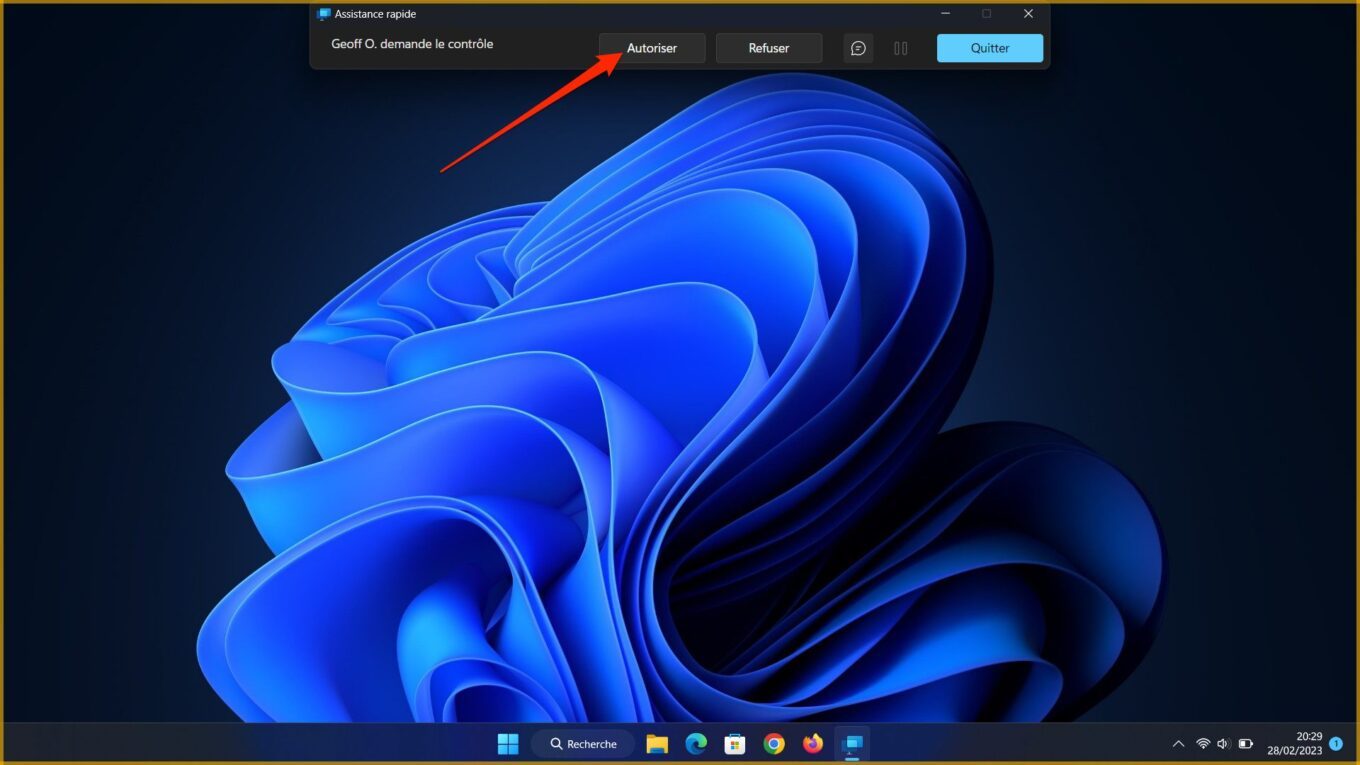
5. Ελέγξτε τον υπολογιστή από απόσταση
Είστε τώρα στην πλήρη κατοχή του ελέγχου του τηλεχειριστηρίου του υπολογιστή στο αγαπημένο σας πρόσωπο. Μπορείτε να το περιηγηθείτε από το σπίτι, χρησιμοποιώντας το ποντίκι και το πληκτρολόγιό σας, όπως θα κάνατε στον δικό σας υπολογιστή.
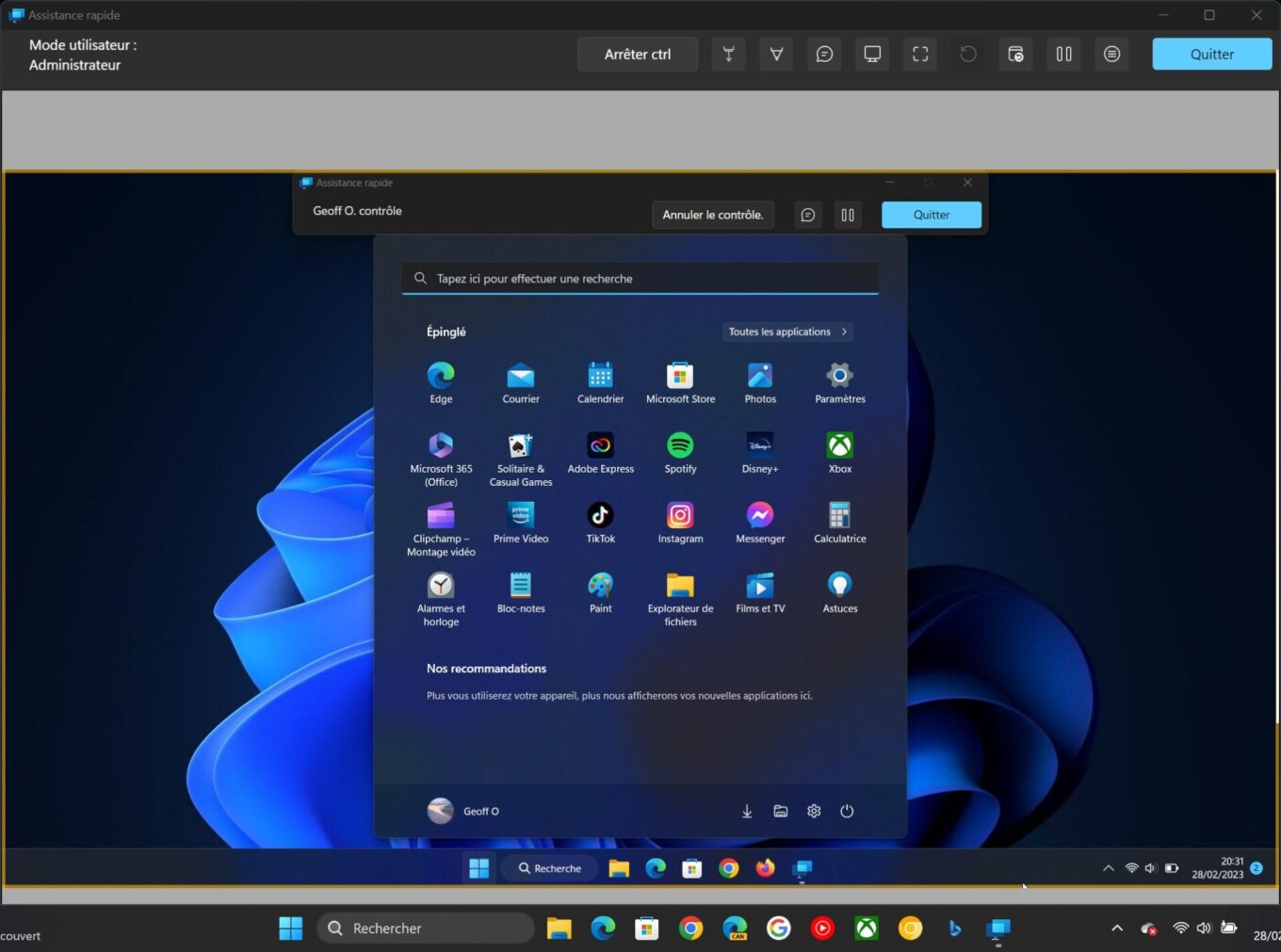
Εάν είναι απαραίτητο, μπορείτε να χρησιμοποιήσετε τα διάφορα εργαλεία που έχετε στη διάθεσή σας στην κορυφή του παραθύρου (δείκτης λέιζερ, γάτα κ.λπ.) να αλληλεπιδράσει με τον συνομιλητή σας σε πραγματικό χρόνο.



