DECATE – ορισμοί, συνώνυμα, σύζευξη, παραδείγματα | Robert Online DiCo, Photoshop: Πώς να κόψετε σωστά μια εικόνα?
Photoshop: Πώς να καθαρίσετε μια εικόνα καλά
Η εφαρμογή προτείνει επίσης να τραβήξετε φωτογραφίες και να τις κόψετε για να τις χρησιμοποιήσετε ως χαρακτήρες στη σκηνή που δημιουργήθηκε από τον χρήστη.Κλινική Ψυχολογία, 2020, Olivier Duris (Cairn.πληροφορίες)
περικόψει

Το καθήκον είναι το γράψιμο που εργάζεται για να κόψει το κενό όπου η σιωπή μπορεί να παρεμβαίνει, όπου το πολυετές αντικείμενο μπορεί να διεισδύσει, το αόριστο αντικείμενο, αυτός που ανανεώνει συνεχώς την ανάσα λέγοντας.Mediterranean Clinics, 2018, Denys Gaudin (Cairn.πληροφορίες)
Η αρχή της εγκατάστασης: Για να κόψετε τα σχήματα με κιμωλία, θερμαίνετε την άσφαλτο στον φακό για να αναδείξετε το συνδετικό υλικό, να αντικαταστήσετε την πινακίδα και να θερμαίνετε για να το διορθώσετε.Ouest-France, 31/10/2017
Όλο και περισσότεροι φωτογράφοι χρησιμοποιούν το εργαλείο υπολογιστή που τους επιτρέπει να κόψουν τη γλυπτική εργασία.New Aesthetics Review, 2009, Jenny Feray (Cairn.πληροφορίες)
Για να κόψετε τα πάντα, η γεύση της ποίησης παίρνει το στόμα.Po & Sie, 2014, Arnaud Villani (Cairn.πληροφορίες)
Εάν θέλετε να δημιουργήσετε αποσκευές σε ευέλικτα υλικά, θα κόψετε, θα κόψετε και θα διπλώσετε το skai ή το χαρτόνι.Ouest-France, Marion Dubois, 10/06/2017
Είναι το Ogre of the World, στον οποίο το θέμα δεν καταφέρνει να καταχωρήσει ή να κόψει το στόμα που περικλείεται στις πληροφορίες.Η αιτία της επιθυμίας, 2010, Laurent Ottavi (Cairn.πληροφορίες)
Μερικές φορές κόβει φωτογραφίες από γλάστρες γιαουρτιού για 0,07 σεντς, χωρίς να κατανοεί πάρα πολύ για ποιο λόγο.Ouest-France, 05/10/2017
Επομένως, δεν υπάρχει αμφιβολία για τη μείωση της πυκνότητας των αλληλεπιδράσεων με μια εικόνα χαμηλού ορισμού, αλλά της κοπής αντίθετα των αμέτρητων συσχετισμών που προσαρμόζουν τον άνθρωπο στις τεχνικές του.Les Cahiers de Mediologie, 1998, Louise Merzeau (Cairn.πληροφορίες)
Πράγματι, σε αυτή την περίπτωση, τα αποτελέσματα που προέκυψαν εξακολουθούν να φαίνονται τυχαία, καθώς ο επεξεργαστής καταφέρνει να έχει πρόβλημα να κόψει σε ορισμένες φορές τα μαλλιά του θέματος.Ouest-France, Christophe Séfrin, 10/10/2017
Η εφαρμογή προτείνει επίσης να τραβήξετε φωτογραφίες και να τις κόψετε για να τις χρησιμοποιήσετε ως χαρακτήρες στη σκηνή που δημιουργήθηκε από τον χρήστη.Κλινική Ψυχολογία, 2020, Olivier Duris (Cairn.πληροφορίες)
Αυτά τα παραδείγματα προέρχονται από εξωτερικούς ιστότοπους συνεργατών. Επιλέγονται αυτόματα και δεν διορθώνονται από τις ομάδες Robert. Μάθε περισσότερα.
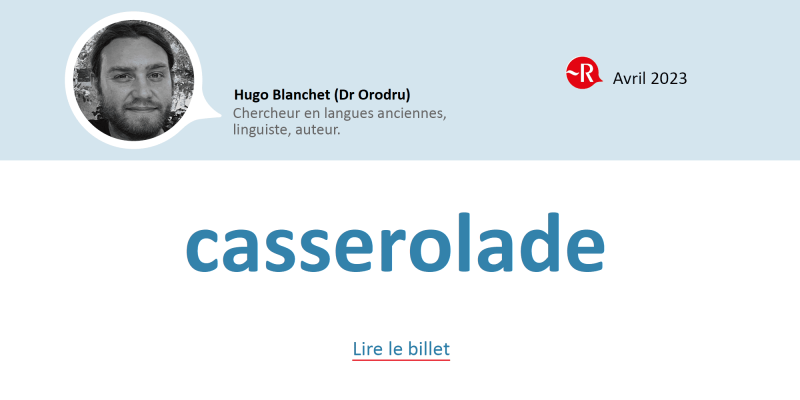
Όχι, το σάλτσα δεν είναι μια συνταγή μαγειρέματος προέλευσης ! Κυριολεκτικά ορίζοντας μια “συναυλία γλάστρες”, η λέξη είναι.
Photoshop: Πώς να καθαρίσετε μια εικόνα καλά ?
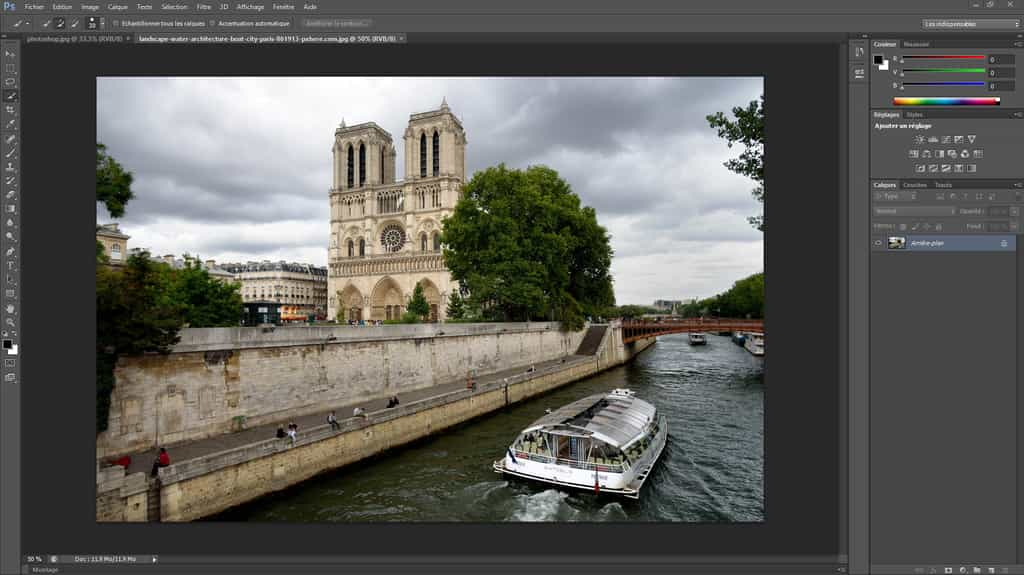
Όταν ξεκινάτε στο Photoshop, ένα από τα πρώτα πράγματα που πρέπει να μάθετε είναι να κόψετε μια εικόνα. Σήμερα, η Futura εξηγεί βήμα προς βήμα πώς να φτάσετε εκεί.
Θα σας ενδιαφέρει επίσης
Όλα τα σεμινάρια στο Photoshop που απευθύνονται σε αρχάριους περιέχουν μια ενότητα σχετικά με τη συγκέντρωση στις πρώτες παραγράφους. Αυτή η λειτουργία είναι ένας από τους βασικούς χειρισμούς που πρέπει να μάθει ο νεόφυτος για να κάνει τη δημοσίευση και την επεξεργασία εικόνων.
Σύμφωνα με το λεξικό, ο συμπλέκτης είναι ” Εξάλειψη σε φωτοτύπου φόντου που περιβάλλει ένα θέμα, εφαρμόζοντας ένα ειδικό προϊόν »». Πιο απλά, η κοπή μιας εικόνας είναι να επιλέξετε ένα από τα στοιχεία της και να αφαιρέσετε τα υπόλοιπα. Με αυτόν τον τρόπο, το αντικείμενο κοπής μπορεί να επαναχρησιμοποιηθεί και να κολλήσει σε άλλη εικόνα. Η Futura σας λέει βήμα προς βήμα Πώς να κυριαρχήσετε αυτήν τη λειτουργία.
Εάν δεν έχετε Photoshop, μπορείτε να χρησιμοποιήσετε την δωρεάν δοκιμαστική έκδοση ή να εγγραφείτε εδώ:
Κατεβάστε το Adobe Photoshop
Εισαγάγετε μια εικόνα
Μόλις ξεκινήσετε το Photoshop, πρέπει πρώτα να επιλέξετε την εικόνα στην οποία πρόκειται να εργαστείτε. Κάντε κλικ στο “Αρχείο” στη γραμμή μενού και στη συνέχεια στο “Άνοιγμα”.
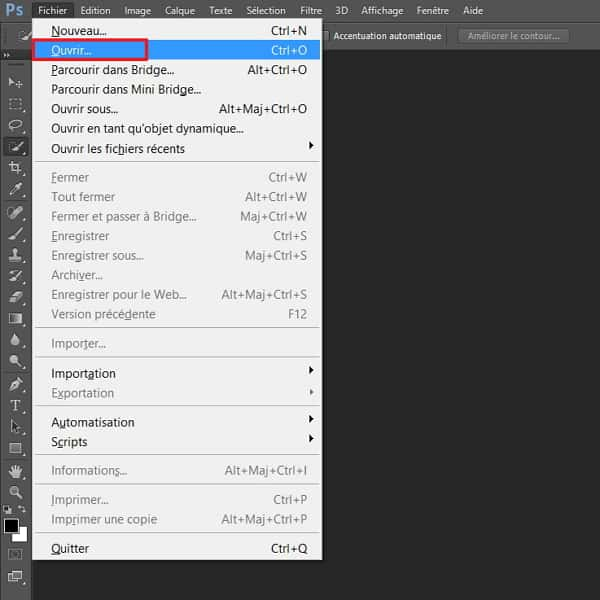
Ξεκινήστε με κλικ στο “Αρχείο”, στη συνέχεια στο “Άνοιγμα”. © Adobe
Ανοίγει ένα παράθυρο εξερευνητή -τύπου. Μεταβείτε στο φάκελο που περιέχει την εικόνα σας, κάντε κλικ σε αυτό για να το επιλέξετε και κάντε κλικ στο “Άνοιγμα”.
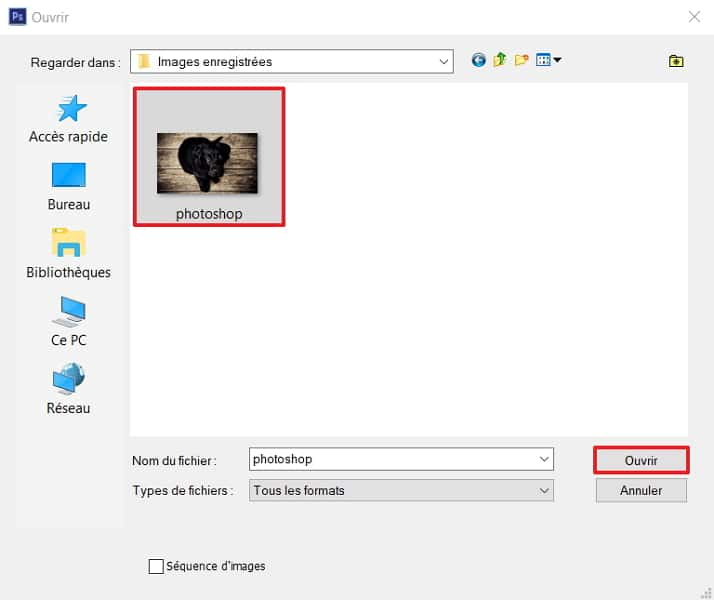
Επιλέξτε την εικόνα που θέλετε να κόψετε. @ Adobe
Επιλέξτε το αντικείμενο που πρέπει να κοπεί
Η εικόνα που πρόκειται να κοπεί έχει πλέον πραγματοποιηθεί στην κεντρική περιοχή εργασίας. Θα πρέπει τώρα να απομονώσουμε το στοιχείο που θέλετε να κρατήσετε πριν αφαιρέσετε το κάτω μέρος. Για να γίνει αυτό, το πρώτο πράγμα που πρέπει να κάνετε είναι να κάνετε κλικ στο εργαλείο γρήγορης επιλογής στη γραμμή εργαλείων.
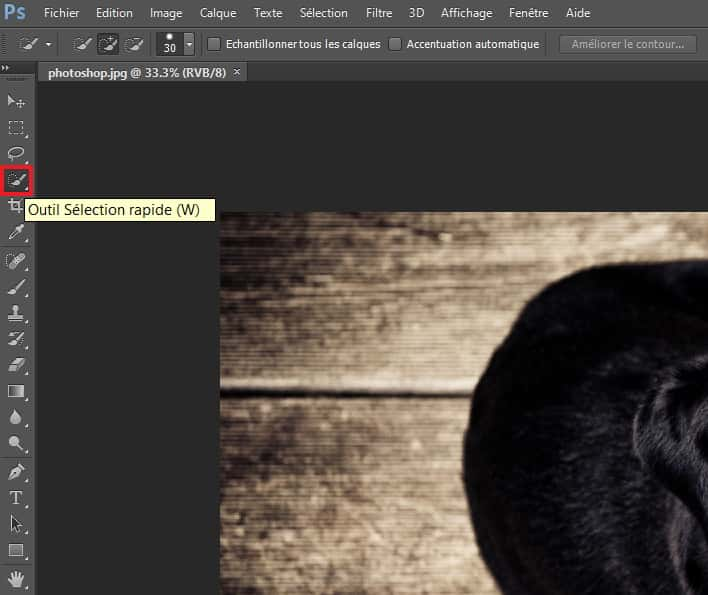
Επιλέξτε το εργαλείο γρήγορης επιλογής στη γραμμή εργαλείων. © Adobe
Κάντε κλικ στο στοιχείο για κοπή (το σκυλί σκύλου στο παράδειγμα) και κρατήστε το αριστερό κουμπί του ποντικιού πατημένο. Στη συνέχεια, μετακινήστε το δρομέα για να διευρύνετε την επιλεγμένη περιοχή.
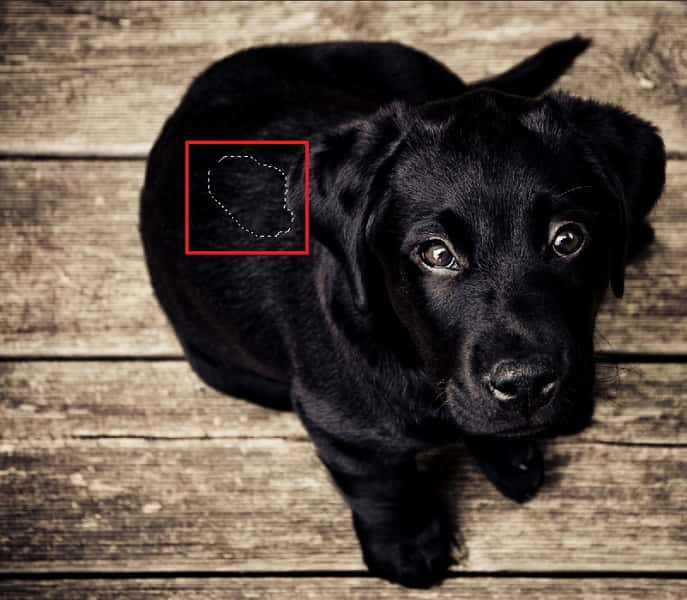
Κάντε κλικ στο στοιχείο που πρόκειται να κοπεί, κρατήστε το αριστερό κουμπί του ποντικιού πατώντας και μετακινήστε το δρομέα για να μεγεθύνετε την περιοχή. © Adobe
Στο τέλος της λειτουργίας, η επιλογή πρέπει να ακολουθήσει περίπου το περίγραμμα του αντικειμένου που πρόκειται να κοπεί.

Επιλέξτε ολόκληρο το αντικείμενο που πρέπει να αποκοπεί. © Adobe
Μπορείτε να δείτε στην παρακάτω εικόνα ότι ο συμπλέκτης δεν είναι ακόμη πολύ ακριβής (για παράδειγμα για τα πόδια).

Το στοιχείο που πρέπει να κοπεί επιλέγεται, αλλά τα περιγράμματα δεν είναι ακριβή. © Adobe
Πρέπει τώρα να οριοθετήσετε το περίγραμμα πιο καθαρά. Για να επαναφέρετε με περισσότερη ακρίβεια, μπορείτε να χρησιμοποιήσετε το εργαλείο “ζουμ”. Αφού το επιλέξετε στη γραμμή στα αριστερά της οθόνης, απλά πρέπει να κάνετε κλικ στο τμήμα της εικόνας που πρέπει να διευρυνθεί. Μπορεί να είναι απαραίτητα διάφορα κλικ για να φτάσετε στο επιθυμητό μέγεθος. Για το Diszoman, πρέπει να διατηρήσετε το πλήκτρο “alt” που πιέζεται και κάντε κλικ στην εικόνα (το εργαλείο ζουμ πρέπει πάντα να είναι ενεργό).
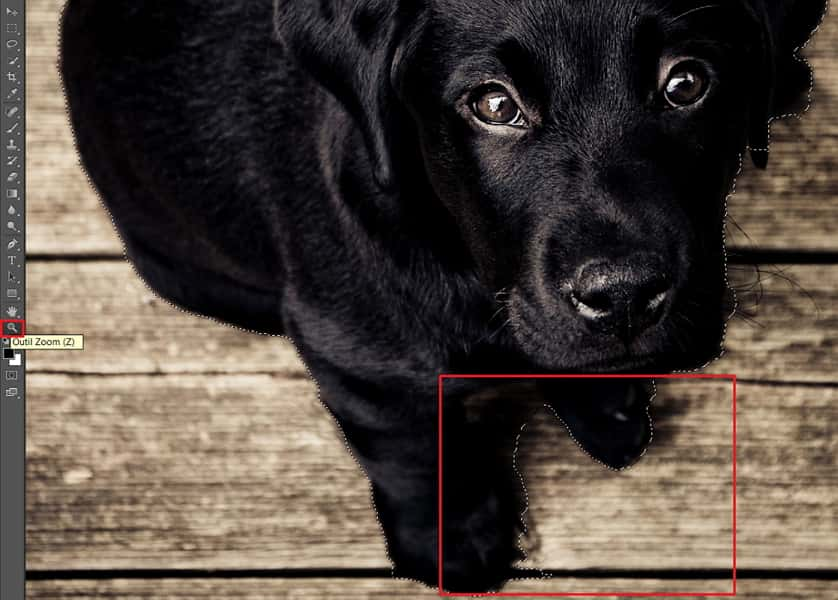
Μεγέθυνση ή diszoom στην ευκολία σας να κόψετε βέλτιστα. © Adobe
Από τώρα και στο εξής, πρέπει να καταργήσετε την επιλογή των ανεπιθύμητων περιοχών. Για να το πετύχετε αυτό, περάστε ξανά στο εργαλείο γρήγορης επιλογής, κρατήστε το πλήκτρο “alt” και, στη συνέχεια, κάντε κλικ στις μικρές περιοχές που δεν αποτελούν μέρος του αντικειμένου. Με τον ίδιο τρόπο όπως για την επιλογή του αντικειμένου, μπορείτε να κρατήσετε το αριστερό κουμπί του ποντικιού που πιέζεται για να διευρύνετε την περιοχή που δεν πρέπει να επιλεγεί.
Διαγράψτε το φόντο της εικόνας
Όταν φτάσατε σε ικανοποιητικό αποτέλεσμα, είναι καιρός να απομονώσετε και να διαχωρίσετε το αντικείμενο που κόβεται από την εικόνα. Για να το κάνετε αυτό, κάντε κλικ στο αντικείμενο, στη συνέχεια στο “Copy Tracing”. Το νέο στρώμα εμφανίζεται στα δεξιά. Ακριβώς παρακάτω, μπορείτε τώρα να κάνετε δεξί κλικ στο φόντο και να επιλέξετε “Διαγραφή του στρώματος”.
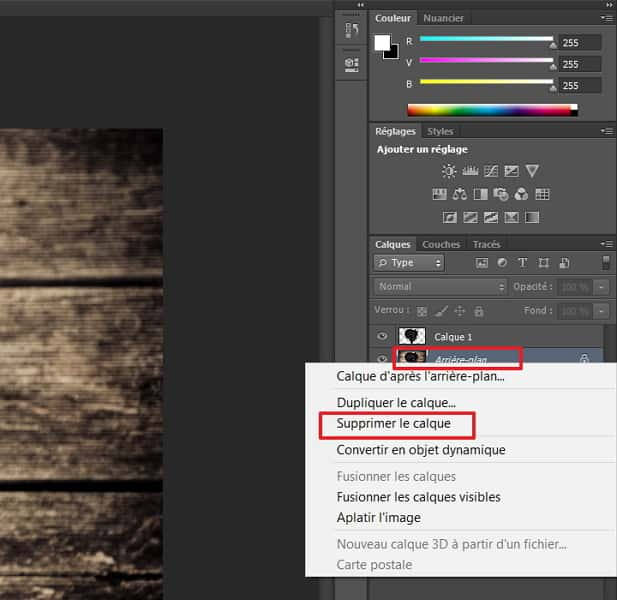
Αφού δημιουργήσετε το στρώμα, μπορείτε να διαγράψετε το φόντο. © Adobe
Τα γκρίζα και τα λευκά κουτιά υλοποιούν την απουσία φόντου, είναι διαφορετικό από ένα λευκό φόντο. Η τελική εικόνα πρέπει να μοιάζει με αυτή.

Μια αποσπασμένη εικόνα έχει μόνο ένα αντικείμενο, η απουσία φόντου υλοποιείται από τα γκρίζα και λευκά κουτιά. © Adobe
Μετακινήστε το αντικείμενο που κόβεται σε μια δεύτερη εικόνα
Μόλις κοπεί το αντικείμενο, μπορείτε να το αποθηκεύσετε για να το χρησιμοποιήσετε αργότερα. Για να το κάνετε αυτό, κάντε κλικ στο “Αρχείο” και στη συνέχεια “Αποθήκευση κάτω” (επιλέγοντας την κατάλληλη μορφή). Αλλά έχετε επίσης τη δυνατότητα να το εμποδίσετε απευθείας σε άλλη εικόνα.
Για να φτάσετε εκεί, πρώτα εισαγάγετε μια νέα εικόνα (Αρχείο> Άνοιγμα) που εμφανίζεται σε μια νέα καρτέλα. Επιστροφή στην πρώτη καρτέλα. Στη συνέχεια, επιλέξτε το εργαλείο “ταξιδιού” στη γραμμή εργαλείων στα αριστερά. Τώρα, το μόνο που έχετε να κάνετε είναι να σύρετε και να τοποθετήσετε τη περικοπή στην άλλη καρτέλα.

Μετακινήστε το αντικείμενο αποκοπής στην καρτέλα μιας άλλης εικόνας με μεταφορά και κατάθεση. © Adobe
Η διασύνδεση πηγαίνει αυτόματα στη δεύτερη εικόνα κατά τη διάρκεια της μεταφοράς και της κατάθεσης. Μπορείτε να τοποθετήσετε το αποσπασμένο στοιχείο όπου θέλετε και στη συνέχεια να συνεχίσετε να εργάζεστε σε αυτό τότε.



