Διαμορφώστε το γραφείο από απόσταση το chrome για να αποκτήσετε πρόσβαση σε οποιονδήποτε υπολογιστή., Πώς να χρησιμοποιήσετε την απομακρυσμένη επιφάνεια εργασίας του Google Chrome?
Πώς να χρησιμοποιήσετε την απομακρυσμένη επιφάνεια εργασίας του Google Chrome
Εν τω μεταξύ, η ενότητα χρωμορεμότες.MSI μεταφορτώνεται.
Διαμορφώστε το τηλεχειριστήριο της επιφάνειας εργασίας για να αποκτήσετε πρόσβαση σε οποιονδήποτε υπολογιστή
Ψάχνετε για έναν γρήγορο και εύκολο τρόπο πρόσβασης σε παράθυρα, Mac ή Linux Machine από μια συσκευή Apple, μια συσκευή Android ή ακόμα και σε άλλα παράθυρα, Mac ή Linux? Αν ναι, τότε υπάρχει μια λύση που πραγματικά λειτουργεί, πραγματικά καλή: Chrome Remote Desktop.
Για να το χρησιμοποιήσετε, όλα όσα χρειάζεστε είναι το Google Chrome εγκατεστημένο στο τηλέφωνο, το tablet ή τον υπολογιστή σας. Αφού διαμορφώσετε τα πάντα, τα οποία θα εξηγήσω παρακάτω, μπορείτε να έχετε πρόσβαση σε έναν από τους υπολογιστές σας από το τηλέφωνό σας, το tablet ή άλλο υπολογιστή σας. Αυτό σημαίνει ότι μπορώ να ελέγξω εξ αποστάσεως το μηχάνημα των Windows μου από το iPhone μου, το Nexus 6 και το Mac μου χωρίς να χρειάζεται να ανησυχώ για την ανακατεύθυνση της θύρας, του δυναμικού DNS, των διαφορετικών λειτουργικών συστημάτων ή οποιουδήποτε άλλου στοιχείου.
Αυτό που είναι υπέροχο με τη χρήση του Google Chrome είναι ότι χρειάζονται περίπου 5 λεπτά για να το εγκαταστήσετε και κυριολεκτικά λιγότερο από ό, τι αν έχετε ήδη εγκαταστήσει το Chrome στις συσκευές σας.
Εγκαταστήστε το τηλεχειριστήριο επιφάνειας εργασίας
Το πρώτο πράγμα που πρέπει να κάνετε είναι να εγκαταστήσετε τον εαυτό του το Google Chrome στους υπολογιστές σας. Δεδομένου ότι το Chrome μπορεί να εγκατασταθεί σε Windows, Mac ή Linux, αυτό σημαίνει ότι μπορείτε να έχετε πρόσβαση σε οποιοδήποτε από αυτά τα λειτουργικά συστήματα.

Μόλις εγκατασταθεί το Chrome, πρέπει να εγκαταστήσετε το Chrome Remote Desktop. Κάντε κλικ στο κουμπί Προσθήκη στο Chrome επάνω δεξιά. Ένα παράθυρο θα εμφανιστεί με τις εξουσιοδοτήσεις που πρέπει να λειτουργήσει σωστά η εφαρμογή. Κάντε κλικ στο Προσθήκη εφαρμογής Να συνεχίσετε εάν συμφωνείτε με τις εξουσιοδοτήσεις.
Σε αυτό το στάδιο, πρέπει να εγκατασταθεί η εφαρμογή και πρέπει να εμφανίζεται μια νέα καρτέλα όπου μπορείτε να δείτε όλες τις εφαρμογές που έχουν εγκατασταθεί στο Chrome. Εάν δεν εμφανιστεί αυτή η καρτέλα, ανοίξτε μια νέα καρτέλα και πληκτρολογήστε Chrome: // Apps / .

Θα πρέπει να δείτε ένα νέο εικονίδιο που ονομάζεται Chrome Remote Desktop. Προχωρήστε και κάντε κλικ σε αυτό για να ξεκινήσετε την εφαρμογή. Στο νέο παράθυρο, θα δείτε δύο τμήματα: Απομακρυσμένη υποστήριξη Και Οι υπολογιστές μου . Για να ξεκινήσουμε, πρέπει να κάνουμε κλικ στο κουμπί Να ξεκινήσω Κάτω από τους υπολογιστές μου. Εάν δεν έχετε ήδη εγκαταστήσει το Chrome στον υπολογιστή σας, πρέπει πρώτα να συνδεθείτε με τον λογαριασμό σας στο Google, διαφορετικά όλα θα είναι γκρίζα.

Προχωρήστε και κάντε κλικ στο κουμπί Ενεργοποιήστε τις απομακρυσμένες συνδέσεις .

Στη συνέχεια, θα λάβετε ένα μήνυμα συμφραζομένων που σας ζητά να εγκαταστήσετε το πρόγραμμα του Εγκατάσταση του κεντρικού υπολογιστή Chrome Remote Desktop στον υπολογιστή σου. Είναι ουσιαστικά ο πελάτης απομακρυσμένης επιφάνειας εργασίας που επιτρέπει σε κάθε περιφερειακό να έχει πρόσβαση σε άλλη συσκευή εξ αποστάσεως.

Το αρχείο θα μεταφορτωθεί στον υπολογιστή σας (.MSI για Windows, .DMG για Mac, κλπ.) και θα πρέπει να το εκτελέσετε με μη αυτόματο τρόπο για να εγκαταστήσετε το λογισμικό. Μόλις γίνει αυτό, θα πάρετε ένα άλλο παράθυρο που σας ζητά τώρα να εισαγάγετε έναν κωδικό PIN τουλάχιστον έξι ψηφίων που θα χρειαστεί να χρησιμοποιήσετε για να συνδεθείτε στον υπολογιστή από απόσταση. Σας προτείνω να χρησιμοποιήσετε έναν διαφορετικό κωδικό για κάθε υπολογιστή και όχι το ίδιο.

Κάντε κλικ στο OK και θα πρέπει να λάβετε ένα μήνυμα που να υποδεικνύει ότι οι απομακρυσμένες συνδέσεις έχουν ενεργοποιηθεί για τον υπολογιστή. Όταν το έκανα στο Mac μου, εμφανίστηκε ένα άλλο παράθυρο και έπρεπε να εισέλθω ξανά στον κωδικό PIN για να ενεργοποιήσω τις συνδέσεις εξ αποστάσεως.

Και πάλι, θα πρέπει να προχωρήσετε και να ακολουθήσετε αυτή τη διαδικασία σε όλους τους υπολογιστές στους οποίους θέλετε να έχετε πρόσβαση σε απόσταση. Σημειώστε ότι μπορείτε απλά να το εγκαταστήσετε σε υπολογιστή Mac και Windows και να αποκτήσετε πρόσβαση στο Mac από Windows ή αντίστροφα. Εάν εγκαταστήσετε την εφαρμογή στο τηλέφωνό σας, μπορείτε να αποκτήσετε πρόσβαση στους επιτραπέζιους υπολογιστές σας από μια συσκευή Apple ή Android. Δυστυχώς, η εφαρμογή Remote Desktop Chrome δεν είναι ακόμη διαθέσιμη στην εφαρμογή Microsoft.
Απομακρυσμένη σύνδεση με τους υπολογιστές σας
Τώρα για το διασκεδαστικό μέρος! Ας ξεκινήσουμε συνδέοντας με έναν επιτραπέζιο υπολογιστή χρησιμοποιώντας μια συσκευή Android. Στο τηλέφωνό σας, μεταβείτε στο App Store και κατεβάστε την εφαρμογή Remote Office Chrome. Εδώ είναι οι σύνδεσμοι:
Ανοίξτε την εφαρμογή και συνδεθείτε με τον λογαριασμό σας στο Google. Πρέπει να σημειωθεί ότι πρέπει να συνδεθείτε στο Google Chrome σε όλες τις συσκευές σας για σύνδεση μεταξύ των συσκευών. Η διεπαφή εφαρμογής είναι πολύ απλοϊκή και εύκολη στη χρήση. Φαίνεται επίσης ακριβώς όπως οι συσκευές Android και Apple.

Θα πρέπει να πάρετε αμέσως μια λίστα ενεργοποιημένων υπολογιστών που συνδέονται χρησιμοποιώντας τον ίδιο λογαριασμό Google. Πληκτρολογήστε το όνομα του υπολογιστή και θα σας ζητήσει τον κωδικό PIN.

Μπορείτε επίσης να ελέγξετε ένα πλαίσιο έτσι ώστε να μην ζητά πλέον τον κωδικό PIN κατά τη σύνδεση από αυτή τη συγκεκριμένη συσκευή. Πιέζω Συνδέω-συωδεομαι Και τώρα θα πρέπει να δείτε την επιφάνεια εργασίας του υπολογιστή σας στο τηλέφωνο ή το tablet σας!

Θα δείτε επίσης μια γραμμή υπέρθεσης στην κορυφή με μερικά εικονίδια. Το πρώτο είναι ένα κουμπί του ποντικιού που θα είναι είτε μπλε είτε γκρι (σε συσκευές Apple). Εάν είναι μπλε, αυτό σημαίνει ότι μπορείτε να ελέγξετε τον δείκτη του ποντικιού με το δάχτυλό σας. Εάν το πιέσετε, που θα το κάνει γκρι, το δάχτυλό σας γίνεται ο δείκτης του ποντικιού. Στο Android, περιστρέφεται ανάμεσα σε ένα εικονίδιο του ποντικιού και ένα εικονίδιο δακτύλου.
Το εικονίδιο πληκτρολογίου εμφανίζει ένα εικονικό πληκτρολόγιο που μπορείτε να χρησιμοποιήσετε για να πληκτρολογήσετε. Το μικρό τετράγωνο κουμπί θα περάσει στην πλήρη οθόνη και θα διαγράψει τη γραμμή overprint έτσι ώστε να μπορείτε να δείτε ολόκληρη την επιφάνεια εργασίας. Εάν κάνετε κλικ στα τρία κατακόρυφα σημεία στην άκρα δεξιά, μπορείτε να στείλετε το CTRL + ALT πληκτρολόγιο Combo + Delete στην επιφάνεια εργασίας.
Τι θα λέγατε λοιπόν για τη σύνδεση μεταξύ των υπολογιστών γραφείων? Είναι επίσης πολύ εύκολο. Απλώς ανοίξτε την εφαρμογή Remote Desktop Chrome στον υπολογιστή σας και, στη συνέχεια, κάντε κλικ σε έναν από τους υπολογιστές που αναφέρονται στην ενότητα Οι υπολογιστές μου .

Εισαγάγετε τον κωδικό PIN και θα εμφανιστεί ένα νέο παράθυρο με την επιφάνεια εργασίας του απομακρυσμένου υπολογιστή σας. Το σωστό για τη χρήση του Chrome, όπως ανέφερα προηγουμένως, είναι ότι λειτουργεί στο Διαδίκτυο και δεν χρειάζεται να ανησυχείτε για το άνοιγμα ή τη μετάδοση των θυρών στον δρομολογητή σας.
Των δοκιμών μου, μια ενιαία συσκευή μπορεί να συνδεθεί σε έναν υπολογιστή κάθε φορά. Εάν φτάσει μια δεύτερη σύνδεση, η πρώτη θα αποσυνδεθεί αυτόματα. Είναι επίσης ενδιαφέρον να σημειωθεί ότι η επίλυση του απομακρυσμένου υπολογιστή είναι αυτό που θα χρησιμοποιηθεί στον υπολογιστή υποδοχής. Για παράδειγμα, συνδέομαι από τον υπολογιστή μου Windows με ανάλυση 2560 × 1440 στον υπολογιστή μου MAC με ανάλυση 1440 × 900 και απλά έχω ένα παράθυρο 1440 × 900 όταν χρησιμοποιώ το Chrome Remote Desktop.
Ακόμη και αν το επεκτείνω σε πλήρη οθόνη, η επιφάνεια εργασίας Mac παραμένει στα 1440 × 900 στον υπολογιστή μου Windows. Εάν συνδεθώ προς την άλλη κατεύθυνση, η εφαρμογή έχει δύο επιλογές για να την βοηθήσει: Μέγεθος γραφείου για προσαρμογή Και Συρρικνώστε για προσαρμογή . Η πρώτη επιλογή υποτίθεται ότι αλλάζει την ανάλυση στον απομακρυσμένο υπολογιστή και η δεύτερη επιλογή απλώς επαναλαμβάνει την επιφάνεια εργασίας στον υπολογιστή κεντρικού υπολογιστή.

Συνολικά, για να είμαι εντελώς δωρεάν και να μου δώσετε την ευκαιρία να συνδεθώ σε σχεδόν οποιονδήποτε υπολογιστή χρησιμοποιώντας τόσες πολλές διαφορετικές συσκευές, το Chrome Remote Desktop είναι φανταστική. Προφανώς, υπάρχουν πολλές άλλες επιλογές που μπορεί να κάνουν περισσότερα από το Chrome, αλλά κάποια χρήματα και άλλα απαιτούν πιο περίπλοκες διαμορφώσεις. Για μια εύκολη λύση απομακρυσμένης επιφάνειας εργασίας που μπορεί να εργαστεί σε ελάχιστο χρόνο, δείτε το Chrome Remote Desktop. Απολαμβάνω!

Οι κάρτες SD μπορούν να είναι δύσκολα μικρά gadgets. Κάθονται στις κάμερες και τα κινητά μας τηλέφωνα, περιμένοντας μας να τραβήξουμε τη φωτογραφία μιας ζωής και εκείνη τη στιγμή, φυσικά, σταματούν να απαντούν. Ενώ τίποτα δεν μπορεί να προβλέψει πότε και πού θα πεθάνει μια κάρτα SD, μια σωστή μορφοποίηση μπορεί να επεκτείνει τη διάρκεια ζωής της κάρτας και να παράσχει τον πιο διαθέσιμο χώρο.Ο Asso

Το Google Apps Script είναι μια εκπληκτικά ισχυρή γλώσσα σεναρίου που εφαρμόζεται συχνά με τα φύλλα Google. Επιτρέπει στους χρήστες να αναπτύσσουν ελαφρυνόμενες εφαρμογές ιστού και αυτά τα σενάρια τρέχουν στο σύννεφο στους διακομιστές Google. Αυτό αγγίζει μόνο τι μπορείτε να κάνετε με το σενάριο των εφαρμογών Google.
Ενδιαφέροντα άρθρα




Phhsnews.com
Βοηθάμε να μάθουμε να κάνουμε κάτι
Phhsnews.com
Parroquiadepiera.com
Δημοφιλή άρθρα
- Πώς να επιταχύνετε, να απενεργοποιήσετε ή να ανακατασκευάσετε τον δείκτη αναζήτησης των Windows
- Αναζητήστε τους προεπιλεγμένους κωδικούς πρόσβασης του δρομολογητή
- Εάν αποκλείσετε όλες τις εισερχόμενες συνδέσεις, πώς μπορείτε πάντα να χρησιμοποιείτε το Διαδίκτυο?
- Πώς να απενεργοποιήσετε τις προτάσεις επαφής και συμβάντων στο Apple Mail
- Γιατί θα υπάρξει ένα Spotify για τηλεοπτικές σειρές και ταινίες
Πώς να χρησιμοποιήσετε την απομακρυσμένη επιφάνεια εργασίας του Google Chrome ?
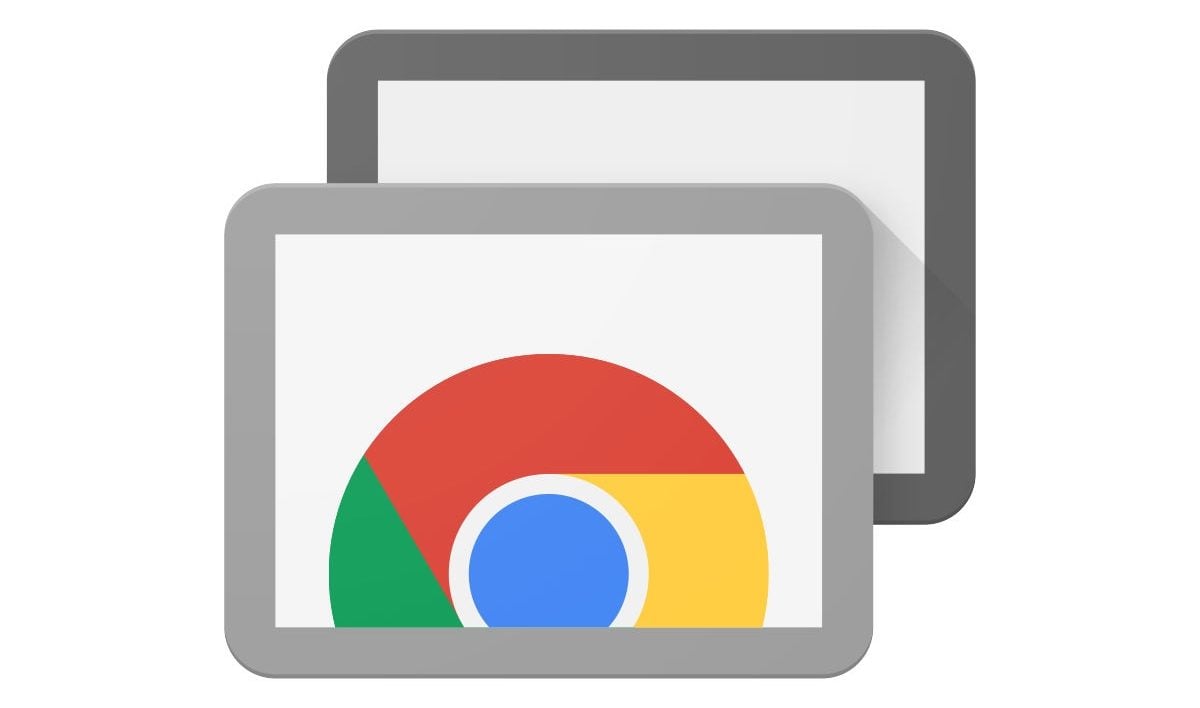
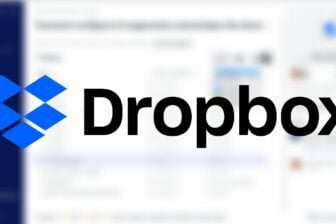
Πρόσβαση στα περιεχόμενα του μηχανήματος σας ή πάρτε το χέρι ενός υπολογιστή εξ αποστάσεως πηγαίνοντας απευθείας μέσω του προγράμματος περιήγησης στο Google Web.
Η Google μόλις ανακοίνωσε το τέλος της εφαρμογής Remote Desktop της Google για τις 30 Ιουνίου. Αυτή η εφαρμογή, η οποία καθιστά δυνατή την πρόσβαση στο περιεχόμενο ενός υπολογιστή ή την εκμετάλλευση της απομακρυσμένης βοήθειας, αντικαθίσταται από μια διεπαφή ιστού.
Αυτή η απομακρυσμένη έκδοση Web Desktop απλοποιεί όσο το δυνατόν περισσότερο τη διαδικασία σύνδεσης στο πλάι του υπολογιστή που επιθυμεί να αποκτήσει πρόσβαση στο περιεχόμενο ενός μηχανήματος ή να βοηθήσει έναν απομακρυσμένο υπολογιστή.
Εάν το μηχάνημα προέλευσης απαιτεί πάντα την εγκατάσταση μιας επέκτασης και μιας μονάδας πρόσβασης κεντρικού υπολογιστή, ο υπολογιστής που έρχεται να τον βοηθήσει, δεν χρειάζεται πλέον να εγκαταστήσει μια εφαρμογή και μπορεί τώρα να εκτελέσει όλες τις λειτουργίες από το πρόγραμμα περιήγησης Google Chrome 75.
Τι να εγκαταστήσετε στον υπολογιστή πηγής
Είτε θέλετε να αποκτήσετε πρόσβαση στο περιεχόμενο του δικού σας μηχανήματος, είτε ψάχνετε για έναν τρόπο να κάνετε βοήθεια υπολογιστή σε ένα αγαπημένο σας πρόσωπο, θα πρέπει να εγκαταστήσετε διάφορα στοιχεία στον υπολογιστή πηγής: την τελευταία έκδοση του Google Chrome, The Office Απομακρυσμένη επέκταση για το Chrome, καθώς και τη μονάδα πρόσβασης κεντρικού υπολογιστή σε συνδυασμό με την επέκταση.
Μόλις εγκατασταθεί η τελευταία έκδοση του Google Chrome στον υπολογιστή προέλευσης, απλά μεταβείτε στη διεπαφή Remote Office Chrome.
Στη συνέχεια προσφέρονται δύο επιλογές: Απομακρυσμένη πρόσβαση, Και Απομακρυσμένη υποστήριξη.
Το πρώτο επιτρέπει, όπως υποδηλώνει το όνομά του, να έχει πρόσβαση σε έναν υπολογιστή από απόσταση καθώς και σε όλο το περιεχόμενό του (αρχεία, προγράμματα κ.λπ.Ουσία. Το δεύτερο προσφέρει μια λειτουργία βοήθειας, η οποία σας επιτρέπει να εξουσιοδοτήσετε έναν απομακρυσμένο χρήστη να αναλάβει τον έλεγχο σας ή, αντίθετα.
Σημειώστε ότι θα πρέπει να συνδεθείτε στο λογαριασμό σας στο Google για να συνεχίσετε.
Είτε βρίσκεστε στην καρτέλα απόσταση ή απομακρυσμένη βοήθεια, κάντε κλικ στο κουμπί λήψης για Ρύθμιση παραμέτρων απομακρυσμένης πρόσβασης.
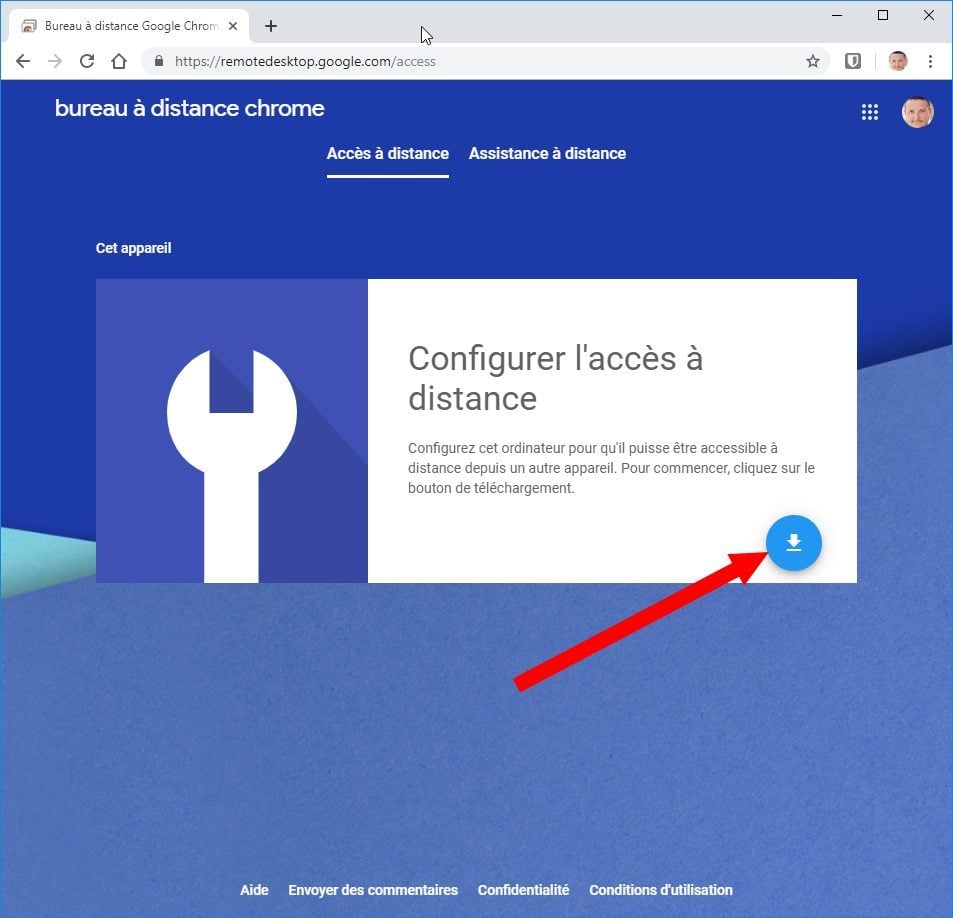
Ανοίγει ένα παράθυρο Web Store Chrome. Κάντε κλικ στο Προσθήκη στο Chrome, τότε Προσθέστε την επέκταση Για να επικυρώσετε την εγκατάσταση της επέκτασης στο πρόγραμμα περιήγησης ιστού σας.
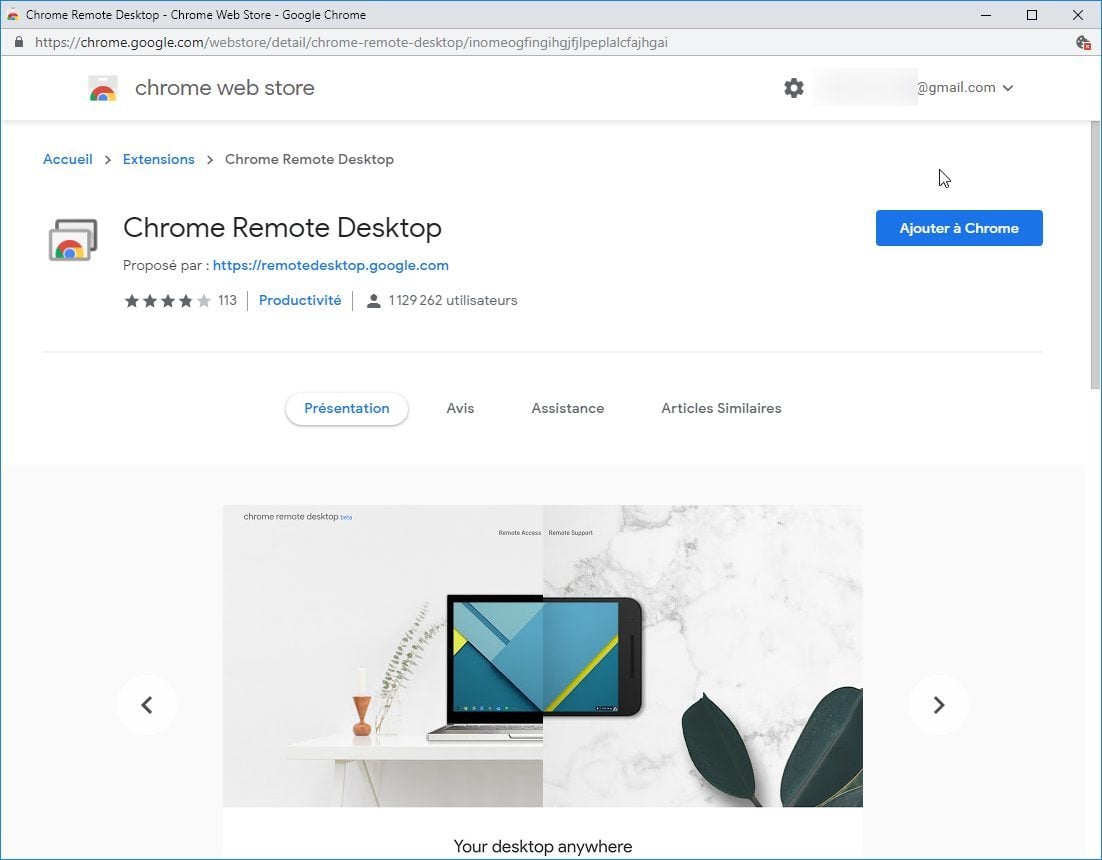
Εν τω μεταξύ, η ενότητα χρωμορεμότες.MSI μεταφορτώνεται.
Κάντε κλικ στο κουμπί Αποδοχή και εγκατάσταση, τότε Ναί Στο pop-up που εμφανίζεται, για να επικυρώσει την εγκατάσταση της μονάδας κεντρικού υπολογιστή στο μηχάνημα.
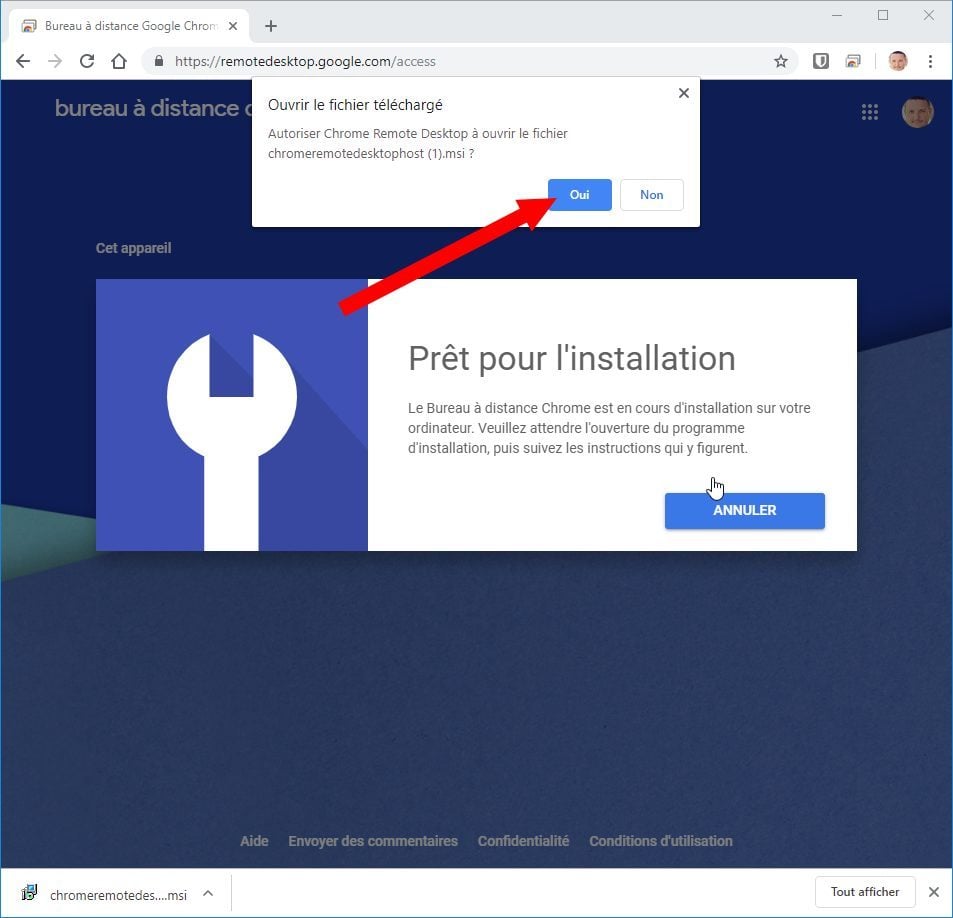
Ρύθμιση παραμέτρων απομακρυσμένης πρόσβασης
Τώρα που όλα τα στοιχεία είναι εγκατεστημένα στο μηχάνημα πηγής, κάντε κλικ στο κουμπί επιτρέπω Για να οριστικοποιήσετε τη διαμόρφωση απομακρυσμένης επιφάνειας εργασίας από την καρτέλα απομακρυσμένη πρόσβαση.
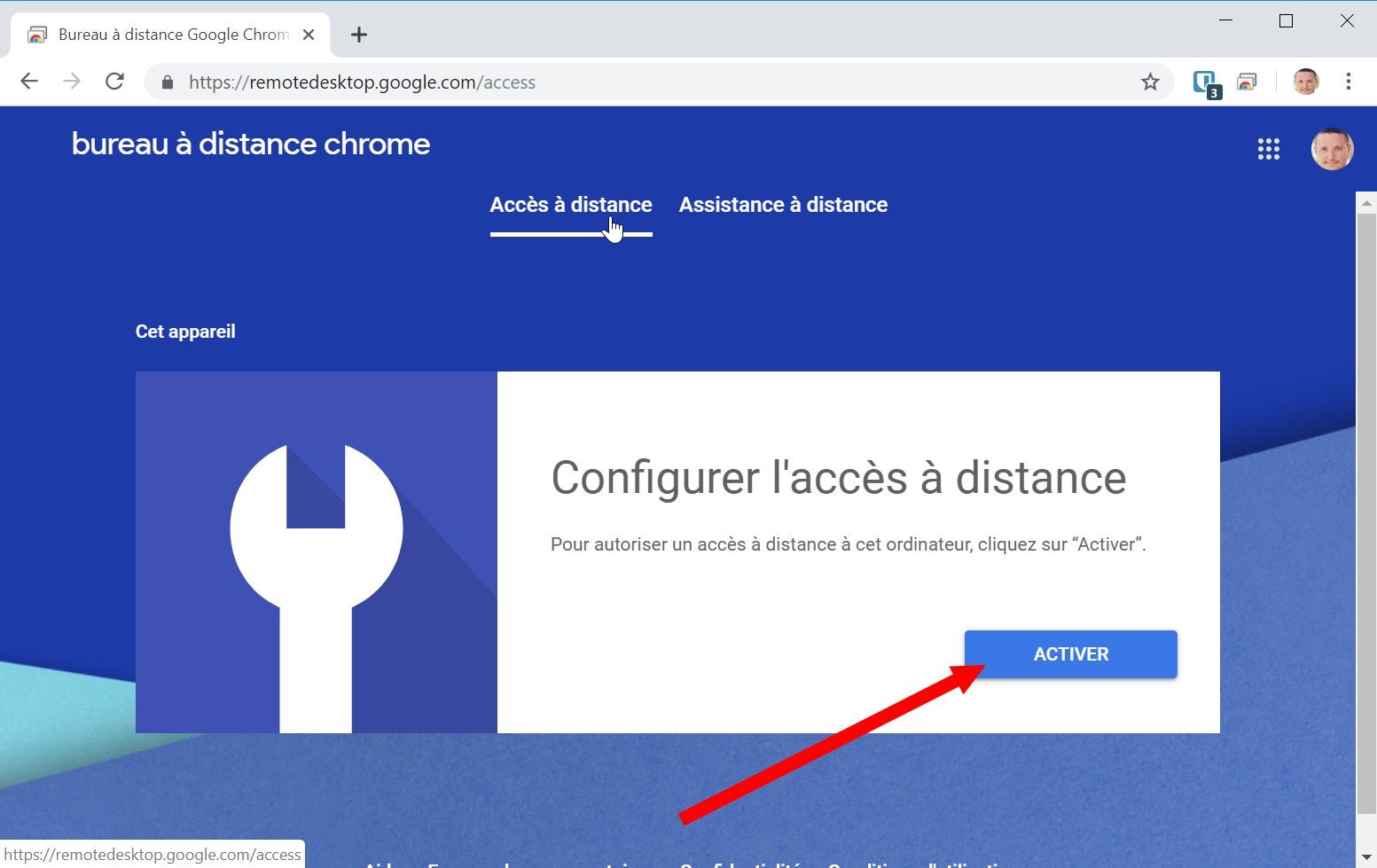
Στη συνέχεια, επιλέξτε ένα όνομα για τον υπολογιστή σας και πατήστε ΕΠΟΜΕΝΟ.
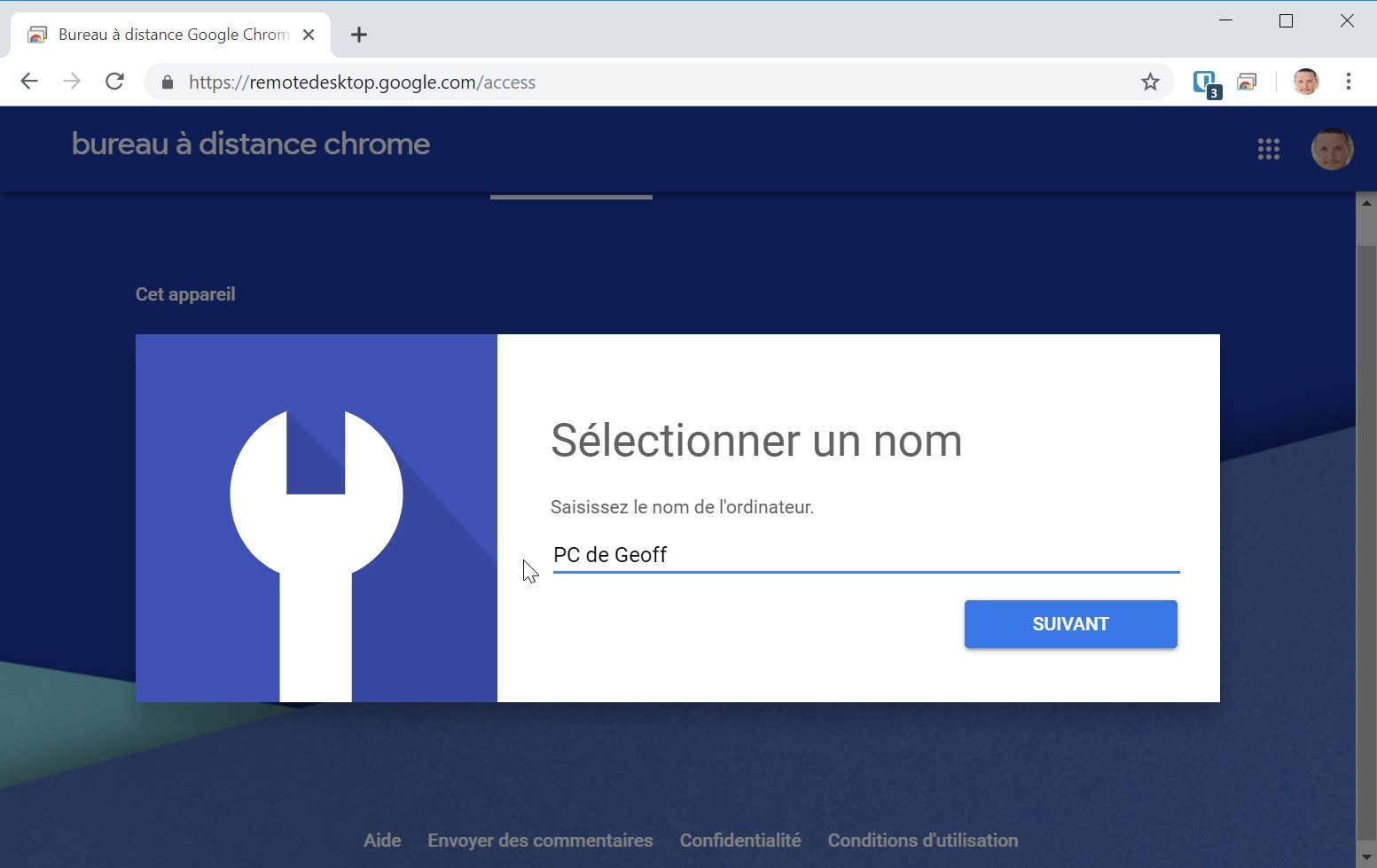
Στη συνέχεια, εισαγάγετε έναν κωδικό πρόσβασης, επιβεβαιώστε το και κάντε κλικ στο κουμπί Για να ξεκινήσετε. Αυτό θα είναι απαραίτητο αργότερα, ώστε να μπορείτε να έχετε πρόσβαση στο περιεχόμενο του υπολογιστή σας από απόσταση. Ο υπολογιστής σας θα πρέπει στη συνέχεια να εμφανίζεται ως online.
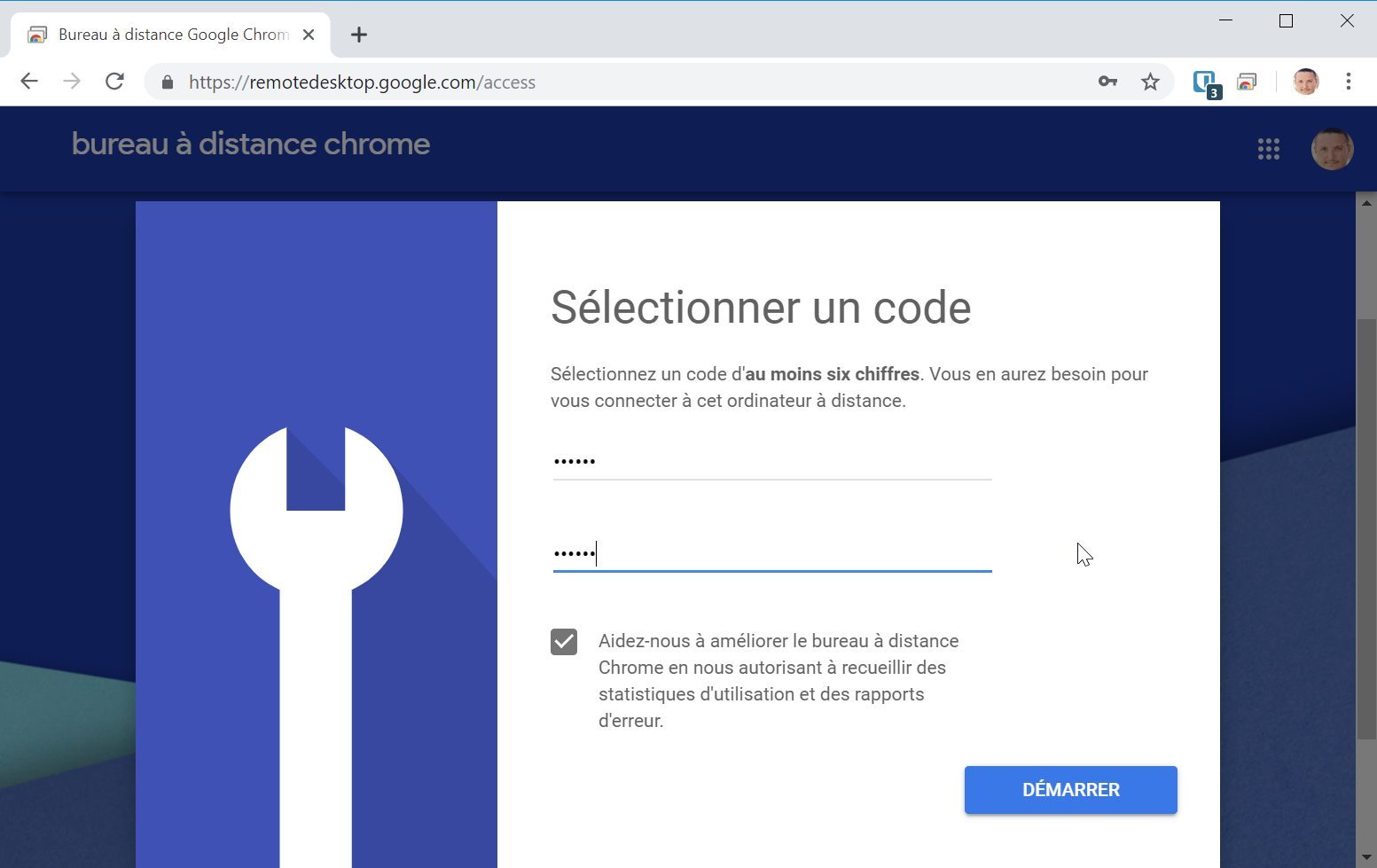
Ελάτε τώρα στην απομακρυσμένη επιφάνεια εργασίας Chrome από έναν άλλο υπολογιστή και συνδεθείτε στον λογαριασμό σας στο Google.
Λογικά, η απόσταση από το μηχάνημά σας θα πρέπει να εμφανίζεται στο διαδίκτυο. Κάντε κλικ σε αυτό για να ξεκινήσετε μια σύνδεση και να εισαγάγετε τον κωδικό σύνδεσής σας.
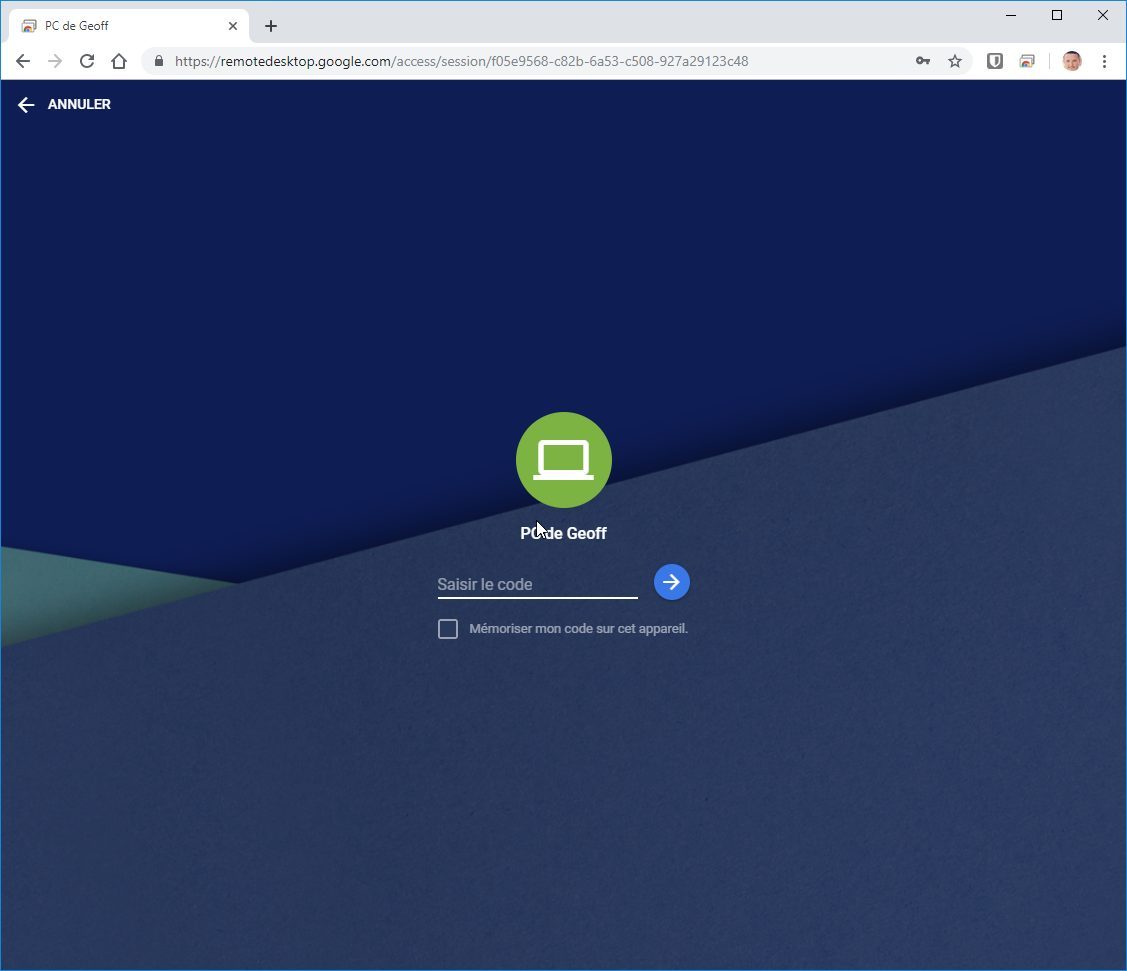
Ρύθμιση παραμέτρων απομακρυσμένης βοήθειας
Η βοήθεια απόστασης δίνει ή παίρνει το χέρι ενός απομακρυσμένου υπολογιστή. Ιδανικό για να βοηθήσετε έναν αγαπημένο σας στη χρήση του υπολογιστή σας, η απομακρυσμένη βοήθεια μπορεί να χρησιμοποιηθεί σε εκείνον που έρχεται στην βοήθεια, απευθείας από το Chrome, χωρίς να είναι απαραίτητο να εγκαταστήσετε οτιδήποτε.
Για να αναλάβετε τον έλεγχο ενός υπολογιστή από απόσταση, ρωτήστε το άτομο που χρειάζεται τη βοήθειά σας για να μεταβείτε στη σελίδα Remote chrome στην καρτέλα Απομακρυσμένη υποστήριξη, Για να κάνετε κλικ στο Δημιουργήστε έναν κωδικό Και να επικοινωνήσετε με τον εμφανιζόμενο κωδικό σε εσάς.
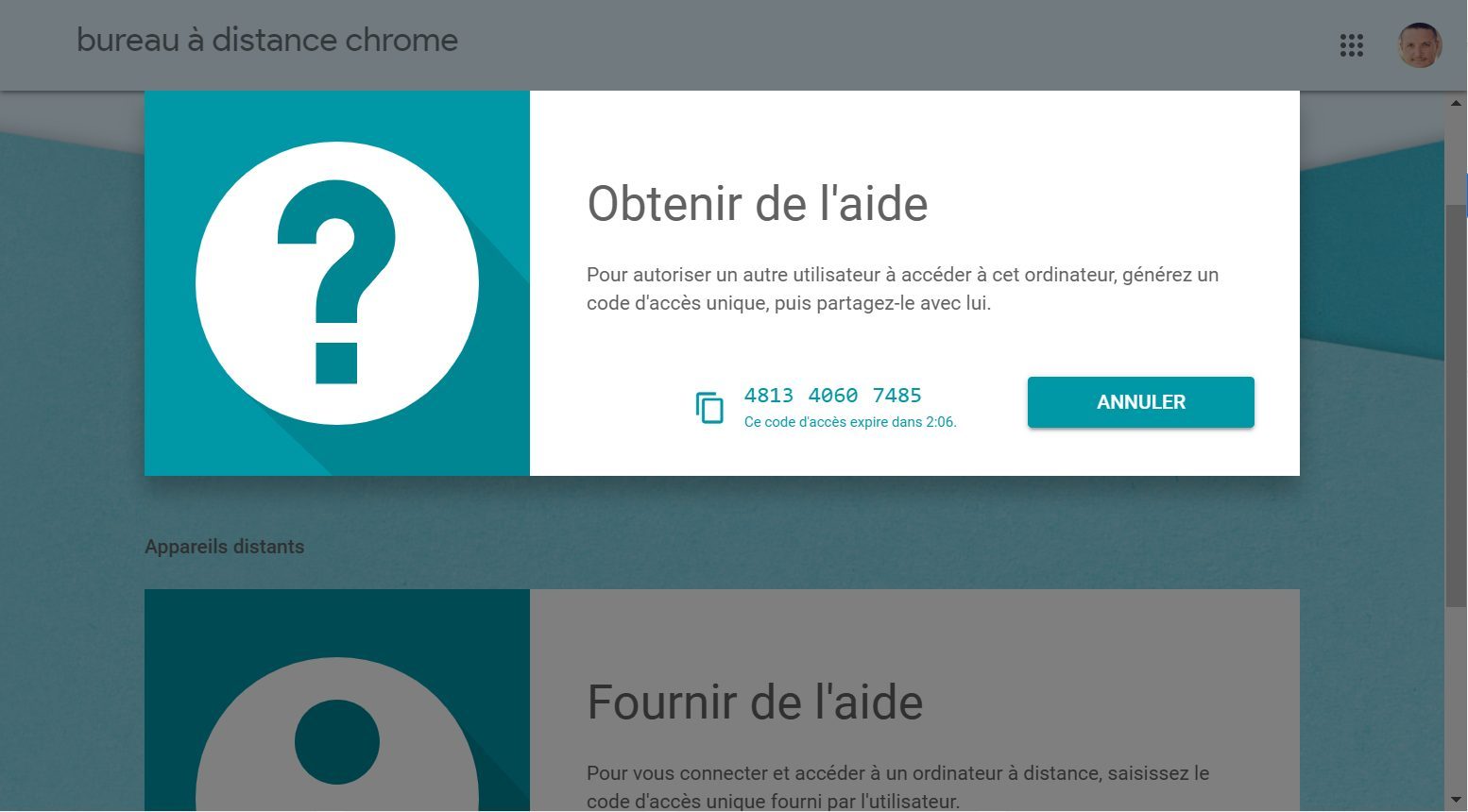
Από την πλευρά σας, πηγαίνετε επίσης στη σελίδα Remote chrome στην καρτέλα Απομακρυσμένη υποστήριξη. Στην ενότητα Παρέχει βοήθεια, Εισαγάγω το Κωδικός πρόσβασης που σας κοινοποιήθηκε και κάντε κλικ στο κουμπί Για να συνδεθείς.
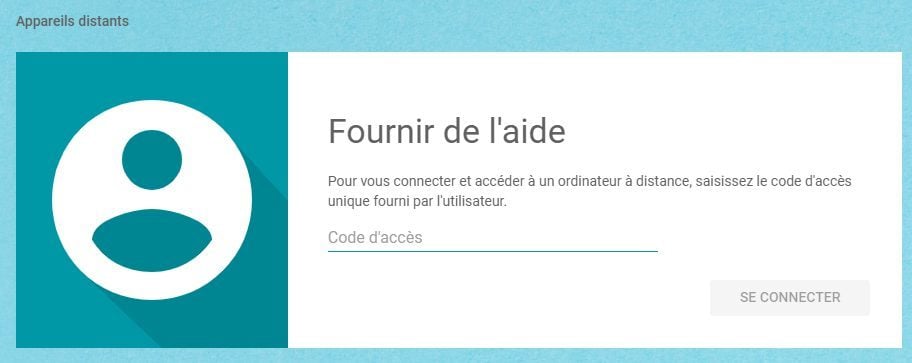
Ο απομακρυσμένος υπολογιστής του αγαπημένου σας προσώπου θα πρέπει να εμφανίσει μια ειδοποίηση που του ζητάει Μοιραστείτε τον υπολογιστή σας. Μόλις το κουμπί με κλικ, πρέπει να δημιουργηθεί η σύνδεση μεταξύ των δύο υπολογιστών.
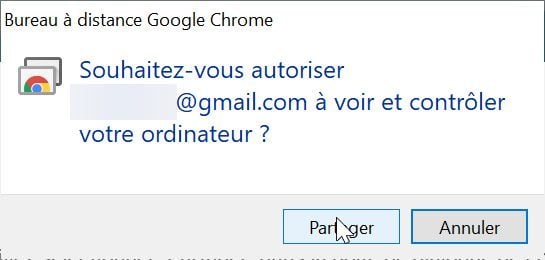
Από το παράθυρο Google Chrome, μπορείτε να περιηγηθείτε στον απομακρυσμένο υπολογιστή σαν να ήσασταν μπροστά.
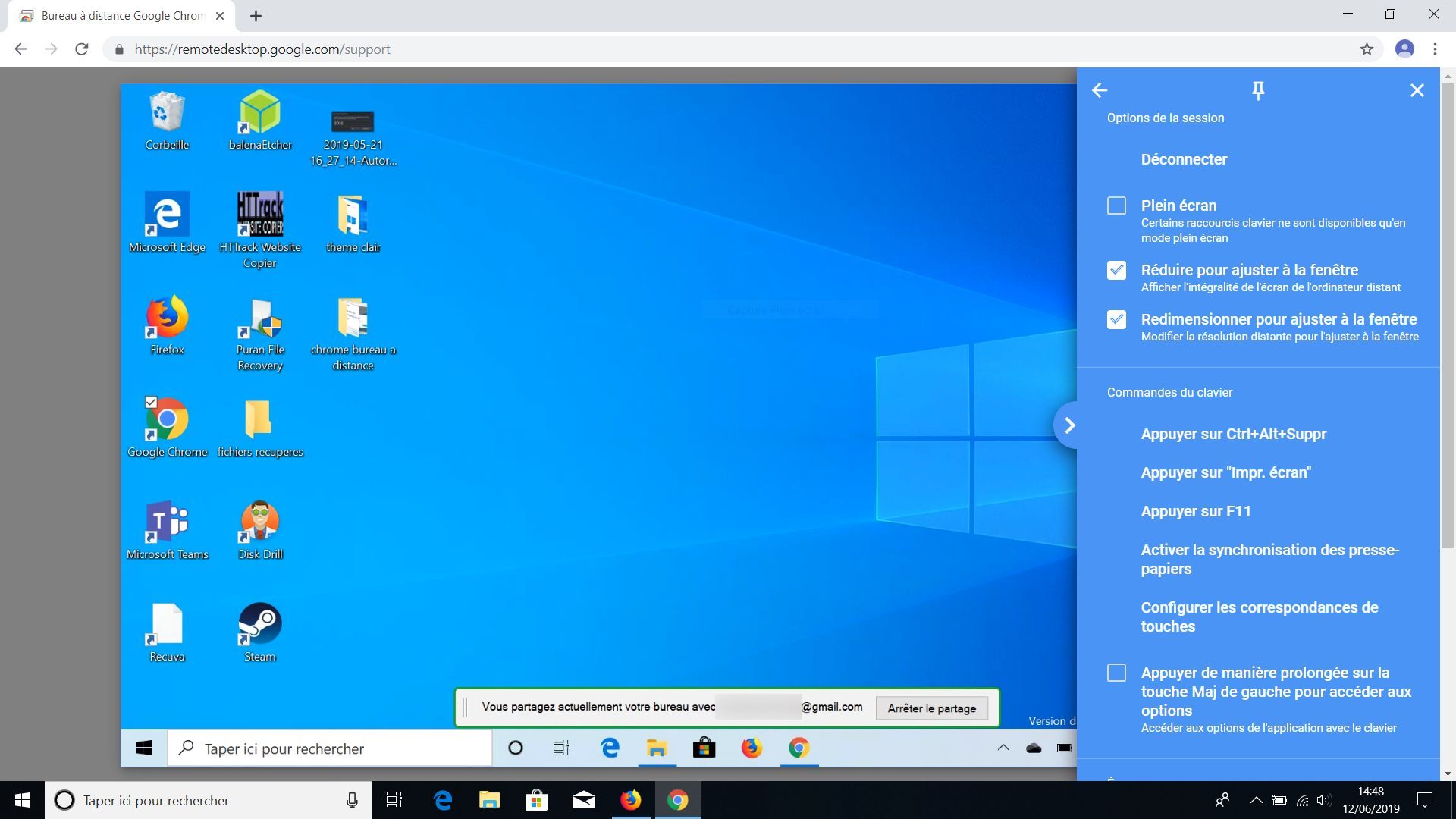
Μπορείτε επίσης να έχετε πρόσβαση ή να λάβετε τον έλεγχο ενός απομακρυσμένου υπολογιστή από ένα iPhone, ένα iPad ή ένα smartphone Android κατεβάζοντας την ειδική εφαρμογή.



