Capture Video στα Windows 10 με τη γραμμή παιχνιδιού Xbox – Ionos, πώς να κινηματογραφήσετε την οθόνη των Windows 10?
Πώς να κινηματογραφήσετε την οθόνη Windows 10? –
Η απόρριψη μπορεί να κάνει τον σκληρό δίσκο γρηγορότερα και έτσι να αυξήσει την απόδοσή του. Τουλάχιστον, αυτό συνέβη στο παρελθόν. Τα σύγχρονα συστήματα αρχείων και τα υποστηρικτικά δεδομένα SSD καθιστούν την απόρριψη σχεδόν περιττή, ακόμη και επιβλαβή. Αυτές οι διαδικασίες, προηγουμένως χρονοβόρες, υποστηρίζονται τώρα αυτόματα από τα Windows 10 στο παρασκήνιο.
Ταινία της οθόνης των Windows σας

Βήμα 2: Ξεκινήστε μια λήψη βίντεο οθόνης
Για να κινηματογραφήσετε την οθόνη σας στα Windows 10, ανοίξτε Το παράθυρο “Capture” κάνοντας κλικ στο σύμβολο κάμερας Στη γραμμή παιχνιδιού Xbox. Στη συνέχεια, ξεκινήστε τη σύλληψη πατώντας το κουμπί εγγραφής.
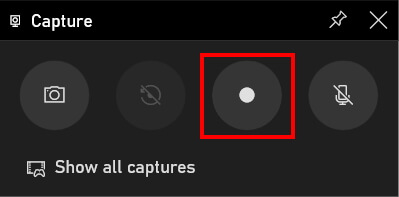
Μόλις ξεκινήσει το στιγμιότυπο οθόνης, αλλάζουν αυτόματα οι επιλογές του παραθύρου λήψης. Κάντε κλικ στο τετράγωνο Για να σταματήσετε τη σύλληψη. Επιπλέον, έχετε τη δυνατότητα ανά πάσα στιγμή ενεργοποιήστε ή απενεργοποιήστε τη σύλληψη ήχου.
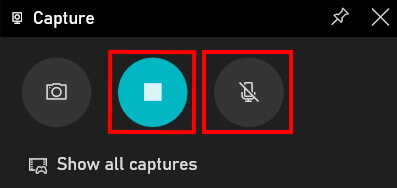
Μόλις ξεκινήσει το στιγμιότυπο οθόνης στα Windows, Ένα νέο παράθυρο Ανοίγω. Αυτό προσφέρει επίσης επιλογές όπως η διακοπή της σύλληψης ή η ενεργοποίηση ή απενεργοποίηση της εγγραφής ήχου.

Ξεκινήστε ή σταματήστε ένα στιγμιότυπο οθόνης στα παράθυρα πατώντας Ταυτόχρονα στα πλήκτρα [Windows] + [Alt] + [R] του πληκτρολογίου.
Εάν δεν είναι δυνατόν να κάνετε κλικ στο κουμπί λήψης, δεν είναι ανοιχτό το κατάλληλο παράθυρο. Όπως υποδηλώνει το όνομά του, το πρόγραμμα του παιχνιδιού Xbox Σας επιτρέπει μόνο να φτιάξετε αλιεύματα βίντεο οθόνης στα παιχνίδια ή προγράμματα. Εκεί Επιφάνεια εργασίας της επιφάνειας εργασίας ή των αρχείων Ο εξερευνητής δεν είναι δυνατός προς το παρόν. Ωστόσο, υπάρχει μια πολύ απλή τεχνική για να παρακάμψετε αυτόν τον περιορισμό. Ανοίξτε ένα παιχνίδι ή ένα πρόγραμμα και, στη συνέχεια, ανοίξτε το στιγμιότυπο οθόνης. Κατά τη διάρκεια της εγγραφής, στη συνέχεια, αλλάξτε αυτό που θέλετε να εμφανίσετε.
Πατήστε ταυτόχρονα Keeies [alt] + [καρτέλα] του πληκτρολογίου Κατά τη διάρκεια ενός στιγμιότυπου οθόνης για να αλλάξετε το παράθυρο.
Εκτός από το στιγμιότυπο οθόνης της οθόνης, επιτρέπει η γραμμή παιχνιδιού Xbox για καταγραφή φωνής. Για να ενεργοποιήσετε αυτήν τη λειτουργία, κάντε κλικ στο σύμβολο έντασης Στο παράθυρο “Capture”. Μόλις γίνει αυτό, αυτό το σύμβολο δεν διαχωρίζεται πλέον και ξεκινά αυτόματα η εγγραφή. Η καταγραφή της φωνής σας είναι χρήσιμη για παράδειγμα για μαθήματα, webinars ή βίντεο παιχνιδιών.
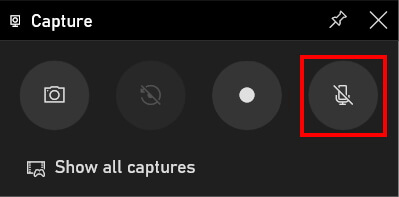
Βήμα 3: Ανοίξτε τη λήψη βίντεο οθόνης
Η εφαρμογή του παιχνιδιού Xbox προσφέρει ένα Επισκόπηση όλων των βίντεο οθόνης. Κάντε κλικ στην επιλογή “Εμφάνιση όλων των αλιευμάτων” στο παράθυρο “Capture”.
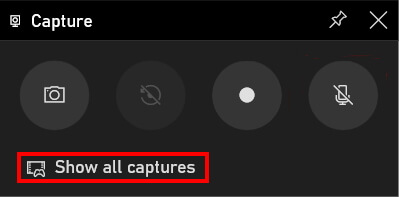
Μετά το εκθεσιακός χώρος ανοίγω. Η εφαρμογή αρκετές δυνατότητες Για να δείτε ή να τροποποιήσετε τις συλλήψεις:
- Κάντε κλικ στο κουμπί αναπαραγωγής για να δείτε τη λήψη.
- Κάντε κλικ στο μολύβι για να τροποποιήσετε το όνομα του αρχείου.
- Ανοίξτε την τοποθεσία αρχείου.
- Διαγράψτε τη σύλληψη.
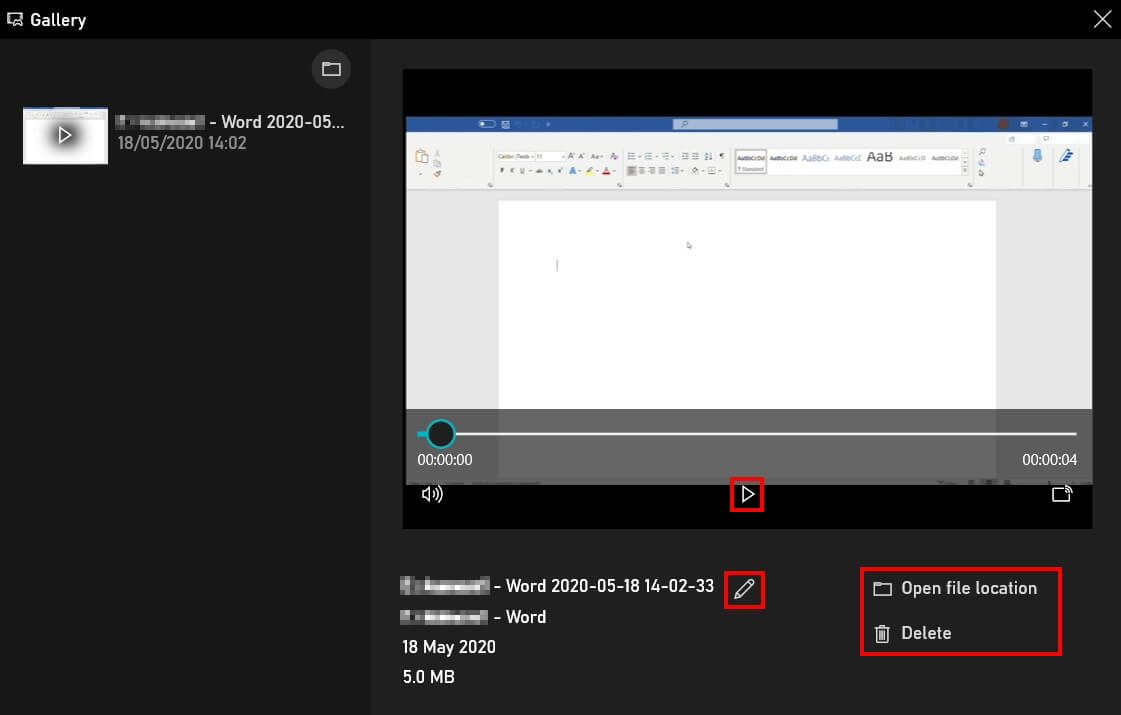
Hidrive Online Storage
Με το Hidrive, τα αρχεία σας αποθηκεύονται με ασφάλεια στο σύννεφο με έδρα την Ευρώπη και είναι προσβάσιμα από οποιαδήποτε συσκευή !
- 10/15/2020
- Διαμόρφωση
Παρόμοια άρθρα

Δημιουργήστε ένα στιγμιότυπο οθόνης κάτω από Windows 10: συνδυασμοί εργαλείων και εργαλείων
- 06/23/2023
- Διαμόρφωση
Πολλοί τρίτοι πάροχοι μερών επαίνεσαν τα πλεονεκτήματα των εργαλείων που επιτρέπουν να κάνουν στιγμιότυπα οθόνης κάτω από τα Windows 10 και να προσφέρουν διαφορετικές δυνατότητες προετοιμασίας. Ωστόσο, μπορείτε απλώς να χρησιμοποιήσετε αποδεδειγμένους συνδυασμούς πλήκτρων ή το εργαλείο οθόνης που αποτελεί μέρος του εξοπλισμού Windows Basic για κάποιο χρονικό διάστημα.
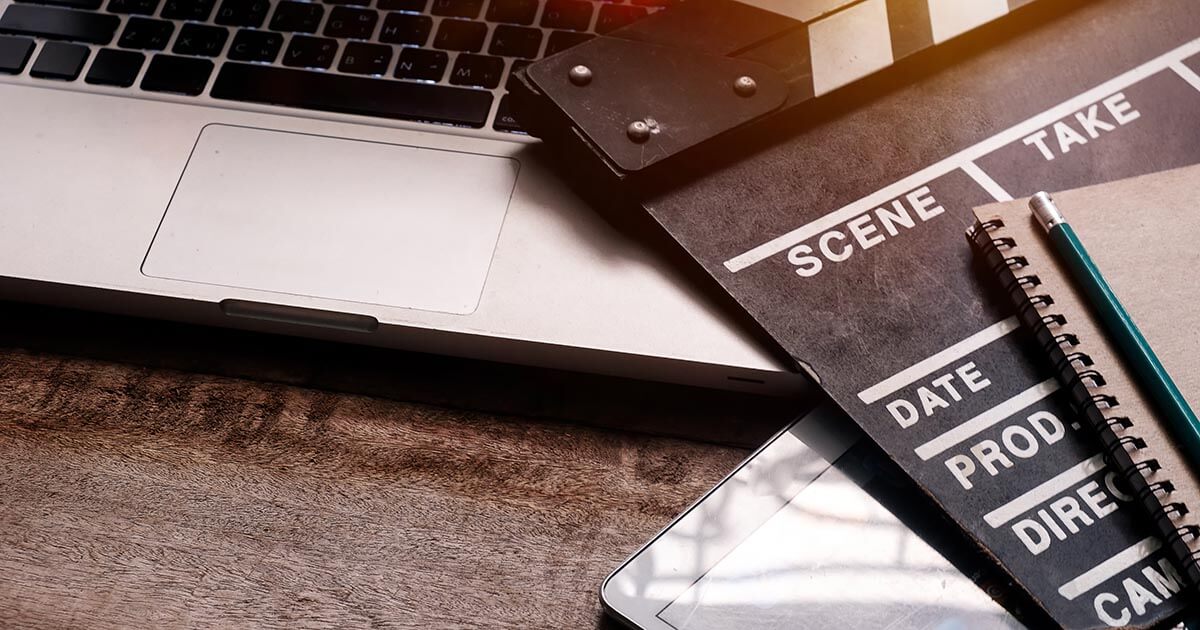
Mrmohock shutterstock
Το καλύτερο λογισμικό επεξεργασίας βίντεο το 2023 για αρχάριους, έμπειρους και επαγγελματίες χρήστες
- 06/14/2023
- Πώληση στο Διαδίκτυο
Χάρη στο λογισμικό επεξεργασίας βίντεο, οι επαγγελματίες δεν είναι πλέον οι μόνοι που δημιουργούν φανταστικούς κινηματογραφικούς κόσμους, οι ερασιτέχνες έχουν τώρα πρόσβαση σε αυτό. Το 2023, το καλύτερο λογισμικό επεξεργασίας βίντεο ήταν σε θέση να παράσχει μια ισορροπία μεταξύ λειτουργικότητας και ευελιξίας, για προσωπικά βίντεο, επαγγελματικά κλιπ, ακόμη και ανεξάρτητα έργα ταινιών.
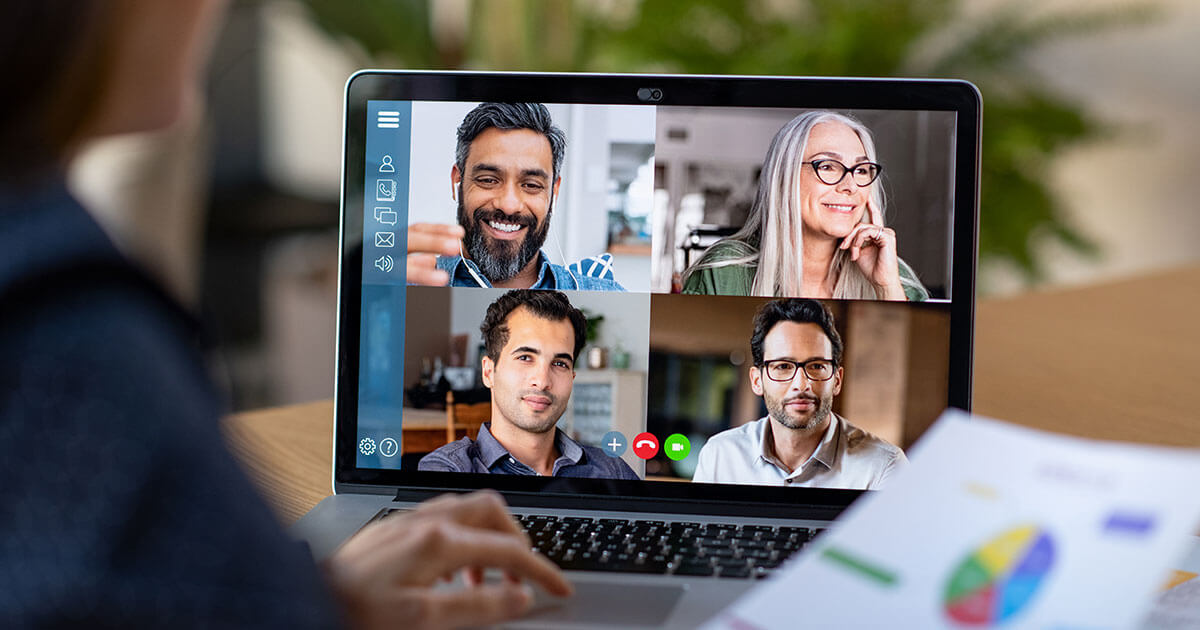
Πλατφόρμες webinar: σύγκριση των πιο δημοφιλών παρόχων webinar
- 02/21/2023
- Πώληση στο Διαδίκτυο
Για να δημιουργήσετε ένα webinar, χρειάζεστε μόνο έναν υπολογιστή και ένα λογισμικό ιστού. Αλλά ενόψει του μεγάλου αριθμού διαφορετικών παρόχων ιστού, η επιλογή της κατάλληλης λύσης μπορεί να είναι μια σημαντική πρόκληση. Συγκρίνουμε έξι εργαλεία webinar για εσάς και εξηγούμε τι πρέπει να είστε προσεκτικοί κατά την επιλογή της πλατφόρμας webinar σας.
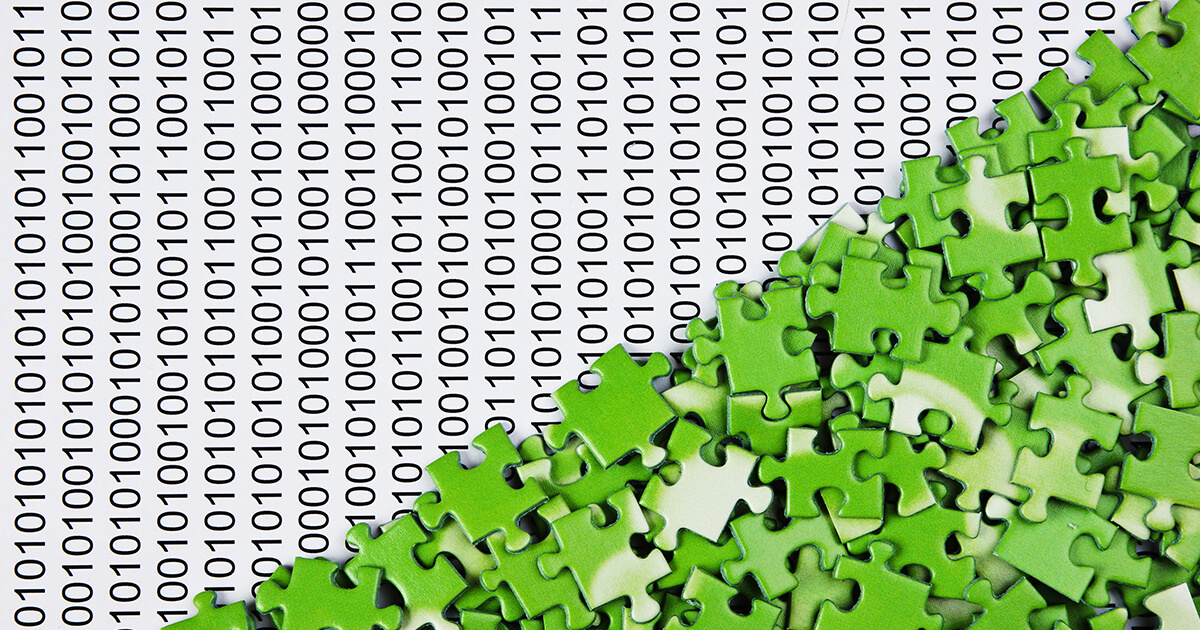
Windows 10 Deferragation: Βήμα προς βήμα
- 05/26/2021
- Διαμόρφωση
Η απόρριψη μπορεί να κάνει τον σκληρό δίσκο γρηγορότερα και έτσι να αυξήσει την απόδοσή του. Τουλάχιστον, αυτό συνέβη στο παρελθόν. Τα σύγχρονα συστήματα αρχείων και τα υποστηρικτικά δεδομένα SSD καθιστούν την απόρριψη σχεδόν περιττή, ακόμη και επιβλαβή. Αυτές οι διαδικασίες, προηγουμένως χρονοβόρες, υποστηρίζονται τώρα αυτόματα από τα Windows 10 στο παρασκήνιο.

G-Stock Studio Shutterstock
Κάντε μια λήψη βίντεο της οθόνης σας στα Windows 11
- 09/12/2021
- Διαμόρφωση
Για να δημιουργήσετε βίντεο εφαρμογών βίντεο ή παιχνιδιών, οι χρήστες των τρέχουσας Microsoft Systems δεν χρειάζονται επιπλέον λογισμικό. Όπως τα Windows 10, τα Windows 11 διαθέτουν ένα εγγενές εργαλείο εγγραφής εγκατεστημένο από προεπιλογή με τη γραμμή παιχνιδιού Xbox. Το παρακάτω άρθρο σας εξηγεί πώς να φτιάξετε βίντεο στην οθόνη σας στα Windows 11 χρησιμοποιώντας αυτό το πρόγραμμα.
Πώς να κινηματογραφήσετε την οθόνη Windows 10 ? –
Το να είσαι σε θέση να κινηματογραφήσεις την οθόνη σου κάτω από τα Windows 10 μπορεί να σας επιτρέψει να δημιουργήσετε μαθήματα, ταινίες βιντεοπαιχνιδιών κ.λπ. Ακολουθούν ορισμένοι τρόποι για να επιτευχθεί αυτό και ιδίως με τη βοήθεια μιας ειδικής λύσης που ονομάζεται Hitpaw:
5 λεπτά ανάγνωσης

Μπορείτε να μοιραστείτε παντού:
Μπορεί συχνά να έχει Αποθηκεύστε την οθόνη σας, ειδικά για τη δημιουργία μαθημάτων ή ακόμα και τη λήψη περιεχομένου στο Διαδίκτυο που θα προστατεύεται. Σε αντίθεση με το στιγμιότυπο οθόνης που προσφέρεται ως ντόπιος, ο υπολογιστής σχεδόν ποτέ δεν θα έχει ένα μέσο για τη μαγνητοσκόπηση της οθόνης του. Ως εκ τούτου, είναι σκόπιμο να χρησιμοποιείτε λογισμικό που επιτρέπει φτιάχνω προβολέα Προσφέροντας διάφορες επιλογές.
Τι είναι η εγγραφή οθόνης ή η προβολή οθόνης ?

Η προβολή είναι μια διαδικασία που σας επιτρέπει να καταγράφετε όλα όσα συμβαίνουν σε μια οθόνη PC ή MAC. Αυτά είναι γενικά αφοσιωμένα λογισμικά που επιτρέπουν αυτήν την εργασία.
Παραδείγματα χρήσης προβολής
Η προβολή χρησιμοποιείται πολύ από τους χρήστες Δημιουργία σεμινάρια για τη χρήση του λογισμικού, αλλά και για Αποθήκευση ακολουθιών βίντεο Στο Διαδίκτυο, όταν οι τοποθεσίες δεν προσφέρουν την επιλογή εγγραφής. Όταν παίζετε στο διαδίκτυο και θέλετε να αποθηκεύσετε την οθόνη σας, χρησιμοποιώντας ένα ολοκληρωμένο πρόγραμμα θα μπορούσε να επιβραδύνει τον υπολογιστή σας. Το πρόγραμμα που θα σας προτείνουμε έχει σχεδιαστεί ειδικά έτσι ώστε να μην επηρεάσετε την απόδοση του υπολογιστή σας όταν κινηματογραφείτε την οθόνη σας. Μια άλλη ευκαιρία μέσω της οποίας ίσως πρέπει Αποθηκεύστε την οθόνη σας, θα ήταν κατά τη διάρκεια μιας συνάντησης επιχειρηματικής συνάντησης, δείτε μια βιντεοκλήση με έναν φίλο. Εάν πρέπει να αποθηκεύσετε μία ή περισσότερες κάμερες, τότε αυτός ο τύπος λογισμικού γίνεται για εσάς.
Λειτουργία εικόνας στην εικόνα
Ένα χαρακτηριστικό που αναζητούν πολλοί χρήστες είναι Η εικόνα στην εικόνα (PIP): Αυτός είναι ένας τρόπος που εξοικονομεί παράθυρα δύο οθόνης ταυτόχρονα. Μπορεί να το χρειαστείτε όταν κάνετε μια παρουσίαση στο Google Meet και θέλετε να αποθηκεύσετε τόσο την κάμερα σας όσο και τι παρουσιάζετε. Θα κινηματογραφήσετε την οθόνη σας στο σύνολό της, αλλά με ξεχωριστές περιπτώσεις.
Screenscasting Hitpaw Software
Παρουσιάζουμε εδώ το πρόγραμμα hitpaw, το οποίο προσφέρει πολλά χαρακτηριστικά για Ταινία της οθόνης σας κάτω από τα Windows 10. Μπορείτε ακόμη να τροποποιήσετε τις ακολουθίες βίντεο που γυρίστηκαν στην οθόνη
Πώς να αποθηκεύσετε την οθόνη Windows 10 με hitpaw ?

Αυτό το λογισμικό εκτιμάται ιδιαίτερα από εκείνους που καταγράφουν συνεδρίες παιχνιδιών και για όλους τους άλλους λόγους, αλλά και για τη λειτουργία της εικόνας στην εικόνα (PIP). Πάνω απ ‘όλα, εγκαταστήστε το λογισμικό για να αρχίσετε να το χρησιμοποιείτε. Απλά μεταβείτε στην επίσημη σελίδα για να την κατεβάσετε ή απλά κάντε κλικ εδώ .
Καταγραφή ενός παιχνιδιού
Μπορείς Αποθηκεύστε την οθόνη Ενώ παίζετε οποιοδήποτε παιχνίδι χωρίς κανένα πρόβλημα και ειδικά χωρίς να επηρεάσετε την απόδοση του ίδιου του παιχνιδιού. Δεδομένου ότι πρόκειται για εγγραφή οθόνης, μπορείτε φυσικά να αποθηκεύσετε οποιοδήποτε είδος παιχνιδιού. Έχετε επίσης τη δυνατότηταΑποθηκεύστε παιχνίδια με την κάμερα σας, που σας επιτρέπει να προσθέσετε τις δημιουργίες σας στο βίντεο που δημιουργείτε.
Εγγραφή οθόνης / webcam
Εάν για οποιονδήποτε λόγο θέλετε Εξαιρέστε τον ήχο από το βίντεό σας, Μπορείτε να το κάνετε χωρίς κανένα πρόβλημα με αυτό το πρόγραμμα. Μπορείτε επίσης να Αποθήκευση σε πλήρη οθόνη ή μόνο παράθυρα χάρη στη λειτουργία ζουμ. Μπορείτε επίσης να καταγράψετε από την κάμερα σας και να τροποποιήσετε την ανάλυση του βίντεο που θα δημιουργήσετε. Ενώ αποθηκεύετε την οθόνη της κάμερας σας, μπορείτε επίσης να φτιάξετε τόσα πολλά στιγμιότυπα οθόνης όπως θέλετε.
Μια ειδική λειτουργία: Η εικόνα στην εικόνα
Έχει γίνει ολοένα και πιο συνηθισμένο για την οργάνωση επιχειρηματικών συναντήσεων ή διαδικτυακών τηλεδιάσκεψης, ενώ εργάζεται από το σπίτι του. Ειδικά όταν οι συναντήσεις γίνονται με άτομα που βρίσκονται στο εξωτερικό. Η ταυτόχρονη καταγραφή της κάμερας σας και της οθόνης σας (για παράδειγμα η παρουσίαση ενός έργου) μπορεί να γίνει χάρη στο Hitpaw με διάφορους τρόπους. Πρώτα απ ‘όλα, ένα κλικ είναι αρκετό για να ξεκινήσετε την εγγραφή με το πρόγραμμα. Στη συνέχεια, μπορείτε να αποφασίσετε να κάνετε την κάμερα να εμφανίζεται μικρότερη στο βίντεο, με την παρουσίαση σε μεγάλο ή αντίστροφα (κάμερα στο προσκήνιο και την οθόνη σας σε μικρή). Αυτή είναι μια επιλογή που χρησιμοποιείται συνήθως στις συναντήσεις και το σημαντικό είναι ότι μπορείτε να πάτε γρήγορα από το ένα στο άλλο.
Τα διαφορετικά για ηχογραφήσεις

Αποθηκεύστε ένα παιχνίδι
- Κάντε κλικ στο ” ηχογράφηση παιχνιδιών“Και επιλέξτε το στο μενού παιχνιδιών ή στις εφαρμογές σας
- Κάντε κλικ στο ” για να ξεκινήσετε Για να ξεκινήσετε την αποθήκευση του παιχνιδιού σας, χρησιμοποιήστε διαφορετικά τις συντομεύσεις του πληκτρολογίου εάν έχουν ρυθμιστεί
- Απλά πρέπει να κάνετε ξανά κλικ στο ” για να ξεκινήσετε “Για να ολοκληρώσετε την εγγραφή, και μπορείτε τότε Τροποποιήστε τη διάρκεια του βίντεο Εάν το επιθυμείτε. Θα το βρείτε στο αρχείο προορισμού που έχει οριστεί προηγουμένως.
Αποθήκευση σε πλήρη οθόνη
- Από τη βασική διεπαφή του προγράμματος, απλώς επιλέξτε ” Αποθηκεύστε την οθόνη ” να ξεκινήσω ;
- Χρησιμοποιώντας το ποντίκι σας, επιλέξτε την πλήρη οθόνη σας ή πατήστε πολύ καιρό για να επιλέξετε μια μικρότερη περιοχή για να αποθηκεύσετε
- Τελειώστε την εγγραφή σας όταν επιθυμείτε, τότε θα το δείτε να εμφανίζεται στο φάκελο προορισμού.
Αποθηκεύστε την κάμερα
- Εάν εκτός από μια webcam ενσωματωμένη στον υπολογιστή σας, έχετε ένα εξωτερικό, θα πρέπει να επιλέξετε αυτό που θέλετε να χρησιμοποιήσετε στο πρόγραμμα και, στη συνέχεια, κάντε κλικ στη λειτουργία ” Εγγραφή κάμερας »;
- Κάντε κλικ στο ” Αποθηκεύσετε Για να ξεκινήσετε, ταυτόχρονα μπορείτε επίσης να αλλάξετε τις ρυθμίσεις της δικής σας κάμερας
- Σε αυτό το σημείο, απλά κάντε κλικ στο ” Να σταματήσει “Για να ολοκληρώσετε την εγγραφή.
Αποθήκευση εικόνας στην εικόνα
- Για να ξεκινήσετε, απλά κάντε κλικ στο ” Αρχείο οθόνης ” Ή ” Ηχογράφηση παιχνιδιών“, Ανάλογα με το τι θέλετε να κάνετε για το βίντεό σας
- Τώρα κάντε κλικ στη γραμμή επιλογών στην κορυφή, αυτή που ονομάζεται ” Κουκούτσι »: Προσαρμόστε τις παράμετροι (είναι πολύ διαισθητικές) όπως θέλετε ή αφήστε όλα όσα, γιατί αυτό δεν θα αλλάξει πολύ
- Μπορείτε εύκολα να πάτε από ηχογράφηση οθόνης Στο προσκήνιο, μια κάμερα που καταλαμβάνει ολόκληρη την οθόνη. Ανάλογα με το πού θέλετε να εστιάσετε στο βίντεό σας: Απλά πηγαίνετε από το ένα στο άλλο σε ένα μόνο κλικ.
- Σε αυτό το σημείο, η εγγραφή θα έχει ξεκινήσει, το μόνο που έχετε να κάνετε είναι να κάνετε κλικ στο ” Να σταματήσει “Για να ολοκληρώσετε την εγγραφή, και το λογισμικό θα σκαρφαλώσει αυτόματα σε λειτουργία δημοσίευσης.
Συχνές ερωτήσεις
Μερικές ερωτήσεις/απαντήσεις στην εγγραφή οθόνης μέσω των Windows.
Πώς να κάνετε μια εγγραφή οθόνης σε έναν υπολογιστή ?
Στα Windows 10, υπάρχουν διάφοροι τρόποι για να κινηματογραφήσετε την οθόνη σας χωρίς να χρησιμοποιείτε εξωτερικές εφαρμογές. Εδώ είναι ένα από αυτά τα παραδείγματα:
Η χρήση του πλήκτρου συντόμευσης Windows + G ταυτόχρονα, μετά το άνοιγμα της εφαρμογής που θέλετε να καταγράψετε. Δυστυχώς, οι εφαρμογές όπως ο διαχειριστής αρχείων ή οι ηχογραφήσεις πλήρους οθόνης δεν είναι δυνατές με αυτήν τη μέθοδο. Με αυτή τη μέθοδο, είναι επίσης απαραίτητο να επικυρωθεί ” Ναι, είναι ένα παιχνίδι Για να ανοίξετε αυτό που ονομάζεται Gamebar (Ακόμα κι αν δεν καταγράφετε ένα παιχνίδι, θα πρέπει να το κάνετε για να μπορέσετε να καταγράψετεΟυσία. Στη συνέχεια, για να ξεκινήσετε την αποθήκευση, κάντε κλικ στο κουμπί Ξεκινήστε την εγγραφή (ή Win + Alt + R μαζί).
Πώς να κινηματογραφήσετε την οθόνη σας στο διαδίκτυο ?
Υπάρχουν πολλές ηλεκτρονικές εφαρμογές που σας επιτρέπουν Ταινία της οθόνης σας, Χωρίς λήψη τίποτα. Ωστόσο, θα προτείνουμε πάντα τη λύση hitpaw, επειδή το λογισμικό προσφέρει πολλές λειτουργίες. Έχει επίσης ένα Online εγγραφή οθόνης, που σας επιτρέπει να καταγράψετε όλα όσα συμβαίνουν στην οθόνη, από ένα παράθυρο ή από μια καρτέλα του προγράμματος περιήγησής σας με τον ήχο.
Πώς να φτιάξετε μια λήψη βίντεο σε έναν υπολογιστή Windows 7 ?
Σε αντίθεση με τα Windows 10, τα Windows 7 δεν διαθέτουν συγκεκριμένες λειτουργίες με συντομεύσεις, σας επιτρέπουν να αποθηκεύσετε την οθόνη σας. Πρέπει είτε να χρησιμοποιήσετε εξωτερικές εφαρμογές είτε να περάσετε από ένα μικρό βοηθητικό πρόγραμμα Windows που ονομάζεται ScreenRecarde. Θα σας επιτρέψει μόνο να εκτελέσετε βασικές εγγραφές στην οθόνη σας.



