Μεταπωλεί Apple AirPods 1η γενιά – Συγκρίθηκε, Ακουστικά Airpods Recovery στην καλύτερη τιμή
Ανάκτηση Apple AirPods
1) Επιλέξτε Ρυθμίσεις
AirPods 1η γενιά ανάκτησης: εξαγορά στην καλύτερη τιμή

Apple AirPods 1η γενιά
Ανάκτηση ενός άλλου μοντέλου μήλου
Μέγιστη εξαγορά:

Καλύτερη προσφορά εξαγοράς Διαδικτύου:

Καλύτερη προσφορά εξαγοράς καταστημάτων:
Αξιολογήστε την τιμή της AirPods 1η γενιά σας
Θυμηθείτε να το ελέγξετε:
Πληροφορίες και ειδοποιήσεις:
Η αξιολόγηση των προϊόντων είναι θεμελιώδης.
Η κακή αξιολόγηση μπορεί να οδηγήσει σε αρνητική επανεξέταση.
Εάν διστάσετε σε μια ερώτηση, επικοινωνήστε μαζί μας.
Συμβουλές για ανακύκλωση καλά
- Πώς να αποθηκεύσετε ή να μεταφέρετε τα δεδομένα σας πριν μεταπωλήσετε το iPhone σας (iOS) ?
- Αποθηκεύστε το iPhone με iCloud
Πρόσβαση με ρυθμίσεις> [το όνομά σας]> iCloud> Icloud Backup. Ενεργοποιήστε το “backup” iCloud “. Το iCloud αυτόματα και καθημερινά αντίγραφα ασφαλείας του iPhone σας όταν είναι συνδεδεμένο με το δίκτυο, κλειδωμένο και συνδεδεμένο σε δίκτυο Wi-Fi. Για να κάνετε ένα χειροκίνητο αντίγραφο ασφαλείας, αγγίξτε Σώσε τώρα. Για να συμβουλευτείτε τα αντίγραφα ασφαλείας σας, μεταβείτε Ρυθμίσεις> [το όνομά σας]> iCloud> Διαχείριση αποθήκευσης> αντίγραφο ασφαλείας.
Για να διαγράψετε ένα αντίγραφο ασφαλείας, επιλέξτε ένα αντίγραφο ασφαλείας από τη λίστα και, στη συνέχεια, αγγίξτε τη διαγραφή του αντιγράφου ασφαλείας.
Συνδέστε το iPhone σε έναν υπολογιστή χρησιμοποιώντας μια σύνδεση USB. Στην πλαϊνή μπάρα του ανιχνευτή στο Mac σας, Επιλέξτε το iPhone σας. Παρατηρήσαμε: Για να αποθηκεύσετε το iPhone σας χρησιμοποιώντας το Finder, απαιτείται MacOS Catalina. Με τις προηγούμενες εκδόσεις του MacOS, χρησιμοποιήστε το iTunes για να αποθηκεύσετε το iPhone σας. Στο επάνω μέρος του παραθύρου Finder, κάντε κλικ στο κουμπί Γενικός.
Επιλέγω “Αποθηκεύστε όλα τα δεδομένα στο iPhone σας σε αυτό το Mac”. Για να κρυπτογραφήσετε τα δεδομένα αντιγράφων ασφαλείας και να τα προστατεύσετε με κωδικό πρόσβασης, επιλέξτε “Ποσοτικοποίηση τοπικού αντιγράφου ασφαλείας”.
Κάντε κλικ στο “Σώσε τώρα”. Παρατηρήσαμε: Μπορείτε επίσης να συνδέσετε το iPhone ασύρματα στον υπολογιστή σας εάν έχετε ρυθμίσει τον συγχρονισμό με Wi-Fi για να αποθηκεύσετε το iPhone σας.
Συνδέστε το iPhone σε έναν υπολογιστή χρησιμοποιώντας μια σύνδεση USB. Σε Η εφαρμογή iTunes Στον υπολογιστή σας, κάντε κλικ στο κουμπί iPhone Πάνω αριστερά από το παράθυρο iTunes. Κάντε κλικ στο Περίληψη. Κάντε κλικ στο “Σώσε τώρα” (υπό εφεδρικό αντίγραφο). Για να κρυπτογραφήσετε τα αντίγραφα ασφαλείας, επιλέξτε “Ποσοτικοποίηση τοπικού αντιγράφου ασφαλείας”, αρπάζω Ένας κωδικός πρόσβασης, Στη συνέχεια, κάντε κλικ στο κουμπί “Καθορίστε τον κωδικό πρόσβασης”. Για να εμφανίσετε αντίγραφα ασφαλείας που είναι αποθηκευμένα στον υπολογιστή σας, επιλέξτε Επεξεργασία> Προτιμήσεις, Στη συνέχεια, κάντε κλικ στο κουμπί συσκευές. Τα ποσοτικά αντίγραφα ασφαλείας εμφανίζουν ένα εικονίδιο λουκέτων κλειδωμένο στη λίστα αντιγράφων ασφαλείας. Παρατηρήσαμε: Μπορείτε επίσης να συνδέσετε το iPhone ασύρματα στον υπολογιστή σας εάν έχετε ρυθμίσει τον συγχρονισμό Wi-Fi Πώς να αποθηκεύσετε ή να μεταφέρετε τα δεδομένα σας πριν μεταπωλήσετε το Smartphone Android σας ?
- Αποθήκευση στο σύννεφο (Google Drive)
Είτε πρόκειται να μεταφέρετε τα δεδομένα σας σε ένα νέο smartphone είτε να προστατεύσετε τον εαυτό σας από την απώλεια των δεδομένων σας σε περίπτωση πτήσης, εδώ είναι πώς να δημιουργήσετε αντίγραφο ασφαλείας των δεδομένων smartphone σας για να το μεταφέρετε σε άλλη συσκευή. Από το Android 5.0 Lollipop, το Google προσφέρει ένα αυτόματο και τακτικό αντίγραφο ασφαλείας των δεδομένων του τηλεφώνου σας και αποθηκεύστε τα στο Google Drive. Η επιλογή ενεργοποιείται επίσης από προεπιλογή στις ρυθμίσεις smartphone. Είναι δυνατόν να διαχειριστείτε αυτήν την προσαρμογή στον εαυτό σας πηγαίνοντας στο Ρυθμίσεις, Επειτα Σύστημα και τελικά Αντιγράφων ασφαλείας. Για περισσότερη απλότητα, μπορείτε να χρησιμοποιήσετε τη μηχανή αναζήτησης παραμέτρων και την αναζήτηση “Αντιγράφων ασφαλείας”.


Μπορείτε να ενεργοποιήσετε ή να απενεργοποιήσετε το αυτόματο αντίγραφο ασφαλείας στο Google Drive ή ακόμα και τα διάφορα αποθηκευμένα στοιχεία και την ημερομηνία του τελευταίου αντιγράφου ασφαλείας. Τα ενδιαφερόμενα σημεία είναι:
– Δεδομένα εφαρμογών (συμβατά)
– Ιστορικό κλήσεων
– Επαφές
– Ρυθμίσεις συσκευής
– Φωτογραφίες και βίντεο (εάν ενεργοποιηθούν στο Google Photos)
– SMS (στην εφαρμογή Google Mystern Application) Εάν έχετε ενεργοποιήσει το αυτόματο αντίγραφο ασφαλείας, μπορείτε ακόμα να ξεκινήσετε ένα χειροκίνητα κάνοντας κλικ στο Σώσε τώρα. Αυτό το back-up ξεκίνησε, μπορείτε να ακολουθήσετε την πρόοδό του από τις ειδοποιήσεις ενώ συνεχίζετε αυτό που κάνετε στο smartphone σας.


Οι κατασκευαστές προσφέρουν επίσης ιδιόκτητα εργαλεία για να αποθηκεύσετε τα δεδομένα σας, συχνά συγχρονίζοντας το smartphone με υπολογιστή. Μερικές μερικές φορές προσφέρουν να μεταφέρουν δεδομένα μεταξύ δύο τηλεφώνων. Πρακτική όταν μόλις αποκτήσατε μια νέα συσκευή. Εδώ είναι οι λύσεις πολλών κατασκευαστών:
– Huawei Hisuite
– Σύντροφος Sony Xperia
– Samsung Smart Switch
– Xiaomi Mi PC Suite

Επαναφορά του iPhone σας σε εργοστασιακές διαμορφώσεις Αυτός ο ελιγμός επιτρέπει στο iPhone σας να βρει την κατάσταση στην οποία ήταν κατά τη στιγμή της εξόδου του εργοστασίου του, διαγράφοντας έτσι όλα τα δεδομένα. Μπορείτε να ακολουθήσετε το συνημμένο σεμινάριο:
https: // www.YouTube.Com/watch?V = _zuzdmcolpg ή ακολουθήστε αυτές τις ενδείξεις: Από το iPhone σας: Access Στις Ρυθμίσεις> Γενικά> Επαναφορά. Εκεί, επιλέξτε Διαγραφή περιεχομένου και ρυθμίσεων. Εισαγάγετε τον κωδικό εξουσιοδότησής σας. Επιλέγω Διαγράψτε το iPhone. Για να επιβεβαιώσετε αυτήν τη λειτουργία, σας ζητείται Για να εισαγάγετε τον κωδικό πρόσβασης από τον λογαριασμό σας Apple. Πηγή μήλου
Επαναφορά της συσκευής σας με εργοστασιακές διαμορφώσεις, αυτός ο ελιγμός επιτρέπει στο smartphone Android να βρει την κατάσταση στην οποία ήταν κατά τη στιγμή της εξόδου του εργοστασίου, διαγράφοντας έτσι όλα τα δεδομένα, εκτός από το λογισμικό της συσκευής σας. Μπορείτε να ακολουθήσετε το συνημμένο σεμινάριο:
https: // www.YouTube.Com/watch?V = 3GLK5WVTHZG ή ακολουθήστε αυτές τις ενδείξεις: από τη συσκευή σας: 1) μεταβείτε στο μενού Ρυθμίσεις και επιλέξτε Σύστημα.  2) Επιλέξτε Επιλογές επαναφοράς.
2) Επιλέξτε Επιλογές επαναφοράς.  3) Αγγίξτε Διαγράψτε όλα τα δεδομένα (Επαναφορά της διαμόρφωσης του εργοστασίου).
3) Αγγίξτε Διαγράψτε όλα τα δεδομένα (Επαναφορά της διαμόρφωσης του εργοστασίου).  4) Στη συνέχεια, ελέγξτε Διαγραφή εσωτερικής αποθήκευσης και επιλέξτε Επαναφέρετε το τηλέφωνο. Η συσκευή σας θα σας ζητήσει να πληκτρολογήσετε τον κωδικό σας.
4) Στη συνέχεια, ελέγξτε Διαγραφή εσωτερικής αποθήκευσης και επιλέξτε Επαναφέρετε το τηλέφωνο. Η συσκευή σας θα σας ζητήσει να πληκτρολογήσετε τον κωδικό σας.  Η διαδικασία επαναφοράς αρχίζει τώρα. Το μόνο που έχετε να κάνετε είναι να περιμένετε. Στο τέλος της λειτουργίας θα βρείτε ένα smartphone όπως νέο από την άποψη του λογισμικού ! Πηγή Frandoid.com
Η διαδικασία επαναφοράς αρχίζει τώρα. Το μόνο που έχετε να κάνετε είναι να περιμένετε. Στο τέλος της λειτουργίας θα βρείτε ένα smartphone όπως νέο από την άποψη του λογισμικού ! Πηγή Frandoid.com
Πριν μεταπωλήσετε το iPhone, το iPad ή το iPod σας πρέπει να απενεργοποιήσετε τη λειτουργία “Εντοπίστε το iPhone μου” Πριν ξεκινήσετε αυτήν τη διαδικασία, βεβαιωθείτε ότι έχετε στην κατοχή σας Το όνομα χρήστη και τον κωδικό πρόσβασής σας iCloud. Μπορείτε να το κάνετε απευθείας από το κινητό σας ή από τον ιστότοπο iCloud. Εδώ είναι πώς να ενεργοποιήσετε και να απενεργοποιήσετε τη γεωγραφική θέση από το iPhone σας κάτω από το iOS 11.

1) Επιλέξτε Ρυθμίσεις

2) Κάντε κλικ στο λογαριασμό Apple σας

3) Συνεχίστε ρώτλος

4) Κάντε κλικ στο “Εντοπίστε το iPhone μου”

5) Απενεργοποιήστε “Εντοπίστε το iPhone μου”

6) Εισαγάγετε Ο κωδικός πρόσβασης του αναγνωριστικού μήλου σας Επειτα Καθιστώ ανίκανο

7) Η λειτουργία “Εντοπίστε το iPhone μου” είναι τώρα απενεργοποιημένη

Η αρχικοποίηση του συστήματος PS4 ™ αποκαθιστά τις παραμέτρους του συστήματος στις προεπιλεγμένες τιμές τους. Αυτό διαγράφει τα δεδομένα που αποθηκεύονται στην αποθήκευση του συστήματος και διαγράφει επίσης από το σύστημα όλους τους χρήστες, καθώς και τα δεδομένα τους. Επιλέγω (Παράμετροι)> [Αρχικοποίηση]> [Επαναφορά του PS4], Στη συνέχεια, ακολουθήστε τις οδηγίες που εμφανίζονται στην οθόνη. Τα δεδομένα που βρίσκονται στις συσκευές αποθήκευσης USB που συνδέονται με το σύστημα PS4 ™ δεν διαγράφονται.
Προειδοποίηση
- Όταν επαναφέρετε το λογισμικό του συστήματος, όλες οι ρυθμίσεις και οι πληροφορίες που αποθηκεύονται στο σύστημα PS4 ™ διαγράφονται. Αυτή η λειτουργία δεν μπορεί να ακυρωθεί: Βεβαιωθείτε ότι δεν διαγράφετε σημαντικά δεδομένα κατά λάθος. Τα διαγραμμένα δεδομένα δεν μπορούν να αποκατασταθούν.
- Μην απενεργοποιήσετε το σύστημα PS4 ™ κατά τη διάρκεια της επαναφοράς. Μπορεί λοιπόν να βλάψετε το σύστημα.
Στο μενού στο σπίτι του PlayStation 3, επιλέξτε Ρυθμίσεις> [Ρυθμίσεις συστήματος]> [Επαναφορά προεπιλεγμένων παραμέτρων]. Επιλέγοντας [Επαναφορά προεπιλεγμένων παραμέτρων], Θα εμφανίσετε μια λίστα παραμέτρων που θα αποκατασταθούν. Μετακινηθείτε και πατήστε το πλήκτρο (Cross) για να επαναφέρετε τις παραμέτρους. Μόλις ολοκληρωθεί αυτή η λειτουργία, θα δείτε την αρχική οθόνη διαμόρφωσης που είχε εμφανιστεί η πρώτη φορά που είχατε ενεργοποιήσει το σύστημα PlayStation 3. Θα πρέπει να ακολουθήσετε ολόκληρη τη διαδικασία αρχικής διαμόρφωσης για να μπορείτε να χρησιμοποιήσετε ξανά το σύστημα PlayStation 3. Πηγή PlayStation
Οδηγίες σχετικά με τον τρόπο διαμόρφωσης της κονσόλας διακόπτη Nintendo και διαγράψτε όλες τις παραμέτρους.
Σπουδαίος : Τα διαγραμμένα δεδομένα δεν μπορούν να ανακτηθούν. ΕΝΑ σύνδεση στο Internet απαιτείται για τη μορφοποίηση της κονσόλας.
Όλοι οι λογαριασμοί της Nintendo Associés θα υπάρχουν πάντα όταν η κονσόλα έχει μορφοποιηθεί και μπορείτε να τις συνδέσετε ξανά με τις κονσόλες διακόπτη Nintendo και/ή να τις διαχειριστείτε http: // λογαριασμός.νίντενο.com. Ακολουθήστε τα παρακάτω βήματα: Επιλέγω “Παράμετροι κονσόλας” Από το μενού Σπίτι. Μετακινηθείτε μέχρι “Κονσόλα”, και επιλέξτε αυτήν την επιλογή. Μετακινηθείτε στο κάτω μέρος του μενού Επιλέξτε “Επαναφορά”. Αν ένα Μυστικός κωδικός γονικού ελέγχου Έχει ρυθμιστεί στην κονσόλα, θα πρέπει να το πιάσετε για να συνεχίσετε. Επιλέγω “Επαναφορά της κονσόλας” Για να διαγράψετε όλα τα δεδομένα από τη μνήμη της κονσόλας. Διαβάστε τις πληροφορίες που εμφανίζονται στην οθόνη και, στη συνέχεια, επιλέξτε “ΕΠΟΜΕΝΟ” να συνεχίσει. Επιλέγω “Επαναφορά της κονσόλας” Για να ολοκληρώσετε τη διαδικασία. Πηγή Nintendo
Χρησιμοποιήστε αυτήν την επιλογή για διαγραφή Όλα τα κανάλια Και Όλα τα δεδομένα δημιουργίας αντιγράφων ασφαλείας που έχουν προστεθεί στην κονσόλα Wii και να διαγράψουν τη μνήμη της κονσόλας έτσι ώστε να είναι ακριβώς όπως το αγοράσατε καινούργιο. Σημειώστε ότι εάν έχετε λογαριασμό αλυσίδας αγορών Wii, αυτά τα δεδομένα πρέπει να διαγραφούν πρώτα. Για να διαγράψετε όλα τα αποθηκευμένα κανάλια και δεδομένα: 1. Πρόσβαση στην οθόνη ρυθμίσεων Wii. 2. Κάντε κλικ στο αριστερό βέλος δύο φορές για να φτάσετε στις επιλογές ρυθμίσεων Wii 3. 3. Επιλέγω “Μορφοποιήστε την κονσόλα Wii.”” 4. Εάν το Γονικοί ελέγχοι είναι ενεργά, εισαγάγετε τον μυστικό κωδικό. 5. Εάν είστε σίγουροι ότι θέλετε να διαγράψετε τη μνήμη της κονσόλας Wii, επιλέξτε “Μορφή”. Πηγή Nintendo
- Επιλέγω Σύστημα> Ρυθμίσεις> Σύστημα> Πληροφορίες κονσόλας.
- Επιλέγω Επαναφορά της κονσόλας.
- Στην οθόνη Επαναφορά της κονσόλας ?, Εμφανίζονται τρεις επιλογές:
- Επαναφέρετε και διαγράψτε τα πάντα. Αυτή η επιλογή αποκαθιστά τις παραμέτρους του εργοστασίου της κονσόλας. Όλα τα δεδομένα, συμπεριλαμβανομένων των λογαριασμών, των καταγεγραμμένων παιχνιδιών, των παραμέτρων, των κύριων ενώσεων Xbox και όλων των παιχνιδιών και εφαρμογών θα διαγραφούν. Χρησιμοποιήστε αυτήν την επιλογή όταν πωλείτε ή προσφέρετε την κονσόλα ή ως έσχατη λύση σε ορισμένες περιπτώσεις επίλυσης προβλημάτων.
- Επαναφορά και διατηρήστε τα παιχνίδια και τις εφαρμογές μου. Προτιμήστε αυτήν την επιλογή για επίλυση προβλημάτων. Επαναφέρει το λειτουργικό σύστημα και διαγράφει όλα τα δυνητικά κατεστραμμένα δεδομένα χωρίς να διαγράψετε τα παιχνίδια και τις εφαρμογές σας. Σε ορισμένες περιπτώσεις, εάν ένα αρχείο παιχνιδιού βρίσκεται στην προέλευση του προβλήματος που επιλύετε, ίσως χρειαστεί να επιλέξετε Επαναφέρετε και διαγράψτε τα πάντα, Αλλά πρέπει πάντα να ξεκινάτε με Επαναφορά και διατηρήστε τα παιχνίδια και τις εφαρμογές μου.
- Ματαίωση. Για να αφήσετε αυτήν την οθόνη, απλά επιλέξτε το κλειδί Ματαίωση. Δεν έχει πραγματοποιηθεί καμία ενέργεια σε αυτό το στάδιο. Μπορείτε να αφήσετε αυτήν την οθόνη ασφαλή.
Μόλις επιλέξετε μία από τις επιλογές, η διαδικασία διαγραφής όλων των επιλεγμένων περιεχομένων της κονσόλας Xbox One και η αποκατάσταση των εργοστασιακών ρυθμίσεων ξεκινά
Όλα εξαρτώνται από τη διαμόρφωση και το λειτουργικό σύστημα, αλλά εδώ είναι τα μαθήματα: Στα Windows 10: Μενού εκκίνησης> Ρυθμίσεις> Ενημέρωση και ασφάλεια> ανάκτηση> Έναρξη (κάτω από την επαναφορά αυτού του υπολογιστή) Στα Windows 8 και 8.1: Δεξιά πλαϊνή γραμμή> Ρυθμίσεις> τροποποίηση των ρυθμίσεων του υπολογιστή> Ενημέρωση και ανάκτηση> Αποκατάσταση> Καρτέλα “Εξαγωγή και επανεγκατάσταση των Windows”> Έναρξη
Δημιουργήστε ένα αντίγραφο ασφαλείας
Βεβαιωθείτε ότι έχετε ενημερωμένο αντίγραφο ασφαλείας των σημαντικών σας δεδομένων και αρχείων. Μάθετε πώς να αποθηκεύσετε τα δεδομένα σας σε macOS. Εάν χρησιμοποιείτε MacOS Catalina, μπορείτε να αγνοήσετε τη διαδικασία αποσύνδεσης του iTunes.
Αποσυνδέστε το iTunes κάτω από το macos mojave ή την πρόσθια έκδοση
Ανοίξτε το iTunes. Στη γραμμή μενού που βρίσκεται στο επάνω μέρος της οθόνης του υπολογιστή σας ή του παραθύρου iTunes, επιλέξτε Λογαριασμός> Εξουσιοδοτήσεις> Εξουσιοδότηση πρόσβασης από αυτόν τον υπολογιστή. Εισαγάγετε το αναγνωριστικό και τον κωδικό πρόσβασής σας όταν είστε προσκεκλημένοι. Στη συνέχεια, κάντε κλικ στο κουμπί κατάργησης της άδειας πρόσβασης.
Αποσυνδέστε το iCloud
Επιλέξτε τις προτιμήσεις συστήματος Apple> και, στη συνέχεια, κάντε κλικ στο αναγνωριστικό Apple. Επιλέξτε το iCloud στο πλαϊνό πίνακα και απενεργοποιήστε το Mac μου. Στη συνέχεια, επιλέξτε προεπισκόπηση στο πλαϊνό πίνακα και κάντε κλικ στην επιλογή Αποσυνδέση. Εάν χρησιμοποιείτε το MacOS Mojave ή μια προηγούμενη έκδοση, επιλέξτε το μενού Apple> Preferences System, κάντε κλικ στο iCloud και, στη συνέχεια, αποσυνδέστε. Ένα παράθυρο διαλόγου σας ρωτάει εάν θέλετε να διατηρήσετε ένα αντίγραφο των δεδομένων σας στο Mac σας. Δεδομένου ότι πρόκειται να αναδιαμορφώσετε το σκληρό δίσκο, απλά κάντε κλικ στο κουμπί Κρατήστε ένα αντίγραφο για να συνεχίσετε. Μόλις αποσυνδεθείτε από το iCloud, τα δεδομένα iCloud παραμένουν στο iCloud και σε όλες τις άλλες συσκευές στις οποίες είστε συνδεδεμένοι με το αναγνωριστικό μήλου σας.
Αποσυνδέστε το imessage
Εάν χρησιμοποιείτε το OS X Mountain Lion ή μια επόμενη έκδοση, αποσυνδεθείτε από το iMessage. Στα μηνύματα εφαρμογής, επιλέξτε μηνύματα> Προτιμήσεις, κάντε κλικ στο Imessage, στη συνέχεια, κατά την αποσύνδεση.
Απενεργοποιήστε τη αδελφοποίηση των συσκευών Bluetooth που διατηρείτε (προαιρετικά)
Εάν σχεδιάζετε να κρατήσετε συσκευές Bluetooth αδελφοποιημένες με το Mac σας, όπως ένα πληκτρολόγιο, ένα ποντίκι ή ένα trackpad, μπορείτε να απενεργοποιήσετε την αδελφοποίηση τους. Αυτή η προαιρετική λειτουργία εμποδίζει οποιαδήποτε τυχαία καταχώρηση στο MAC εάν οι συσκευές υπολογιστή και Bluetooth παραμένουν στο ίδιο πεδίο της σειράς Bluetooth, ενώ ανήκουν σε διαφορετικούς ανθρώπους. Εάν απενεργοποιήσετε την αδελφοποίηση μιας συσκευής αυτού του τύπου με iMac, Mac Mini ή Mac Pro, πρέπει να έχετε ένα πληκτρολόγιο και ένα USB ή ενσύρματο ποντίκι για να εκτελέσετε αυτή τη διαδικασία. Για να απενεργοποιήσετε την αδελφοποίηση των συσκευών Bluetooth, επιλέξτε το μενού Apple> Προτιμήσεις συστήματος και, στη συνέχεια, κάντε κλικ στο κουμπί Bluetooth. Περάστε τον δείκτη στη συσκευή από την οποία θέλετε να απενεργοποιήσετε την αδελφοποίηση και, στη συνέχεια, κάντε κλικ στο κουμπί διαγραφής (x) που βρίσκεται απέναντι από το όνομά του. Κάντε κλικ στην επιλογή Διαγραφή στο παράθυρο διαλόγου επιβεβαίωσης. Εάν ο υπολογιστής σας είναι ένα iMac, Mac Pro ή Mac Mini, εκτελέστε το επόμενο βήμα χρησιμοποιώντας ένα πληκτρολόγιο και USB ή ενσύρματο ποντίκι.
Διαγράψτε το σκληρό δίσκο και επανεγκαταστήστε το macOS
Ο καλύτερος τρόπος για να επαναφέρετε τις προεπιλεγμένες ρυθμίσεις του Mac είναι να διαγράψετε τα περιεχόμενα του σκληρού σας δίσκου και να επανεγκαταστήσετε το macOS . Ξεκινήστε από τη λειτουργικότητα ανάκτησης MacOS.
- Ενεργοποιήστε το Mac και πατήστε αμέσως και παρατεταμένα στα πλήκτρα ελέγχου (⌘) και R.
- Απελευθερώστε τα πλήκτρα όταν βλέπετε το λογότυπο της Apple, μια σφαίρα περιστροφής ή άλλη οθόνη εκκίνησης.
- Μπορεί να σας ζητηθεί να εισαγάγετε έναν κωδικό πρόσβασης, όπως έναν κωδικό πρόσβασης εσωτερικού προγράμματος ή τον κωδικό πρόσβασης διαχειριστή MAC. Εισαγάγετε τον απαιτούμενο κωδικό πρόσβασης για να συνεχίσετε.

- Η εκκίνηση ολοκληρώνεται όταν εμφανίζεται το παράθυρο χρησιμότητας:


Επιλέξτε Βοηθητικό πρόγραμμα δίσκου από τη λειτουργικότητα ανάκτησης MACOS. Στη συνέχεια, κάντε κλικ στο Κάντε κλικ στο Continter.
Βεβαιωθείτε ότι η πλευρική γραμμή του δίσκου εμφανίζει το όνομα του δίσκου εκκίνησης. Εκτός αν το μετονομάσατε, ο όγκος που αντιπροσωπεύει τον δίσκο εκκίνησης είναι το Macintosh HD.
Αναζητήστε έναν όγκο δεδομένων “δεδομένων” με το ίδιο όνομα, όπως το “Macintosh HD – Data”. Εάν βρείτε ένα, επιλέξτε το. Στη συνέχεια, επιλέξτε Modify> Αφαιρέστε τον τόμο APFS στη γραμμή μενού ή κάντε κλικ στο κουμπί Διαγραφή έντασης ήχου (-) στη γραμμή εργαλείων χρησιμότητας δίσκου.

Όταν είστε προσκεκλημένοι για επιβεβαίωση, κάντε κλικ στο κουμπί Διαγραφή. Μην κάνετε κλικ στο κουμπί Διαγραφή της ομάδας των τόμων. Προχωρήστε με τον ίδιο τρόπο για να διαγράψετε οποιοδήποτε άλλο τόμο που μπορεί να έχετε στον δίσκο εκκίνησης, εκτός από τον όγκο Macintosh HD.
Μόλις διαγράψετε τους όγκους δεδομένων, επιλέξτε Macintosh HD στην πλαϊνή μπάρα.
- Ονομα : Εισαγάγετε ένα όνομα που θέλετε να αποδώσετε στον τόμο μετά τη μορφοποίηση του, όπως το Macintosh HD.
- Μορφή: Επιλέξτε APFS ή MAC Extended OS (δημοσιευμένο) για μορφοποίηση ως όγκος MAC. Το Utility Disk εμφανίζει τη μορφή MAC που συνιστάται από προεπιλογή.

Κάντε κλικ στη διαγραφή για να ξεκινήσετε τη λειτουργία. Μπορεί να σας προσκληθεί να εισαγάγετε το αναγνωριστικό μήλου σας.
Μόλις ολοκληρωθεί η λειτουργία, αφήστε το δίσκο για να επιστρέψετε στο παράθυρο χρησιμότητας.
Εάν θέλετε το Mac να ξεκινήσει ξανά από αυτόν τον τόμο, επιλέξτε να επανεγκαταστήσετε το macOS στο παράθυρο χρησιμότητας, ακολουθήστε τις οδηγίες στην οθόνη για να επανεγκαταστήσετε το macOS στην ένταση. Εάν δεν επανεγκαταστήσετε το macOS, ένα ερωτηματικό (?) Ο δείκτης μπορεί να εμφανιστεί όταν ξεκινάτε το Mac σας.
Ανάκτηση Apple AirPods

AirPods Recovery Ασύρματα ακουστικά Apple γρήγορα στην καλύτερη τιμή:
Εξαγορά των απλών σας airpods χάρη σε μια άμεση εκτίμηση ανάκαμψης.
- Online βαθμολογία των airpods σας.
- Λάβετε την πληρωμή σας σε 48-72 ώρες μέσω της μεταπώλησης των ακουστικών.
- Μια φιλική προς το περιβάλλον λύση χάρη στην ανακύκλωση των airpods σας.
- Πάρτε μέρος στον αγώνα κατά της προγραμματισμένης απαξίωσης.
Αναζητήστε τη συσκευή σας
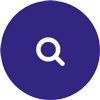
Αναζητήστε τη συσκευή σας
και βρείτε την τιμή αγοράς σε μερικά κλικΣτείλτε δωρεάν το προϊόν σας
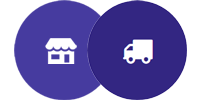
Αποθηκεύστε κατάθεση ή δωρεάν αποστολή
Από την Colissimo, 100% δωρεάν υπηρεσίαΛάβετε την πληρωμή σας
Λάβετε την πληρωμή σας
με μεταφορά, έλεγχο ή paypalΕξοπλισμός πληροφορικής και υψηλής τεχνολογίας: Tech-Rhat
Εξαγορά τεχνολογίας.com σας προσφέρει το Αγορά -back από τα παλιά σας και τα κινητά προϊόντα σας στην καλύτερη τιμή.
Επωφεληθείτε από μια άμεση εκτίμηση τιμών αγοράς για τον εξοπλισμό σας. Μια απλή και γρήγορη λύση που σας επιτρέπει μεταπωλήστε το smartphone, το tablet ή τον υπολογιστή σας και το φορητό υπολογιστή σας όσο το δυνατόν συντομότερα.
Πουλήστε το δικό σας υπολογιστή ή του κινητό στην καλύτερη τιμή χάρη Εξαγορά τεχνολογίας.com Είναι δυνατόν: Στείλτε μας τον εξοπλισμό σας Ελεύθερος, μέσω της ετικέτας Colissimo που θα λάβετε με e-mail εκ των προτέρων. Εάν βρίσκεστε στην περιοχή του Παρισιού ή στο île-de-france, μεταβείτε σε ένα από τα τέσσερα καταστήματά μας. Μετά την αποδοχή της βαθμολογίας ανάκτησης της ηλεκτρονικής σας συσκευής, λαμβάνετε την πληρωμή σας εντός 2 έως 30 ημερών Μεταφορά καλωδίων.
Εάν επιθυμείτε να καταθέσετε τον εξοπλισμό σας για εκτίμηση ανάκτησης, μεταβείτε στα σημεία κατάθεσης μας στο 8 Rue de l’andour, La Garenne Colombes 92250 ή σε 3 Rue d’Alençon, 75015 Παρίσι.
Για περισσότερες πληροφορίες, α Συμβουλεύω Απαντά στις ερωτήσεις σας σε 09 88 99 98 06 ή μέσω email στο Επικοινωνία@tech-roiss.com.
Πληροφορίες
- Τα καταστήματά μας
- Επικοινωνήστε μαζί μας
- Για το Tech-Rachat
- Οροι χρήσης
- Εξαγορά
- Ανακύκλωση
- Βοήθεια



