Ελεύθερο λογισμικό για να αποθηκεύσετε την οθόνη του υπολογιστή σας, κορυφαία 8 εγγραφές οθόνης Windows για αποθήκευση οθόνης PC
Wondershare Δημοκρατικός
Σημείωση του εκδότη
Αποθήκευση οθόνης PC
Πώς να αποθηκεύσετε δωρεάν την οθόνη του υπολογιστή σας ?
Πολλά λογισμικά για λήψη από τον Ιστό και συμβατό με τα Windows 10 σας επιτρέπουν εύκολα. Η αποθήκευση της οθόνης του υπολογιστή σας δεν ήταν ποτέ ευκολότερη. Ένα πραγματικό αεράκι.
Προσφέρουμε μια σύντομη επιλογή λογισμικού. Διαισθητικά, τα επιλέξαμε για την ευκολία χρήσης τους και την εργονομία τους.
Σχολιασμοί κατά τη διάρκεια του βίντεο
Σημείωση του εκδότη
Η επιλογή του εκδότη
Επεξεργασία εγγραφής οθόνης και βίντεο
Εγγραφή οθόνης Movavi
Σημείωση του εκδότη
Ήχος και λήψη βίντεο και ροής
Σημείωση του εκδότη
Πώς να χρησιμοποιήσετε το εργαλείο μας για να αποθηκεύσετε την οθόνη σας για Windows και Mac
- Εγκαταστήστε την εγγραφή οθόνης Movavi – το λογισμικό για να αποθηκεύσετε την οθόνη του υπολογιστή σας ή του Mac.
- Καθορίστε τις ρυθμίσεις εγγραφής.
- Καταγράψτε την οθόνη σας.
- Κόψτε και μετατρέψτε το βίντεο (προαιρετικό βήμα).
Στο Movavi, δεσμευόμαστε να σας παρέχουμε μόνο επαληθευμένες πληροφορίες. Εδώ είναι αυτό που κάνουμε για να βεβαιωθούμε:
- Όταν επιλέγουμε τα προϊόντα που θα συμπεριληφθούν στις δοκιμές μας, μελετάμε τόσο τη ζήτηση όσο και τη δημοτικότητα.
- Όλα τα προϊόντα που αναφέρονται σε αυτό το άρθρο έχουν δοκιμαστεί από την ομάδα περιεχομένου Movavi.
- Κατά τη διάρκεια των δοκιμών, επιδιώκουμε να επισημάνουμε τα καλύτερα χαρακτηριστικά ενός προϊόντος και τι είναι καλύτερα προσαρμοσμένο.
- Μελετάμε κριτικές χρηστών σε δημοφιλείς πλατφόρμες αναθεώρησης και χρησιμοποιούμε αυτές τις πληροφορίες για να γράψουμε τα προϊόντα μας στα προϊόντα.
- Συλλέγουμε σχόλια από τους χρήστες μας και αναλύουμε τις απόψεις τους για το λογισμικό Movavi καθώς και για προϊόντα από άλλες εταιρείες.
Το καλύτερο λογισμικό για αποθήκευση της οθόνης του υπολογιστή σας
Η εγκατάσταση είναι απλή και εύκολη. Στην αρχική σελίδα, απλά κάντε κλικ στο κουμπί Ξεκινήστε την εγγραφή και εγκαταστήστε το αρχείο .λογισμικό exe. Ένα παράθυρο ανοίγει σε λίγα δευτερόλεπτα και είστε έτοιμοι να καταγράψετε την οθόνη σας. Κατά τη διάρκεια της δοκιμής μας, δεν απαιτείται αναγνώριση ή δημιουργία λογαριασμού, η οποία διευκολύνει τα πράγματα. Ωστόσο, είναι απαραίτητο να εγγραφείτε για να ανεβάσετε και να καταγράψετε τα βίντεό σας στο σύννεφο.
Στη συνέχεια, έχετε την επιλογή μεταξύ λειτουργίας οθόνης και λειτουργίας κάμερας. Σημαντικό σημείο για τα σεμινάρια στο YouTube, είναι δυνατόν να γίνουν σχολιασμοί κατά τη διάρκεια του βίντεο.
Εάν θέλετε να μετακινήσετε το παράθυρο με το κεφάλι σας σε άλλη θέση στην οθόνη, μπορεί μερικές φορές να υπερβεί. Ωστόσο, αυτό αντισταθμίζεται με τη δυνατότητα να βάλει το βίντεο σε διάλειμμα κατά τη διάρκεια των αλλαγών του πλαισίου.
Αρχική σελίδα στα γαλλικά
Δυνατότητα φιλοξενίας βίντεο
Κοινή χρήση σε κοινωνικά δίκτυα
Διαισθητικός χειρισμός
Η μετατόπιση της κάμερας σε ένα άλλο σημείο της οθόνης δεν έχει ρευστότητα
Το ελεύθερο λογισμικό είναι ανοιχτό κώδικα, πράγμα που σημαίνει ότι ο πηγαίος κώδικας λογισμικού δημοσιοποιείται και ότι ο καθένας μπορεί να το αναπτύξει ή να το τροποποιήσει. Επομένως, ο μεγάλος αριθμός χρηστών επιτρέπει διορθώσεις, πράγμα που συμβαίνει για το Obs Studio.
Το λογισμικό βίντεο και streaming είναι πράγματι εξαιρετικά δημοφιλές και βοήθησε πολλούς φοιτητές και bloggers να αναπτύξουν τα έργα τους. Ο αριθμός των δυνατοτήτων που προσφέρει το λογισμικό είναι εντυπωσιακός. Το εργαλείο καταγραφής ήχου και βίντεο του πραγματικού χρόνου σας επιτρέπει να κάνετε βίντεο παρουσίασης και ζωντανά βίντεο όπως τα μαθήματα.
Εκτιμάται από τους παίκτες, είναι ιδανικό για την εγγραφή και τη διανομή της απόδοσής σας σε τυχερά παιχνίδια Twitch ή YouTube.
Το αντίστροφο του μετάλλου: Το λογισμικό απαιτεί μια μικρή υπομονή για να αξιοποιηθεί διεξοδικά και να περάσει λίγο χρόνο στα φόρουμ ή στο YouTube για περισσότερες εξηγήσεις.
Ευρεία επιλογή επιλογών
Δυνατότητα δημιουργίας στιγμιότυπων οθόνης
Η ποιότητα ροής βίντεο μπορεί να ρυθμιστεί
Ιδανική επιλογή για online παιχνίδι και ροή
Αρχική σελίδα στα Αγγλικά
Ξεκινώντας λίγο επίπονο για τους αρχάριους
Η Ezvid είναι μια αμερικανική εταιρεία, που ιδρύθηκε το 2009 και με έδρα το Λος Άντζελες. Μια μικρή εμπειρία και εγκαταστάσεις στο.Έχω., Ο ναός του κινηματογράφου. Η σχέση μεταξύ του Χόλιγουντ και του Ezvid ? Φυσικά ταινίες. Το Ezvid είναι ελεύθερο λογισμικό. Σας επιτρέπει να κινηματογραφείτε εύκολα την οθόνη του υπολογιστή σας ενώ περιηγείστε στο διαδίκτυο, zapping από έναν ιστότοπο σε άλλο, από τα Windows στο YouTube ή από το YouTube στο Twitch Twitch. Επομένως, το λογισμικό προορίζεται τόσο για τους bloggers όσο και για τους παίκτες surfing streaming.
Μικρή επισκόπηση σε κοντινή απόσταση των χαρακτηριστικών της. Ας πούμε ότι ξεκινήστε ότι η λήψη και η εγκατάσταση είναι γρήγορη. Τότε η λαβή είναι διαισθητική. Απλά κάντε κλικ στο εικονίδιο του υπολογιστή ή στον ελεγκτή παιχνιδιών για να ξεκινήσετε την εγγραφή, σε οθόνη ή λειτουργία παιχνιδιού.
Τίποτα δεν είναι ευκολότερο. Τέλος, μπορείτε να δημιουργήσετε αντίγραφα ασφαλείας του αριστουργηματικού σας στον υπολογιστή σας, αφού προσθέσετε μουσική, βίντεο ή κείμενο.
Αριθμός επιλογών: Προσθήκη ταινιών, κειμένων, εικόνων
Διαισθητικός χειρισμός
Αγγλική διεπαφή
Ο χρόνος εγγραφής περιορίζεται σε 45 λεπτά
Το Wink είναι εντελώς δωρεάν δωρεάν λογισμικό. Σας επιτρέπει να κάνετε διαδοχικά στιγμιότυπα οθόνης για να κάνετε παρουσιάσεις καθώς και σεμινάρια. Είναι απολύτως κατάλληλο για εκπαιδευτές που αναζητούν καλή υποστήριξη για τα μαθήματά τους.
Σφίξιμο Διακοπή του πληκτρολογίου του επιτρέπει να ξεκινήσετε το έργο. Οι εικόνες στη συνέχεια αποθηκεύονται στο χρονοδιάγραμμα και καταρτίζονται από μια διαδικασία που τους επιτρέπει να είναι κινούμενα, ενώ οι κινήσεις του ποντικιού εμφανίζονται στην οθόνη.
Δίνει την εντύπωση ότι έγινε ένα βίντεο και όχι μια διαδοχή στιγμιότυπων οθόνης. Το αποτέλεσμα είναι αποτελεσματικό, ακόμη και αν η πρώτη χρήση του εργαλείου δεν είναι πολύ διαισθητικό.
Το λογισμικό επιτρέπει τα στιγμιότυπα οθόνης
Δυνατότητα χρήσης εικόνων
Διασύνδεση λίγο χρονολογημένη
Μερικές φορές το λογισμικό δεν ξεκινά αυτόματα μετά την εγκατάσταση
Το καλύτερο λογισμικό για να αποθηκεύσετε την οθόνη σας για Windows και Mac
Όσον αφορά το μεγαλύτερο μέρος του λογισμικού οθόνης, η εγκατάσταση του Recorder Screen Movavi είναι εύκολη και γρήγορη εκκίνηση. Δεν χρειάζεται να είστε ειδικός στον κώδικα για να χρησιμοποιήσετε το λογισμικό και να ξεκινήσετε τη μαγνητοσκόπηση δωρεάν.
Μόλις εγκατασταθεί, η εφαρμογή ανοίγει ένα μικρό παράθυρο διακριτικής στα δεξιά της οθόνης σας. Δύο επιλογές ανοίγουν στη συνέχεια σε εσάς: καταγράψτε την οθόνη σας ή ταινία. Μπορείτε να επιλέξετε μεταξύ της εγγραφής της κάμερας ή της εγγραφής ήχου σας. Μόλις ξεκινήσει η εγγραφή, μπορείτε να σχολιάσετε την οθόνη σας με χρωματιστά μολύβια, κάτι που είναι χρήσιμο για όλα τα μαθήματα σας. Τα αρχεία που έγιναν έτσι μπορούν να αποθηκευτούν στον υπολογιστή σας στο αρχείο της επιλογής σας. Για περισσότερες λεπτομέρειες διαβάστε τον οδηγό βήμα -βήμα.
Βήμα 1. Εγκαταστήστε το λογισμικό για να αποθηκεύσετε τον υπολογιστή σας ή την οθόνη MAC σας
Μόλις μεταφορτωθεί το πρόγραμμα, ακολουθήστε τις οδηγίες στην οθόνη για να το εγκαταστήσετε.
2ο βήμα. Καθορίστε τις ρυθμίσεις εγγραφής
Κάντε κλικ στο εικονίδιο του Οδοντωτός τροχός Για να διαμορφώσετε το πρόγραμμα.
Συγκεντρώστε τη θέση, το μέγεθος και τη συχνότητα των εικόνων της σύλληψης βίντεο του Κάμερα. Εάν δημιουργήσετε ένα ενημερωτικό βίντεο, μπορείτε επίσης να ορίσετε το λογισμικό για να καταγράψετε ενέργειες πληκτρολογίου και ποντικιού: μεταβείτε στο μενού Υπάρχοντα και επιλέξτε αυτές τις επιλογές.
Για να κινηματογραφήσετε την οθόνη σας και, στη συνέχεια, πατήστε το εικονίδιο Βίντεο κάμερα Και σχεδιάστε το πλαίσιο σύλληψης με το ποντίκι σας.
Τώρα ορίστε τις προτιμήσεις ήχου. Από προεπιλογή, το πρόγραμμα καταγράφει τους ήχους του συστήματος και το μικρόφωνο σας. Για να απαγορεύσετε το ή το άλλο κλικ στο αντίστοιχο εικονίδιο έτσι ώστε να τελειώσει το βράδυ. Εάν θέλετε να προσθέσετε την κάμερα σας στην εγγραφή της οθόνης σας: Ελέγξτε ότι το εικονίδιο του είναι πράσινο.
Βήμα 3. Καταγράψτε την οθόνη σας
Τώρα κάντε κλικ στο κουμπί RA, Και το πρόγραμμα θα αρχίσει να καταγράφει την οθόνη σας. Μπορείτε να διαχειριστείτε τη διαδικασία χρησιμοποιώντας συντομεύσεις πληκτρολογίου: Εάν χρησιμοποιείτε Windows, πατήστε F9 για παύση/εγγραφή ή F10 Για να το τελειώσω. Για να δημιουργήσετε ένα στιγμιότυπο οθόνης κατά τη διάρκεια της εγγραφής, πατήστε F8. Εάν χρησιμοποιείτε Mac, πατήστε ⌥ ⌘ 1, ⌥ ⌘ 2 και ⌥ ⌘ 3 αντίστοιχα.
Βήμα 4. Κόψτε και μετατρέψτε το βίντεο (προαιρετικό)
Το αρχείο που έχει συλληφθεί αποθηκεύεται αυτόματα στη μορφή MKV. Εάν δεν θέλετε να το επεξεργαστείτε ή να τροποποιήσετε τη μορφή του, μπορείτε απλά να ελέγξετε την εγγραφή σας στο παράθυρο προεπισκόπησης. Εάν θέλετε να διαγράψετε τμήματα του βίντεο, χρησιμοποιήστε το εργαλείο του Ψαλίδι Για να επισημάνετε την αρχή και το τέλος ενός τμήματος, επιλέξτε το και, στη συνέχεια, κάντε κλικ στο κουμπί Καλάθι Για να το διαγράψετε.
Κάντε κλικ στο Αποθήκευση ως Για να εφαρμόσετε τις αλλαγές που έγιναν. Μπορείτε να επιλέξετε μια νέα μορφή για την εγγραφή σας. Στη συνέχεια, κάντε κλικ στο κουμπί Αποθηκεύσετε Και περιμένετε κατά τη μετατροπή του βίντεό σας. Αυτό είναι.
Το λογισμικό διαθέτει γαλλική έκδοση
Σύγχρονη και φιλική διεπαφή
Ευρύ φάσμα επιλογών
Η δωρεάν έκδοση αξιολόγησης έχει υδατογράφημα
Τώρα έχετε πολλές απαντήσεις στην ερώτηση, πώς να κινηματογραφήσετε την οθόνη του υπολογιστή σας. Εξαρτάται από εσάς να επιλέξετε αυτό που σας ταιριάζει καλύτερα.
Εγγραφή οθόνης Movavi
Ο ιδανικός τρόπος για να καταγράψετε τις οθόνες σας
Περιορισμός της ευθύνης: Λάβετε υπόψη ότι η εγγραφή οθόνης Movavi δεν επιτρέπει τη λήψη ροών βίντεο και ήχου που προστατεύονται από την αντιγραφή.
Συχνές ερωτήσεις
Πώς να αποθηκεύσετε δωρεάν την οθόνη του υπολογιστή σας ?
Μπορείτε να επιλέξετε μεταξύ ηλεκτρονικών εργαλείων. Δοκιμάστε για παράδειγμα τη λήψη οθόνης που προσφέρει δωρεάν εγγραφή οθόνης χωρίς χρονικό όριο. Ο ελιγμός είναι πολύ απλός: πατήστε τα κουμπιά διαδοχικά Εκκινήστε τη σύλληψη, Σταματήστε την εγγραφή, Κατεβάστε. Και αυτό είναι όλο.
Πώς να αποθηκεύσετε βίντεο καταγράφει από την οθόνη του υπολογιστή σας ?
Για να έχετε την εγγραφή οθόνης πάντα στο χέρι, είναι καλύτερο να εγκαταστήσετε ένα στον υπολογιστή σας. Τα βήματα που πρέπει να ακολουθήσετε είναι παρόμοια παντού. Μετά την εκτόξευση του λογισμικού θα πρέπει να προσαρμόσετε τις ρυθμίσεις λήψης βίντεο, στη συνέχεια – για να ξεκινήσετε την εγγραφή και να το σταματήσετε στην επιθυμητή ώρα. Σας συμβουλεύουμε να δοκιμάσετε το Recorder Screen Movavi, επειδή είναι μύθος, προχωρημένος και πολύ διαισθητικός.
Πώς να αποθηκεύσετε την οθόνη σας ?
Η αποθήκευση της οθόνης σας είναι πολύ εύκολη. Μπορείτε να χρησιμοποιήσετε ένα λογισμικό PC ή σε απευθείας σύνδεση υπηρεσίες. Πριν ξεκινήσει η λήψη βίντεο, ορισμένα προγράμματα προσφέρουν για να ορίσουν μια ζώνη λήψης, άλλοι καταγράφουν μόνο πλήρη οθόνη. Μόλις ολοκληρωθεί αυτό το βήμα, ξεκινήστε την εγγραφή με ένα κουμπί και, στη συνέχεια, σταματήστε το. Δοκιμή για την εγγραφή οθόνης Movavi και τη λήψη οθόνης – ως ηλεκτρονική υπηρεσία.
Πώς να κινηματογραφήσετε την οθόνη σας στο διαδίκτυο ?
Ανοίξτε τον ιστότοπο ενός από τα online εγγραφές οθόνης, για παράδειγμα λήψη οθόνης. Ξεκινήστε τη λήψη βίντεο χρησιμοποιώντας το αντίστοιχο κουμπί, σταματήστε τη σύλληψη όταν επιθυμείτε και κατεβάστε το αρχείο που λαμβάνεται.
8 Καλύτερες εγγραφές οθόνης PC σε ποιότητα για Windows το 2023


Χρησιμοποιώντας ένα Δωρεάν εγγραφή οθόνης Στο HD, οι χρήστες μπορούν να καταγράψουν ακριβώς τι συμβαίνει στην οθόνη της επιφάνειας εργασίας τους και να το αποθηκεύσουν με τη μορφή αρχείου βίντεο ή να το μεταδώσουν ζωντανά. Το καλύτερο Εγγραφή οθόνης PC Μπορεί να κάνει πολύ περισσότερα από αυτό, με επιλογές για να προσθέσετε θρύλους και σημειώσεις, να αποθηκεύσετε τα σχόλιά σας ως φωνή και ακόμη και να χρησιμοποιήσετε το PIP (Picture-in-Top) για να προσθέσετε βίντεο από την κάμερα σας. Η καλή εγγραφή οθόνης HD για τα Windows 7 θα σας βοηθήσει να εξάγετε τα αρχεία σας σε διαφορετικές μορφές και ακόμη και να τα εξαγάγετε απευθείας στο YouTube. Αν ψάχνετε για μια εγγραφή οθόνης HD ιδανικό για λήψη δωρεάν, αυτή είναι η τέλεια στιγμή για εσάς. Ακολουθεί μια λεπτομερής λίστα για εσάς:
- 1. Wondershare Δημοκρατικός
- 2. Litecam HD
- 3. Οθόνη
- 4. Ezvid
- 5. Στούντιο OBS
- 6. Εγγραφή οθόνης παγωτού
- 7. Καμάκι
- 8. Μίσβα
1. Wondershare Δημοκρατικός
Το Wondershare Democreator σας επιτρέπει να καταγράψετε ταυτόχρονα την κάμερα, το παιχνίδι, τον ήχο και την οθόνη του υπολογιστή χωρίς περιορισμό στη διάρκεια του βίντεο. Σας προσφέρει τη δυνατότητα εγγραφής σε 15-120 καρέ ανά δευτερόλεπτο. Περισσότερα FPS είναι ιδανικά για την αποθήκευση του παιχνιδιού με πολλή δράση.

Αυτή η καταγραφή οθόνης βίντεο των Windows σας επιτρέπει επίσης να προσθέσετε σχολιασμούς όπως το κείμενο για να βελτιώσετε την εμπειρία προβολής για τους χρήστες σας. Επιπλέον, μπορείτε να αλλάξετε το χρώμα, το μέγεθος και το σχήμα του δρομέα σας για να του δώσετε μια εξαιρετική εμφάνιση. Με τον Δημοκρατικό, δεν χρειάζεστε ξεχωριστό λογισμικό επεξεργασίας βίντεο, καθώς το λογισμικό εγγραφής οθόνης έχει ένα ευρύ φάσμα λειτουργιών επεξεργασίας για να σας βοηθήσει να βελτιώσετε τις εγγραφές σας βίντεο.
Ασφαλής λήψη
Ασφαλής λήψη
Κύρια χαρακτηριστικά :
- Εισαγάγετε περισσότερες από 50 μορφές αρχείων και εξαγωγές σε διαφορετικές μορφές
- Μπορεί να αποθηκεύσει την οθόνη PC ταυτόχρονα με την κάμερα σας
- Σχεδόν 15 έως 120 fps συχνότητας εικόνας
- Λειτουργία εικόνας στην εικόνα
- Υποστηρίζει καταγραφή 4K και υψηλής ευκρίνειας
2. Litecam HD
Το Litecam καταγράφει τη δραστηριότητα στην οθόνη που μπορείτε να χρησιμοποιήσετε σε μαθήματα, παρουσιάσεις, online χαιρετισμούς, εγχειρίδια και αρχειοθέτηση. Καταγράφει όχι μόνο στιγμιότυπα οθόνης, βίντεο και κάμερες, αλλά και τη δραστηριότητα των παιχνιδιών. Μπορεί να καταγράψει και να προσθέσει βίντεο PIP, ώστε να μπορείτε να βάλετε τα κλιπ στο διαδίκτυο αφού αποθηκεύσετε τις νίκες σας χρησιμοποιώντας ένα ολοκληρωμένο βίντεο του εαυτού σας κατά τη διάρκεια του παιχνιδιού. Μπορείτε επίσης να εισαγάγετε σχόλια και οδηγίες για τη δημιουργία βίντεο κατάρτισης και εκπαίδευσης. Το Litecam HD προσφέρει επίσης αδιαφάνεια, αντιστοιχία στην οθόνη και προσαρμόσιμες χωρητικότητες μετατροπής αρχείων.

Κύρια χαρακτηριστικά :
- Καταγράψτε ό, τι βλέπετε στην οθόνη σας
- Ιδανικό για βιντεοπαιχνίδια
- Χωρίς παγετό και επιβράδυνση
- Εύκολο στη χρήση λογισμικό εγγραφής οθόνης/οθόνης (1080p HD)
- Προσθέστε λέξεις, τίτλους, σχέδια, εφέ ποντίκια, λογότυπα κ.λπ. Εκτός από τις προγραμματισμένες εγγραφές και τις λειτουργίες δημοσίευσης
- Υψηλές εικόνες ανά δευτερόλεπτο με συμπίεση χωρίς απώλειες
- Μεγάλο για κοινή χρήση (Twitch, YouTube, Vimeo, Blogs)
3. Οθόνη
Αυτή η ελαφριά και δωρεάν οθόνη PC, αδιάβροχο, μπορεί να διαχειριστεί βαριά εργασία ! Το ScreenRec είναι μια απλή και όμορφη εγγραφή οθόνης, αδιάβροχη, η οποία έχει τη χωρητικότητα και τη δύναμη να καταγράφει παιχνίδια σε Full HD ή άλλες τεχνικά δύσκολες εργασίες. Καταγράφει περίπου 120 εικόνες ανά δευτερόλεπτο και αποθηκεύει όλα τα βίντεό σας σε μορφή MP4. Τα βίντεό σας μπορούν να προβληθούν σε μια εντυπωσιακή μορφή HD σε οποιαδήποτε συσκευή.
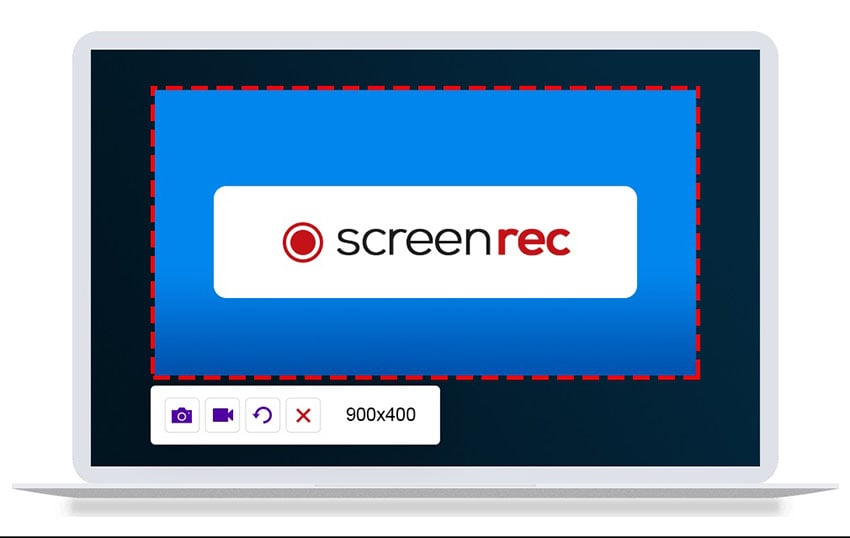
Κύρια χαρακτηριστικά :
- Πλήρης εγγραφή οθόνης HD
- Δωρεάν λήψη στο σύννεφο ή στην τοπική λήψη
- 2 GB δωρεάν αποθήκευσης στο σύννεφο
- Μοιραστείτε μέσω του αυτόματου συνδέσμου κοινής χρήσης
4. Ezvid
Το Ezvid είναι ένα από τα καλύτερα και απλούστερα λογισμικά οθόνης βίντεο HD. Μπορείτε να κατεβάσετε μια δωρεάν δωρεάν εγγραφή οθόνης για τα Windows 7. Η σαφήνεια EZVID βελτιώνεται από την ταχύτητα του οθόνης βίντεο των Windows: ειδικά σχεδιασμένο για να αποθηκεύσει το χρόνο των καταναλωτών, θα σας βοηθήσει να δημιουργήσετε και να κατεβάσετε βίντεο σε λίγα λεπτά απευθείας στο YouTube. Αυτός είναι ο λόγος για τον οποίο τα Windows 7 Free HD Screen Recorder έχει μεγάλη φήμη με τους λάτρεις του κινηματογράφου και τους παίκτες που επιθυμούν να κάνουν συχνά κλιπ βίντεο με τον ταχύτερο δυνατό τρόπο.

Κύρια χαρακτηριστικά :
- Υψηλής ποιότητας Εγγραφή οθόνης αυτόματης ανάλυσης (1280 x 720p HD)
- Προσφορά της λέξης που παράγεται από υπολογιστή για αφηγηματικούς σκοπούς
- Σύγχρονη και κομψή διεπαφή
- Έλεγχος ταχύτητας εξόδου βίντεο
5. Στούντιο OBS
Το Obs Studio είναι μια δωρεάν εγγραφή οθόνης και ανοικτού κώδικα που χρησιμοποιείται για ζωντανή ροή και εγγραφή βίντεο. Αυτή η εγγραφή οθόνης HD για λήψη για δωρεάν προσφορές σε πραγματική λήψη της πηγής και της συσκευής, τη σύνθεση της σκηνής, την κωδικοποίηση, την καταγραφή και τη διάχυση. Το λογισμικό υποστηρίζει έναν αριθμό plugins για να επεκτείνει τις λειτουργίες του.

Κύρια χαρακτηριστικά :
- Μετατροπή (remix) Εύκολα καταγράφονται αρχεία σε διαφορετική μορφή.
- Πολύ εύκολο να προσθέσετε διαφορετικές πηγές βίντεο και ήχου και να τις κανονίσετε.
- Να μπορείτε να αποθηκεύσετε την οθόνη PC και την κάμερα ταυτόχρονα
- Εύκολο -To -FIND και τροποποιήστε τις επιλογές ροής και μεγέθους εξόδου
- Ένας αριθμός plugins
6. Εγγραφή οθόνης παγωτού
Το Icecream Screen Recorder είναι δωρεάν, απλό και εύχρηστο λογισμικό εγγραφής οθόνης, το οποίο σας επιτρέπει να αποθηκεύσετε οποιαδήποτε περιοχή της οθόνης σας ή να το αποθηκεύσετε με τη μορφή οθόνης. Μπορείτε να αποθηκεύσετε εφαρμογές και παιχνίδια, webinars, tutorials βίντεο, κλήσεις Skype, ροές και πολλά άλλα χρησιμοποιώντας αυτό το λογισμικό. Μπορείτε να αποθηκεύσετε την οθόνη PC καθώς και την κάμερα και τον ήχο.
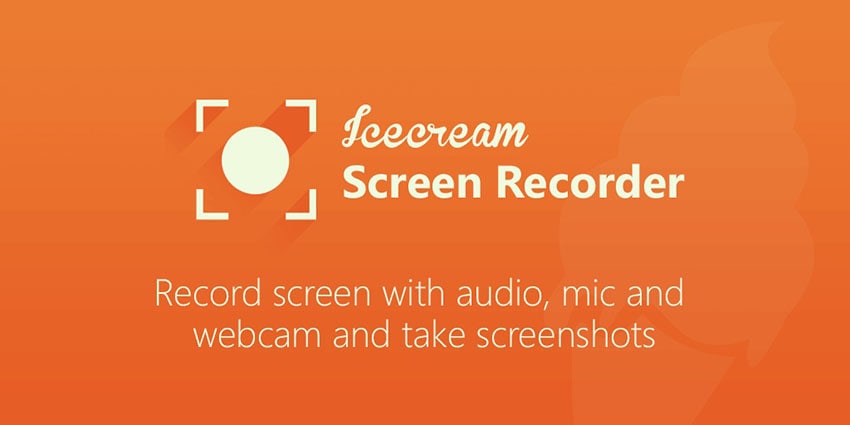
Κύρια χαρακτηριστικά :
- Αποθηκεύστε την πλήρη οθόνη σας ή επιλέξτε την περιοχή που θέλετε να αποθηκεύσετε
- Αποθηκεύστε το μικρόφωνο και το σύστημα ήχου
- Προσθέστε κείμενο, βέλη και σχήματα στην εγγραφή σας ή στο στιγμιότυπο οθόνης σας.
- Αποθηκεύστε ζωντανά webinars και streaming βίντεο
- Αποθηκεύστε την οθόνη με webcam σε υπέρθεση
- Επιλέξτε γρήγορα μια περιοχή εγγραφής χρησιμοποιώντας μια πρόσφατα χρησιμοποιημένη περιοχή
- Αποθηκεύστε 3D παιχνίδια σε πλήρη οθόνη με την εγγραφή οθόνης μας για υπολογιστή
- Προσθέστε το δικό σας υδατογράφημα στην εγγραφή οθόνης
- Κατεβάστε εύκολα τις εγγραφές σας στο YouTube, Dropbox και Google Drive
7. Καμάκι
Το Camstudio είναι μια καλή επιλογή για περιστασιακούς ή ακριβούς χρήστες με ελάχιστες ανάγκες επεξεργασίας. Αυτό το λογισμικό εγγραφής οθόνης ανοιχτού κώδικα και ελαφρού HD δημιουργεί βίντεο AVI που μπορούν να μετατραπούν σε SWF αργότερα. Εάν η συμπαγής του προσελκύει μερικούς, άλλοι απαιτούν αυξημένη τεχνική βοήθεια και πρόσθετη ανάπτυξη.

Κύρια χαρακτηριστικά :
- Σας επιτρέπει να δημιουργήσετε μικρά αρχεία
- Δημιουργήστε ένα βίντεο οθόνης οθόνης
- Διατίθενται επιλογές ποιότητας για βίντεο εξόδου
- Εξατομικευμένος δρομέας
8. Μίσβα
Το Movavi Screen Recorder είναι ένα απλό και εύκολο -to -χρήσιμο στιγμιότυπο οθόνης που σας επιτρέπει να συλλάβετε κάμερες και ηχητικές εικόνες, αποθηκεύστε οθόνες υπολογιστών, δημιουργήστε στιγμιότυπα οθόνης και στιγμιότυπα οθόνης και στιγμιότυπα οθόνης και στιγμιότυπα οθόνης και στιγμιότυπα οθόνης και στιγμιότυπα οθόνης και στιγμιότυπα οθόνης για να αποθηκεύσετε εγγραφές με τη μορφή Βίντεο και GIF. Μπορείτε να κατεβάσετε εγγραφές στο YouTube ή Google Drive και να τις μοιραστείτε με τους χρήστες σας μέσω κοινωνικών δικτύων.

Κύρια χαρακτηριστικά :
- Περιλαμβάνει μια κάμερα
- Μπορεί να καταγράψει τον ήχο και την οθόνη χωριστά ή ταυτόχρονα
- Αποθηκεύστε το βίντεο σε υψηλό ορισμό και υποστηρίζει διαφορετικές μορφές: MP4, AVI, MKV και MOV
- Παίρνει στιγμιότυπα οθόνης και τα τροποποιεί
- Επιτρέπει την προγραμματισμένη εγγραφή
- Οθόνη ποντικιού στην εγγραφή
Ποια εγγραφή οθόνης HD θα επιλέξετε ?
Για να προσαρμόσετε τις τελευταίες λεπτομέρειες, μόλις ρίξατε μια ματιά σε μερικά από τα καλύτερα Εγγραφές οθόνης PC σε HD. Κάθε χρήστης έχει διαφορετικές ανάγκες και όλα τα λογισμικά πάνω από τις διαφορετικές ανάγκες. Αλλά το Wondershare Democreator είναι το καλύτερο μεταξύ των εργαλείων εγγραφής οθόνης που αναφέρονται παραπάνω και θα καλύψουν όλες τις ανάγκες σας. Επειδή είναι εύκολο στη χρήση και είναι απόλυτα κατάλληλο για την επιφάνεια εργασίας των Windows σας.
Wondershare Democreator-Screen Recorder και all-in-one video editor

- Αποθηκεύστε ταυτόχρονα την οθόνη του υπολογιστή σας και την κάμερα, καθώς και τον ήχο του συστήματος και το μικρόφωνο.
- Επεξεργαστείτε το βίντεο και τον ήχο που καταγράφονται σε ξεχωριστά κομμάτια με επαγγελματικά εργαλεία.
- Προσθέστε υπότιτλους, αυτοκόλλητα και πράσινη ταπετσαρία, εφαρμόστε διάφορα μοντέλα και εφέ.
- Για τους σκοπούς της εκπαίδευσης, των επιχειρήσεων, η ανταλλαγή γνώσεων με ψηφιακό τρόπο.
Αποθήκευση της οθόνης σας: Η απλή μέθοδος για υπολογιστή και Mac
Πρέπει να αποθηκεύσετε αυτό που εμφανίζεται στην οθόνη του υπολογιστή σας ? Τα Windows και MacOs διαθέτουν ειδικά εργαλεία για να δημιουργήσουν αλιεύματα βίντεο, αλλά μπορείτε επίσης να χρησιμοποιήσετε πιο επιτυχημένο ελεύθερο λογισμικό όπως το Obs.
- Επιλέξτε το σωστό εργαλείο
- Με τη γραμμή παιχνιδιού Xbox στα Windows
- Με στιγμιότυπο οθόνης σε macOS
- Με το Obs Studio σε PC και Mac
Επίδειξη της χρήσης του λογισμικού, Αθανατίστε μια επική μάχη σε ένα βιντεοπαιχνίδι, εξηγήστε ένα χειρισμό σε έναν αγαπημένο … ο καθένας έχει τον λόγο τους να θέλουν να αποθηκεύσουν αυτό που λαμβάνει χώρα στην οθόνη του υπολογιστή σας. Γι ‘αυτό, δεν χρειάζεται να σχεδιάσετε το smartphone σας για να κινηματογραφήσετε τη σκηνή: θα πάρετε μια κακή πλαισίωση, πολύ ελαφριά ή πολύ σκοτεινή εικόνα, στη χειρότερη περίπτωση, μια δυσανάγνωστη ή θολή ακολουθία λόγω των προβληματισμών και των πολύχρωμων λωρίδων που προκαλούνται από την LCD της πλάκας σας υπολογιστή. Εγκαταλείψτε αυτήν την ιδέα και προτιμάτε τα εργαλεία λογισμικού που εξειδικεύονται στη σύλληψη βίντεο.
Η αρχή τους είναι πολύ απλή: απομνημονεύουν όλα όσα εμφανίζονται στην οθόνη, σαν να γυρίστηκαν: οι κινήσεις του ποντικιού, το άνοιγμα των μενού, το περιεχόμενο των παραθύρων, ο ήχος που παράγεται από το σύστημα ή τις ανοιχτές εφαρμογές κ.λπ. . Στο τέλος της σύλληψης, παράγουν ένα ευανάγνωστο αρχείο βίντεο σε οποιαδήποτε συσκευή. Προσέξτε όμως: Οι διαστάσεις της καταγραφόμενης εικόνας, ο ορισμός της οθόνης και τα εμφανιζόμενα κινούμενα σχέδια καθορίζουν τόσο την ποιότητα της εγγραφής όσο και το βάρος του τελικού αρχείου βίντεο. Με έναν παλιό υπολογιστή, η απόδοση μπορεί να μην είναι εκεί. Πράγματι, το μηχάνημα πρέπει να διαχειρίζεται τόσο την κανονική χρήση που γίνεται από το σύστημα και τις εφαρμογές, αλλά και ζωντανή εγγραφή στο δίσκο όλων των δραστηριοτήτων στην οθόνη.
Ποιο εργαλείο για να επιλέξετε να κινηματογραφήσετε την οθόνη σας ?
Με τα Windows 10, μπορείτε ήδη να βασιστείτε στο Μπαρ παιχνιδιού Xbox. Σχεδιασμένο στην αρχή για τους παίκτες, αυτό το βοηθητικό πρόγραμμα που παραδίδεται ως στάνταρ με το σύστημα από το 2015 (αρχικά ονομάζεται Game DVR) επιτρέπει, μεταξύ άλλων, να καταγράφουν ένα συνεχές μέρος σε μερικά κλικ. Αλλά μπορεί επίσης να προσαρμοστεί σε πολλές χρήσεις από τα βιντεοπαιχνίδια. Μπορείτε να το θέσετε σε συνεισφορά για να αποθανατοποιήσετε μια συνομιλία βίντεο για παράδειγμα (υπό την προϋπόθεση ότι αποτρέψτε τους συνομιλητές σας φυσικά) ή οποιαδήποτε άλλη δραστηριότητα που λαμβάνει χώρα σε ένα παράθυρο. Ωστόσο, ακόμη και αν είναι απλό, πρακτικό και ελεύθερο, η γραμμή παιχνιδιών Xbox έχει όρια που μπορεί να είναι ενοχλητικά επειδή δεν επιτρέπει ειδικότερα να “κινηματογραφήσει” το γραφείο ή το Windows Explorer.
Στο Mac, η Apple παρέχει το εργαλείο ως πρότυπο Στιγμιότυπο οθόνης macOS. Ακόμα κι αν έχει μόνο μια πολύ συνοπτική διασύνδεση με λίγες επιλογές, αυτό το βοηθητικό πρόγραμμα σας επιτρέπει να αποθηκεύσετε όλα ή μέρος της οθόνης αρκετά απλά. Μάλλον στοιχειώδες, αυτό το μικρό -γνωστό βοηθητικό πρόγραμμα, ωστόσο, προσφέρει καλά αποτελέσματα και χωρίς να είναι πολύ άπληστο όσον αφορά τους πόρους.
Για ελιγμούς, μπορούμε επίσης να βασιζόμαστε στον διαχρονικό παίκτη Multimedia VLC που προσφέρει ορισμένες πρόσθετες επιλογές, όπως η επιλογή της μορφής αρχείου (MP4, AVI, MPEG 1, κλπ.) ή τον αριθμό των εικόνων ανά δευτερόλεπτο. Το γεγονός παραμένει ότι η διεπαφή VLC μπορεί να φαίνεται λίγο άγονη και οι επιλογές οθόνης εξακολουθούν να είναι πολύ περιορισμένες.
Εάν αυτά τα εργαλεία φαίνονται υπερβολικά απλοϊκά για εσάς, υπάρχουν πολλά λογισμικά ικανή να σας βοηθήσουν να καταγράψετε την οθόνη σας σε βίντεο στην τάξη του οποίου μετράμε το CamStudio και τα Fraps, τα δωρεάν εργαλεία, αλλά τα οποία δεν έχουν επωφεληθεί από την ενημέρωση για αρκετά χρόνια, Wink, επίσης Δωρεάν, αλλά που υποφέρει από μια παλιά διασύνδεση, το Shadowplay, το οποίο απευθύνεται σε υπολογιστές με μια κάρτα γραφικών Nvidia ή ακόμα και βίντεο, πολύ πλήρες, αλλά χρεώνεται περίπου 40 €. Για επαγγελματική χρήση, μπορεί κανείς να προσανατολιστεί και στην Camtasia ένα εξαιρετικά πλούσιο εργαλείο που προσφέρει επίσης ισχυρές λειτουργίες επεξεργασίας. Αλλά προσέξτε το χαρτοφυλάκιο, δεδομένου ότι η άδεια έχει διαπραγματευτεί εδώ σε σχεδόν € 245.
Για να ολοκληρώσετε αυτό το πρακτικό φύλλο, προτιμώ να στρίψαμε στο Obs Studio (OBS για ανοιχτό λογισμικό ραδιοτηλεοπτικών φορέων). Αυτό το δωρεάν και ελεύθερο λογισμικό, αγαπητός πολλών YouTubers που αγωνίζονται να κινηματογραφήσουν και να αναμεταδοτούν τα βιντεοπαιχνίδια τους, συνεργάζονται με Windows καθώς και macOs και Linux. Σας επιτρέπει να αποθηκεύσετε τα πάντα από τον υπολογιστή σας (εικόνα, ήχος, κείμενο, κάμερα κ.λπ.) και παράγει αρχεία βίντεο σε πολλαπλές μορφές (AVI, MKV, MOV, MP4 ή TS). Πλήρως στα γαλλικά, αποδεικνύεται εύκολο να χειριστεί και ειδικά μέχρι σήμερα για να αξιοποιήσει στο έπακρο το μηχάνημά σας. Σημειώστε ότι αν σας επιτρέψει να μεταδώσετε ζωντανά σε streaming (λειτουργία πολύ εκτιμώμενη από τους παίκτες), υπερέχει επίσης στην “κλασική” λήψη βίντεο.
Πώς να καταγράψετε την οθόνη σας σε βίντεο με τη γραμμή παιχνιδιού Xbox στον υπολογιστή ?
Χωρίς να έχετε τίποτα να εγκαταστήσετε, τα Windows για να φτιάξετε βίντεο στην οθόνη σας χρησιμοποιώντας τη γραμμή παιχνιδιού Xbox. Μάλλον εύκολο να χειριστεί, το εργαλείο, ωστόσο, έχει ένα όριο μεγέθους: είναι αδύνατο να “κινηματογραφήσετε” την επιφάνεια εργασίας των Windows ή το File Explorer. Το γεγονός παραμένει χρήσιμο για να καταγράψει τι συμβαίνει στο παράθυρο ενός προγράμματος περιήγησης ιστού, σε ένα βιντεοπαιχνίδι ή ακόμα και κατά τη διάρκεια μιας βιντεοκλήσης.
- Πρώτα απ ‘όλα, ελέγξτε ότι η γραμμή παιχνιδιού Xbox είναι ενεργοποιημένη στον υπολογιστή σας. Πρόσβαση σε αυτό Ρυθμίσεις των Windows 10 πληκτρολογώντας τη συντόμευση πληκτρολογίου Windows + I, Στη συνέχεια, κάντε κλικ στο κουμπί Παιχνίδια.

- Στο παράθυρο εμφανίζεται, ο διακόπτης Μπαρ παιχνιδιού Xbox Πρέπει να είμαι.

- Τώρα ξεκινήστε την εφαρμογή με την οποία θέλετε να εκτελέσετε χειρισμούς για να εξοικονομήσετε βίντεο. Μπορεί να είναι οποιοδήποτε λογισμικό (ένα πρόγραμμα περιήγησης ιστού, ένα βιντεοπαιχνίδι, λογισμικό επεξεργασίας εικόνων κ.λπ.Ουσία.
- Στη συνέχεια, πατήστε τα πλήκτρα Νίκη + σολ του πληκτρολογίου. Αμέσως εμφανίζονται στην οθόνη μισή ντουζίνα widgets (ή gadgets). Ενδιαφέρεστε για αυτό που βρίσκεται στο επάνω αριστερό και βαφτισμένο Πιάνω.

- Το widget Πιάνω Αποτελείται από τέσσερα εικονίδια. Το πρώτο που φέρει το σύμβολο μιας κάμερας, σας επιτρέπει να δημιουργήσετε ένα απλό στιγμιότυπο οθόνης (μια εικόνα σε μορφή .PNG) της ανοικτής εφαρμογής. Το δεύτερο, ένα κυλιόμενο βέλος που διασχίζει, αφορά τους παίκτες. Διατηρεί ένα βίντεο, τα τελευταία τριάντα δευτερόλεπτα μιας συνεδρίας παιχνιδιού. Το τρίτο εικονίδιο, ένας στρογγυλός που σημειώνεται με ένα λευκό σημείο, είναι αυτό που σας ενδιαφέρει ιδιαίτερα επειδή αυτή είναι αυτή που ενεργοποιεί την εγγραφή βίντεο. Τέλος, το τελευταίο εικονίδιο που εμφανίζει ένα φραγμένο μικρόφωνο σας επιτρέπει να ενεργοποιήσετε ή όχι, το μικρόφωνο PC για να καταγράψετε τα σχόλιά σας ζωντανά.

- Ξεκινήστε την εγγραφή σας κάνοντας κλικ στο Το στρογγυλό εικονίδιο που σημειώνεται με ένα λευκό σημείο Widget, στη συνέχεια, κάντε κλικ στο παράθυρο της εφαρμογής σας. Μπορείτε επίσης να ξεκινήσετε την εγγραφή με τη συντόμευση πληκτρολογίου Νίκη + Αλλοτριώ + R Χωρίς να περάσετε από τη γραμμή παιχνιδιού Xbox αν θέλετε για παράδειγμα να τοποθετήσετε τον δείκτη του ποντικιού σε μια συγκεκριμένη περιοχή ή να το κρύψετε στην αρχή του βίντεο. Μια μικρή γραμμή ελέγχου εμφανίζεται στην επάνω δεξιά γωνία της οθόνης. Υποδεικνύει τη διάρκεια της εγγραφής.

- Εκτελέστε τους επιθυμητούς χειρισμούς στην εφαρμογή. Μην ανησυχείτε για την παρουσία της γραμμής ελέγχου στην οθόνη: δεν θα εμφανιστεί στο βίντεο. Μπορείτε να ενεργοποιήσετε το μικρόφωνο όταν θέλετε να κάνετε ένα ακουστικό σχόλιο κάνοντας κλικ το εικονίδιο του ή με τη συντόμευση πληκτρολογίου Νίκη + Αλλοτριώ + Μ. Όταν τελειώσετε, κάντε κλικ στο Μπλε κουμπί πλαισιωμένο από ένα λευκό τετράγωνο. Στάσεις εγγραφής.

- Πατήστε ξανά τη συντόμευση πληκτρολογίου Νίκη + σολ Για να αποκαλύψετε τη γραμμή παιχνιδιού Xbox. Στο widget Πιάνω κάντε κλικ στο Εμφάνιση όλων των συλλήψεων.

- Εμφανίζεται η λίστα με διαφορετικά αλιεύματα βίντεο που έχετε κάνει. Μπορείτε να αρχίσετε να το διαβάζετε για να ελέγξετε το περιεχόμενο.

- Για να ανακτήσετε το αντίστοιχο αρχείο, επιλέξτε ένα βίντεο και στη συνέχεια κάντε κλικ στο σύνδεσμο Ανοίξτε την τοποθεσία τοποθετημένο κάτω από το παράθυρο ανάγνωσης. Το αρχείο βρίσκεται στον εξερευνητή αρχείων των Windows. Εδώ έχετε ένα αρχείο σε μορφή MP4 που μπορείτε να διαβάσετε με οποιοδήποτε λογισμικό ανάγνωσης βίντεο. Παραμένει μόνο να το επεξεργαστείτε με λογισμικό τοποθέτησης για να το εκφράσετε περιττές σκηνές.

Πώς να καταγράψετε την οθόνη σας σε βίντεο με macOS ?
Το MacOS έχει αμέσως μια μικρή χρησιμότητα για την πραγματοποίηση εγγραφών βίντεο στην οθόνη. Που ονομάζεται screenshot, σας επιτρέπει να συλλάβετε όλα όσα λαμβάνουν χώρα στην οθόνη ή μόνο μια περιοχή που ορίζεται από εσάς.
- Από τον ανιχνευτή, ξετυλίξτε το μενού Πηγαίνω και επιλέξτε Χρησιμότητα.

- Στο φάκελο που ανοίγει, κάντε διπλό κλικ στο εργαλείο Στιγμιότυπο οθόνης.

- Αμέσως εμφανίζεται ένα πλαίσιο επιλογής στην οθόνη. Στη βάση του, είναι ένας μικρός πίνακας ελέγχου.

- Επιλέξτε το πλαίσιο εγγραφής τώρα. Κάντε κλικ στο εικονίδιο ορθογώνιο διακοσμημένο με παστίλι Για να εισαγάγετε ολόκληρη την οθόνη ή το εικονίδιο του α διακεκομμένο ορθογώνιο Επίσης διακοσμείται με παστή για να καθορίσει μια συγκεκριμένη περιοχή.

- Μετακινήστε το διακεκομμένο πλαίσιο για αυτό σε αυτήν την περιοχή οθόνης που πρέπει να καταγραφεί. Επεκτείνετε το ή συρρικνώστε το χρησιμοποιώντας τις λαβές τοποθετημένες στις άκρες του.

- Τώρα κάντε κλικ στο μενού Επιλογές το στιγμιότυπο οθόνης ελέγχου εργαλείων. Επιλέξτε τις επιλογές που σας ενδιαφέρουν, για παράδειγμα, να διατηρήσετε τον δείκτη του ορατού ποντικιού, να καταγράψετε τη φωνή σας χάρη στο μικρόφωνο Mac ή ακόμη και να επωφεληθείτε από την καθυστέρηση για να ξεκινήσετε την εγγραφή μετά από πέντε ή δέκα δευτερόλεπτα. Μια χρήσιμη λειτουργία εάν θέλετε να ξεκινήσετε το βίντεο με τον δείκτη του ποντικιού τοποθετημένο σε μια συγκεκριμένη θέση της οθόνης, καθώς, δυστυχώς, σχεδιάζεται συντόμευση χωρίς πλήρους.

- Όταν ρυθμίζετε, το μόνο που έχετε να κάνετε είναι να κάνετε κλικ στο κουμπί Αποθηκεύσετε τοποθετημένο στα δεξιά του πίνακα ελέγχου.

- Εκτελέστε τους χειρισμούς που θέλετε να εμφανίσετε. Για να σταματήσετε την εγγραφή, κάντε κλικ στο κουμπί Να σταματήσει εμφανίστηκε στη γραμμή μενού στο επάνω δεξιά του ανιχνευτή.

- Στη συνέχεια, λαμβάνετε ένα αρχείο βίντεο σε μορφή MOV (με την επέκταση .Mov). Σημειώστε ότι τα αρχεία καταγραφής βίντεο μπορούν γρήγορα να γίνουν μεγάλα. Στο παράδειγμά μας, ολόκληρη η οθόνη ενός ορισμού των 2560 x 1440 pixel που γυρίστηκαν για 20 δευτερόλεπτα παράγει αρχείο 20 MB.
Πώς να καταγράψετε την οθόνη σας σε βίντεο με το Obs Studio ?
Το Obs Studio (για το Open Broadcaster Software) είναι πιθανώς ένα από τα πιο επιτυχημένα δωρεάν προγράμματα για να δημιουργήσετε βίντεο αλιεύματα. Βασίζεται σε μια αρχή σκηνών. Αυτές είναι οι ρυθμίσεις στις οποίες οι “συσκευές” στον υπολογιστή σας – κάμερα, μικροεπεξεργασία, οθόνη, έξοδος ήχου, παράθυρα εφαρμογών κ.λπ. – ή να μην παίξετε κάποιο ρόλο. Εναπόκειται σε εσάς να ορίσετε ποια από αυτά τα στοιχεία συμμετέχουν στη σκηνή που θέλετε να καταγράψετε. Μπορείτε λοιπόν να δημιουργήσετε μια πρώτη σκηνή για να αποθηκεύσετε αυτό που εμφανίζεται στην οθόνη και ο ήχος που παράγεται από ανοιχτές εφαρμογές, ένα δευτερόλεπτο όπου μόνο ένα παράθυρο και η εικόνα που εισάγεται από την κάμερα σας, ένα τρίτο ή μόνο το παράθυρο του προγράμματος περιήγησης εμφανίζεται και όπου μόνο αντιλαμβανόμαστε τον ήχο που συλλαμβάνεται από το μικρόφωνο σας, κ.λπ. Κύριο πλεονέκτημα, είναι δυνατόν να αλλάξετε το στάδιο κατά τη διάρκεια της εγγραφής με μια απλή συντόμευση πληκτρολογίου. Πρακτικός ! Με την πρώτη ματιά, η διασύνδεση OBS μπορεί να φαίνεται πολύ απασχολημένη και να τρομάξει αρχάριους. Αλλά μετά από μια σύντομη περίοδο προσαρμογής, είναι πολύ απλό να χειριστείτε.
- Κατεβάστε την έκδοση obs κατάλληλη για το μηχάνημά σας και, στη συνέχεια, εγκαταστήστε το.

- Μετά την εγκατάσταση, κατά την πρώτη εκτόξευσή του, το OBS εμφανίζει ένα παράθυρο διαλόγου αυτόματης διαμόρφωσης, το οποίο σας επιτρέπει να ρυθμίσετε τις κύριες παραμέτρους χωρίς να χρειάζεται να εισαγάγετε το τοξικό των ρυθμίσεων. Μπορείτε να τα βελτιώσετε αργότερα, αν το επιθυμείτε, όταν έχετε κάνει τα πρώτα σας βήματα με το Obs Studio. Αυτές οι βασικές ρυθμίσεις είναι απολύτως κατάλληλες για συμβατικές χρήσεις. Ελέγξτε το πλαίσιο Βελτιστοποιήστε για εγγραφή, δεν διαχέομαι και κάντε κλικ στο κουμπί ΕΠΟΜΕΝΟ.

- Στο νέο παράθυρο διαλόγου εμφανίζεται, μπορείτε να προσαρμόσετε τον ορισμό (λανθασμένα ονομάζεται Ανάλυση) που αντιστοιχεί από προεπιλογή σε αυτό της οθόνης σας. Εάν ο υπολογιστής σας είναι λίγο παλιός, μην στοχεύσετε πολύ ψηλά και ικανοποιείτε τον εαυτό σας με τον ορισμό των εικονοστοιχείων 1280×720. Κατά τον ίδιο τρόπο, μπορείτε να αλλάξετε τη ροή της εικόνας με άλλα λόγια τον αριθμό των εικόνων ανά δευτερόλεπτο (FPS ή πλαίσιο ανά δευτερόλεπτο στα αγγλικά). Όσο υψηλότερο είναι υψηλό (μέγιστο 60 καρέ ανά δευτερόλεπτο) τόσο πιο ρευστό το βίντεο, τόσο περισσότερο θα πάρει ένας ισχυρός υπολογιστής για να οδηγήσει την εγγραφή. Για άλλη μια φορά, εάν το μηχάνημά σας δεν διαθέτει σταθερή διαμόρφωση, μειώστε τη ροή σε 30 ή 25 εικόνες ανά δευτερόλεπτο. Είναι κάτι περισσότερο από αρκετό και δεν χαλάει τίποτα για την ποιότητα της εικόνας. Παρακάτω, το βίντεο θα είναι τρελό. Εάν το μηχάνημά σας έχει μια σταθερή διαμόρφωση (για παράδειγμα ένας υπολογιστής τυχερών παιχνιδιών), μπορείτε να αφήσετε αυτές τις ρυθμίσεις ως. Κάντε κλικ στο ΕΠΟΜΕΝΟ τότε Εφαρμόστε τις παραμέτρους.

- Είναι καιρός να προετοιμάσετε την εγγραφή και να εγκαταστήσετε τις σκηνές που θα φιλοξενήσουν τα στοιχεία για καταγραφή. Για να το κάνετε αυτό, κάντε κλικ στο κουμπί + κάτω αριστερά από το παράθυρο obs κάτω από το πλαίσιο Σκηνή.

- Δώστε ένα όνομα στη σκηνή σας που αντιπροσωπεύει τα στοιχεία που θα ληφθούν μέριμνα, για παράδειγμα οθόνη + ήχος. Επικυρώστε Εντάξει.

- Τώρα κάντε κλικ στο κουμπί + Στο κάτω μέρος του πλαισίου Πηγές Στο κάτω μέρος της διεπαφής OBS.

- Στη λίστα που εμφανίζεται, επιλέξτε ένα από τα στοιχεία για αποθήκευση. Επιλέξουν Στιγμιότυπο οθόνης Για να “κινηματογραφήσετε” ολόκληρη την οθόνη σας.

- Κάντε κλικ στο Εντάξει Στο παράθυρο που φαίνεται να επιβεβαιώνει την επιλογή σας και στη συνέχεια ξανά Εντάξει Στο επόμενο παράθυρο.
- Κάντε κλικ στο κουμπί ξανά + Και επιλέξτε αυτή τη φορά Capture Audio (έξοδος) Για να καταγράψει επίσης τον ήχο που εκδίδεται από τις αιτήσεις που ξεκίνησαν. Κάντε κλικ στο Εντάξει Στο παράθυρο που φαίνεται να επιβεβαιώνει την επιλογή σας και στη συνέχεια ξανά Εντάξει Στο επόμενο παράθυρο.
- Επιλέγοντας Στιγμιότυπο οθόνης, Το πλαίσιο προεπισκόπησης obs παρουσιάζει την οθόνη σας ατελείωτα. Αυτό είναι φυσιολογικό δεδομένου ότι εμφανίζει την οθόνη σας στην οθόνη του, στην οθόνη του, κ.λπ.

- Μόλις δημιουργήσατε μια πρώτη σκηνή. Τώρα μπορείτε να επαναλάβετε αυτές τις λειτουργίες για να ορίσετε μια νέα σκηνή για να χρησιμοποιήσετε την κάμερα και το μικρόφωνο σας για παράδειγμα εκτός από το screenshot αυτή τη φορά εκτός από το screenshot.

- Δημιουργήστε όσες σκηνές απαιτούνται διαμορφώσεις για εσάς. Μπορείτε έτσι να εφαρμόσετε Καταγραφή παραθύρων Για να αποθηκεύσετε τα περιεχόμενα ενός ακριβούς παραθύρου, Πλοηγός Για να αποθηκεύσετε τις σελίδες που εμφανίζονται από το πρόγραμμα περιήγησης ιστού σας κ.λπ.
- Προσοχή : Στο MacOS, θα ζητηθούν αρκετές άδειες για να επιτρέψουν στο OBS να αποθηκεύσει το περιεχόμενο της οθόνης σας ή να αποκτήσει πρόσβαση στο μικρόφωνο της συσκευής. Δώστε τα απαραίτητα δικαιώματα για τη λειτουργία του λογισμικού (απαιτείται ο κωδικός πρόσβασης διαχειριστή σας).

- Όλα τα στοιχεία είναι τώρα έτοιμα να αποθηκευτούν. Για να ξεκινήσετε το “shooting”. Αλλά εξακολουθεί να υπάρχει μια μικρή λεπτομέρεια που πρέπει να πληρωθεί: συντομεύσεις πληκτρολογίου. Πράγματι, η OBS δεν προσφέρει καμία συντόμευση πληκτρολογίου από προεπιλογή για τον έλεγχο των διαφόρων ενεργειών (όπως η εκκίνηση ή η διακοπή της εγγραφής ή της αλλαγής της σκηνής εν πτήσει). Εξαρτάται από εσάς να τα ορίσετε. Για να το κάνετε αυτό, ξετυλίξτε το μενού Αρχείο και επιλέξτε Ρυθμίσεις. Στον πίνακα που εμφανίζεται, ενεργοποιήστε Συντομεύσεις πληκτρολογίου Στο αριστερό κλείστρο.

- Κάντε κλικ στην ενότητα της ενότητας Ξεκινήστε την εγγραφή Και εισαγάγετε τη συντόμευση πληκτρολογίου που θέλετε να χρησιμοποιήσετε πατώντας τα αντίστοιχα πλήκτρα. Για παράδειγμα Ctrl + Αλλοτριώ + ρε. Εφαρμόστε την ίδια συντόμευση για να σταματήσετε την εγγραφή.

- Επαναλάβετε τη λειτουργία, αλλά αυτή τη φορά για να ορίσετε μια συντόμευση πληκτρολογίου για να αλλάξετε ένα στάδιο κατά τη διάρκεια της εγγραφής. Κοιτάξτε στη λίστα την ενότητα Σκηνή. Παρατίθενται οι σκηνές που έχετε δημιουργήσει προηγουμένως. Κάντε κλικ στο πεδίο Στάδιο που αντιστοιχεί στο δεύτερο (οθόνη + mic + cam στο παράδειγμά μας) και υποδείξτε την επιθυμητή συντόμευση, για παράδειγμα Ctrl + 2. Επαναλάβετε τη λειτουργία για την πρώτη σκηνή (οθόνη + ήχος) και επιλέξτε μια νέα συντόμευση, για παράδειγμα Ctrl + 1. Είστε έτοιμοι να ξεκινήσετε την εγγραφή του βίντεό σας. Κάντε κλικ στο Ισχύουν Επειτα Εντάξει Στο παράθυρο συντόμευσης.

- Κάντε κλικ στο κουμπί Ξεκινήστε την εγγραφή στην ενότητα Διατάξεις Στο κάτω δεξιά της διεπαφής OBS ή ενεργοποιήστε τη συντόμευση του πληκτρολογίου σας που δημιουργήθηκε Ctrl + Αλλοτριώ + ρε. Ξεκινά η εγγραφή.

- Μπορείτε να αποκρύψετε τη διεπαφή OBS. Εάν έχετε επιλέξει Στιγμιότυπο οθόνης, Όλοι οι χειρισμοί που εκτελείτε τώρα θα εμφανιστούν στο βίντεο. Χρησιμοποιώντας τα πληκτρολόγια που ορίστηκαν προηγουμένως, μπορείτε να αλλάξετε τη σκηνή στην πορεία (και επομένως οι πηγές που αποθηκεύονται). Το Obs ισχύει από προεπιλογή, ένα λιωμένο αποτέλεσμα μεταξύ κάθε αλλαγής σκηνής. Όταν τελειώσετε, πατήστε την ειδική συντόμευση πληκτρολογίου (Ctrl + Αλλοτριώ + ρε) ή, στα Windows, μπορείτε επίσης να ανοίξετε τις ειδοποιήσεις συρτάρι συρτάρι της γραμμής εργασιών, κάντε κλικ χρησιμοποιώντας το σωστό κουμπί του ποντικιού στο εικονίδιο obs και επιλέξτε Σταματήστε την εγγραφή.

- Τώρα ξετυλίξτε το μενού Αρχείο και επιλέξτε Εμφάνιση εγγραφών.

- Εξερευνητής αρχείων Windows ή MacOS Finder ανοίγει το φάκελο που περιέχει τα αποθηκευμένα βίντεο. Από προεπιλογή, το OBS καταγράφει βίντεο σε μορφή .MKV. Εάν θέλετε να χρησιμοποιήσετε μια άλλη μορφή μετά, ξετυλίξτε το μενού Αρχείο και επιλέξτε Ρυθμίσεις. Κάντε κλικ στο Εξοδος Στο αριστερό κλείστρο. Στην ενότητα Εγγραφή, Κάντε κλικ στο μενού drop -down Μορφή εγγραφής Και επιλέξτε την επιθυμητή μορφή αρχείου. Επικυρώστε ένα κλικ στο Εντάξει.

- Παραμένει μόνο να εισαγάγετε το βίντεό σας στο λογισμικό συναρμολόγησης για να εφαρμόσετε μερικά τελειώματα.



