Πώς να αναλάβετε τον έλεγχο ενός απομακρυσμένου υπολογιστή?, 6 Δοκιμασμένα και αποδεδειγμένα εργαλεία απομακρυσμένης πρόσβασης – ZDNET
6 Δοκιμασμένα και αποδεδειγμένα εργαλεία απομακρυσμένης πρόσβασης
Η λήψη ελέγχου ενός απομακρυσμένου υπολογιστή είναι να πάρει το χέρι από τον υπολογιστή σας έναν υπολογιστή που είναι αλλού. Για παράδειγμα, εάν ο αγαπημένος σας έχει πρόβλημα στον υπολογιστή σας, μπορείτε να το βοηθήσετε εάν ελέγχετε τον υπολογιστή σας από απόσταση. Ο έλεγχος ενός απομακρυσμένου υπολογιστή χρησιμοποιείται συχνά στο επαγγελματικό περιβάλλον από τεχνικούς συντήρησης που μεταφέρουν υπολογιστές για προβλήματα μικρής σημασίας, αλλά που μπορούν να επηρεάσουν το έργο του. Αυτός είναι ο λόγος για τον οποίο γενικά υπάρχει ανάγκη να παρέμβει γρήγορα χωρίς απαραίτητα ότι ο τεχνικός κινείται. Σε αυτό το άρθρο, θα παρουσιάσουμε αρκετές μεθόδους απομακρυσμένης πρόσβασης σε έναν υπολογιστή Windows (ή MAC).
Πώς να αναλάβετε τον έλεγχο ενός υπολογιστή από απόσταση ?
Ποιο είναι το καλύτερο λογισμικό για τον έλεγχο ενός υπολογιστή εξ αποστάσεως ? Μπορούμε να ελέγξουμε έναν υπολογιστή χωρίς λογισμικό ?
Η λήψη ελέγχου ενός απομακρυσμένου υπολογιστή είναι να πάρει το χέρι από τον υπολογιστή σας έναν υπολογιστή που είναι αλλού. Για παράδειγμα, εάν ο αγαπημένος σας έχει πρόβλημα στον υπολογιστή σας, μπορείτε να το βοηθήσετε εάν ελέγχετε τον υπολογιστή σας από απόσταση. Ο έλεγχος ενός απομακρυσμένου υπολογιστή χρησιμοποιείται συχνά στο επαγγελματικό περιβάλλον από τεχνικούς συντήρησης που μεταφέρουν υπολογιστές για προβλήματα μικρής σημασίας, αλλά που μπορούν να επηρεάσουν το έργο του. Αυτός είναι ο λόγος για τον οποίο γενικά υπάρχει ανάγκη να παρέμβει γρήγορα χωρίς απαραίτητα ότι ο τεχνικός κινείται. Σε αυτό το άρθρο, θα παρουσιάσουμε αρκετές μεθόδους απομακρυσμένης πρόσβασης σε έναν υπολογιστή Windows (ή MAC).
Γρήγορη πρόσβαση (Περίληψη):
Γρήγορη ανάγνωση: 3 απλές (και δωρεάν) μεθόδους για να αναλάβετε τον έλεγχο ενός PC (ή MAC) από απόσταση από απόσταση
Υπάρχουν 3 ελεύθερο λογισμικό (με πληρωμένες εκδόσεις) που επιτρέπουν Πάρτε τον έλεγχο οποιουδήποτε υπολογιστή εξ αποστάσεως Με μερικές απλές και δωρεάν προσεγγίσεις, εδώ είναι:
- Anydesk : δωρεάν και το πιο εύκολο στη χρήση
- Ομαδικός : δωρεάν και απλή στη χρήση (καλή εναλλακτική λύση στην πρώτη)
- Ζωοζιστής : μια λιγότερο διαισθητική εναλλακτική λύση σε άλλες λύσεις που παρουσιάζονται.
Πώς να αποκτήσετε ένα απομακρυσμένο υπολογιστή με Windows ?
Πρέπει να έχετε πρόσβαση σε ένα απομακρυσμένο σύστημα από τον υπολογιστή ή τη συσκευή σας ? Το εργαλείο ” Απομακρυσμένη σύνδεση επιφάνειας εργασίας “ Η Microsoft σας επιτρέπει να συνδέσετε εξ αποστάσεως. Όσο ο μακρινός υπολογιστής των Windows είναι ενεργοποιημένος και ρυθμίζεται για απομακρυσμένη σύνδεση, μπορείτε να ανακτήσετε ένα αρχείο, να ανοίξετε μια εφαρμογή, να λύσετε ένα πρόβλημα ή απλά να εργαστείτε εξ αποστάσεως με τον υπολογιστή.

Χάρη στο εργαλείο, μπορείτε να έχετε πρόσβαση σε διάφορους υπολογιστές Windows από απόσταση στο ίδιο δίκτυο, είτε είναι στο σπίτι είτε στο γραφείο. Εάν θέλετε να συνδεθείτε εξ αποστάσεως με το δίκτυο του εργοδότη σας μέσω ενός VPN ή άλλης πύλης ασφαλείας, μπορείτε να χρησιμοποιήσετε το εργαλείο Windows για να συνδεθείτε με άλλους υπολογιστές από το γραφείο σας ή την εταιρεία σας, υπό την προϋπόθεση ότι το τμήμα πληροφορικής σας επιτρέπει για παράδειγμα. Για να ξεκινήσετε ή να αποδεχτείτε μια απομακρυσμένη σύνδεση, ο υπολογιστής πρέπει να είναι εξοπλισμένος με Windows 10 ή 11 Pro ή Business.

Το εργαλείο σύνδεσης απομακρυσμένης επιφάνειας εργασίας δεν υποστηρίζεται από την οικογενειακή έκδοση των Windows 10 ή 11, οπότε αν θέλετε να κάνετε την απομακρυσμένη σύνδεση, θα χρειαστεί να τοποθετήσετε τα παράθυρά σας.
Η απομακρυσμένη σύνδεση επιφάνειας εργασίας ενσωματώνεται στα Windows, αλλά υπάρχει και ως καθολική εφαρμογή στο κατάστημα Microsoft για τα Windows 10 και 11. Εάν θέλετε να έχετε πρόσβαση σε έναν υπολογιστή και να τον ελέγξετε από μια συσκευή μη Windows, η εφαρμογή Microsoft είναι επίσης διαθέσιμη για MAC, iOS και Android.
Διαμορφώστε τη σύνδεση απομακρυσμένης επιφάνειας εργασίας της Microsoft
Πρώτα απ ‘όλα, πρέπει ή κάποιος άλλος να συνδεθεί φυσικά στον υπολογιστή στον οποίο θέλετε να έχετε πρόσβαση σε απόσταση. Για αυτό, πρέπει να ενεργοποιήσετε το ” Απομακρυσμένη σύνδεση επιφάνειας εργασίας »Σε αυτόν τον υπολογιστή με το άνοιγμα Ρυθμίσεις> Σύστημα> απομακρυσμένη επιφάνεια εργασίας. Ενεργό το κουμπί που βρίσκεται δίπλα στην ενεργοποίηση του γραφείου Remote ή Remote Desktop. Κάντε κλικ στην επιβεβαίωση για να ενεργοποιήσετε την παράμετρο.

Υποστήριξη στο κουμπί ” Ενεργοποιήστε το γραφείο εξ αποστάσεως ” στα δεξιά. Θα εμφανιστεί με μπλε χρώμα και το κείμενο θα είναι ενεργό στα δεξιά για να επιβεβαιώσει τη φροντίδα του αιτήματός σας. Θα σας προσκληθούν να παράσχετε δύο εξουσιοδοτήσεις συστήματος. Κάντε κλικ στο Ναι για την πρώτη εξουσιοδότηση και κάντε κλικ στο ” Ενεργοποιήστε το γραφείο εξ αποστάσεως »Για τη δεύτερη εξουσιοδότηση.

Στα Windows 10, 11, μια επιλογή σας επιτρέπει να κρατάτε τον υπολογιστή σας αφυπνισμένο για συνδέσεις όταν είναι συνδεδεμένο σε μια έξοδο τομέα. Για να ενεργοποιήσετε αυτήν την επιλογή, θα πρέπει να κάνετε κλικ στον σύνδεσμο ” Προηγμένες ρυθμίσεις “. Αυτό θα εμποδίσει τον υπολογιστή να ελέγχει απομακρυσμένα όταν το χρησιμοποιείτε, διαφορετικά θα πρέπει να ζητήσετε από το άτομο να ενεργοποιήσει τον υπολογιστή του, ώστε να μπορείτε να ανακτήσετε το χέρι σας.
Στις προηγμένες ρυθμίσεις, μπορείτε επίσης να ελέγξετε το πλαίσιο ” Απαιτούν από τους υπολογιστές να χρησιμοποιούν τον έλεγχο ταυτότητας δικτύου (NLA) ” για να συνδεθείς. Το NLA ενισχύει την ασφάλεια των απομακρυσμένων συνδέσεων στο ίδιο δίκτυο, καθώς οι χρήστες πρέπει να πιστοποιηθούν πριν από την πρόσβαση στον απομακρυσμένο υπολογιστή.
Υποθέτοντας ότι συνδέεστε με έναν υπολογιστή στο ίδιο δίκτυο, μπορείτε να αγνοήσετε την ενότητα Εξωτερικών συνδέσεων. Η ενότητα σχετικά με τη φθορά της απομακρυσμένης επιφάνειας εργασίας υποδεικνύει την προεπιλεγμένη θύρα για να δεχτεί μια απομακρυσμένη σύνδεση.
Από προεπιλογή, οποιοσδήποτε χρήστης με λογαριασμό διαχειριστή στον απομακρυσμένο υπολογιστή μπορεί να έχει πρόσβαση σε αυτόν. Εάν χρησιμοποιείτε έναν λογαριασμό της Microsoft ή έναν λογαριασμό χρήστη της εταιρείας σας για να συνδεθείτε με τα Windows και ο λογαριασμός σας έχει διοικητικά δικαιώματα, το καλύτερο είναι να χρησιμοποιήσετε αυτόν τον λογαριασμό για να συνδεθείτε εξ αποστάσεως.
Κάτω από την καρτέλα ” Λογαριασμοί χρηστών” , κάντε κλικ στο ” Επιλέξτε χρήστες »Αυτό μπορεί να έχει πρόσβαση σε αυτόν τον υπολογιστή από απόσταση. Ο ενεργός λογαριασμός διαχειριστή είναι ο προεπιλεγμένος λογαριασμός.
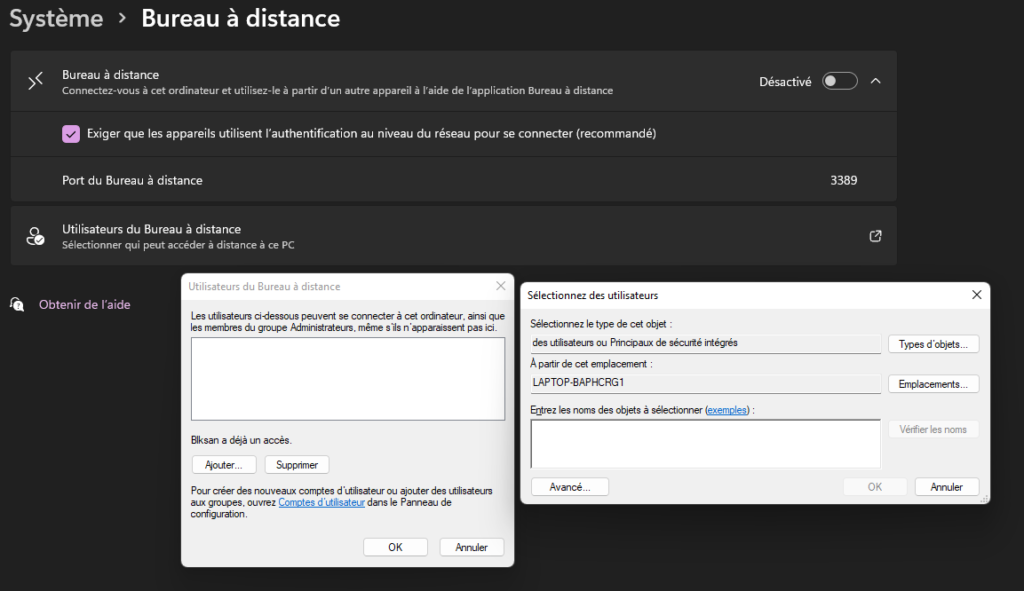
Η απλούστερη λύση είναι ο συνομιλητής για τη μετάδοση πληροφοριών σύνδεσης. Εάν αυτό δεν είναι δυνατό, ο ιδιοκτήτης του απομακρυσμένου υπολογιστή θα πρέπει να δημιουργήσει έναν τοπικό λογαριασμό χρήστη. Διαφορετικά, θα πρέπει να εισαγάγετε τον λογαριασμό σας και τον κωδικό πρόσβασης της Microsoft για να δημιουργήσετε έναν λογαριασμό. Εμπιστευθείτε αυτό το άτομο και μην ξεχάσετε να αλλάξετε τον κωδικό πρόσβασής σας αργότερα για να εξασφαλίσετε τον λογαριασμό σας. Στο παράθυρο που ανοίγει, κάντε κλικ στο Add, στη συνέχεια στο Advance.
Στη συνέχεια, κάντε κλικ στο ” Να ερευνήσω »Για να εμφανίσετε τη λίστα των λογαριασμών σας. Όταν έχετε προσθέσει τον λογαριασμό στον οποίο θα θελήσετε να συνδέσετε εξ αποστάσεως, μπορείτε να κάνετε κλικ στο OK για επιβεβαίωση και, στη συνέχεια, κάντε κλικ στο OK ξανά για να ολοκληρώσετε. Αυτός ο τοπικός λογαριασμός (ή ο λογαριασμός που συνδέεται με τον λογαριασμό σας Microsoft) θα είναι τώρα προσβάσιμος από απόσταση.
Σημειώστε ότι τα Windows 11 υπάρχουν προηγμένες ρυθμίσεις και απλά εμφανίζουν το όνομα του υπολογιστή και την επιλογή να προσθέσετε έναν άλλο λογαριασμό που μπορεί να έχει πρόσβαση στον υπολογιστή. Κάντε κλικ στην παράμετρο για να επιλέξετε ποιος μπορεί να έχει πρόσβαση σε αυτόν τον υπολογιστή από απόσταση.
Πώς να ελέγξετε έναν υπολογιστή από απόσταση με τα Windows 11, 10, 8.1, 7 τοπικά ?
Πριν ξεκινήσετε, πρέπει να θεωρηθεί ότι εξηγείται νωρίτερα ότι μια έκδοση των Windows σε Pro ή Company απαιτείται για τηλεχειριστήριο. Για όλες τις εκδόσεις των Windows (11, 10, 8.1, 7) Απλά πρέπει να κάνετε κλικ στο κουμπί Έναρξη στο πληκτρολόγιό σας ή να κάνετε κλικ στο κουμπί Έναρξη στη γραμμή εργασιών και να γράψετε στη γραμμή αναζήτησης ” Απομακρυσμένη σύνδεση επιφάνειας εργασίας“” .

Ένα παράθυρο θα εμφανιστεί σας ζητώντας να εισαγάγετε το όνομα του μηχανήματος.Εάν δεν είναι ο υπολογιστής σας και ο χρήστης δεν γνωρίζει, κάντε δεξί κλικ στο εικονίδιο των Windows στο κάτω αριστερό μέρος της οθόνης και ζητήστε του να επιλέξει σύστημα. Το όνομα της συσκευής εμφανίζεται στο παράθυρο πληροφοριών στα δεξιά της γραμμής του ονόματος της συσκευής.Αφού εισάγετε το όνομα του υπολογιστή σας, κάνετε κλικ Σύνδεση για να επιβεβαιώσετε.
Στο επόμενο παράθυρο, μεταξύ του Όνομα χρήστη, Μετά το Κωδικός πρόσβασης. Στη συνέχεια εμφανίζεται ένα παράθυρο που εμφανίζεται το ακριβές αντίγραφο της επιφάνειας εργασίας του υπολογιστή -στόχου που ελέγχετε.
ΠΡΟΕΙΔΟΠΟΙΗΣΗ : Εάν χρησιμοποιείτε διαφορετικό λογαριασμό του ενεργού λογαριασμού στον υπολογιστή προορισμού, θα αποσυνδεθείτε. Σε περίπτωση που χρησιμοποιείτε έναν ενεργό λογαριασμό σε αυτόν τον υπολογιστή, ο απομακρυσμένος υπολογιστής θα εμφανίσει μόνο τη σελίδα σύνδεσης. Εάν ο χρήστης μπροστά από το μηχάνημα παίρνετε συνδέσεις ελέγχου, θα χάσετε την απομακρυσμένη σύνδεση.
Η μέθοδος που μόλις είδαμε έργα σε ένα τοπικό δίκτυο, το οποίο δεν είναι πολύ ενδιαφέρουσα, αλλά ίσως χρήσιμη για μερικούς. Τόσο πολύ για να βοηθήσει το άτομο, σωματικά. Όλα όσα έχουμε δει μέχρι τώρα προετοιμάζει την απομακρυσμένη σύνδεση.
Πώς να ελέγξετε έναν υπολογιστή από απόσταση με τα Windows 11, 10, 8.1, 7 online ?
Κάντε κλικ στο εικονίδιο των Windows στο κάτω αριστερό μέρος της οθόνης και, στη συνέχεια, κάνει κλικ στο Ρυθμίσεις. Μπορείτε να πάρετε το ίδιο αποτέλεσμα δημιουργώντας μια συντόμευση με το σύνθετο Windows + I Key. Επιλογή τότε Ενημέρωση και ασφάλεια> Προστασία τείχους προστασίας και προστασίας δικτύου. Κάντε κλικ στη συνέχεια Εγκρίνετε την εφαρμογή μέσω του τείχους προστασίας. Κάντε κλικ στην τροποποίηση και μετακινηθείτε στη λίστα εφαρμογών μέχρι να βρείτε το απομακρυσμένο σταθμό εργασίας και οι εξουσιοδοτήσεις ενεργοποιούνται. Επιβεβαιώστε κάνοντας κλικ στο OK για να προστατεύσετε τις ρυθμίσεις σας.
Στο παράθυρο ” Απομακρυσμένη σύνδεση επιφάνειας εργασίας“, Εισαγάγετε το όνομα ή τη διεύθυνση IP του απομακρυσμένου υπολογιστή στο πεδίο του υπολογιστή. Κλικ στο κουμπί ” Εμφάνιση επιλογών “Και μεταξύ του ονόματος χρήστη του λογαριασμού στον οποίο θέλετε να συνδεθείτε. Εάν θέλετε να αποθηκεύσετε πληροφορίες αναγνώρισης, ώστε να μην χρειάζεται να το εισαγάγετε κάθε φορά, ελέγξτε το πλαίσιο ” Επιτρέψτε μου να αποθηκεύσω πληροφορίες αναγνώρισης »Στη συνέχεια, κάνει κλικ στο Σύνδεση.

Εισαγάγετε τον κωδικό πρόσβασής σας στο παράθυρο πληροφοριών σύνδεσης. Εάν δεν θέλετε να εισαγάγετε τον κωδικό πρόσβασής σας κάθε φορά που χρησιμοποιείτε αυτόν τον λογαριασμό, ελέγξτε το πλαίσιο ” Επιτρέψτε μου να αποθηκεύσω πληροφορίες αναγνώρισης »Μετά το κλικ OK. Ένα μήνυμα που υποδεικνύει ότι δεν μπορεί να ελεγχθεί το απομακρυσμένο αναγνωριστικό υπολογιστή μπορεί να εμφανιστεί. Coches the Box ” Μην ζητάτε επανασύνδεση σε αυτόν τον υπολογιστή »Και κλικ στο ναι.

Θα πρέπει τώρα να συνδεθείτε σε έναν απομακρυσμένο υπολογιστή για να εκτελέσετε εφαρμογές, να τροποποιήσετε αρχεία και να εκτελέσετε άλλες εργασίες. Στην κορυφή της οθόνης υπάρχει μια μπλε γραμμή σύνδεσης με διάφορες επιλογές. Μπορείτε να διορθώσετε τη γραμμή και στη συνέχεια να ελέγξετε την ταχύτητα σύνδεσης με το αριστερό εικονίδιο. Οι άδειες σάς επιτρέπουν να μειώσετε το απομακρυσμένο παράθυρο στη γραμμή εργασιών, να αλλάξετε το μέγεθος του παραθύρου και να τερματίσετε τη μακρινή περίοδο.
Ρυθμίστε τις ρυθμίσεις της επιφάνειας εργασίας εξ αποστάσεως για τα Windows
Με απομακρυσμένη σύνδεση, μπορείτε να τροποποιήσετε ορισμένα εργαλεία του εργαλείου στην οθόνη σύνδεσης απομακρυσμένης επιφάνειας εργασίας. Στην καρτέλα Γενικά, μπορείτε να αποθηκεύσετε τις παραμέτρους αυτής της απομακρυσμένης συνεδρίας σε ένα αρχείο .RDP και αντιγράψτε αυτό το αρχείο σε άλλο υπολογιστή για να μεταφέρετε αυτές τις ρυθμίσεις. Στην καρτέλα οθόνη, μπορείτε να αλλάξετε το μέγεθος καθώς και το χρώμα του απομακρυσμένου παραθύρου.
Κάτω από την καρτέλα ” Τοπικοί πόροι“, Μπορείτε να διαμορφώσετε τις ρυθμίσεις ήχου, να επιλέξετε όταν εφαρμόσετε τις συντομεύσεις πληκτρολογίου των Windows και να επιλέξετε τους τοπικούς πόρους που θα χρησιμοποιηθούν κατά τη διάρκεια μιας απομακρυσμένης περιόδου σύνδεσης. Μπορείτε επίσης να ρυθμίσετε με μη αυτόματο τρόπο την ταχύτητα σύνδεσης στην καρτέλα Εμπειρία Για να ελέγξετε την απόδοση και κάντε κλικ στην καρτέλα Προκαταβολή Για να ορίσετε την προεπιλεγμένη ενέργεια για τον έλεγχο ταυτότητας διακομιστή.

Χρησιμοποιήστε την εφαρμογή Remote Desktop για τα Windows 10 και 11
Αντί για το εργαλείο σύνδεσης απομακρυσμένης επιφάνειας εργασίας που είναι ενσωματωμένο στα Windows, μπορείτε να χρησιμοποιήσετε την εφαρμογή Microsoft Remote Desktop στα Windows 10 ή 11. Εγκαθιστά και λογοδοτεί την εφαρμογή από το κατάστημα της Microsoft. Κλικ στο κουμπί Προσθήκη και επιλέξτε τον υπολογιστή που θέλετε να συνδεθείτε. Εισαγάγετε το όνομα του υπολογιστή στον οποίο θέλετε να συνδεθείτε.
Εάν είστε προσκεκλημένοι να εισαγάγετε το όνομα χρήστη και τον κωδικό πρόσβασής σας κάθε φορά, αφήστε το πεδίο λογαριασμού χρήστη. Διαφορετικά, κάντε κλικ στο σύμβολο συν (+) δίπλα στον λογαριασμό χρήστη σας και εισαγάγετε το όνομα χρήστη και τον κωδικό πρόσβασής σας. Μπορείτε επίσης να προσθέσετε ένα όνομα οθόνης που θα λειτουργήσει ως ψευδώνυμο του λογαριασμού σας. Κάντε κλικ στο ” Αποθηκεύσετε ” να τελειώσω. Κάντε διπλό κλικ στο μακρινό εικονίδιο PC για σύνδεση.
Στην οθόνη πιστοποιητικού, ελέγξτε το πλαίσιο ” Δεν ζητά πλέον αυτό το πιστοποιητικό“, Στη συνέχεια, κάντε κλικ στη σύνδεση. Είστε τώρα συνδεδεμένοι με τον απομακρυσμένο υπολογιστή σας. Η εφαρμογή Remote Desktop χρησιμοποιεί το μαύρο κουτί δίπλα στην οθόνη αντί της μπλε μπαρ στο επάνω μέρος της οθόνης.
Μπορείτε να κάνετε μεγέθυνση και να χωρίσετε χρησιμοποιώντας το εικονίδιο μεγεθυντικού φακού στην κορυφή της οθόνης. Το εικονίδιο με ελλειψοειδές σάς επιτρέπει να εναλλάσσετε μεταξύ της λειτουργίας πλήρους οθόνης και της λειτουργίας παραθύρου. Κλικ στο οβάλ εικονίδιο και την επιλογή Αποσυνδέω Για να τερματίσετε τη σύνδεση.
Συνδεθείτε σε έναν υπολογιστή από Mac
Μπορείτε να συνδεθείτε σε έναν μακρινό υπολογιστή Windows από το Mac σας εγκαθιστώντας την εφαρμογή Microsoft Remote Desktop από το App Store. Εκτοξεύει την αίτηση και χορηγεί τις απαιτούμενες εξουσιοδοτήσεις. Κλικ στο κουμπί Προσθέστε έναν υπολογιστή και κατάσχεση το όνομα ή τη διεύθυνση IP του υπολογιστή σας.
Εάν εισαγάγετε το όνομα του υπολογιστή, θα πρέπει να εισαγάγετε το πλήρες όνομα τομέα. Για έναν μόνο υπολογιστή, προσθέτει .τοπικός Στο τέλος του ονόματος, για παράδειγμα Tonnom.τοπικός. Για τον λογαριασμό χρήστη, επιλέξτε να διατηρήσετε την επιλογή που ορίζεται στο “ASK όταν είναι απαραίτητο” ή μεταξύ του ονόματος χρήστη και του κωδικού πρόσβασής σας σε αυτό το στάδιο, ώστε να μην πρέπει να εισάγετε κάθε φορά όταν το REMOTE CONTROL. Όταν τελειώσετε, απλά κάντε κλικ στο Προσθήκη.
Κλικ στο μακρινό εικονίδιο του υπολογιστή για σύνδεση. Μετακινήστε το ρυθμιστικό σας στο επάνω μέρος της οθόνης για να εμφανίσετε τη γραμμή μενού απομακρυσμένης επιφάνειας εργασίας. Στο μενού Παράθυρο, Μπορείτε να αλλάξετε το μέγεθος του παραθύρου και να κλείσετε τη σύνδεση.
Συνδεθείτε σε έναν υπολογιστή από το iPhone ή το iPad σας
Με τον ίδιο τρόπο όπως στο Mac, μπορείτε να συνδεθείτε εξ αποστάσεως με έναν υπολογιστή Windows από iPhone ή iPad εγκαθιστώντας την εφαρμογή Remote Desktop Microsoft από το App Store. Λάει την αίτηση και δίνει τις απαραίτητες εξουσιοδοτήσεις, στη συνέχεια υποστηρίζει το μεγαλύτερο (+) και την επιλογή Προσθέστε έναν υπολογιστή.
Συνδέει το όνομα του υπολογιστή, χωρίς να ξεχνάμε να προσθέσουμε .τοπικός στο τέλος. Παρακάτω Γενικός, Αποθηκεύστε ένα όνομα για σύνδεση. Προμήθεια κατά την αποθήκευση και, στη συνέχεια, επιλέγει το εικονίδιο της επιφάνειας εργασίας για να συνδεθεί στον υπολογιστή.
Από την οθόνη Αναγνωριστικά, Εισαγάγετε τον κωδικό πρόσβασής σας και στη συνέχεια υποστηρίξτε Πεπερασμένος. Στο παράθυρο ελέγχου ταυτότητας, ενεργοποιεί το κουμπί ” Δεν με ζητά πλέον σύνδεση σε αυτόν τον υπολογιστή ». Υποστηρίζω Αποδέχομαι Και η σύνδεση θα είναι.
Στην κορυφή της οθόνης, θα δείτε μια μικρή γραμμή εργαλείων με μερικά εικονίδια. Υποστήριξη στο μεγεθυντικό φακό για να φτιάξετε ένα μπροστινό και πίσω ζουμ. Το μεσαίο εικονίδιο σας φέρνει πίσω στην κύρια εφαρμογή της εφαρμογής χωρίς να κλείσετε την τρέχουσα συνεδρίαση. Επιλέγοντας το εικονίδιο πληκτρολογίου για την εμφάνιση του πληκτρολογίου της συσκευής.
Συνδεθείτε σε έναν υπολογιστή από μια συσκευή Android
Με τον ίδιο τρόπο όπως στο iPhone ή στο iPad, μπορείτε να συνδεθείτε εξ αποστάσεως με έναν υπολογιστή Windows από ένα smartphone Android εγκαθιστώντας την εφαρμογή Microsoft Remote Desktop από το Play Store. Λάει την αίτηση και δίνει τις απαραίτητες εξουσιοδοτήσεις, στη συνέχεια υποστηρίζει το μεγαλύτερο (+) και την επιλογή Προσθέστε έναν υπολογιστή.
Συνδέει το όνομα του υπολογιστή, χωρίς να ξεχνάμε να προσθέσουμε .τοπικός στο τέλος. Παρακάτω Γενικός, Αποθηκεύστε ένα όνομα για σύνδεση. Προμήθεια κατά την αποθήκευση και, στη συνέχεια, επιλέγει το εικονίδιο της επιφάνειας εργασίας για να συνδεθεί στον υπολογιστή.
Από την οθόνη Αναγνωριστικά, Εισαγάγετε τον κωδικό πρόσβασής σας και στη συνέχεια υποστηρίξτε Πεπερασμένος. Στο παράθυρο ελέγχου ταυτότητας, ενεργοποιεί το κουμπί ” Δεν με ζητά πλέον σύνδεση σε αυτόν τον υπολογιστή ». Υποστηρίζω Αποδέχομαι Και η σύνδεση θα είναι.
Στην κορυφή της οθόνης, θα δείτε μια μικρή γραμμή εργαλείων με μερικά εικονίδια. Υποστήριξη στο μεγεθυντικό φακό για να φτιάξετε ένα μπροστινό και πίσω ζουμ. Το μεσαίο εικονίδιο σας φέρνει πίσω στην κύρια εφαρμογή της εφαρμογής χωρίς να κλείσετε την τρέχουσα συνεδρίαση. Επιλέγοντας το εικονίδιο πληκτρολογίου για την εμφάνιση του πληκτρολογίου της συσκευής.
Πώς να αναλάβετε τον έλεγχο ενός υπολογιστή από απόσταση με το IP ?
Για να αναλάβετε τον έλεγχο ενός υπολογιστή εξ αποστάσεως με τη διεύθυνση IP, είναι πολύ απλό. Οι παράμετροι τηλεχειρισμού θα πρέπει να ενεργοποιηθούν στον υπολογιστή προορισμού με εξουσιοδότηση. Για να μάθετε τη διεύθυνση IP του υπολογιστή που θέλετε να ελέγξετε, απλά πρέπει να ζητήσετε από το άτομο να κάνει μια μικρή χειραγώγηση. Κάντε κλικ στο κουμπί Windows στη γραμμή εργασιών και γράφει ” CMD »(Παραγγελίες) και ανοίξτε το. Μεταξύ της ακόλουθης εντολής ” ipconfig Στη συνέχεια, πατήστε το πλήκτρο “Enter”.
Θα δείτε το κείμενο που εμφανίζεται στην οθόνη σας, θα έχετε περισσότερα από το να εντοπίσετε τη γραμμή όπου έγραψε ” Διεύθυνση IPv4 “Και πάρτε την αντίστοιχη διεύθυνση IP. Όπως φαίνεται προηγουμένως, θα πρέπει απλώς να ξεκινήσετε την επιφάνεια εργασίας από απόσταση στον υπολογιστή σας και στο όνομα του υπολογιστή, θα πρέπει να εισαγάγετε τη διεύθυνση IP που αντιγράφηκε αυτή τη στιγμή.

Εάν υπάρχει κωδικός πρόσβασης στον υπολογιστή, θα είναι επίσης απαραίτητο να εισέλθετε για να συνεχίσετε την απομακρυσμένη σύνδεση. Για να γίνει αυτό το χειρισμό, βεβαιωθείτε ότι ο υπολογιστής που θέλετε να ελέγξετε δεν είναι απενεργοποιημένος, σε κατάσταση αναμονής, κλπ.
Πώς να αναλάβετε τον έλεγχο ενός υπολογιστή από απόσταση για δωρεάν ή πληρώνοντας μέσω λογισμικού ?

- Λάβετε απομακρυσμένη πρόσβαση σε ανεπιθύμητες συσκευές και εκτελέστε διάφορες λειτουργίες σε αυτές.
- Αυτοματοποιήστε τις τακτικές στάσεις για τη βελτιστοποίηση της κατανάλωσης ενέργειας.
- Βεβαιωθείτε ότι η υγεία του συστήματος μέσω συχνού καθαρισμού και απόρριψης δίσκου.
- Μεταφορά αρχείων άδειας χρήσης και με ασφάλεια φακέλους ή αρχεία οποιασδήποτε μορφής και μεγέθους μέσω σημείων παγκόσμιας τερματισμού.
- Πάρτε τις συνεδρίες χωρίς διακοπή, ακόμη και αν το τελικό σημείο επανεκκινηθεί κατά τη διάρκεια της απομακρυσμένης πρόσβασης.
- Δημιουργήστε τεχνικούς για να αντιμετωπίσετε σύνθετα προβλήματα ή να απλοποιήσετε τις ρουτίνες ελέγχου καταγράφοντας απομακρυσμένες συνεδρίες.
- Λάβετε πληροφορίες σχετικά με τα περιφερειακά προβλήματα των τελικών χρηστών μέσω φωνητικών, βίντεο κλήσεων ή γάτας πριν ξεκινήσετε απομακρυσμένη πρόσβαση.
- Λειτουργίες σημείου τερματισμού ευαίσθητου στην ασφάλεια καλύπτοντας την οθόνη χρήστη.
- Εκτελέστε ενέργειες όπως τελείωμα ή εκκίνηση εργασιών, εκτελέστε παραγγελίες και απενεργοποιήστε τους οδηγούς χωρίς να διακόπτετε τους τελικούς χρήστες χρησιμοποιώντας εργαλεία διαχείρισης συστήματος.
Anydesk

Anydesk είναι το απομακρυσμένο λογισμικό επιφάνειας εργασίας που σας επιτρέπει να συνδεθείτε σε έναν απομακρυσμένο υπολογιστή. Πρόκειται για λογισμικό πολλαπλών μορφών που παρέχει απομακρυσμένη πρόσβαση στην πλατφόρμα σε διάφορες συσκευές όπως υπολογιστές, smartphones κ.λπ. Προσφέρει απομακρυσμένη πρόσβαση, μεταφορά αρχείων και λειτουργικότητα VPN. Παρέχει ασφαλή και αξιόπιστη πρόσβαση σε επαγγελματίες πληροφορικής.
Αυτό επιτρέπει στους χρήστες να έχουν πρόσβαση σε απόσταση σταθμών εργασίας, αρχείων και εγγράφων από οπουδήποτε στον κόσμο. Το Anydesk διαθέτει μια ολοκληρωμένη λειτουργία βιβλίου διευθύνσεων που ακολουθεί συνδέσεις ή επαφές και επιτρέπει στους χρήστες να βλέπουν την ηλεκτρονική κατάσταση αυτών των συνδέσεων. Το Anydesk είναι επίσης διαθέσιμο σε περιοχές με χαμηλό εύρος ζώνης και χαμηλή συνδεσιμότητα στο διαδίκτυο.
Αυτό το λογισμικό έχει σχεδιαστεί για μικρές επιχειρήσεις, μεγάλες εταιρείες και άτομα (για όλους). Το Anydesk είναι διαθέσιμο σε σχεδόν όλα τα λειτουργικά συστήματα όπως Windows, MacOS, Android, iOS, Linux, Freebs, Raspberry Pi και Chromeos. Επιπλέον, είναι ένα ελαφρύ εργαλείο. Δεν απαιτείται καμία διοικητική πρόσβαση ή εγκατάσταση για τη χρήση της. Μπορούμε απλά να κατεβάσουμε το εκτελέσιμο αρχείο (3 MB) και να το ξεκινήσουμε απευθείας, αν το επιθυμείτε, μπορείτε να το εγκαταστήσετε αργότερα. Με αυτό το λογισμικό μπορείτε να επιλέξετε την ανταπόκρισή σας επιλέγοντας να ευνοείτε την ποιότητα, την απόδοση ή ακόμα και την ταχύτητα, όλα αυτά, ακόμη και αν δεν έχετε καλή σύνδεση στο Διαδίκτυο, μπορείτε να χρησιμοποιήσετε το λογισμικό.
Για να χρησιμοποιήσετε το λογισμικό τίποτα πιο απλό, κάθε χρήστης έχει ένα αναγνωριστικό που θα πρέπει να εισαχθεί στην καρτέλα τηλεχειριστηρίου. Στη συνέχεια, θα χρειαστεί να δεχτείτε τον χρήστη, ώστε να πάρει το χέρι του υπολογιστή.
Πλεονεκτήματα Anydesk:
- Δωρεάν για ιδιωτική χρήση
- Ρευστό και γρήγορη οθόνη
Είναι δωρεάν ?
Πράγματι, το λογισμικό είναι εντελώς δωρεάν και μπορεί να μεταφορτωθεί από όλους. Υπάρχουν επίσης προσφορές που πληρώνονται. Οι πληρωμένες προσφορές προορίζονται κυρίως για επαγγελματίες, μεγάλες εταιρείες κ.λπ.
Ομαδικός
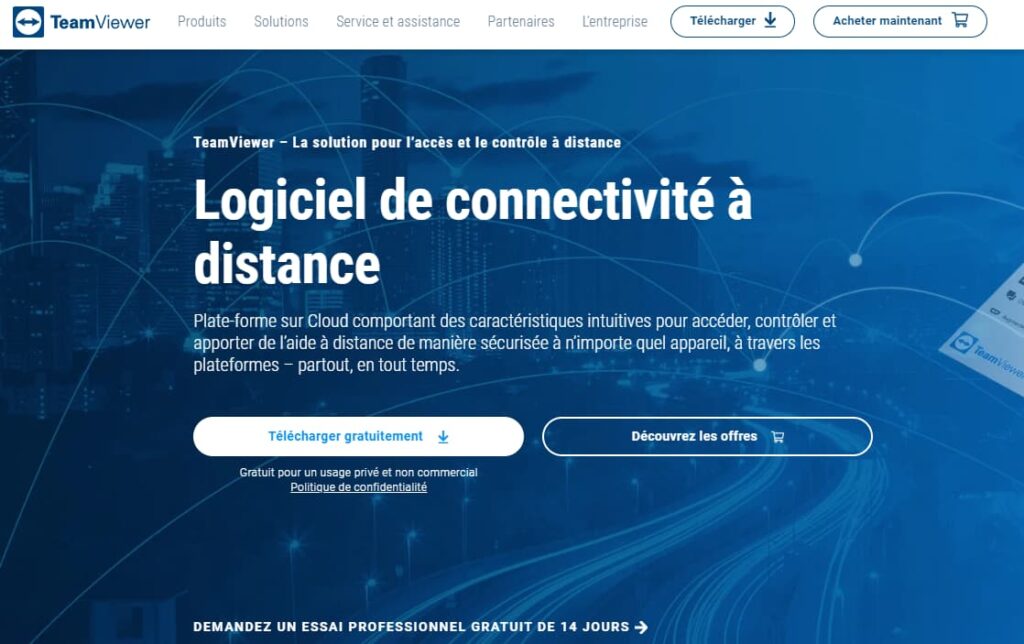
Ομαδικός είναι ένα γρήγορο και ασφαλές εργαλείο απομακρυσμένης διαχείρισης που έχει σχεδιαστεί για να επιτρέπει στους παρόχους υπηρεσιών πληροφορικής να παρακολουθούν, να ελέγχουν προληπτικά συστήματα, απομακρυσμένα δίκτυα. Μπορείτε να ελέγξετε συσκευές όπως Windows, MacOS και Linux για να ανιχνεύσουν γρήγορα προβλήματα. Αυτό βοηθά τα μέλη της ομάδας να παραμείνουν συνδεδεμένα χάρη στις ηλεκτρονικές συναντήσεις από διαφορετικά μέρη. Το TeamViewer αποτελείται από μια διαισθητική διεπαφή και εύκολο στη χρήση με ισχυρές δυνατότητες απομακρυσμένης πρόσβασης.
Εκτός από πολλά χρήσιμα χαρακτηριστικά, όπως ανίχνευση πρόσβασης χωρίς επιτήρηση, Wake-On-Lan, κλπ. Υπάρχουν ορισμένοι περιορισμοί όσον αφορά την ασφάλεια, την ποιότητα της εικόνας και το κόστος. Το TeamViewer είναι ένα σημείο αναφοράς τηλεχειρισμού για άτομα που έχουν ελεύθερη πρόσβαση σε όλα τα χαρακτηριστικά και για επαγγελματίες που επωφελούνται από εργαλεία πρόσβασης από απόσταση υψηλής απόδοσης. Με το TeamViewer, για να βοηθήσετε έναν αγαπημένο, έναν πελάτη ή έναν συνεργάτη είναι πολύ εύκολο.
Η αρχική οθόνη του TeamViewer είναι καθαρή και εύκολη στη χρήση. Η διεπαφή διατηρεί τις βάσεις χρησιμοποιώντας καρτέλες κυρίως για κάθε θέμα. Έτσι, οι νέες αφίξεις δεν χάνονται. Η διεπαφή λειτουργεί και καθιστά το σύνολο εύκολα προσβάσιμο.
Μόλις δημιουργηθεί η περίοδος σύνδεσης, ο πίνακας ελέγχου επιτρέπει στον τεχνικό να έχει εύκολη πρόσβαση στα εργαλεία στην κορυφή της οθόνης και τα άμεσα μηνύματα στο κάτω δεξιά. Όταν χρησιμοποιείτε το εργαλείο, θα δείτε καθαρά αν ο υπολογιστής σας ελέγχεται εξ αποστάσεως.
Τα πλεονεκτήματα του TeamViewer:
- Δωρεάν λύση για μη εμπορική χρήση
- Γαλλική διεπαφή
- Βέλτιστη λειτουργία, ακόμη και μέσω τείχους προστασίας
Zoho βοηθός

Το Zoho Assist είναι καλή αξία για τα χρήματα, επειδή προσφέρει ένα ευρύ φάσμα σχεδίων χαμηλού κόστους για άτομα και επιχειρήσεις ανάλογα με τις ανάγκες κάθε χρήστη, καθώς και ένα δωρεάν σχέδιο που παρέχει στους χρήστες απλή απόσταση διαχείρισης, αλλά αποτελεσματική.
Το 2005, η Zoho ξεκίνησε έναν επεξεργαστή κειμένου και ένα σύστημα διαχείρισης σχέσεων πελατών στον ιστό για να παρέχει στις μικρές επιχειρήσεις το λογισμικό Automation Office Low -Cost. Σήμερα, η εταιρεία προσφέρει μια πλήρη σουίτα λογισμικού για τις μικρές επιχειρήσεις, συμπεριλαμβανομένης της Zoho Assist, η οποία κερδίζει την παλάμη της καλύτερης ποιότητας τιμής για τα χρήματα χάρη στο φάσμα των οικονομικών πακέτων πλούσια σε λειτουργίες. Η εταιρεία μπορεί να καυχηθεί ότι έχει λάβει καλές κριτικές για το λογισμικό της.
Ο Zoho διαιρεί το λογισμικό του σε δύο επίπεδα σχεδίων. Τα σχέδια απομακρυσμένης υποστήριξης είναι κατάλληλα για τις ομάδες υποστήριξης ηλεκτρονικών υπολογιστών και περιλαμβάνουν τεχνικό, μεταφορά αρχείων, πλοήγηση πολλαπλών μηνυμάτων και έως και έξι ταυτόχρονες συνεδρίες. Τα σχέδια ενδιάμεσης και υψηλότερου επιπέδου περιλαμβάνουν αλλαγή μάρκας, κοινή χρήση οθόνης, απομακρυσμένη εκτύπωση, εφαρμογές για κινητά, καταχώριση περιόδων σε συνεδρίες κ.λπ.
Τιμή απομακρυσμένης βοήθειας:
- Πρότυπο: 10 $ το μήνα
- Επαγγελματική: 15 $ το μήνα
- Εταιρεία: 24 $ το μήνα
Τα σχέδια πρόσβασης που δεν παρακολουθούν το Zoho φροντίζουν 25 υπολογιστές που δεν παρακολουθούνται και περιλαμβάνουν μαζική ανάπτυξη, απεριόριστο αριθμό τεχνικών και εξουσιοδοτημένων ομάδων. Το ανώτερο σχέδιο του προσθέτει διαγνωστικά εργαλεία, φωνητική συνομιλία και συνομιλία μέσω βίντεο, αλλαγή μάρκας, εγγραφή σε συνεδρίες κ.λπ.
Τιμή πρόσβασης χωρίς επίβλεψη:
- Πρότυπο: 10 $ το μήνα
- Επαγγελματική: 15 $ το μήνα
Το Zoho προσφέρει επίσης ένα δωρεάν υβριδικό σχέδιο που υποστηρίζει έναν τεχνικό και πέντε μη παρακολουθείται υπολογιστές.
Remote chrome
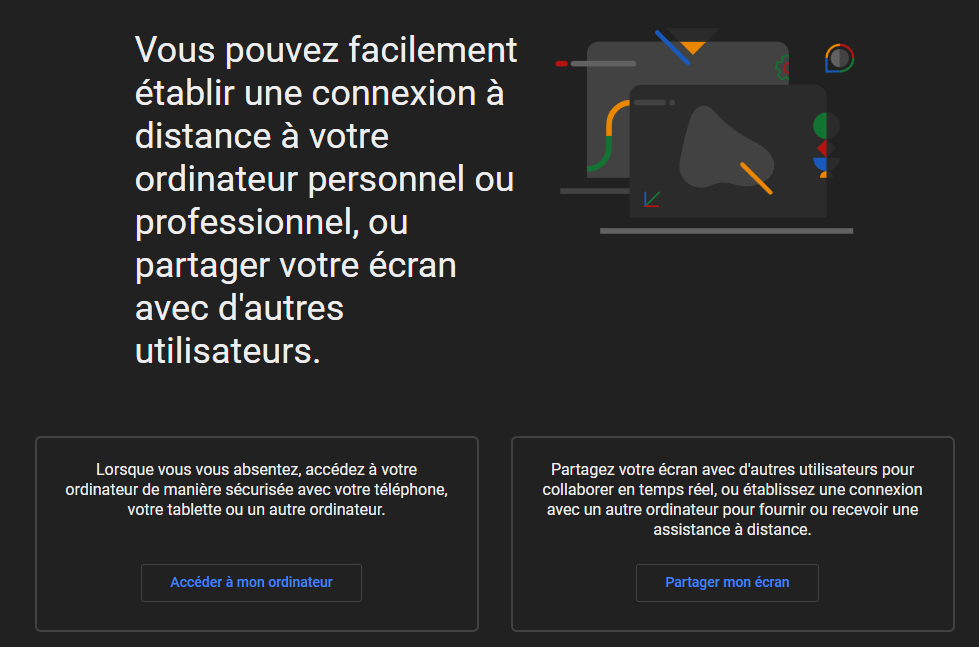
Η Google έχει εισαγάγει την αγορά λογισμικού απομακρυσμένης επιφάνειας εργασίας με ένα δωρεάν εργαλείο που επιτρέπει στους χρήστες να έχουν πρόσβαση σε οποιονδήποτε υπολογιστή μέσω του προγράμματος περιήγησης Chrome. Παρόλο που το λογισμικό στερείται πολλών απομακρυσμένων χαρακτηριστικών σε σύγκριση με παρόμοια εργαλεία, προσφέρει δωρεάν απλή και διαφανή πρόσβαση πολλαπλών μορφών, γεγονός που το καθιστά το καλύτερο ελεύθερο λογισμικό.
Αρχικά μια επέκταση για το πρόγραμμα περιήγησης επιφάνειας εργασίας Chrome, το Chrome Remote Desktop είναι ένα αυτόνομο εργαλείο που επιτρέπει σε οποιονδήποτε χρήστη με λογαριασμό Google να έχει πρόσβαση σε έναν υπολογιστή από απόσταση μέσω Chrome ή από μια συσκευή iOS ή Android.
Η διαμόρφωση είναι ελαφρώς πιο περίπλοκη με την απομακρυσμένη επιφάνεια εργασίας Chrome από ό, τι με άλλα απομακρυσμένα εργαλεία. Πρώτα απ ‘όλα, θα πρέπει να έχετε λογαριασμό Google. Στη συνέχεια, η συσκευή που θέλετε πρέπει να έχει την εγκατεστημένη εφαρμογή Chrome και στη συνέχεια να μοιραστεί έναν κωδικό PIN για να επιτρέψει σε άλλους ανθρώπους να έχουν πρόσβαση στον υπολογιστή από απόσταση.
Καθώς η πρόσβαση γίνεται μέσω του προγράμματος περιήγησης, η ασφάλεια περιορίζεται σε HTTPS, το οποίο υποστηρίζει το AES, το ίδιο ασφαλές πρωτόκολλο με αυτό που χρησιμοποιούνται από τους εμπόρους για την προστασία πληροφοριών από πιστωτικές κάρτες κατά τη διάρκεια των ηλεκτρονικών συναλλαγών. Απαιτείται ένας κωδικός PIN κάθε φορά που ένας χρήστης θέλει να έχει πρόσβαση σε έναν απομακρυσμένο υπολογιστή και αρκετοί κωδικοί PIN μπορούν να ρυθμιστούν για κάθε συσκευή.
Παρόλο που η απομακρυσμένη επιφάνεια εργασίας του Chrome δεν υποστηρίζει απομακρυσμένη εκτύπωση, γάτα ή ακόμη και κοινή χρήση αρχείων, το λογισμικό είναι εξαιρετικά εύκολο στη χρήση και ανταποκρινόμενη, επιτρέποντας στους χρήστες να μεταβούν σε λειτουργία πληκτρολογίου ή trackpad και να διαμορφώνουν τα πλήκτρα χαρτογράφησης για να προσαρμόσουν την πρόσβαση με τη συσκευή.
Παρά την απλότητα του, το Chrome Remote Desktop είναι μια εξαιρετική δωρεάν λύση για χρήστες που θέλουν εύκολη και διαφανή πρόσβαση απόστασης μεταξύ οποιουδήποτε υπολογιστή ή συσκευής χρησιμοποιώντας απλά ένα πρόγραμμα περιήγησης Chrome.
Πλεονεκτήματα του Remote chrome ::
- Συμβατότητα πολλαπλών μορφών
- 100 % δωρεάν
Εβραϊκός
Το LogMein είναι η επιλογή μας ως το καλύτερο απομακρυσμένο λογισμικό επιφάνειας εργασίας για έναν μόνο χρήστη ή μικρές ομάδες για διάφορους λόγους. Εκτός από τα προσιτά πακέτα για άτομα, με βάση τον αριθμό των υπολογιστών που έχουν πρόσβαση, η εταιρεία προσφέρει επίσης γενναιόδωρη αποθήκευση cloud, δωρεάν συνδρομή LastPass και 24 τηλεφωνική βοήθεια.
Ιδρύθηκε το 2003, η LogMein είναι μια πρωτοποριακή εταιρεία στον τομέα του λογισμικού ως υπηρεσία (SAAS), η οποία προσφέρει μια σειρά λύσεων που βασίζονται σε σύννεφο σε περίπου δύο εκατομμύρια χρήστες σε όλο τον κόσμο.
Το LogMein προσφέρει όλα όσα μπορεί να περιμένει ένας χρήστης από ένα απομακρυσμένο εργαλείο επιφάνειας εργασίας, ιδιαίτερα απομακρυσμένη πρόσβαση από υπολογιστές PC και Mac και κινητές συσκευές για απεριόριστο αριθμό χρηστών, μεταφορά αρχείων με σύρση και απόσβεση, απομακρυσμένη εκτύπωση, οθόνη πολλαπλών οθόνης, κοινή χρήση οθόνης, οθόνη , και τα λοιπά.
Η εταιρεία προσφέρει επίσης ορισμένα πρόσθετα πλεονεκτήματα, συμπεριλαμβανομένου του 1 TB online αποθήκευσης, δωρεάν άδειας Premium Premium για ασφαλή αποθήκευση κωδικών πρόσβασης, όλα με SSL/TLS (OpenSSL) Safety (OpenSSL).
Το βασικό σχέδιο LogMein, στα 30 $ το μήνα, επιτρέπει στους χρήστες να έχουν πρόσβαση σε δύο υπολογιστές με όλες τις παραπάνω λειτουργίες. Η πρόσβαση έως και πέντε υπολογιστές κοστίζει 70 δολάρια το μήνα και περιλαμβάνει τρεις άδειες Premium LastPass και η πρόσβαση σε 10 υπολογιστές κοστίζει 129 $ το μήνα με πέντε άδειες Premium LastPass. Όλα τα σχέδια καλύπτουν έναν απεριόριστο αριθμό χρηστών και συνοδεύονται από δωρεάν δοκιμαστική περίοδο 14 ημερών.
Το LogMein προσφέρει μια προσιτή και εύκολη διαχείριση επιτραπέζιων υπολογιστών, με πρόσβαση στην ηλεκτρονική διαχείριση αποθήκευσης και κωδικού πρόσβασης, καθιστώντας την καλύτερη επιλογή για άτομα και μικρές ομάδες.
Πλεονεκτήματα logmein:
- Εύχρηστος
- 1 TB αποθήκευσης σύννεφων
- Περιλαμβάνει Premium LastPass
Παραλληλίζει την πρόσβαση

Η πρόσβαση σε παράλληλα επιτρέπει στους χρήστες να έχουν εύκολη πρόσβαση στους υπολογιστές και τα αρχεία τους από απόσταση από τις κινητές τους συσκευές. Προσφέρει μια εύκολη εμπειρία από την επιφάνεια εργασίας και προσανατολίζεται στο κινητό σε προσιτή τιμή.
Το Parallels ιδρύθηκε το 1999. Εκτός από τις λύσεις εικονικού λογισμικού για επιτραπέζιους υπολογιστές, η εταιρεία προσφέρει επίσης πρόσβαση σε παράλληλη.
Ένα από τα καλύτερα χαρακτηριστικά των Paralels Access είναι η διεπαφή του. Αντί να συνθλίβει απλά ένα γραφείο σε μια οθόνη κινητής τηλεφωνίας, το λογισμικό προσφέρει μια καθαρή έκδοση κατάλληλη για κινητά τηλέφωνα για εύκολο έλεγχο και διαχείριση. Ένα σύνολο διαισθητικών χειριστηρίων καθιστά δυνατή τη εύκολη μεταφορά αρχείων μεταξύ συνδεδεμένων συσκευών και συσκευών αποθήκευσης στο σύννεφο.
Η πρόσβαση στο Parallels χρησιμοποιεί την ασφάλεια δεδομένων SSL και τις κρυπτογραφίες AES 256 -BIT για τη μεταφορά δεδομένων με ασφάλεια μεταξύ των συσκευών και επιτρέπει επίσης στους χρήστες να διαμορφώνουν λειτουργίες ασφαλείας ανάλογα με τις ανάγκες τους. Η βοήθεια πελατών είναι διαθέσιμη 24 ώρες την ημέρα, 7 ημέρες την εβδομάδα μέσω ζωντανών γάτων για να βοηθήσετε στην επίλυση οποιουδήποτε προβλήματος λογαριασμού ή διαμόρφωσης.
Το Parallels Access κοστίζει 19,99 $ για ένα έτος και περιλαμβάνει λογαριασμό χρήστη, απεριόριστο αριθμό κινητών συσκευών, σύνδεση με πέντε υπολογιστές και δωρεάν δοκιμή 14 ημερών. Ένα επαγγελματικό πακέτο είναι επίσης διαθέσιμο για 49,99 δολάρια ετησίως και υποστηρίζει έναν απεριόριστο αριθμό χρηστών, κινητές συσκευές, σύνδεση με πέντε υπολογιστές και την επιλογή να προσθέσετε πακέτα πέντε υπολογιστών για 49,99 δολάρια ανά έτος.
Πώς να συνδεθείτε σε έναν απομακρυσμένο υπολογιστή χωρίς εξουσιοδότηση ?
Είναι πολύ πιθανό να συνδεθείτε σε απομακρυσμένη θέση χωρίς ο άλλος χρήστης να δέχεται τη σύνδεση. Για να γίνει αυτό, ο δεύτερος χρήστης θα πρέπει να παραμένει το λογισμικό σε μια σύνδεση χωρίς άδεια, ώστε να μπορείτε να έχετε πρόσβαση στον υπολογιστή χωρίς πρόβλημα.
Πώς να ενεργοποιήσετε την επιφάνεια εργασίας των Windows 10 απόστασης ? Πώς να αποκτήσετε πρόσβαση σε έναν υπολογιστή από απόσταση μέσω του Διαδικτύου ? Πώς να συνδεθείτε από έναν υπολογιστή στον άλλο ? Πώς να πάρετε τον έλεγχο από έναν υπολογιστή ? Πώς να ελέγξετε μια απομακρυσμένη οθόνη ? Πώς να ελέγξετε τον υπολογιστή σας από απόσταση με ένα iPhone ? Πώς να εργαστείτε εξ αποστάσεως σε έναν υπολογιστή ?
Όλες αυτές οι ενέργειες είναι εφικτές χάρη στο λογισμικό και τις μεθόδους που σας παρουσιάσαμε σε αυτό το άρθρο, ελπίζουμε ότι το τελευταίο θα είναι χρήσιμο για εσάς. Εάν συμβαίνει αυτό, μην διστάσετε να μοιραστείτε το άρθρο γύρω σας.
Εάν γνωρίζετε άλλο λογισμικό απομακρυσμένης σύνδεσης που δεν έχουμε παρουσιάσει, μην διστάσετε να μας ενημερώσετε στην περιοχή σχολίων.
6 Εργαλεία απομακρυσμένης πρόσβασης που δοκιμάστηκαν και αποδεικνύονται
Πρακτική: Θέλετε να αποκτήσετε πρόσβαση στον υπολογιστή σας στο γραφείο όταν δεν είστε εκεί ? Μην ανησυχείτε, εδώ είναι μια επιλογή από χρήσιμες εφαρμογές που θα σας βοηθήσουν να εργαστείτε σαν να ήσασταν στο γραφείο ακόμα και εν κινήσει.
Από τον Adrian Kingsley-Hughes | Δημοσιεύτηκε την Τρίτη 01 Ιουλίου. 2014 στις 12:51 – Τροποποιημένη Παρασκευή 04 Μαρτίου 2022 στις 4:44 μ.μ

Εάν είστε σαν εμένα, συμβαίνει ότι είστε μακριά από τη δουλειά σας, αλλά ότι πρέπει να έχετε πρόσβαση σε μια εφαρμογή ή ένα αρχείο που βρίσκεται στον υπολογιστή που είναι ενθουσιασμένο στην επιφάνεια εργασίας σας.
Zoho Assist: Εργαλείο υποστήριξης και απομακρυσμένης πρόσβασης

Το Zoho Assist είναι ένα εργαλείο απομακρυσμένης βοήθειας cloud computing, με ελάχιστη διαδικασία εγκατάστασης και συμβατότητα πολλαπλών μορφών. Εδώ είναι μερικά από τα συγκεκριμένα χαρακτηριστικά του Zoho Assist:
- Αποτελεσματική σε Windows, Mac, Linux, Raspberry Pi, Android και iOS.
- Μεταφορά αρχείων, πλοήγησης πολλαπλών νομίσματος, φωνητικές και βιντεοκλήσεις είναι. περιλαμβάνεται
- Άμεση πρόσβαση στο STOP, επανεκκίνηση και άλλες επιλογές γρήγορης εκτόξευσης, όπως ο πίνακας διαμόρφωσης, η εντολή εκτέλεσης κ.λπ.
- Εγγραφή συνεδρίας για την καταγραφή όλων των συμβάντων κατά τη διάρκεια μιας συνεδρίας.
- Ισχυρές λειτουργίες ασφαλείας, συμπεριλαμβανομένης της κρυπτογράφησης AES 256 -BIT σε SSL, 2 παράγοντες ταυτότητας, επιβεβαίωση περιόδου σύνδεσης κ.λπ.
- Οι δωρεάν και πληρωμένες εκδόσεις διατίθενται ανάλογα με τις ανάγκες των χρηστών.
Μην ανησυχείτε: Εδώ είναι χρήσιμες εφαρμογές για να σας βοηθήσουν να εργαστείτε σαν να βρίσκεστε στο γραφείο, ακόμα και εν κινήσει. Αυτά τα εργαλεία κυμαίνονται από το δωρεάν και το βασικό λογισμικό ιδανικό για περιστασιακή χρήση, μέχρι τις προηγμένες σουίτες με τα πιο αποτελεσματικά χαρακτηριστικά.
Παράλληλη πρόσβαση 2.0
Χρησιμοποίησα την προτελευταία έκδοση των Paralels Access για λίγο, αλλά η τελευταία ενημέρωση προσφέρει ένα νέο όραμα για απομακρυσμένη πρόσβαση κάνοντας λειτουργίες όσο το δυνατόν, όπως η εκκίνηση των εφαρμογών ή των αρχείων D ‘A Simple Click.
Πρόσβαση σε όλο το λογισμικό επιφάνειας εργασίας σας από το κινητό σας με πρόσβαση πρόσβασης, ένα χρησιμότητα απομακρυσμένης σύνδεσης του υπολογιστή σας κάτω από Windows ή Mac, από το smartphone ή το tablet σας.
- Λήψεις: 2
- Ημερομηνία κυκλοφορίας : 08/29/2023
- Συγγραφέας : Διεθνείς παραλληλίες GmbH
- Άδεια: Επίδειξη
- Κατηγορίες:Χρησιμότητα
- Λειτουργικό σύστημα : Android – Windows 10/11 – iOS iPhone / iPad – MacOS
Μεταξύ των χαρακτηριστικών:
- Ο έλεγχος ταυτότητας στο Facebook για να συνδεθεί γρήγορα και απλά
- Δυνατότητα εκκίνησης εφαρμογών επιφάνειας εργασίας μιας απλής ταινίας από μια συσκευή Android
- Ένας νέος εξερευνητής αρχείων επιτρέπει στους χρήστες του iOS να περιηγούνται γρήγορα και να ανοίγουν αρχεία στη συσκευή τους εξ αποστάσεως
- Οι εφαρμογές επιφάνειας εργασίας που χρησιμοποιούν μικρόφωνο μπορούν να επωφεληθούν από εκείνες του smartphone ή tablet iOS
- Αλλαγή ορισμού οθόνης για καλύτερη προσαρμογή σε διαφορετικούς τύπους συσκευών.
Παράλληλη πρόσβαση 2.Το 0 είναι διαθέσιμο με συνδρομή στα € 17,99 ετησίως και σας επιτρέπει να συνδεθείτε σε υπολογιστή κάτω από Windows ή Mac OS από μια συσκευή Android και iOS.
Ομαδικός
Ένα προϊόν με πολλά χαρακτηριστικά:
- Αυθόρμητη βοήθεια: Δεν χρειάζεται να εγκαταστήσετε τίποτα από την πλευρά του πελάτη
- Εποπτεία: 24/7 πρόσβαση σε απομακρυσμένους υπολογιστές και διακομιστές
- Απομακρυσμένη πρόσβαση: πρόσβαση στις εφαρμογές και τα αρχεία της, παντού, όλη την ώρα
- Γραφείο στο σπίτι: πρόσβαση στον επιτραπέζιο υπολογιστή σας από το σπίτι
- Εκτεταμένη υποστήριξη για παλιά λειτουργικά συστήματα.
Το TeamViewer είναι ελεύθερο λογισμικό (για προσωπική χρήση) που σας επιτρέπει να λαμβάνετε έλεγχο εξ αποστάσεως από έναν υπολογιστή. Ιδανικό για αντιμετώπιση προβλημάτων υπολογιστή ή τηλεργασία.
- Λήψεις: 393
- Ημερομηνία κυκλοφορίας : 09/12/2023
- Συγγραφέας : Ομαδικός
- Άδεια: Δωρεάν άδεια
- Κατηγορίες:Internet – Επικοινωνία – Παραγωγικότητα
- Λειτουργικό σύστημα : Android – Linux – Windows 7/8/8.1/10/11 – Windows Portable – 7/8/10/11 – iOS iPhone/iPad – MacOS
Το TeamViewer είναι εντελώς δωρεάν για προσωπική χρήση και έχει άδειες σε εμπορικό περιβάλλον. Σας επιτρέπει να συνδεθείτε με μια πολύ μεγάλη επιλογή συστημάτων, είτε Windows, Mac OS, GNU/Linux, Android, iOS ή Windows Phone.
Logmein pro
Μια παλιά αλλά πολύ καλή επιλογή, εφοδιασμένη με ισχυρά χαρακτηριστικά:
- Γρήγορη και απλή πρόσβαση στον υπολογιστή σας κάτω από Windows ή Mac OS από ένα πρόγραμμα περιήγησης ιστού, επιφάνεια εργασίας ή κινητή συσκευή
- Χαρακτηριστικά premium όπως μεταφορά αρχείων, κοινή χρήση αρχείων και απομακρυσμένη εκτύπωση για να σας επιτρέψει να παραμείνετε συνδεδεμένοι και παραγωγικοί εν κινήσει
- Για επαγγελματίες, η τηλεφωνική βοήθεια διατίθεται 24 ώρες την ημέρα και 5 ημέρες την εβδομάδα.
Απομακρυσμένη πρόσβαση και κοινή χρήση αρχείων από το Διαδίκτυο
- Λήψεις: 4
- Ημερομηνία κυκλοφορίας : 08/29/2023
- Συγγραφέας : LogMein, Inc. – Goto Technologies
- Άδεια: Δωρεάν άδεια
- Κατηγορίες:Χόμπι
- Λειτουργικό σύστημα : Android – Windows – iOS iPhone / iPad
Το Logmein Pro εργάζεται στο κλασικό σύστημα αδειών, από 59,95 ευρώ. Σας επιτρέπει να συνδεθείτε σε έναν υπολογιστή Windows ή Mac από iOS και Android ή ένα πρόγραμμα περιήγησης.
Realvnc
Το VNC, ή το Virtual Network Computing, δεν είναι από μόνο του ένα προϊόν, αλλά μια ανοιχτή τεχνολογία τηλεχειριστηρίου και οθόνης που εφαρμόζεται με ορισμένο αριθμό προϊόντων.
Εμφάνιση απομακρυσμένων γραφείων υπολογιστή.
- Λήψεις: 26
- Ημερομηνία κυκλοφορίας : 09/19/2023
- Συγγραφέας : Realvnc
- Άδεια: Επίδειξη
- Κατηγορίες:Διαδίκτυο
- Λειτουργικό σύστημα : Android – Linux – Windows – iOS iPhone / iPad – MacOS
Ένα από τα καλύτερα είναι το RealVNC. Προσφέρει επαγγελματικά χαρακτηριστικά καθώς και πελάτες για το Android και το iOS. Εδώ είναι τα κύρια χαρακτηριστικά του:
- Διαχείριση πολλαπλών πλατφορμών
- Αυθεντικοποίηση;
- Κρυπτογράφηση ΑΕ
- μεταφορά αρχείων.
Το RealVNC είναι διαθέσιμο δωρεάν, αλλά ορισμένα χαρακτηριστικά προορίζονται για συνδρομητές προσωπικών και εταιρικών αδειών. Μια προσωπική άδεια ξεκινά στα 25 ευρώ για έναν υπολογιστή και έναν χρήστη. Το RealVNC σάς επιτρέπει να συνδεθείτε σε διανομές Windows, Mac OS και Linux από το Android, το iOS ή το πρόγραμμα περιήγησης Chrome.
Απομακρυσμένη επιφάνεια εργασίας των Windows
Η απομακρυσμένη επιφάνεια εργασίας των Windows είναι το εργαλείο απομακρυσμένης πρόσβασης που υπάρχει στο λειτουργικό σύστημα των Windows. Δεν απαιτείται πρόσθετη λήψη για τους χρήστες των Windows και ένα δωρεάν εργαλείο μπορεί να μεταφορτωθεί για χρήστες Mac OS που επιθυμούν να έχουν πρόσβαση σε έναν υπολογιστή Windows.

Ωστόσο, παραμένει περιορισμένη:
- βασικά χαρακτηριστικά;
- Ελεύθερος.
Που καλείται στη γαλλική σύνδεση γραφείου απόστασης, τα Windows Remote Desktop παραδίδονται δωρεάν μέσα σε ορισμένες εκδόσεις των Windows. Σας επιτρέπει να συνδεθείτε σε έναν υπολογιστή Windows από έναν υπολογιστή σε Windows, σε Mac OS ή από μια συσκευή Android.
Remote chrome
Το Chrome Remote Desktop είναι μια εφαρμογή που αναπτύχθηκε από την Google για το πρόγραμμα περιήγησης Chrome με τη μορφή επέκτασης. Σας επιτρέπει να δημιουργήσετε μια γέφυρα από και σε οποιαδήποτε συσκευή εξοπλισμένη με το πρόγραμμα περιήγησης Chrome.
Χάρη στην απομακρυσμένη επιφάνεια εργασίας Chrome, αναλάβετε τον έλεγχο ενός υπολογιστή από απόσταση. Εύκολο στη χρήση, απλώς έχετε το πρόγραμμα περιήγησης Google Chrome και μια σύνδεση στο Διαδίκτυο και για τους δύο υπολογιστές.
- Λήψεις: 47
- Ημερομηνία κυκλοφορίας : 09/21/2023
- Συγγραφέας : Google Inc.
- Άδεια: Δωρεάν άδεια
- Κατηγορίες:Χρησιμότητα
- Λειτουργικό σύστημα : Android – Extension Google Chrome – Linux – Online Service – iOS iPhone / iPad
Έχει μερικά ενδιαφέροντα χαρακτηριστικά:
- Ελεύθερος ;
- ασφαλής
- πολύ μεγάλη υποστήριξη για τα συστήματα
- Λίγες εργασίες διοίκησης, δεδομένου ότι αρκεί να κατεβάσετε και να εγκαταστήσετε μια επέκταση Chrome.
Αυτή η απομακρυσμένη επιφάνεια εργασίας Chrome είναι διαθέσιμη δωρεάν για Windows PC, Mac OS ή Linux που ενσωματώνει το Google Chrome και σας επιτρέπει να συνδεθείτε με σχεδόν οποιαδήποτε συσκευή εξοπλισμένη με Chrome. Συμπεριλαμβανομένων των Chromebook σε Chrome OS, επομένως, και Android, για τα οποία υπάρχει ειδική εφαρμογή.
Είτε χρησιμοποιείτε μια έκδοση αποθέματος του Android σε ένα Nexus είτε μια εξατομικευμένη έκδοση σε ένα Galaxy S5, θα βρείτε.
Ακολουθήστε όλα τα νέα του ZDNET ειδήσεις Google.
Από τον Adrian Kingsley-Hughes | Δημοσιεύτηκε την Τρίτη 01 Ιουλίου. 2014 στις 12:51 – Τροποποιημένη Παρασκευή 04 Μαρτίου 2022 στις 4:44 μ.μ



