3 τρόποι μεταφοράς δεδομένων από το ένα iPhone σε άλλο χωρίς iCloud, 4 μεθόδους για εύκολη μεταφορά iPhone σε iPhone σε iPhone
4 μέθοδοι για εύκολη μεταφορά iPhone σε δεδομένα iPhone
Σημείωση: Από την εφαρμογή του MacOS Catalina, το iTunes δεν ήταν διαθέσιμο και έχει αντικατασταθεί από την Apple Music. Σε αυτή την περίπτωση, μπορείτε να χρησιμοποιήσετε το Finder.
[3 τρόποι] Μεταφέρετε δεδομένα από το ένα iPhone σε άλλο χωρίς iCloud
Αυτός ο οδηγός σας δείχνει πώς να μεταφέρετε δεδομένα από το ένα iPhone σε άλλο χωρίς iCloud, συμπεριλαμβανομένων των μέσων μεταφοράς όλων ή μόνο ορισμένων επαφών, φωτογραφιών, μουσικής κ.λπ.
Από την Yveline/Ενημερώθηκε στις 06/06/2023
Γιατί να μεταφέρετε το iPhone σε iPhone χωρίς iCloud ?
Γνωρίζετε ότι μπορείτε να χρησιμοποιήσετε το iCloud για να μεταφέρετε τα δεδομένα από ένα παλιό iPhone σε ένα νέο iPhone: Επαναφορά από ένα αντίγραφο ασφαλείας iCloud ή ενεργοποιήστε το συγχρονισμό iCloud. Ωστόσο, ορισμένοι από τους περιορισμούς iCloud σας κάνουν να προτιμάτε το iPhone σε μεταφορά iPhone χωρίς iCloud.
● Περιορισμένος χώρος αποθήκευσης. Το iCloud παρέχει μόνο 5 GB ελεύθερου αποθηκευτικού χώρου, ο οποίος απέχει πολύ από την αποθήκευση όλων των σημαντικών σας δεδομένων.
● Σταθερή σύνδεση στο Διαδίκτυο. Το iCloud χρειάζεται ένα καλό δίκτυο στο Διαδίκτυο για να λειτουργήσει. Εάν το δίκτυο είναι κακό, η διαδικασία ανάκτησης ή συγχρονισμού μπορεί να διαρκέσει πολύ καιρό.
● Επιλεκτική μεταφορά. Το iCloud δεν υποστηρίζει επιλεκτική μεταφορά. Δεν έχετε άλλη επιλογή παρά να μεταφέρετε τα πάντα, συμπεριλαμβανομένων ορισμένων αρχείων που δεν χρειάζεστε.
● Κίνδυνος απώλειας δεδομένων. Εάν έχετε ήδη ρυθμίσει το iPhone σας, πρέπει πρώτα να διαγράψετε τη συσκευή για να επαναφέρετε. Αυτή η λειτουργία οδηγεί στην απώλεια των υφιστάμενων δεδομένων σας.
● Δεν είναι δυνατή η μεταφορά μεταξύ δύο αναγνωριστικών μήλων. Επιτρέπει τη μεταφορά δεδομένων μεταξύ δύο iPhone με το ίδιο αναγνωριστικό μήλου, ενώ θέλετε να μεταφέρετε δεδομένα από ένα αναγνωριστικό μήλου σε άλλο.
● Πρόβλημα iCloud για Windows. Μερικοί χρήστες έχουν αναφέρει δύο σοβαρά προβλήματα με το iCloud για τα Windows μετά από συγχρονισμό φωτογραφιών του iPhone τους στο iCloud: διεφθαρμένα βίντεο και εμφάνιση ξένων φωτογραφιών.
Ευτυχώς, το iCloud δεν είναι ο μόνος τρόπος μεταφοράς δεδομένων από ένα iPhone. Εδώ, σε αυτόν τον οδηγό, θα παρουσιάσω 3 μεθόδους που μπορούν να σας βοηθήσουν να πραγματοποιήσετε το iPhone σε δεδομένα iploud χωρίς iCloud. Όλες αυτές οι μέθοδοι εφαρμόζονται για το iPhone SE 2022, το iPhone 13, το iPhone 14.
- Fonetool: Μεταφορά δεδομένων από το ένα iPhone στο άλλο χωρίς iCloud
- Γρήγορη εκκίνηση: Μεταφορά δεδομένων από το ένα iPhone στο άλλο χωρίς iCloud
- iTunes: Μεταφορά δεδομένων από το ένα iPhone σε άλλο χωρίς iCloud
Ακολουθούν μερικές απλές συγκρίσεις που μπορούν να σας βοηθήσουν να κάνετε τη σωστή επιλογή.
Γρήγορη εκκίνηση iPhone
4 μέθοδοι για εύκολη μεταφορά iPhone σε δεδομένα iPhone
Μόλις αποκτήσατε το τελευταίο iPhone ? Εάν είστε χρήστης του iOS για μερικά χρόνια, γνωρίζετε ότι η μεταφορά δεδομένων μεταξύ του παλιού iPhone και του νέου σας είναι απαραίτητη. Σε αυτό το άρθρο, θα σας εξηγήσουμε Πώς να μεταφέρετε το iPhone σας σε δεδομένα iPhone Χάρη σε AnyTrans, Icloud, iTunes και Airdrop.

Γρήγορη πρόσβαση (Περίληψη):
1. Πώς να μεταφέρετε iPhone σε δεδομένα iPhone με AnyTrans ?
Αφού αποκτήσετε το iPhone σας, μπορείτε, όπως και οι περισσότεροι άνθρωποι, να χρησιμοποιήσετε το iTunes ή το iCloud, με ορισμένους περιορισμούς στην ανάκτηση δεδομένων από το παλιό σας μοντέλο.
Υπάρχει μια άλλη πιθανή μέθοδος με το AnyTrans για να μεταφέρετε μόνο τα στοιχεία που χρειάζεστε πραγματικά. Αυτό είναι ένα από τα Οι καλύτερες συσκευές για να μεταφέρετε εύκολα τα δεδομένα του iPhone σας. Το AnyTrans είναι ένα εργαλείο που σας επιτρέπει να μεταφέρετε αρχεία, μουσική, φωτογραφίες, βίντεο, επαφές, ημερολόγιο, ιστορικές συνομιλίες, εφαρμογές … Εν ολίγοις, Όλο το περιεχόμενο στο τηλέφωνό σας.
Χάρη στο “Διακόπτης τηλεφώνου”, Ο συγχρονισμός δεδομένων γίνεται πολύ πιο γρήγορα και καθιστά δυνατή τη συγχώνευση αρχείων από 2 iPhones.
Είναι επίσης δυνατό να κάνετε μεταφορά δεδομένων μεταξύ μιας συσκευής Android και iOS. Σε κάθε περίπτωση, βεβαιωθείτε ότι δεν διαγράφονται δεδομένα.
Χάρη στο AnyTrans, μπορείτε να επωφεληθείτε πλήρως από το νέο σας iPhone χωρίς να έχετε το παζλ μεταφοράς δεδομένων !
| Ωφελείται | Μειονεκτήματα |
| ΕΝΑ Γρήγορη ταχύτητα εκτέλεσης στη μεταφορά αρχείων. ΕΝΑ Λογισμικό συμβατό με Windows και Mac που σας επιτρέπει να μεταφέρετε δεδομένα τόσο από iOS όσο και από Android. Πρακτικά χαρακτηριστικά όπως Μεταφορά αίτησης και το Επιλεκτική μεταφορά δεδομένων. Τα δεδομένα για το iPhone διατηρούνται και μπορούν να είναι αποθηκευμένος στον υπολογιστή. ΕΝΑ επιστροφή χρημάτων είναι δυνατόν 60 ημέρες Εάν η ικανοποίηση δεν υπάρχει. | Εκεί Η δοκιμαστική έκδοση είναι περιορισμένη Σχετικά με τον αριθμό των μεταφορών αρχείων. Για να φτιάξετε ένα Πλήρης μεταφορά iPhone, πρέπει είτε να γίνει κάτω μερικές μέρες ή Αγοράστε το λογισμικό. |
Τώρα ας πάμε στην πρακτική περίπτωση ! Για να το κάνετε αυτό, κατεβάστε δωρεάν το AnyTrans και, στη συνέχεια, εγκαταστήστε το λογισμικό στον υπολογιστή σας ή στο Mac.
Για Μεταφέρετε τα δεδομένα σας από το παλιό σας iPhone στο νέο σας iPhone, Ακολουθούν τα βήματα που πρέπει να ακολουθήσετε:
- Ξεκινήστε τα AnyTrans και Συνδέστε τις συσκευές σας μέσω θυρών USB. Πηγαίνετε στο τμήμα Τηλέφωνο διακόπτη και επιλέξτε “Τηλέφωνο στο iPhone”.

- Στη συνέχεια, επιλέξτε τη συσκευή “Πηγή” (τα δικα σου παλιό iPhone) και το στόχος (νέο iPhone), στη συνέχεια, κάντε κλικ στο κουμπί Επόμενο.

- Επιλέγω Μετά το δεδομένα που θέλετε να μεταφέρετε και κάντε κλικ στο κουμπί ΕΠΟΜΕΝΟ.

- Είναι επίσης δυνατόν Επιλέξτε ακριβώς τα δεδομένα που πρόκειται να μεταφερθούν. Αυτό είναι ένα πολύ χρήσιμο χαρακτηριστικό εάν θέλετε να επωφεληθείτε από το νέο σας iPhone για να ταξινομήσετε τα αρχεία σας για παράδειγμα. Για αυτό, πηγαίνετε στο τμήμα ” Περισσότερο “του Διαχειριστή της συσκευής.

- Και εδώ, σε μερικά μόνο κλικ, τα δεδομένα σας μεταφέρονται στο νέο σας iPhone !

2. Μεταφορά iPhone σε δεδομένα iPhone μέσω iCloud
Μια δεύτερη μέθοδος μεταφοράς είναι δυνατή με το iCloud. ΕγώΤο Cloud αποθηκεύει όλα τα δεδομένα iOS online και σας επιτρέπει να το συγχρονίσετε μεταξύ των συσκευών της Apple σας. Υπάρχουν δύο τρόποι μεταφοράς iPhone σε iPhone με το iCloud: μέσω αντιγράφων ασφαλείας ή μέσω της επιλογής ειδικού συγχρονισμού δεδομένων. Παρακάτω, περιγράφουμε λεπτομερώς τα στάδια της μεταφοράς χρησιμοποιώντας το αντίγραφο ασφαλείας:

- Πάνω στο ___ σου παλιό iPhone, Συνδεθείτε στον λογαριασμό σας στο iCloud και αποθηκεύστε την τελευταία έκδοση του τηλεφώνου σας (Ρυθμίσεις> iCloud> iCloud backup> Αποθήκευση τώραΟυσία
- Στη συνέχεια, ενεργοποιήστε το δικό σας νέο iPhone Και Ακολουθήστε τις οδηγίες στην αρχική οθόνη.
- ΔΙΑΛΕΞΕ ΕΝΑ Δίκτυο WiFi Να πραγματοποιήσει τη μεταφορά και να συνεχίσετε να ακολουθείτε τις οδηγίες μέχρι “Επαναφορά από το iCloud”.
- Συνδεθείτε στο δικό σας λογαριασμός iCloud Επειτα Επιλέξτε το αντίγραφο ασφαλείας (κανονικά αυτό το πιο πρόσφατοΟυσία.
- Ξεκινήστε το αντίγραφο ασφαλείας και ακολουθήστε τα βήματα για να ολοκληρώσετε τη μεταφορά δεδομένων.
Ωστόσο, η χρήση του iCloud έχει πολλά μειονεκτήματα. Πρώτα απ ‘όλα, αυτή η μέθοδος απαιτείΈχετε πρόσβαση σε σταθερή σύνδεση Και υπάρχει Δεν υπάρχει δυνατή επιλογή στην επιλογή των δεδομένων που πρόκειται να μεταφερθούν. Επιπλέον, η λειτουργία πάρτε περισσότερο χρόνο Σε αντίθεση με το AnyTrans (μεταξύ 30 και 60 λεπτών).
3. Μεταφέρετε δεδομένα από το ένα iPhone σε άλλο με το iTunes ή το Finder
Τέλος, η τρίτη και τελευταία μέθοδος για τη μεταφορά των δεδομένων iPhone iPhone σας είναι να περάσετε από το iTunes ή το Mac Finder.
Το iTunes σας επιτρέπει να μεταφέρετε όλα όσα έχετε εγγραφεί στη μνήμη του τηλεφώνου σας. Επομένως, Αυτό που συγχρονίζεται στο iCloud δεν θα μεταφερθεί (Αλλά ανακτήσιμο όταν συνδέετε τον λογαριασμό σας με τη νέα σας συσκευήΟυσία.
Σημείωση: Από την εφαρμογή του MacOS Catalina, το iTunes δεν ήταν διαθέσιμο και έχει αντικατασταθεί από την Apple Music. Σε αυτή την περίπτωση, μπορείτε να χρησιμοποιήσετε το Finder.
Ακολουθήστε τις παρακάτω οδηγίες για να μεταφέρετε τα δεδομένα σας με το iTunes ή το Finder:

Μεταφορά με το iTunes
- Συνδέστε τοΠαλιό iPhone στον υπολογιστή Χρησιμοποιώντας ένα καλώδιο USB.
- Εκτόξευση iTunes και κάντε κλικ στο κουμπίΕικονίδιο «συσκευής στην επάνω αριστερή γωνία, τότε Σώσε τώρα. Αυτή η λειτουργία μπορεί να διαρκέσει λίγα λεπτά.
- Όταν ολοκληρωθεί η διασφάλιση, Αποσυνδέστε το παλιό iPhone Και Συνδέστε το νέο iPhone στον υπολογιστή.
- Επιλέξτε τη μέθοδο αποκατάστασης ” Επαναφορά μέσω Mac ή PC “ και το το πιο πρόσφατο αντίγραφο ασφαλείας.
- Όταν εγκατασταθεί το αντίγραφο ασφαλείας, ακολουθήστε τα βήματα προς Τελείωμα συγχρονισμού.
Μεταφορά με τον Finder
- Συνδέστε τοπαλιό iPhone με καλώδιο USB.
- Ανοιξε το Παράθυρο εύρεσης.
- Στην ενότητα “Τοποθεσίες”, Κάνε κλικ στοΤο εικονίδιο του iPhone σας.
- Κάντε κλικ στο “Εμπιστοσύνη” Εάν είστε προσκεκλημένοι να εμπιστευτείτε αυτόν τον υπολογιστή. Τότε, “” Σώσε τώρα “.
- Συνδέστε το δικό σας νέο iPhone.
- Πηγαίνετε στο τμήμα “Δεδομένα εφαρμογής”. Στη συνέχεια, επιλέξτε “Επαναφορά από Mac ή PC”.
- Στη συνέχεια, ακολουθήστε τις οδηγίες στην οθόνη Τελειώστε τη διαμόρφωση.
- Όταν ολοκληρωθεί η μεταφορά, έλεγχος Λοιπόν αν έχετε ανακάμψει όλα τα δεδομένα στο παλιό σας iPhone.

Το μειονέκτημα με αυτές τις δύο τελευταίες μεθόδους είναι ότι Το αντίγραφο ασφαλείας μπορεί να οδηγήσει σε απώλεια δεδομένων κατά τη διάρκεια της μεταφοράς Όπως μουσική, ήχοι κλήσης και εφαρμογές ειδικότερα.
3. Μεταφορά δεδομένων από το ένα iPhone σε άλλο με airdrop
Άκαμπτος είναι ένα Εξαιρετικά πρακτική και ισχυρή λειτουργικότητα της Apple το οποίο επιτρέπει Μοιραστείτε εύκολα περιεχόμενο μεταξύ συσκευών iOS, MacOS και iPados. Με το AirDrop, μπορείτε να μεταφέρετε ένα πλήθος τύπων δεδομένων μεταξύ iPhones.
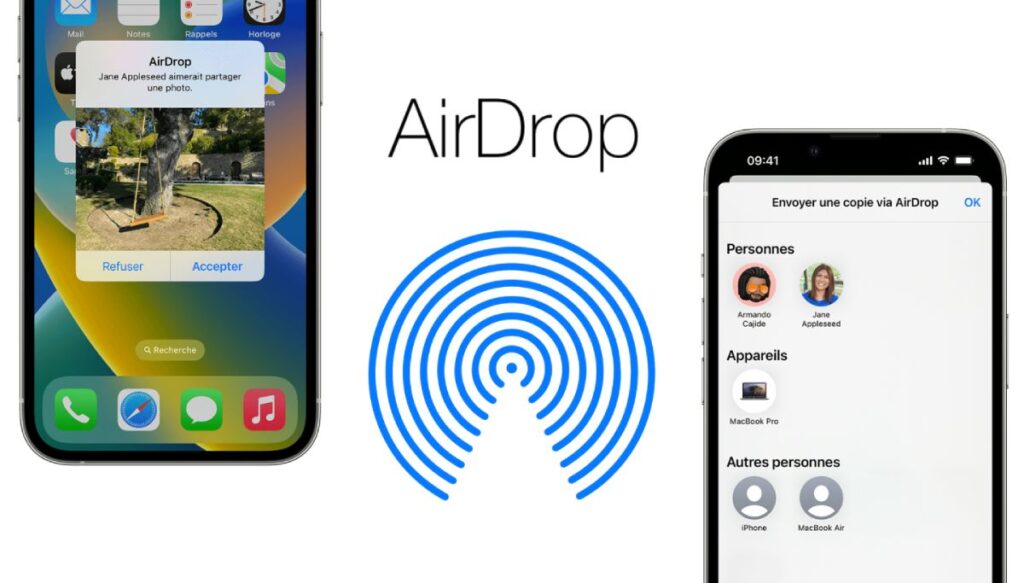
Ποιοι τύποι δεδομένων μπορούν να μεταφερθούν από iPhone σε iPhone με airdrop ?
Ακολουθεί μια λίστα με ορισμένα από τα δεδομένα που μπορείτε να μοιραστείτε με την AirDrop:
- Φωτογραφίες και βίντεο : Το εργαλείο είναι ιδανικό για την κοινή χρήση φωτογραφιών και βίντεο. Μπορείτε να μεταφέρετε φωτογραφίες και βίντεο από το ένα iPhone στο άλλο χωρίς απώλεια ποιότητας, κάτι που δεν συμβαίνει πάντα με άλλες μεθόδους κοινής χρήσης.
- Επαφές : Μπορείτε εύκολα να μοιραστείτε επαφές από το ένα iPhone στο άλλο . Είναι ένας απλός και εύκολος τρόπος για να μοιραστείτε τα στοιχεία επικοινωνίας.
- Ιστοσελίδες : Εάν έχετε βρει έναν ενδιαφέρον ιστότοπο που θέλετε να μοιραστείτε, το Airdrop μπορεί να το κάνει. Θα ανοίξει τον ιστότοπο στην εφαρμογή Safari στο άλλο iPhone.
- Χάρτες θέσεις : Εάν θέλετε να μοιραστείτε ένα συγκεκριμένο μέρος στους χάρτες, μπορείτε να το κάνετε με το AirDrop. Είναι ιδανικό για την ανταλλαγή τόπων συνάντησης ή σημεία ενδιαφέροντος.
- Εγγραφα : Μπορείτε να μοιραστείτε έγγραφα όπως αρχεία PDF, σημειώσεις, σελίδες, αριθμοί ή βασικά έγγραφα μέσω AirDrop.
- Αιτήσεις : Μπορείτε να μοιραστείτε συνδέσμους με εφαρμογές από το κατάστημα εφαρμογών. Η εφαρμογή θα ανοίξει απευθείας στο κατάστημα εφαρμογών στην άλλη συσκευή.
Να σημειωθεί : Αν καιΆκαμπτος είναι εξαιρετικά χρήσιμο για την ανταλλαγή δεδομένων με περιστασιακό και γρήγορο τρόπο, δεν είναι Δεν έχει σχεδιαστεί για πλήρη και μαζική μεταφορά δεδομένων μεταξύ δύο συσκευών. Για πλήρη μεταφορά δεδομένων (όπως όταν αλλάζετε το iPhone), θα ήταν καλύτερο να χρησιμοποιείτε μεθόδους όπως αντίγραφα ασφαλείας και τροφοδοσίας μέσω iCloud ή iTunes ή εργαλεία όπως AnyTrans.
Πώς να μεταφέρετε δεδομένα με airdrop ? (Φροντιστήριο)
Η μεταφορά δεδομένων από το ένα iPhone στο άλλο με το AirDrop είναι μια σχετικά απλή διαδικασία που μπορεί να επιτευχθεί σε λίγα βήματα.
Προαπαιτούμενα: Ο Δύο iPhones πρέπει να βρίσκονται κοντά ο ένας τον άλλον (συνήθως λιγότερο από 10 μέτρα) έτσι ώστε το AirDrop να λειτουργεί. Επιπλέον, το airdrop απαιτεί τα δύο iPhones να είναι Συνδεδεμένο με το Διαδίκτυο και το Bluetooth.
Δείτε πώς να το κάνετε:
- Ενεργοποιήστε το AirDrop και στις δύο συσκευές ::
- Σε κάθε iPhone, ανοίξτε το Κέντρο ελέγχου ενώ σαρώνει Από την επάνω δεξιά γωνία της οθόνης (ή προς τα πάνω από το κάτω μέρος της οθόνης σε μοντέλα iPhone με ένα κουμπί Αρχική σελίδα).
- Πιέστε σταθερά (ή κρατήστε πατημένο) στο ομάδα ελέγχου που περιλαμβάνει το κουμπί Wi-Fi και Bluetooth.
- Θα δείτε ένα Κουμπί ardrop. Πατήστε το και επιλέξτε “Μόνο επαφές” ή “όλοι”, Ανάλογα με τις προτιμήσεις σας.
- Επιλέξτε το περιεχόμενο για κοινή χρήση ::
- Στο L«Πηγή iPhone, Ανοίξτε την εφαρμογή που περιέχει το περιεχόμενο που θέλετε να μοιραστείτε. Για παράδειγμα, εάν θέλετε να μοιραστείτε μια φωτογραφία, ανοίξτε την εφαρμογή φωτογραφιών και επιλέξτε τη φωτογραφία που θέλετε να μοιραστείτε.
- Κοινόχρηστο περιεχόμενο ::
- Μόλις έχεις επιλεγμένο περιεχόμενο, Πάτα το κουμπί κοινής χρήσης. Είναι γενικά ένα εικονίδιο που μοιάζει με Κουτί με εξερχόμενο βέλος από την κορυφή.
- Επιλέξτε το iPhone προορισμού ::
- Μόλις πατήσετε το κουμπί κοινής χρήσης, ένα fΑνοίγει έμφυτα με διαφορετικές επιλογές κοινής χρήσης.
- Στο Ενότητα Ardrop, θα έπρεπε Δείτε το άλλο iPhone Εάν είναι κοντά και Airdrop ενεργοποιείται.
- Πατήστε το εικονίδιο iPhone Για να ξεκινήσετε την κοινή χρήση περιεχομένου.
- Αποδοχή περιεχομένου στο iPhone προορισμού ::
- ΣτοiPhone προορισμού, Μια ειδοποίηση θα φαίνεται να σας ενημερώνει ότι ένα άλλο iPhone θέλει να μοιραστεί το περιεχόμενο μαζί σας. Πιέζω “Αποδοχή” Για να λάβετε περιεχόμενο.
συμπέρασμα
Ακολουθώντας τις τρεις μεθόδους που σας παρουσιάσαμε, έχετε τώρα όλα τα κλειδιά στο χέρι για να μεταφέρετε τα δεδομένα του παλιού iPhone σας στο νέο.
Εάν θέλετε να επιλέξετε την απλούστερη και ταχύτερη μέθοδο, Η λύση που προτάθηκε από το AnyTrans Πρέπει να σας ταιριάζει. Πράγματι, σας επιτρέπει να χρησιμοποιείτε το νέο σας iPhone πιο γρήγορο και σε αντίθεση με το iCloud και το iTunes, τα δεδομένα σας μεταφέρονται πλήρως (μουσική, εφαρμογές, ήχοι κλήσης … συμπεριλαμβανομένων).
Αυτό το άρθρο γράφτηκε από την Imobia ως μέρος μιας εταιρικής σχέσης με την AnyTrans
Πριν φύγεις ..
Εάν αυτό το άρθρο σχετικά με Πώς να μεταφέρετε δεδομένα iPhone iPhone Σας άρεσε, μην διστάσετε να το μοιραστείτε σε κοινωνικά δίκτυα και να Εγγραφείτε στο ψηφιακό ενημερωτικό δελτίο μας Για να λάβουμε τα επόμενα άρθρα μας.
Μπορείτε επίσης να ακολουθήσετε τα καλύτερα στοιχεία μας μέσω της ροής RSS: https: // www.λεπιδιγκιτάλης.FR/tag/newsletter-digital/feed/(απλά πρέπει να το εισαγάγετε στον αγαπημένο σας Reader RSS Feed (Ex: Feedly)))))).
Είμαστε επίσης ενεργοί στο LinkedIn, το Twitter, το Facebook και το YouTube. Συναντάμε εκεί ?
Για τυχόν ερωτήσεις που σχετίζονται με αυτό το άρθρο, μην διστάσετε να χρησιμοποιήσετε την ενότητα “σχόλια” για να μας πείτε για την παρατήρησή σας, θα σας απαντήσουμε το συντομότερο δυνατό (με ευχαρίστηση).
Πώς να μεταφέρετε δεδομένα από το ένα iPhone σε άλλο χωρίς iCloud ή iTunes
![]()
Όταν πρόκειται για τη μεταφορά δεδομένων από το ένα iPhone στο άλλο, το iCloud θα μπορούσε να είναι η βέλτιστη επιλογή για την απλότητα, την ευκολία, την προσβασιμότητα και την ασφάλεια. Εκτός από αυτά τα εξαιρετικά χαρακτηριστικά, το iCloud συνοδεύεται επίσης από περιορισμούς, όπως ένας περιορισμένος αποθηκευτικός χώρος, μια ισχυρή εξάρτηση από το Διαδίκτυο, περιορισμένες επιλογές όσον αφορά τη μεταφορά ορισμένων δεδομένων κ.λπ. Όλοι αυτοί οι περιορισμοί μπορούν να σας εμποδίσουν να χρησιμοποιήσετε το iCloud.
Όποιοι και αν είναι οι λόγοι για τους οποίους εγκαταλείπετε χρησιμοποιώντας το iCloud, υπάρχουν και άλλα εύλογα μέσα για να σας επιτρέψουμε να μεταφέρετε τα πάντα από το ένα iPhone στο άλλο. Παρακάτω θα βρείτε τους πέντε τρόπους που μπορείτε να χρησιμοποιήσετε για να μεταφέρετε δεδομένα από το ένα iPhone σε άλλο χωρίς iCloud. Είναι όλα οργανωμένα με τη σειρά ευκολίας δυσκολίας. Εφαρμόστε αυτό που ταιριάζει καλύτερα στις ανάγκες σας.
Μέθοδος 1. Πώς να μεταφέρετε δεδομένα από το ένα iPhone σε άλλο με λογισμικό μεταφοράς iPhone
Ισχύει για: φωτογραφίες, βίντεο, επαφές, αρχεία ήχου (μουσική, ήχοι κλήσης, φωνητικά σημειώματα, βιβλία ήχου), βιβλία.
Όσο οι συσκευές iOS λειτουργούν κάτω από το iOS 8 ή περισσότερα, μπορείτε να χρησιμοποιήσετε το εργαλείο μεταφοράς δεδομένων iOS – Easeus Mobimover για να μεταφέρετε αρχεία που υποστηρίζονται από το ένα iPhone σε άλλο χωρίς iCloud ή iTunes. Με αυτό το λογισμικό, μπορείτε να μεταφέρετε πολλά ή όλα τα αρχεία στη νέα σας συσκευή χωρίς συγχρονισμό. Εκτός από αυτό, αυτό το εργαλείο μπορεί επίσης να σας βοηθήσει να κάνετε πράγματα όπως:
- Διαχειριστείτε τα δεδομένα iOS όπως θέλετε.
- Αποθηκεύστε όλα ή μερικά δεδομένα iOS στον υπολογιστή σας χωρίς πρόβλημα.
- Μεταφέρετε μηνύματα WhatsApp σε ένα νέο τηλέφωνο.
- Κατεβάστε τα επιθυμητά βίντεο από οποιονδήποτε ιστότοπο.
Εάν θέλετε να έχετε αυτές τις λειτουργίες, μην διστάσετε να κατεβάσετε αυτό το ισχυρό εργαλείο στον υπολογιστή σας για να το δοκιμάσετε.
Βήμα 1.Συνδέστε το iPhone/iPad στον υπολογιστή σας. Ανοίξτε το Easeus Mobimover και, στη συνέχεια, μεταβείτε στο Manager> Περιηγηθείτε και μεταφέρετε για να επιλέξετε την κατηγορία δεδομένων που θέλετε να μεταφέρετε. Μπορείτε επίσης να χρησιμοποιήσετε τη λειτουργία γρήγορης μεταφοράς για να μεταφέρετε τα δεδομένα σας από το ένα iPhone στο άλλο.

2ο βήμα. Επιλέξτε τα δεδομένα που θέλετε να μετακινηθείτε από το ένα iPhone στο άλλο (καθορίστε σωστά την πηγή και το iPhones Target κάνοντας κλικ στο εικονίδιο του τηλεφώνου στην επάνω γραμμή εργαλείων).

Βήμα 3. Κάντε κλικ στο “Προς ένα άλλο τηλέφωνο” για να ξεκινήσετε τη μεταφορά δεδομένων iPhone σε άλλο. Μόλις ολοκληρωθεί η μεταφορά, μεταβείτε στη συσκευή προορισμού σας για να ελέγξετε τα μεταφερόμενα στοιχεία.

Με το Easeus Mobimover, μπορείτε επίσης να εμπλουτίσετε τα περιεχόμενα της συσκευής iOS σας από σημαντικά αρχεία από τον υπολογιστή (MAC ή PC) στο iOS ή στο Λήψη βίντεο από οποιονδήποτε ιστότοπο χρησιμοποιώντας τη διεύθυνση URL στο iPhone/iPad σας.
Μέθοδος 2. Πώς να μεταφέρετε δεδομένα από το ένα iPhone σε άλλο χωρίς iCloud
Ισχύει για: όλα τα δεδομένα από το iPhone σας
Η γρήγορη εκκίνηση παρέχει έναν από τους καλύτερους τρόπους διαμόρφωσης και μεταφοράς των δεδομένων σας από το ένα iPhone σε άλλο χωρίς να χρησιμοποιήσετε το iCloud. Εάν η πηγή iPhone και το Target iPhone χρησιμοποιούν και το iOS 12.4 ή μια μεταγενέστερη έκδοση, η γρήγορη εκκίνηση θα σας επιτρέψει να μεταφέρετε τα δεδομένα σας χρησιμοποιώντας την επιλογή μετανάστευσης στο iPhone. Είναι ένα βοηθητικό πρόγραμμα στο iOS 11 και στις επόμενες εκδόσεις που μπορούν να βοηθήσουν στη μεταφορά πληροφοριών και δεδομένων σε μια νέα συσκευή. Βεβαιωθείτε ότι το παλιό σας iPhone και το νέο iPhone λειτουργούν κάτω από το iOS 12. 4 ή μια μεταγενέστερη έκδοση και, στη συνέχεια, ακολουθήστε τα παρακάτω βήματα για να διαμορφώσετε το νέο σας iPhone και να μεταφέρετε όλα τα δεδομένα στη νέα σας ασύρματη συσκευή.
Βήμα 1. Ενεργοποιήστε τη λειτουργία Bluetooth στο παλιό σας iPhone και ενεργοποιήστε το νέο σας iPhone.
2ο βήμα. Τοποθετήστε το νέο iPhone κοντά στο παλιό σας iPhone και θα δείτε την οθόνη γρήγορης εκκίνησης που εμφανίζεται στην πηγή του iPhone σας με την επιλογή χρήσης του αναγνωριστικού της Apple για να διαμορφώσετε το νέο σας iPhone.
Βήμα 3. Βεβαιωθείτε ότι αυτό είναι το αναγνωριστικό μήλου που θέλετε να χρησιμοποιήσετε και κάντε κλικ στο “Συνέχεια”.
Βήμα 4. Τότε μπορείτε να δείτε μια κινούμενη εικόνα στο νέο iPhone. Κρατήστε το παλιό iPhone πάνω από το νέο, κεντρικό κινούμενο σχέδιο στο σκόπευρο, τότε μπορείτε να δείτε ένα μήνυμα λέγοντας “Τελειώστε στο νέο iPhone”.
Βήμα 5. Εισαγάγετε τον παλιό κωδικό πρόσβασης iPhone στο νέο iPhone.
Βήμα 6. Ακολουθήστε τις οδηγίες στην οθόνη για να διαμορφώσετε το αναγνωριστικό FaceId ή Touch στη νέα συσκευή.
Βήμα 7. Τώρα κάντε κλικ στο “Μεταφορά από το iPhone” για να ξεκινήσετε τη μεταφορά όλων των δεδομένων από το ένα iPhone στο άλλο.
Βήμα 8. Μόλις ολοκληρωθεί η διαδικασία, έχετε μεταφέρει τα πάντα από το παλιό σας iPhone στη νέα συσκευή με διαφάνεια.

Μέθοδος 3. Μεταφορά δεδομένων από το ένα iPhone σε άλλο μέσω AirDrop
Ισχύει για: φωτογραφίες, βίντεο, ιστότοπους, τοποθεσίες κ.λπ.
Το AirDrop είναι μια άλλη πρακτική επιλογή που σας επιτρέπει να μοιράζεστε αρχεία μεταξύ δύο συσκευών iOS που υποστηρίζουν το AirDrop. Εάν θέλετε να μεταφέρετε φωτογραφίες, επαφές ή άλλα αρχεία από μια συσκευή iOS σε άλλη, το AirDrop είναι μια καλή επιλογή.
Βήμα 1. Βεβαιωθείτε ότι τα δύο iPhones βρίσκονται εντός της σειράς Bluetooth και Wi-Fi.
2ο βήμα. Ενεργοποιήστε τις λειτουργίες Bluetooth και Wi-Fi και βεβαιωθείτε ότι η προσωπική λειτουργία hotspot είναι απενεργοποιημένη στα iPhones. Στη συνέχεια, ενεργοποιήστε το airdrop. (Ρυθμίστε τη μεταφορά αρχείων σε “μόνο επαφές” ή “όλοι” ανάλογα).
Βήμα 3. Επιλέξτε τα αρχεία που θέλετε να στείλετε, για παράδειγμα φωτογραφίες και κάντε κλικ στο κουμπί “Κοινή χρήση”.
Βήμα 4. Κάντε κλικ στο “AirDrop” και επιλέξτε τη συσκευή προορισμού.
Βήμα 5. Στο iPhone Target, κάντε κλικ στο “Αποδοχή” για να λάβετε τα στοιχεία.

Συμβαίνει ότι το airdrop δεν λειτουργεί σε iPhone/iPad. Εάν αντιμετωπίσετε αυτό το πρόβλημα, μάθετε να το λύσετε πρώτα ή να δοκιμάσετε μία από τις άλλες χρησιμοποιήσιμες μεθόδους αντ ‘αυτού.
Οι δύο παραπάνω μέθοδοι είναι πιο κατάλληλες για χρήστες που επιθυμούν να αντιγράψουν δεδομένα σε ένα χρησιμοποιημένο iPhone. Εάν θέλετε να μεταφέρετε δεδομένα από ένα παλιό iPhone σε ένα νέο iPhone που δεν έχει ακόμη ρυθμιστεί, είναι σκόπιμο να χρησιμοποιήσετε το QuickStart και το iTunes/Finder.
Μέθοδος 4. Μεταφορά από το ένα iPhone στο άλλο με το iTunes backup
Ισχύει για: σχεδόν όλα τα δεδομένα και τις ρυθμίσεις
Ένα αντίγραφο ασφαλείας iTunes περιλαμβάνει σχεδόν όλα τα δεδομένα και όλες τις ρυθμίσεις της συσκευής iOS. Υπάρχουν όμως ορισμένες εξαιρέσεις, ιδίως το περιεχόμενο των iTunes και των καταστημάτων εφαρμογών, το περιεχόμενο που συγχρονίζεται από το iTunes, τα δεδομένα που έχουν ήδη αποθηκευτεί στο iCloud κ.λπ. (Μπορείτε να ελέγξετε τις λεπτομέρειες από την Apple εδώ).
Η χρήση του iTunes backup είναι αρκετά παρόμοια με αυτή του backup iCloud: για να μεταφέρετε δεδομένα από το ένα iPhone στο άλλο με το iTunes, πρέπει πρώτα να αποθηκεύσετε την παλιά συσκευή και στη συνέχεια να επαναφέρετε τα δεδομένα του νέου τηλεφώνου από το backup του iTunes κατά τη διαμόρφωση του νέου συσκευή. Λήψη και εγκατάσταση της τελευταίας έκδοσης του iTunes στον υπολογιστή σας. Στη συνέχεια, ακολουθήστε τις οδηγίες για τη μεταφορά των δεδομένων στο νέο σας iPhone/iPad μέσω του iTunes:
Για να δημιουργήσετε αντίγραφο ασφαλείας της παλιάς συσκευής:
Βήμα 1. Συνδέστε την παλιά συσκευή σας στον υπολογιστή χρησιμοποιώντας τη θύρα USB.
2ο βήμα. Στο iTunes, κάντε κλικ στο κουμπί “Συσκευή” και κάντε κλικ στο “Περίληψη”.
Βήμα 3. Κάντε κλικ στο “Αποθήκευση τώρα” για να ξεκινήσετε την αποθήκευση του παλιού σας iPhone.
Για να επαναφέρετε τη νέα σας συσκευή από το αντίγραφο ασφαλείας:
Βήμα 1. Ενεργοποιήστε τη νέα σας συσκευή και ακολουθήστε τα βήματα διαμόρφωσης μέχρι να δείτε την οθόνη “Εφαρμογές και δεδομένα”.
2ο βήμα. Επιλέξτε “Επαναφορά από Mac ή PC” και συνδέστε το νέο σας iPhone στον υπολογιστή που χρησιμοποιήσατε για να αποθηκεύσετε το παλιό σας iPhone.
Βήμα 3. Στο iTunes, κάντε κλικ στην καρτέλα “Συσκευή” και επιλέξτε “Επαναφορά του αντιγράφου ασφαλείας”.
Βήμα 4. Επιλέξτε το σωστό αντίγραφο ασφαλείας και περιμένετε να τελειώσει η διαδικασία. (Εάν έχετε κρυπτογραφήσει το αντίγραφο ασφαλείας, θα πρέπει να εισαγάγετε τον κωδικό πρόσβασης πριν από τη διαδικασία τροφοδοσίας).
Βήμα 5. Τελειώστε τα υπόλοιπα βήματα στην εγκατάσταση.

Μέθοδος 5. Μεταφορά δεδομένων στο νέο iPhone μέσω του Finder
Όπως όλοι γνωρίζουμε, το iTunes είναι νεκρό και η Apple τον αντικατέστησε από τον Finder σε υπολογιστές MacOS Catalina. Εάν είστε χρήστης MAC, η χρήση του Finder είναι μια καλή επιλογή. Τα βήματα είναι παρόμοια με εκείνα της χρήσης του iTunes, τα οποία αναφέρονται λεπτομερώς παρακάτω.
Για να δημιουργήσετε ένα αντίγραφο του παλιού σας iPhone:
Βήμα 1. Συνδέστε το παλιό σας iPhone με το Mac που τρέχει το MacOS Catalina.
2ο βήμα. Ανοίξτε το παράθυρο Finder.
Βήμα 3. Στην ενότητα Τοποθεσίες, κάντε κλικ στο εικονίδιο του iPhone σας.
Βήμα 4. Κάντε κλικ στο “Trust” εάν καλείτε να εμπιστευτείτε αυτόν τον υπολογιστή.
Βήμα 5. Κάντε κλικ στο “Αποθήκευση τώρα”.

Για να επαναφέρετε τη νέα σας συσκευή από το αντίγραφο ασφαλείας:
Βήμα 1. Αποσυνδέστε το παλιό σας iPhone και συνδέστε το νέο σας iPhone στον υπολογιστή.
2ο βήμα. Διαμορφώστε το νέο σας iPhone μέχρι να φτάσετε στη σελίδα “Application & Data”.
Βήμα 3. Σε αυτήν τη σελίδα, επιλέξτε “Επαναφορά από Mac ή PC”.
Βήμα 4. Στη συνέχεια, ακολουθήστε τις οδηγίες στην οθόνη για να ολοκληρώσετε τα υπόλοιπα βήματα διαμόρφωσης.

Συνοψίζοντας
Εφόσον θέλετε να αντιγράψετε δεδομένα από ένα iPhone/iPad σε άλλο, μπορείτε να ακολουθήσετε αυτόν τον οδηγό για να το επιτύχετε. Αφού μάθετε τις μεθόδους που παρουσιάζονται εδώ, θα ξέρετε πώς να προχωρήσετε όποτε πρέπει να μεταφέρετε φωτογραφίες, βίντεο, επαφές και άλλους τύπους αρχείων.
Ελπίζω ότι αυτός ο οδηγός μπορεί να σας βοηθήσει όπως θέλω.



