Κορυφαίες 10 συμβουλές για τη συμπίεση αρχείων PDF σε Mac, πώς να μειώσετε το μέγεθος των αρχείων PDF στο Mac
Πώς να συμπιέσετε τα αρχεία PDF στο Mac
Όπως γνωρίζουμε, το Winrar μπορεί να μας βοηθήσει να συμπιέσουμε τα αρχεία και να μειώσουμε το μέγεθός τους. Έτσι, εάν τα αρχεία PDF σας είναι πολύ μεγάλα, μπορείτε να τα συμπιέσετε χρησιμοποιώντας το βοηθητικό πρόγραμμα WinRar.
Κορυφαίες 10 συμβουλές για τη συμπίεση αρχείων PDF σε Mac με ευκολία
Έχετε αποθηκεύσει ποτέ ή δημιουργήσατε πολλά έγγραφα PDF στο MAC, ήθελε να στείλει τα PDF μέσω ηλεκτρονικού ταχυδρομείου πριν ανακαλύψετε ότι το μέγεθος ήταν πολύ σημαντικό ? Εδώ είναι 10 συμβουλές για να σας βοηθήσουν συμπίεση αρχείων PDF Για μηνύματα ηλεκτρονικού ταχυδρομείου ή άλλα. Για να μειώσετε το μέγεθος ενός αρχείου PDF, μπορείτε να διαγράψετε ανεπιθύμητα στοιχεία, να μειώσετε τις εικόνες, να μετατρέψετε το PDF ή απλά να συμπιέσετε το PDF. Όποια μέθοδος επιλέγετε, διαβάστε για να μάθετε πώς να συμπιέσετε ένα PDF χωρίς απώλεια ποιότητας.
- Μέρος 1: Πώς να συμπιέσετε ένα PDF χρησιμοποιώντας το PDFELEMENT PRO για MAC
- Μέρος 2: Πώς να συμπιέσετε ένα PDF σε Mac με προεπισκόπηση
- Μέρος 3: 2 τρόποι για να συμπιέσετε ένα PDF χρησιμοποιώντας το Adobe Acrobat
- Μέρος 4: Top 5 άλλα πράγματα για να μειώσετε το μέγεθος ενός αρχείου PDF
- Μέρος 5: Πώς να συμπιέσετε ένα σαρωμένο PDF στο Mac
Μέρος 1: Πώς να συμπιέσετε ένα PDF χρησιμοποιώντας το PDFELEMENT PRO για MAC
Ο καλύτερος συμπιεστής για Mac (συμπεριλαμβανομένου του MacOS 10.14 mojave) που θα θέλαμε να προτείνουμε είναι pdfentally pro -profroof . Αυτό το πρόγραμμα μπορεί να σας βοηθήσει να μειώσετε το μέγεθος του PDF χωρίς απώλεια ποιότητας. Μπορείτε να διατηρήσετε αντικείμενα, εικόνες και άλλα στοιχεία στο PDF, ενώ λαμβάνετε μικρότερο PDF για να το μεταδώσετε μέσω ηλεκτρονικού ταχυδρομείου. Αυτός ο συμπιεστής PDF προσφέρει επίσης επιλογές συμπίεσης για την εξατομίκευση των ρυθμίσεων συμπίεσης PDF. Δείτε επίσης άλλα χαρακτηριστικά:
Γιατί να επιλέξετε αυτόν τον συμπιεστή PDF
- Επεξεργαστείτε το κείμενο, τις εικόνες, τους συνδέσμους PDF και τον σχολιασμό PDF με ενσωματωμένα εργαλεία δημοσίευσης.
- Δημιουργήστε ή μετατρέψτε το PDF από και προς μορφές όπως λέξη, excel, ιστοσελίδες κ.λπ.
- Συνδυάστε διάφορα αρχεία PDF και διαιρέστε ένα μεγάλο αρχείο PDF σε διάφορα αρχεία.
- Συμπληρώστε τα έντυπα PDF και δημιουργήστε φόρμες PDF για να συμπληρώσετε τα μοντέλα Free Forms.
- Ασφαλίστε τα έγγραφα PDF σας με έναν κωδικό πρόσβασης και αποκρυπτογραφήστε εύκολα τα PDFs.
- Λειτουργία OCR για επεξεργασία και μετατροπή των σαρωμένων PDFs με ευκολία.
Τα απλά βήματα για τη συμπίεση ενός PDF στο Mac (MacOS Mojave)
Βήμα 1.Ανοίξτε το αρχείο PDF με αυτόν τον συμπιεστή PDF
Ανοίξτε το συμπιεστή PDF για MAC (10.14). Κάντε κλικ στο κουμπί “Άνοιγμα του αρχείου” για να προσθέσετε το αρχείο σας. Μπορείτε επίσης να κάνετε κλικ στην κενή περιοχή στο κύριο παράθυρο και στη συνέχεια να σύρετε και να ρίξετε το PDF που θέλετε να συμπιέσετε στο πρόγραμμα. Το αρχείο θα είναι ανοιχτό με το πρόγραμμα.

2ο βήμα. Ξεκινήστε τη συμπίεση του PDF σε Mac
Μεταβείτε στο μενού “Αρχείο” και κάντε κλικ στην επιλογή “Βελτιστοποίηση PDF”.

Το αναδυόμενο παράθυρο βελτιστοποίησης θα ανοίξει. Σε αυτό, μπορείτε να επιλέξετε τον κατάλληλο ρυθμό συμπίεσης και να προ-οπτικοποιήσετε το αποτέλεσμα μετά τη συμπίεση. Τέλος, κάντε κλικ στο κουμπί “Αποθήκευση κάτω” για να επιβεβαιώσετε τις αλλαγές. Εάν θέλετε να ανακαλύψετε περισσότερες λύσεις PDF, μεταβείτε σε αυτήν τη σελίδα.
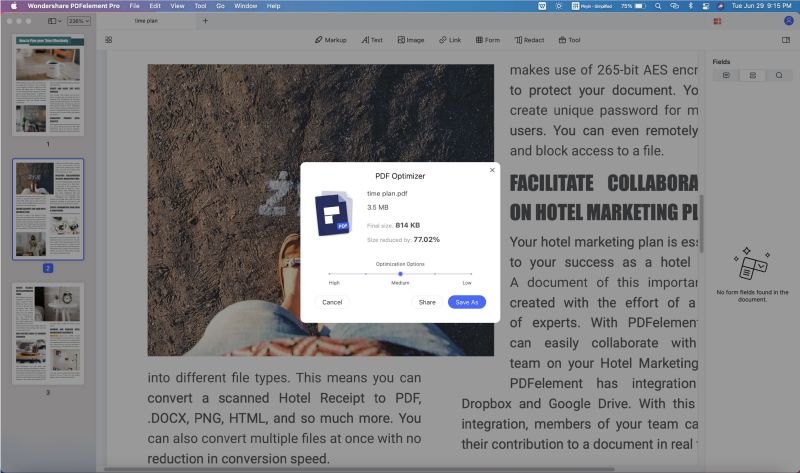
Μέρος 2: Πώς να συμπιέσετε ένα αρχείο PDF στο MAC με προεπισκόπηση
Η επισκόπηση όχι μόνο σας επιτρέπει να ανοίξετε και να προβάλετε εικόνες και αρχεία PDF, αλλά σας επιτρέπει επίσης να συμπιέσετε αρχεία PDF. Εδώ είναι τα βήματα για να το κάνετε:
- Βήμα 1: Ανοίξτε ανοιχτό στο Mac σας.
- Βήμα 2: Μεταβείτε στο μενού “Αρχείο” και κάντε κλικ στο “Άνοιγμα”. Στη συνέχεια, επιλέξτε το PDF που θέλετε να συμπιεστεί. Κάντε κλικ στο “Άνοιγμα” και το αρχείο θα είναι ανοιχτό στην προεπισκόπηση.
- Βήμα 3: Τώρα επιστρέψτε στο μενού “Αρχείο” και επιλέξτε “Αποθήκευση κάτω”. Στη συνέχεια, στο “φίλτρο χαλαζία”, επιλέξτε “μείωση του αρχείου μεγέθους”. Στη συνέχεια, αναφέρετε ένα όνομα αρχείου και μια θέση για το συμπιεσμένο PDF.
- Βήμα 4: Κάντε κλικ στο “Αποθήκευση” για να ξεκινήσετε τη συμπίεση του PDF.
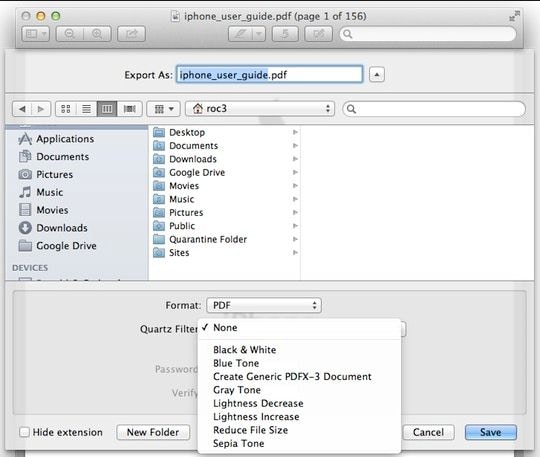
Μέρος 3: 2 τρόποι συμπίεσης PDF με Adobe Acrobat
Το Adobe Acrobat σας προσφέρει δύο τρόπους για να συμπιέσετε αρχεία PDF. Μπορείτε να μειώσετε το μέγεθος του PDF χρησιμοποιώντας τη λειτουργία “αποθήκευση κάτω από” ή να μειώσετε το μέγεθος του PDF χρησιμοποιώντας ενσωματωμένη βελτιστοποίηση PDF. Απλώς ακολουθήστε τα παρακάτω βήματα:
Συμπιέστε ένα PDF χρησιμοποιώντας το “Save Under” με το Adobe Acrobat:
- Βήμα 1: Ανοίξτε το Adobe Acrobat και κάντε κλικ στο “Άνοιγμα” για να εισαγάγετε το αρχείο PDF που θέλετε.
- Βήμα 2: Στη συνέχεια, κάντε κλικ στο “Αποθήκευση κάτω από άλλα …”> “Μειώστε το μέγεθος του PDF …”. Ανοίγει το παράθυρο ρύθμισης.
- Βήμα 3: Στην καρτέλα “Συμβατότητα” Acrobat Version “επιλέξτε την πιο πρόσφατη έκδοση, η οποία θα μειώσει το μέγεθος του PDF.
- Βήμα 4: Μπορείτε να κάνετε κλικ στο “Εφαρμογή σε άλλους” για να εφαρμόσετε τις ρυθμίσεις σε διάφορα αρχεία.
- Βήμα 5: Κάντε κλικ στο “OK” για να τελειώσετε.
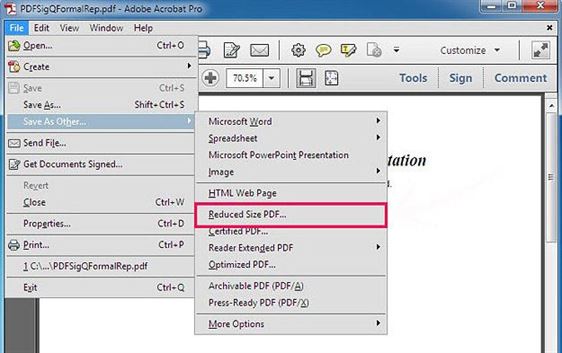
Συμπιέστε ένα PDF χρησιμοποιώντας τη βελτιστοποίηση PDF του Adobe Acrobat:
- Βήμα 1: Ανοίξτε το Adobe Acrobat και εισαγάγετε το αρχείο PDF στο πρόγραμμα.
- Βήμα 2: Μεταβείτε στο “Αποθηκεύστε κάτω από άλλους. “Και επιλέξτε την επιλογή” Βελτιστοποίηση PDF … “.
- Βήμα 3: Στο αναδυόμενο παράθυρο, ελέγξτε το αρχείο σας και επιβεβαιώστε τις ρυθμίσεις συμπίεσης.
- Βήμα 4: Κάντε κλικ στο “OK” για να μειώσετε το μέγεθος του PDF.
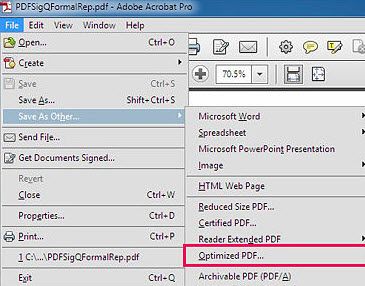
Μέρος 4: Άλλες συμβουλές για τη μείωση του μεγέθους ενός αρχείου PDF
Υπάρχουν ακόμα άλλες μέθοδοι που θα σας βοηθήσουν να μειώσετε το μέγεθος ενός αρχείου PDF. Μπορείτε να αναδημιουργήσετε το PDF, να μετατρέψετε το PDF, να διαγράψετε ανεπιθύμητα στοιχεία, να μειώσετε τις εικόνες στο PDF ή να συμπιέσετε το PDF χρησιμοποιώντας το WinRar.
Συμβουλή 1. Αναδημιουργήστε το PDF
Η αναδημιουργία του PDF είναι ένας απλός τρόπος για να μειωθεί το μέγεθος ενός PDF. Κάνοντας αυτό, μπορείτε να συμπιέσετε τις εικόνες στο αρχείο ή να διαγράψετε τα μη επιθυμητά στοιχεία. Μπορείτε να εφαρμόσετε αυτήν τη μέθοδο εύκολα με οποιοδήποτε εργαλείο PDF που έχει τη λειτουργία δημιουργίας PDF. Εδώ μπορείτε να χρησιμοποιήσετε το pdfelement propdfélique pro για να το κάνετε.
- Βήμα 1: Ανοίξτε το πρόγραμμα.
- Βήμα 2: Κάντε κλικ στο κουμπί “Δημιουργία ενός PDF” για να ανοίξετε το αρχείο PDF με το πρόγραμμα.
- Βήμα 3: Μεταβείτε στο “Αρχείο> Αποθήκευση κάτω” για να αποθηκεύσετε το αρχείο σε ένα νέο PDF.

Συμβουλή 2. Διαγράψτε τα μη επιθυμητά στοιχεία
Ένα αρχείο PDF περιέχει πολλά στοιχεία όπως σχολιασμοί, σύνδεσμοι, αγαπημένα, πεδία φόρμας και άλλα, τα οποία μπορούν να διαγραφούν από το αρχείο PDF για να μειώσουν το μέγεθος του αρχείου. Το PDFEMENTAL PROPDFELLY PRO μπορεί να σας βοηθήσει να διαγράψετε αυτά τα στοιχεία με τα ολοκληρωμένα εργαλεία επεξεργασίας.
- Βήμα 1: Ανοίξτε τον επεξεργαστή PDF και εισαγάγετε το αρχείο PDF στο πρόγραμμα.
- Βήμα 2: Κάντε κλικ στο κουμπί “Επεξεργασία” στην επάνω γραμμή εργαλείων.
- Βήμα 3: Κάντε διπλό κλικ οπουδήποτε στο αρχείο PDF. Επιλέξτε όλα τα στοιχεία και πατήστε “Διαγραφή” για να τα διαγράψετε.

Συμβουλή 3. Μετατρέψτε ένα PDF
Μπορείτε να συμπυκνώσετε ένα αρχείο PDF μετατρέποντάς το σε άλλες μορφές όπως λέξη, ppt, epub, κείμενο, εικόνα και άλλα. Το PDFemental Pro προσφέρει πολλαπλές μορφές προορισμού για να μετατρέψετε το PDF σας.
- Βήμα 1: Ανοίξτε το πρόγραμμα.
- Βήμα 2: Κάντε κλικ στο κουμπί “Μετατροπή” στην επάνω γραμμή εργαλείων για να ανοίξετε τη διεπαφή μετατροπής.
- Βήμα 3: Κάντε κλικ στην επιλογή “Προσθήκη αρχείων” για να επιλέξετε το PDF που θέλετε να μετατρέψετε. Στη συνέχεια, επιλέξτε τη μορφή προορισμού. Μπορείτε να προσθέσετε πολλά PDF και να μετατρέψετε το PDF με παρτίδα σε Mac.
- Βήμα 4: Τέλος, κάντε κλικ στο “Convert” για να ξεκινήσετε τη μετατροπή.

Συμβουλή 4. Συμπιέστε ένα PDF χρησιμοποιώντας το WinRar
Όπως γνωρίζουμε, το Winrar μπορεί να μας βοηθήσει να συμπιέσουμε τα αρχεία και να μειώσουμε το μέγεθός τους. Έτσι, εάν τα αρχεία PDF σας είναι πολύ μεγάλα, μπορείτε να τα συμπιέσετε χρησιμοποιώντας το βοηθητικό πρόγραμμα WinRar.
- Βήμα 1: Εγκαταστήστε το WinRar στον υπολογιστή σας.
- Βήμα 2: Βρείτε τα αρχεία PDF που θέλετε να συμπιέσετε.
- Βήμα 3: Κάντε δεξί κλικ στο αρχείο PDF και επιλέξτε Συμπίεση του αρχείου.
- Βήμα 4: Στη συνέχεια, επιλέξτε την επιλογή RAR ή ZIP. Επιβεβαιώστε τις ρυθμίσεις συμπίεσης και κάντε κλικ στο “OK” για να ξεκινήσετε τη συμπίεση.
Για να συμπιέσετε ένα PDF με το WinRAR, μπορείτε να εξατομικεύσετε μόνο το τμήμα ποιότητας, ενώ το PDFELEMENT PRO για το MAC προσφέρει περισσότερες επιλογές τύπου επανεμφάνισης και συμπίεσης και μπορεί να εκτελέσει συμπίεση χωρίς ποιότητα με αυτόν τον επεξεργαστή PDF.
Μέρος 5: Πώς να συμπιέσετε ένα σαρωμένο PDF στο Mac
Πολλοί χρήστες MAC μπορούν να απογοητευτούν όταν πρέπει να συνεργαστούν με σαρωμένα PDFs. Δεδομένου ότι αυτός ο τύπος PDF βασίζεται σε μια εικόνα, δεν μπορείτε να κάνετε αλλαγές όπως επεξεργασία, μετατροπή ή συμπίεση σαρωμένη PDF. Ευτυχώς, με τη βοήθεια του PDFELEMENT PRO για το MAC, μπορείτε να διαχειριστείτε συμπιεσμένα PDF τόσο εύκολα όσο ένα εγγενές PDF. Αυτός ο συμπιεστής PDF για MAC (MacOS Mojave) περιλαμβάνει τη λειτουργία του ηγέτη της αγοράς OCR, έτσι ώστε να μπορείτε να μετατρέψετε, να επεξεργαστείτε και να συμπιέσετε σαρωμένα PDFs πολύ απλά. Απλώς ακολουθήστε τα παρακάτω βήματα:
Βήμα 1: Εισαγάγετε το σαρωμένο PDF στο πρόγραμμα
Όταν ανοίγετε το πρόγραμμα, απλά κάντε κλικ στο κουμπί “Ανοίξτε ένα αρχείο” για να επιλέξετε το σαρωμένο PDF και να το εισαγάγετε στο πρόγραμμα. Θα έχετε μια ειδοποίηση που σας ζητά να ενεργοποιήσετε τη λειτουργία OCR.

Βήμα 2: Ενεργοποιήστε τη λειτουργία OCR
Στη συνέχεια, μεταβείτε στην επάνω γραμμή εργαλείων και κάντε κλικ στο κουμπί “OCR”. Επιλέξτε τη σωστή γλώσσα και κάντε κλικ στο “OK”. Το πρόγραμμα θα αρχίσει να πραγματοποιεί ανίχνευση OCR. Το πρόγραμμα θα σας επιτρέψει στη συνέχεια να κάνετε όλες τις αλλαγές στο σαρωμένο PDF.
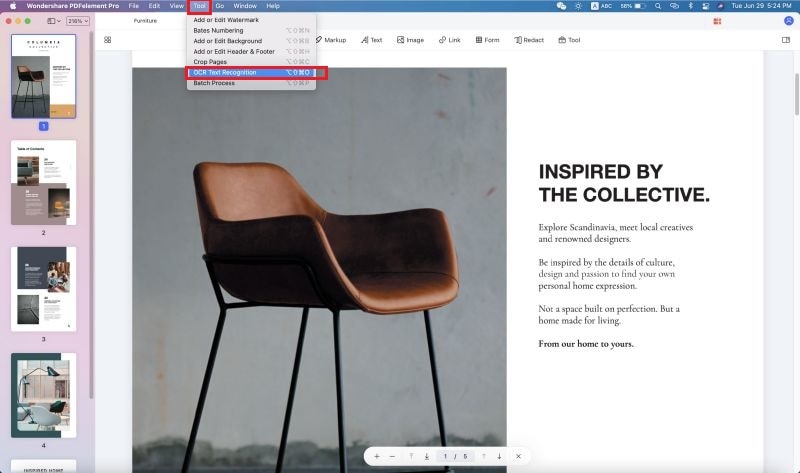
Βήμα 3: Συμπιέστε το PDF που σαρώθηκε στο Mac
Τώρα μπορείτε να μεταβείτε στο μενού “Αρχείο” και να κάνετε κλικ στην επιλογή “Βελτιστοποιήστε το PDF” για να ξεκινήσετε τη συμπίεση του PDF Scanné.
Πώς να συμπιέσετε τα αρχεία PDF στο Mac
Πρέπει να συμπιέσετε μερικά PDF πριν τα μοιραστείτε ? Μπορείτε να το κάνετε τόσο εύκολα με τον εμπειρογνώμονα PDF, την εφαρμογή PDF που συνιστά η Apple.

Φιναλίστ μήλων
Χρήστες σε όλο τον κόσμο
Σε πολλές περιπτώσεις ίσως χρειαστεί να συμπιέσετε ένα αρχείο PDF, είτε πρόκειται να στείλετε μια μακρά σχέση με τους συναδέλφους σας μέσω ηλεκτρονικού ταχυδρομείου είτε για να στείλετε ένα αίτημα θεώρησης στον ιστότοπο της κυβέρνησης. Ή ίσως θέλετε απλώς να κερδίσετε χώρο στη συσκευή σας.
Μπορείτε να μειώσετε το μέγεθος των αρχείων PDF σε Mac με ειδικό PDF. Η εφαρμογή προσφέρει ένα γρήγορο και αξιόπιστο συμπιεστή PDF για MAC, ο οποίος σας επιτρέπει να αλλάξετε αποτελεσματικά το μέγεθος αρχείων PDF, χωρίς να διακυβεύετε την ποιότητα.
Πώς να μειώσετε το μέγεθος ενός αρχείου PDF στο Mac
Με τον εμπειρογνώμονα PDF, η συμπίεση ενός PDF παίρνει μόνο μερικά κλικ:
- Κατεβάστε δωρεάν τον εμπειρογνώμονα PDF.
- Μεταβείτε στο μενού Αρχείο πάνω αριστερά της οθόνης.
- Επιλέγω Μειώστε το μέγεθος του αρχείου.
- Επιλέξτε την επιθυμητή ποιότητα του συμπιεσμένου αρχείου. Ο εμπειρογνώμονας PDF σας λέει ακόμη και το κατά προσέγγιση μειωμένο μέγεθος του αρχείου.
- Κάντε κλικ στο Αποθηκεύσετε Για να μειώσετε το μέγεθος του PDF σας. Μπορείτε επίσης να το αποθηκεύσετε ως νέο αρχείο ή να μοιραστείτε αμέσως το συμπιεσμένο αντίγραφο.

Η συμπίεση PDF και η κοινή χρήση τους είναι ένα ζήτημα δευτερολέπτων με ειδικό PDF. Ως λογισμικό PDF αναφοράς για Mac, iPad και iPhone, ο εμπειρογνώμονας PDF μπορεί να σας βοηθήσει σε όλες τις εργασίες, από την έκδοση κειμένου και εικόνων μέχρι τη συγχώνευση και υπογραφή εγγράφων.



