Xbox controller: how to go from one device to the other easily (console/pc/mobile) | Xbox One – Xboxygen, how to connect your PlayStation or Xbox game controller to your smartphone | Nextpit
How to connect your PlayStation or Xbox game controller to your smartphone
With a new generation of consoles on the shelves, thousands of game controllers are suddenly obsolete, especially the Dualshock 4, since Sony does not allow the PlayStation 4 controller to use the PS5 games.
Xbox controller: how to go from one device to the other easily (console/pc/mobile)
Summer is often the season conducive to time, rest, bronzette or. Gambling ! It is also an ideal period to start the accumulated games the rest of the year and explore the meanders of the equipment that we have in his possession. Small practical and useful tutorial for new Xbox users. Today, here is how to connect two devices to a single Xbox controller and go from one to the other.
The unsuspected power of the Xbox controller pairing button

You are the happy owner of an Xbox One, an Xbox Series X | S or a fixed or portable computer ? Maybe even of all these devices at the same time ? So inevitably, you have an official Xbox wireless controller. And what could be more annoying than having to disconnect from one device to seek another while there is a very simple alternative !
Prerequisite
- Have an Xbox wireless controller with a Bluetooth connection (Xbox One V2, Xbox Series, Xbox Elite Series 2, Adaptive Controller)
- Have at least two compatible Bluetooth devices (Xbox One X | S, Xbox Series X | S, PC, tablet, Android/iOS 15 telephone)
Connect the Xbox controller on console
- Appairer your controller at your console by pressing the synchronization (or pairing) button on the front edge for two seconds.
- When the Xbox logo of your controller starts to flash, press the same button located on your console.
- The latter’s Xbox logo begins to flash for a few seconds before the pairing becomes effective a few seconds later, when the lights of the logos become fixed.
Connect the Xbox controller to PC
- Open the Bluetooth settings on your computer.
- Under Windows 11, select “Add a device” and choose “Bluetooth (mouse, keyboards, controllers)” in the subcategory of the device choice.
- Leave the synchronization (or pairing) synchronization button for two seconds. The Xbox logo of your controller will flash.
- Authorize the connection to the PC. The pairing will be effective a few seconds later, when the light of the logo of the controller will remain fixed.
How to go from one device to another simply
To switch from one device to the other simply, you must press the pairing button twice quickly. You will then easily pass from the console to the PC, without additional handling !
This feature was introduced for Xbox Insider members in September 2021 before being deployed for both months later. It allows your controller to memorize a connection with a console as well as a connection with a compatible Bluetooth device Low Energy (PC, tablet, Android/iOS phone), allowing to gain connectivity and speed. Thus, nothing could be simpler to enjoy the Xbox Game Pass catalogs, PC Game Pass or Xbox Cloud Gaming and bring your favorite devices with you on vacation !
If the trick does not work, remember to update the microprogram of your controller beforehand before trying again. Video demonstration of Double-Tap Switch in action below.
Demo of the New “Double Tap to Switch Devices” feature in action.
Making it easy to switch between the devices you play xbox on: console, pc, mobile, etc. peak.twitter.com/4F6ZT1WWAO
– James Shields (@shieldsjames) September 17, 2021

Xboxygen Material
How to connect Xbox One manette
You are currently using a browser obsolete. Please update your browser to improve your experience.

Now that the PlayStation and Xbox consoles use Bluetooth game controllers, you can easily coupled them with your iPhone or Android smartphone to enjoy your games. Find out how to connect a Dualshock or Xbox controller to play games with traditional controls.
With a new generation of consoles on the shelves, thousands of game controllers are suddenly obsolete, especially the Dualshock 4, since Sony does not allow the PlayStation 4 controller to use the PS5 games.
But like the PS4 and the new versions of the Xbox One controller, launched after the outings of the Xbox One S/X uses Bluetooth, it is possible to connect them to your smartphone and play the console gaming ports, to Native games with controller, emulators or even streaming games in the cloud.

PS4 Dual Shock 4 controller

Wireless white Xbox controller
- Read also: The best mobile games for Android and iPhone in 2021
- Read also: The best game emulators on Android
How to connect a PlayStation game controller to your smartphone
To connect a Dualshock 4 or DualSense controller to your smartphone, you will have to put the controller in pairing mode. To do this, follow these instructions:
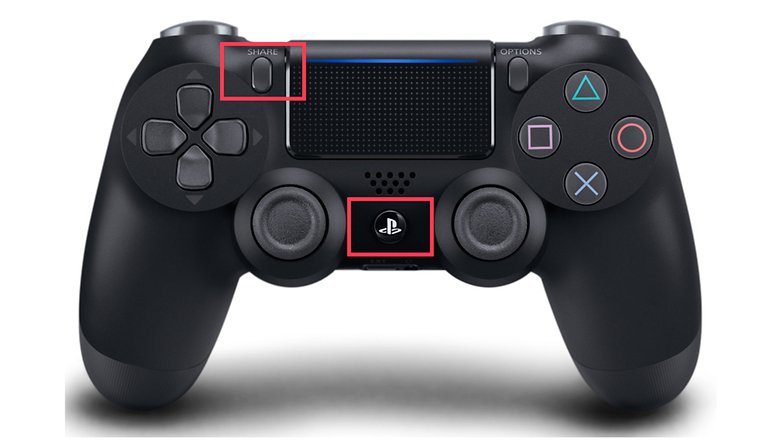
- Simultaneously press the PS button and buttons Share/Create until the tactile pavement light starts to flash.
- Follow the steps to connect the controller with Android or iOS.
How to connect an Xbox controller to your smartphone
First, check that you have a compatible bluetooth controller. These are the models released after the launch of the Xbox One S/X, which have the same plastic around the Xbox button as on the facade of the controller.
Also check on your Xbox console or on the Xbox Accessories application for PC if there is a updated firmware for the controller (yes, even the controllers now receive OTA updates). Then follow the following steps:

- Light the controller by pressing the Xbox button
- Press the button (peer) and hold it down until the Xbox button begins to flash
- Follow the steps to connect the controller with Android or iOS
How to connect a bluetooth game controller to your Android smartphone
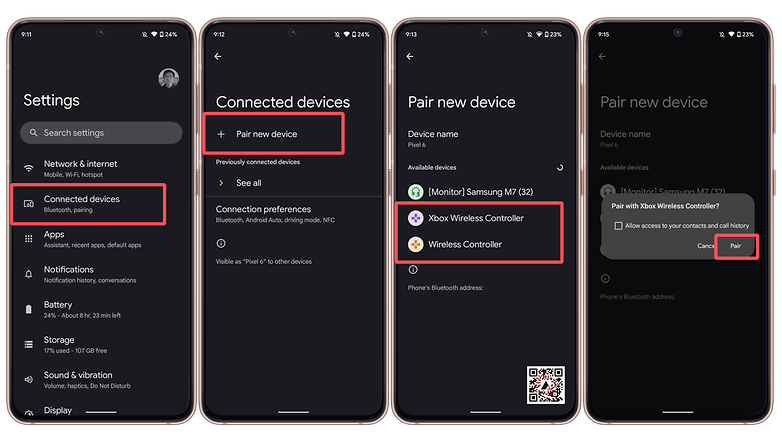
- Open them Settings
- Select the option Connected devices
- Or Connection >Bluetooth, Depending on the smartphone
- Press on Associate a device.
- Press the detected controller and confirm the twinning.
How to connect a bluetooth game controller to your iPhone
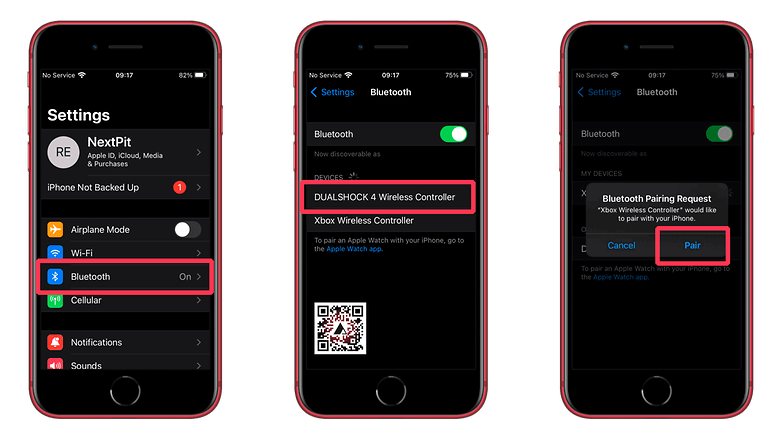
- Open them Settings
- Select the detected controller.
- Tap on Pair
That’s it for this tutorial. Do you prefer tactile controls or the use of a good old joystick to what types of games do you play on your smartphone? Let’s talk about it in the comments below!



