Windows 11 Assistant Installation: Upgrade to Windows 11 with it – Minitool, Windows 11 installation methods – Microsoft support
Windows 11 installation methods
If you want to run windows 11 Assistant Instant To Upgrade Your Computer to Windows 11, Your Device Should Meet The Following Requirements:
Windows 11 Assistant installation: upgrade to windows 11 with it
Windows 11 Assistant Installation is a good tool to upgrade your eligible windows 10 computer to windows 11. In this post, Minitool Software Will Show You How To Use This Tool to Upgrade to Windows 10. Besides, if Windows 11 Installation Keeps Closing or Doesn’t Work on your Computer, You can try the method mentioned in this post to fix it.
What is windows 11 Assistant Installation?
Microsoft has rolled out windows 11 on October 5, 2021. Three Windows 11 Installation and Upgrade Tools Were Released Along With Windows 11, Including Windows 11 Installation Assistant, Windows 11 Media Creation Tool, and Windows 11 Disk Image (ISO) Download.
Windows 11 Assistant Installation is a windows 11 Installation Tool for Installing Windows 11 on the Windows 10 Computer You Are Currently Using. However, it doesn’t Arm64 Devices support.
That is if windows 11 is not showing up in windows update currently, your best choice to install windows 11 is to use windows 11 installation assistant assistant. Tip: You can use Rufus to Install Windows 11 22h2 Without A Microsoft Account.

Best fixed for windows 10/11 Media Creation Tool Not Working
If Windows 10/11 Media Creation Tool is not working on your pc, you can try the easy and effective methods mentioned in this article to solve the ISSUE.
How to use windows 11 Assistant Instant to upgrade to windows 11?
Step 1: Check if Windows 11 Instant Assistant Can Run On Your Computer
If you want to run windows 11 Assistant Instant To Upgrade Your Computer to Windows 11, Your Device Should Meet The Following Requirements:
- You have a windows 10 license.
- Your Device is running windows 10 2004 or high version version version.
- Your Device Meets The Minimum Hardware and System Requirements for Windows 11.
- Your Device Should Have 9 Gb of Free Disk Space to Download Windows 11.
Windows 11, version 10:2 p.m. will be released on the second half of 2022. You can use Registry Editor to check if your pc is compatible with windows 11 22h2.
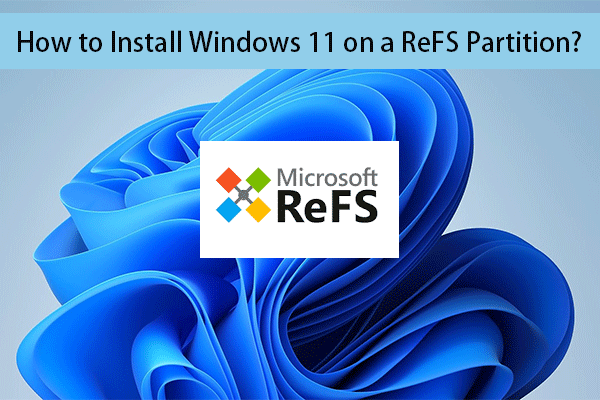
How to install windows 11 we refs partition?
In this post, we will show you a detailed guide on how to install windows 11 we refs partition.
Step 2: Download Windows 11 Assistant Installation
- Go to the windows 11 Software Download Page.
- Click the Download Now button under the Windows 11 Assistant Installation This tool will be downloaded to the specific download path.
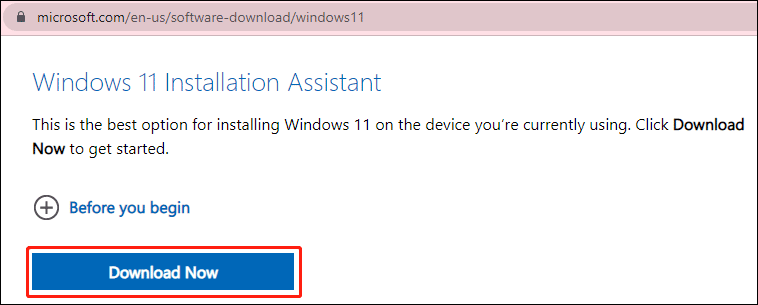
Step 3: Run Windows 11 Installation Assistant To Upgrade to Windows 11
1. OPEN THE DOWNLOADED WINDOWS 11 Assistant Installation.
2. Click Yes If you see the User Account Control Interface.
3. When you see the follower interface, click ACCEPT AND INSTALL to continue.
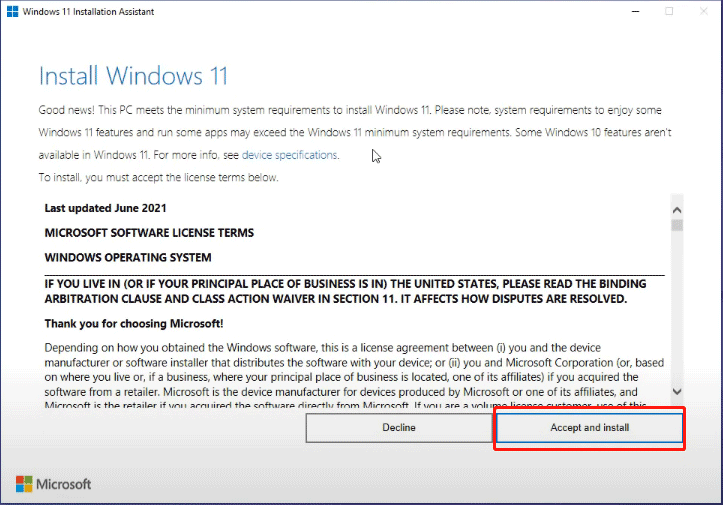
4. The Tool Begins to Download and Install Windows 11 On Your Computer. The Whole Process will last for a while. During the process, you can keep using your device as normal.
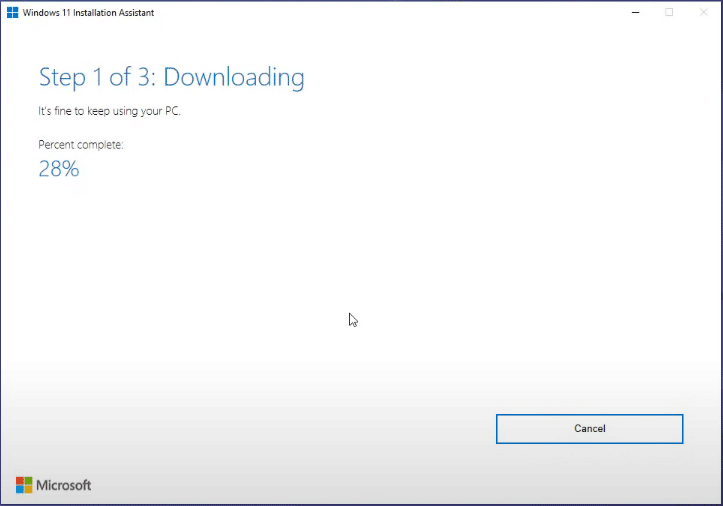
5. When you see the following interface, you should save your work. Then, click Restart Now. You Still Need to Plug In Your Computer and Leave It Turned on.
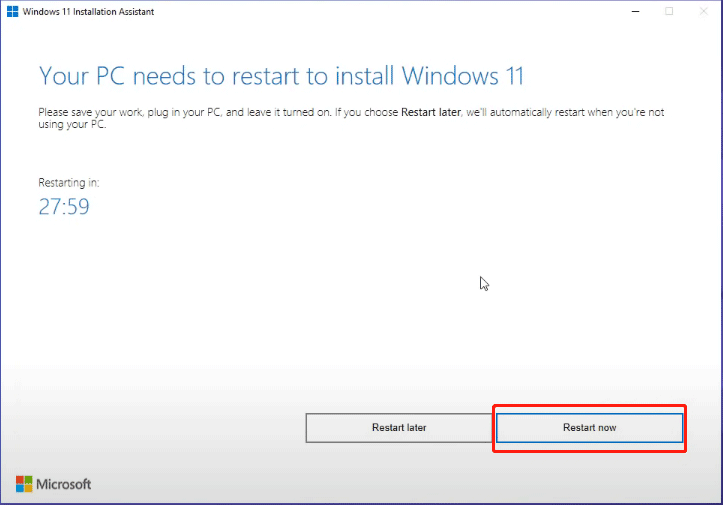
6. Your Computer Begins to Work On Updates. It will restart several time. You should wait patiently the Whole Process ends.
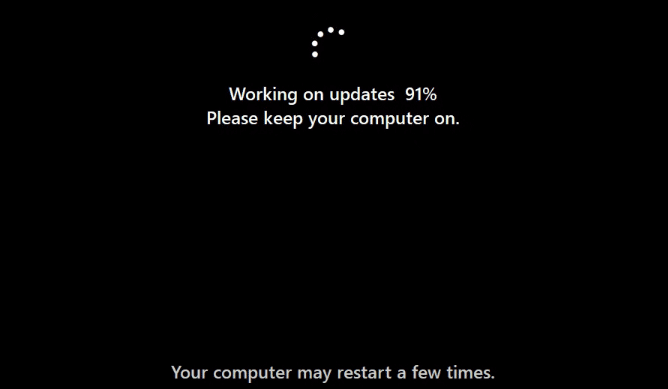
After these steps, windows 11 will be installed successfully on your computer.
If you want to install Windows 11 on Another Computer or An Arm64 Device, You Should Use Windows 11 Media Creation Tool. Here is how to install windows 11 on arm with iso.
Fix Windows 11 installation assistant from
Windows 11 Assistant Installation is used to upgrade from windows 10 to windows 11. If you are Currently Running A Windows 11 Insider Preview Build in the Dev Channel, Windows 11 Instant Will Not Work Orole Opening on your Computer.
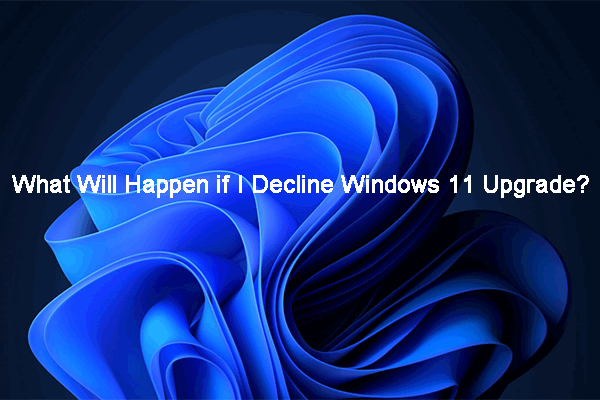
What will happen if i decline windows 11 upgrade?
What will happen if i decline windows 11 upgrade? In this article, Minitool Software Will Show You The Information You Want To Know.
The specific performance is: after you open windows 11 installation assistant, it will appear on the screen for one second and then Quickly Disappear/Close. No Matter How Many Times You Try, The Results Are the Same. Windows 11 Installation Keepps Assistant Closing or Crashing is normal situation if you are in the dev Chanel of the Windows Insider Program.
It doesn’t affect you because you have already got windows 11. But if you still want to run it, you can try the following steps to enable the compatibility mode for windows 7.
- Right-Click The Downloaded Windows 11 Installation Assistant and Select Properies.
- Switch to the Compatibility section.
- Check Run this program in compatibility mode for and select Windows 7 from the drop-down list under Compatibility Mode.
- Click App.
- Click OK.
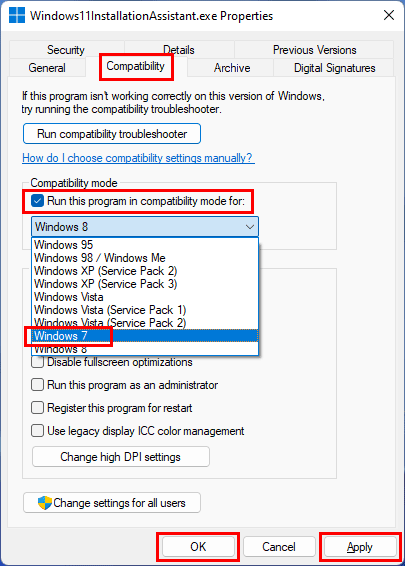
In Most Cases, Windows 11 Instant Assistant Keepps Closing Will Be Solved by Using the Above Method. But if the Issue Persists, you can use another Two Tools (Windows 11 Media Creation Tool or Windows 11 ISO Download) to Install Windows 11 on your Computer.
![How to Download & Install Windows 11 On Your Computer? [5 Ways]](https://www.minitool.com/images/uploads/2021/08/how-to-download-windows-11-thumbnail.jpg)
How to Download & Install Windows 11 on Your Computer? [5 Ways]
Do you know how to safely and free download windows 11 on your computer? In this post, we will show you some Available Methods.
NOW, you should know how to use windows 11 Instant assistant to upgrade your windows 10 Computer to windows 11. If this Tool Keepps Closing and Disappearing, You can Just Enable The Compaatibility Mode for Windows 7 to Make It Work Normally. If you still have other related issues that need to be fixed, you can let us now in the comments.
About the Author
Stella has been working in minitool software as an English editor for more than 7 years. Her Articles Mainly Cover the Fields of Data Recovery Including Storage Media Data Recovery and Phone Data Recovery, YouTube Videos Download, Partition Management, and Video Conversions.
Windows 11 installation methods
This article describes Windows 11 installation methods.
Noticed : To upgrade to Windows 11, the devices must comply with the minimum system configuration required for Windows 11. Some Windows 10 features are not available in Windows 11. The configuration required to experience certain Windows 11 features and applications will exceed the minimum configuration required for Windows 11. Search specifications, features and minimum computer configuration required for Windows 11
Before you start
Make sure the device you want to install Windows 11 has the minimum configuration required. If your device currently runs Windows 10, we recommend that you check the minimum configuration required using the PC integrity control application. We advise you not to install Windows 11 on a device that does not respond to the required configuration. For more information, see installation of Windows 11 on devices that do not meet the required minimum system configuration.
Windows Update in settings (recommended)
If you set up from Windows 10, we recommend that you wait to be informed via Windows Update that the upgrade is ready for your device. To check if Windows 11 is ready for your device, select To start up > Settings > Update and security > Windows Update > Search updates.
For the known problems that can affect your device, you can also consult the Windows publication status hub.
Other Windows 11 installation methods (not recommended)
Use the installation assistant to upgrade
We recommend that you wait until your device has received the upgrade to Windows 11 before using the installation assistant. When you are ready, you can find it on the download page of the Windows 11 software.
Create a Windows 11 installation support
On the Windows 11 software download page, select Create a tool now, Then follow the Windows 11 installation instructions.
Warning :
- Microsoft recommends that you do not install Windows 11 on a device that does not respond to the minimum configuration required Windows 11. If you choose to install Windows 11 on a device that does not meet these requirements and you accept and understand the risks, you can create the following registry key values and bypass TPM 2 verification.0 (TPM 1.At least 2 is required) as well as the family and the central unit model.
- Registry key: hkey_local_machine \ System \ Setup \ Mosetup
- Name: ALLOWUPGRADESWITHONSUPPORTEDTPMORCPU
- Type: REG_DWORD
- Value: 1
- Note: serious problems can arise if you change the register incorrectly using the register editor or other method. These problems may require the resettlement of the operating system. Microsoft cannot guarantee that these problems can be solved. Change the register at your own risk.
Two installation paths are available:
- Upgrade by performing installation on the support while running Windows 10. You have the possibility of:
has. Make a Total upgrade, which keeps personal files (including drivers), Windows applications and settings. This is the default experience that the installation assistant uses.
B. Keep data only will keep personal files (including drivers), not Windows applications and settings.
Important : You must check that your device meets the minimum system requirements before choosing to start from the support, because it allows you to install Windows 11 if you have at least TPM 1.2 (instead of the minimum configuration required for the TPM 2 system.0) And it does not check that your processor is in the list of central units approved on the basis of the family and the processor model.
Create an image installation
Use dism or third -party tools to directly apply an existing Windows 11 image on the disk.
Important : An installation of Windows 11 images does not check the following conditions: TPM 2.0 (at least TPM 1.2 is required) and the family and the central unit model.



