Windows 10: How to save your PC screen on video with the game bar, video screenshot Windows 10, how to do?
Windows 10 video capture, how to do
If you have activated the option Display the floating vignette, You can click on it, once the recording is finished, to review it, modify or share it.
Windows 10: How to save your PC screen on video with the game bar


Save a video of everything that is happening on the screen of your Windows 10 PC using the Xbox game bar integrated into the operating system.
If you are looking for a way to save what you do on your computer, you probably don’t need to install third -party software. Windows 10 incorporates a tool, the Xbox Game Bar, intended for gamers, which allows you to make a video capture of what is displayed on the screen.
The utility theoretically allows you to record only video games, but it is quite possible to divert its use to record other content with a few exceptions.
The Xbox Game Bar (game bar) is not able to save the file explorer or the Windows 10 desktop. For all other applications, just make him believe that these are games. Demonstration.
1. Activate the game bar
Click on the menu To start up To go to the Windows settings. Enter the menu Games And check that the game bar is in mode Activated.

Below are indicated the different keyboard shortcuts to use the different functions of the game bar.
2. Configure the game bar settings
In the side menu, now place yourself in the tab dedicated to Captures. All video catches made with the game bar are recorded by default in the directory:

Then scroll the game bar settings and personalize your preferences. You will be able to choose to save audios, define the frequency of video frames of your capture, opt for a high quality of capture or even capture the mouse cursor in the recordings, or not.
3. Launch a recording
Open the application (or game) of which you want to record a video capture and activate the game bar using the keyboard shortcut Windows + G.

The game bar is displayed and has several components: capture, audio, performance, as well as a central bar allowing to display or hide each item. You can manage all the technical settings of your video capture from these menus.
Then click on the recording button to start the video capture, then click on the program window you want to make the video capture.

A small control window is displayed on the side and will allow you to stop video recording when you have finished what you want to save.
The video file generated, in MP4 format, is automatically saved in the repertoire cited above. You can access it quickly by posting the game bar again using the shortcut Windows + G, Then by clicking on the menu Show all captures present in the shutter Capture.

A gallery with all the captures made is displayed then. You can view each of them directly, or access the repertoire in which they are stored by clicking on Open the location When a file is selected, or by clicking directly on the icon appearing a folder.
Windows 10 video capture, how to do ?
Screen recording is a fairly common operation and any PC user knows how to printing screen or screenshot with free programs integrated into the operating system. But did you know that on Windows 10, it is also possible to Make a video capture on your screen Without having to install third -party software ? Indeed you can completely film its Windows 10 PC screen for free using the Windows 10 screen, a practical feature that allows you
So if you want to know How to film your PC screen for free, follow the leader !
How to film your free Windows 10 PC screen ?
You are looking for a Free video and audio capture software ? You want to avoid using paid screen recording software ? Do not search anymore ! This feature that allows Film its Windows 10 PC screen without software.
There is a free Windows video capture tool preinstalled in Windows 10, which is part of the Xbox Game Bar suite, called Game DVR. This feature allows you to record the gameplay of any game, but not that. For example, you can record data conferences by videoconference on Microsoft Teams, Skype or Zoom. In a single gesture, it is possible to extend the function to any program, allowing you toSave Windows 10 screen for free and without using third -party software.
You need remote computer assistance and be put in touch with an online technician ? Contact Techinclic ! Our computer technicians are at your disposal !
How to save the Windows 10 screen ?
To use the free Windows video capture tool, it’s simple, you will just have to follow these few steps:
2 / In the game bar section, make sure the option save game clips, screenshots and broadcasts using the game bar is well activated.
On this screen, you can also change keyboard shortcuts to start the game bar or save a video.
3 / The Capture section allows you to modify certain options such as video quality, maximum duration or images per second.
4 / Open a program of your choice and press the Win + G key combination. The registration bar will open with which you can safely record your office. When you use the function for the first time, a check box may appear at the top to ask if the application is really a game. You must confirm your choice so that Windows 10 saves the video clip.
5 / With these simple steps, you can save the Windows 10 screen using only the features contained in the Microsoft operating system.
You need online computer help ? Techinclic offers remote and home IT assistance services regardless of your needs !
How to use PC video capture ?
Now that on the desktop of your computer, you see the Xbox Game Bar toolbar, to save the PC screen, to do this:
- Click the button to start the recording (the one with the point) that you find in the Capture widget. If you do not manage to view the widget with the capture controls, first click the button with the camera in the application bar, to activate it.
- Then, when you wish, you can stop recording by calling the Xbox Game Bar application again and pressing the button with the square. Once the recording is completed, the associated video will be saved in the video folder of your computer.
Video and audio capture on Windows 10
If you want to activate the use of the microphone when capturing the screen, before filming the desktop, make sure before starting the video capture that the button representing a microphone is not crossed out. If this is the case, click on it to activate it. Always regarding the use of microphone, through the audio widget. If it is not visible, you can activate it by clicking on the button with the speaker placed on the application toolbar.
You can also adjust the volume and define the capture device from the menu. I also inform you that, if you find it more practical, you can decide in advance to record the office only for 15 or 30 seconds, by clicking on the button with the circular arrow that you always find in the capture widget.
Need the advice of an online qualified technician ? Quickly contact Techinclic ! We assist you remotely and at home for all your needs !
Useful keyboard commands for Windows 10 video capture
And if you prefer the use of keyboard shortcuts, you can use the following key combinations instead of performing some of the steps described above.
- Win + G: launches the Xbox Game Bar
- Win + Alt + R: allows you to start and stop the screen recording.
- Win + Alt + G: allows you to save the screen for 15 seconds.
- Win + Alt + M: allows you to activate and deactivate the use of the microphone during screen recording.
Windows 10 video capture does not work, what to do ?
If the Windows + G shortcut does not work, you can enter the settings and activate the functionality. You can also use PowerPoint. If PowerPoint is installed on your PC, you can use it not only to create presentations, but also to make Video records on your PC screen.
While the screen recording will be integrated into a slide with this method, you can also decide to save it as a file.
Here’s how to proceed:
- First, open Microsoft PowerPoint. Select “Insert”, then “screen recording”.
- Now select the screen area you want to save with the select a zone tool. If you use Office 2016 or subsequent version, you can also use the Windows + Maj + A keyboard shortcut.
- Click and slide the reticle to select the recording area. If you don’t want to save audio, press Windows + Shift + U to deactivate it.
- When you are ready, click on register.
- The small control panel will disappear unless you are corrected, but you can make it reappear when you want by moving the mouse up of the screen.
- When you are finished, press the Save button again.
The video will be automatically integrated into your slide and you can save your presentation by going to file> save under. If you just want to save the video, select File> Save the multimedia element under name, then choose the destination folder and the name of the video.
How to save your Mac screen ?
MacOS Mojave allows you to make a Video recording your mac screen Using standard screenshot tools.
- To access the video recording controls and screenshot, press On update + command (⌘) + 5 on your keyboard.
- Click Options to customize the recording settings. In the local Options menu, you can first choose the location where MacOS will record the capture.
- Then you can set a timer so that the recording starts immediately or 5 seconds or 10 seconds after clicking. Among other options: you can choose to display the floating sticker and make MacOS remember the last selection made.
You can also choose to display a circle in the video around the point on which you will click, during recording; And possibly, you can select the microphone, also save an audio for the Mac screen film.
Among the controls, the Mac screen video capture are those who have the circular button “save”, in the icon, immediately to the left of the options button.
The first is to save a movie from the whole mac screen. Click on it and the pointer turns into a camera: click on a screen, or click save in the controls, to start Mac screen video recording. If you have set a timer, the recording will be preceded by a countdown, otherwise it will start immediately.
MacOS displays the Stop button In the menu bar: click on it to stop the recording. You can also press the control keys + CTRL + escape on the keyboard of your Mac to stop the recording.
If you have activated the option Display the floating vignette, You can click on it, once the recording is finished, to review it, modify or share it.
In the preview window that opens by clicking on the sticker, in the upper bar, there are buttons to share, delete and edit the recording.
If you click on the Modify button, You can crop the screen recording film. Unless you have slid the sticker to move it to another position, you will find the registration in the position defined in the options.
We have seen how Save the full mac screen : The procedure for saving part of it is the same, but you must click on the button with a selection icon with circle recording in the area, to save the film of a selection selection.
In this case, MacOS displays a selection rectangle on the screen, through which you have the possibility to indicate the area to be saved: after which everything takes place in the same way: click save in the configuration panel to start recording and click the button Stop in the menu bar to stop it.
IT advice needs ? Your Mac or your computer is problematic, do not hesitate, call us and we will put you in contact with your computer scientist at home.
How to convert recorded videos with Windows 10 ?
Do you want to convert the format of videos recorded under Windows 10? There are free online software that can help you convert any 4K / HD / SD video to MP4, HEVC, MKV, AVI, MOV, FLV, MP3 and many others in one click. If the recorded video is very heavy, you can also reduce its weight without degrading quality.
How to make a video capture and save your Windows 10 screen
To record a video game game, a video discussion, etc. Capture the screen of its Windows PC can be captured can be very practical. Microsoft offers a native system to Windows 10, but if your computer is not compatible, we also have an excellent alternative.
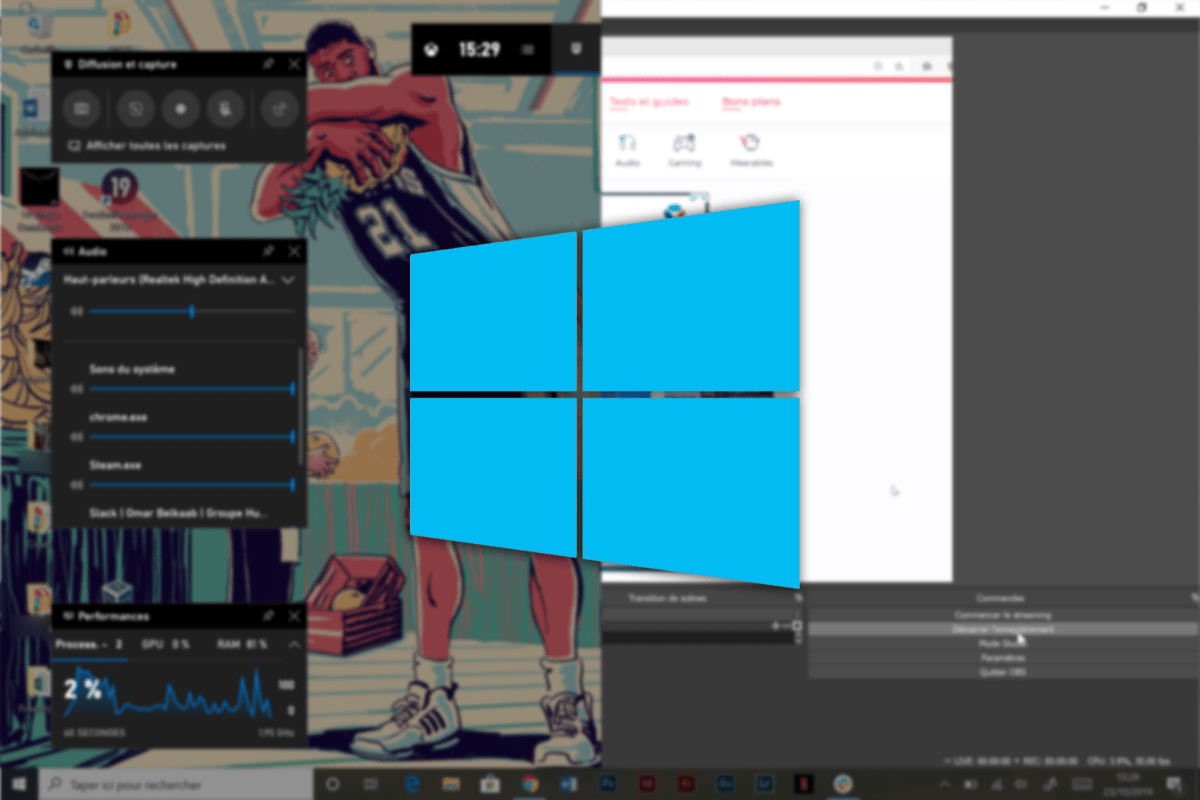
For a long time, Windows failed to offer a simple and practical system to carry out video screenshots of your PC. But with the integration of an Xbox “ecosystem” between computers and Microsoft consoles, a tool named Xbox Game Bar made its appearance.
With this, you can easily save your computer screen, but there is always a downside: it is not compatible with all computers. PCs with modest configurations are not necessarily supported. Fortunately, there is an excellent alternative that is still more complicated to handle.
Save the screen of your PC with Xbox Game Bar
The Xbox Game Bar appeared on Windows 10 almost 2 years ago. It offers players a special menu offering several very practical options and among them: the screen recording.
Normally implemented for games, this feature also works very well with any software. To activate it, click the keys Windows + G. A menu should open with several widgets. In that dedicated to capture, click on the icon with the white point to launch the recording.


In the top right corner of your screen, a small window will open to allow you to stop the recording or cut the microphone at any time.

Just click on the Stop button To stop recording. He then registered in a file named Captures in your file Videos.
But Xbox Game Bar is accompanied by small problems. For example, you can only save one window per registration. So do not allow you to be able to navigate from software to software for your screenshot. Finally, its compatibility with your PC is not ensured, the modest configurations are not all accepted and you could end up with the unpleasant surprise of not being able to use it.
Fortunately, some alternatives exist. We have selected one that offers many features, for free via software open source : Obs Studio.
Video capture with studio
Well known to streamers, Obs studio has long been one of the leaders in screen capture and online distribution software thanks to its versatility. In addition to offering many more sources to save than a single window, you can choose the quality of recording and the file format that will be exported.
Install Obs on your computer from your website and go to the settings. In the tab Exit, Configure the quality of recording and export as you wish (being careful not to overload your computer with a quality too high for its power).

Once all configured, you can leave the settings, it’s time to add a Source. In the dedicated tab, click on the + To see all the options. Choose Screenshot to be able to capture everything that is happening on your screen or then Window capture For particular software.
If you choose the second option, select the software to record and confirm by clicking on OK.


Rejection the window as you wish and you can then add an audio source. Choose Exit To capture the sound that your PC diffuses or Entrance To capture that of a microphone.

Obviously, you can add several video or audio sources, allowing you to juggle from one to the other during the recording. When everything put in place, you just have to Start recording With the dedicated button.
To finish the recording, recall on the previous button which has now become a Stop the recording. The capture will then be found in the folder you have chosen earlier.
Although OSB does not have the most welcoming interface, it remains the most effective by its free side and its versatility. Other tools like Xsplit offer similar solutions with a more pleasant interface, but this remains ” freemium », Where it will be necessary to pay a license to unlock all the features.
To follow us, we invite you to download our Android and iOS application. You can read our articles, files, and watch our latest YouTube videos.




