What is a wifi call – everything you need to know | My webs, make a call using the Wi -Fi calls – Apple Assistance (FR)
Make a call using the Wi-Fi calls functionality
Other companies like Orange offer a call service under WiFi access even if you do not have mobile coverage. So if you are more than 2600m above sea level, admiring the imposing cathedral of Saltin Colombia, you can still receive calls. It’s really cool !
What is a wifi call ?
A wifi call is like a regular call but the channel used is the internet instead of a telephone line. When you use WiFi calls, you do not use your operator’s network connection. Instead, you will make voice calls via the WiFi network. You can use the WiFi connection to the hotel, at home, at the office or even in a free or paid wifi point point. Therefore, the first thing you need to take advantage of this service is WiFi access.
How to configure WiFi calls on your smartphone ?
You should know that WiFi calls are not an application. It is a function that is installed on your phone. You can make and receive calls from non -covered areas. Any WiFi network can be used for WiFi calls, whether free or paid WiFi connection. If you use your own phone data, you should only activate WiFi calls.
In any case, you must remember that WiFi calls are very useful when you are in an area where operators’ coverage is low. You can define this function as a default call mode or only if you lose the phone signal.
What are the alternatives to WiFi calls ?
However, if your phone does not have this function, you can always download an application. Once you have already installed it, it is necessary that the person you want to call has the same application. So, as long as you have data on your phone, you can make a wifi call.
On the other hand, if you do not have data on your smartphone, you can always activate your WiFi search engine. Remember that big cities like Los Angeles or Paris have public wifi, so finding the Internet for free will not be a problem. Likewise, there are WiFi card applications like WiFi Map LLC from Google. You are going to be online wherever you are in the world if you want.
You might ask yourself now: “What is the interest of WiFi calls ?””. The biggest advantage is that you no longer depend on the cellular network ! There are rural areas in which mobile networks may not offer you the best reception, but your home wifi network works perfectly well. The function to make WiFi calls is excellent in these situations.
How to make wifi calls on an Android ?
If your phone is an Android, you must download the applications compatible with this. Although there are applications that you can configure on your phone, whatever its operating system. Facebook, WhatsApp and Skypeare are part of it. It is therefore super easy to use, you only open the corresponding application. Then click on the call symbol (or video call) and you will be ready to speak. Some companies like Google even have their own dedicated applications like Google Talk.
However, these applications use the voice on Internet Protocol (VOIP) which is different from the system used by WiFi calls. You must configure the WiFi call function on your smartphone, so you don’t need to connect to a service or start an application to use it. In this sense, you may want to know that there are many options to choose the right application. If you have the joy of being in the magnificent dublin and you need to make some calls to book a Guinness tour, there is a company that can help you on this point.
Vopium will connect you to a local access number nearby and later to your international destination. Then you pay for your mobile service provider for a local call and you pay Vopium for the international part of the call. If your smartphone is connected to a WiFi or 3G database, Vopium keeps your call almost to the country of destination. When the appellant and the recipient are both users of vopium, the call is free.
How to make wifi calls on an iPhone ?
Something important to keep in mind: to make a wifi call from an iOS telephone system, you need an iPhone 5C or subsequent versions. Activate the WiFi call function in Settings -> Telephone -> WiFi call. Some smartphones ask you to enter or confirm your address for emergency services.
Once wifi calls are available, you will see WiFi after the name of your operator in the status bar, later your calls will use this function. You can also use the WiFi call function on other Apple devices such as iPad, iPod Touch, Apple Watchor Mac. Consult the official website to find out if your device supports WiFi calls.
On the other hand, each application has its iOS version and Android. So if you are an Appleguy, there are a few applications that you can use to make a wifi call. Companies like Tango provide a mobile messaging service to connect millions of people worldwide.
Tangooffers calls, video calls and more. There are several games you can play with your friends or by yourself. This application is easy to use and making a wifi call is no exception. Viber is another call and messaging application that is distinguished by its security system. All calls and texts are protected by integrated encryption which is the latest advanced safety mechanism.
Other companies like Orange offer a call service under WiFi access even if you do not have mobile coverage. So if you are more than 2600m above sea level, admiring the imposing cathedral of Saltin Colombia, you can still receive calls. It’s really cool !
In addition to all this, you should know that one of the advantages of WiFi calls is that you don’t need to add your contacts to this service as you do with Skype and Facebook. You will have access to your telephone directory and your contacts will not need to download an application.
What are the disadvantages of WiFi calls ?
Science and technology are experiencing exponential growth. Meanwhile, in a capitalist world where free trade is a kind of necessary mantra, there are millions of articles that are fighting to go to you. Then you have a lot of equipment to explore and choose, but at the same time, you must take into account the disadvantages of WiFi calls.
First of all, there are only a few phones with this function. Apple only offers it on the iPhone 5C or subsequent versions; However, there are many more androidswhichs that have it. In general, WiFi calls are free, but if you have to make an international call, you must pay for that.
Another thing to consider is the price. WiFi calls are generally reduced by minute compared to the telephone package, so that it is not cheaper than a skypecall. You may think that WiFi calls are not for you, we can offer you another solution. You can choose a pocket wifi international.
A nice option to use WiFi calls
My Webspot offers a small device called Pocket Wifi or Mifi. It broadcasts a WiFi network, up to 15 meters around, on which you can connect up to five WiFi devices (smartphones, tablets, laptops) at the same time. Renting a wifi pocket or a MIFI will allow you to obtain 4G LTE and unlimited data on the go during your international trip.
It is the only option of Internetational Internet that allows you to browse the Internet so fast and long. It is prepared, so you will not have surprises and you can receive it anywhere you want.
Whatever your choice to communicate, you have to remember something. You have the right to use all innovations to improve your life and your experiences as long as you do not become slave.
Make a call using the Wi-Fi calls functionality
The Wi-Fi calls functionality allows you to make or receive calls if you have Wi-Fi connection in an area little or not covered by a network of mobile data. Read this article to find out how to proceed.
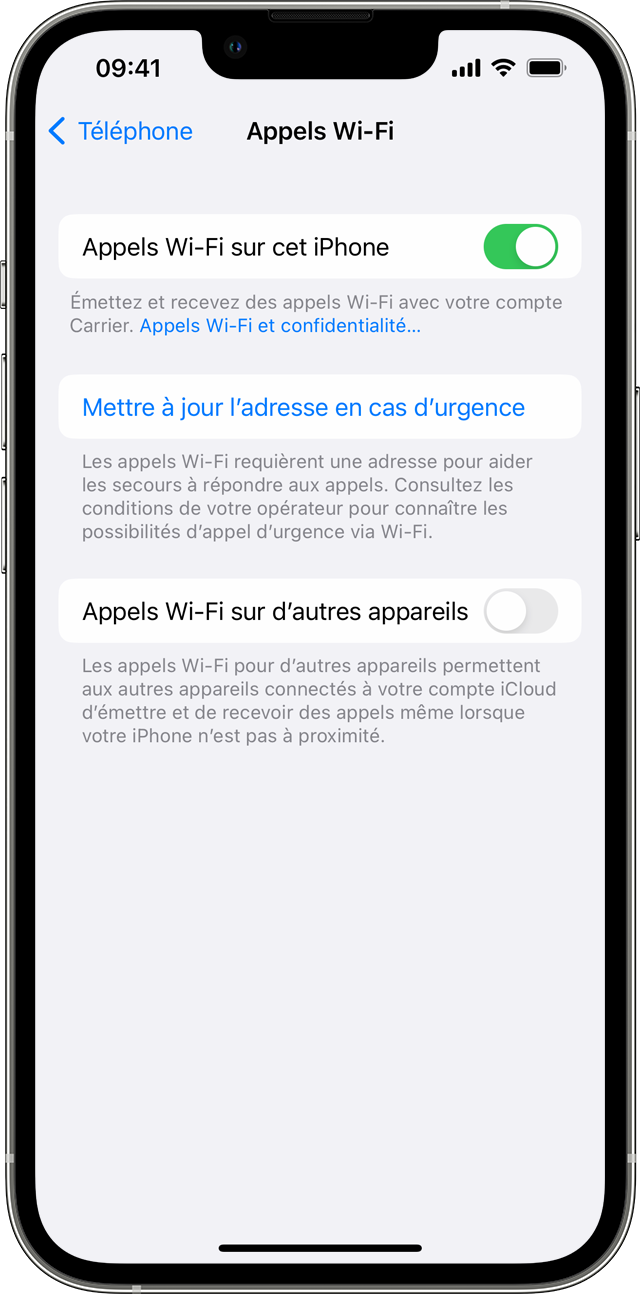
Make Wi-Fi calls on your iPhone
To activate the Wi-Fi calls, access settings> phone> Wi-Fi calls. You may need to enter or confirm your address for emergency services. When the control center is displayed, the mention “Wi-Fi” appears in the status bar if the Wi-Fi calls feature is available. Your calls then made via the Wi-Fi network. Emergency calls made from your iPhone take the mobile phone network when it is available. In other cases, the Wi-Fi calls functionality is used if activated. The location of your device can be used to facilitate the arrival of help when you make an emergency call, whether or not you activate the functionality location service.

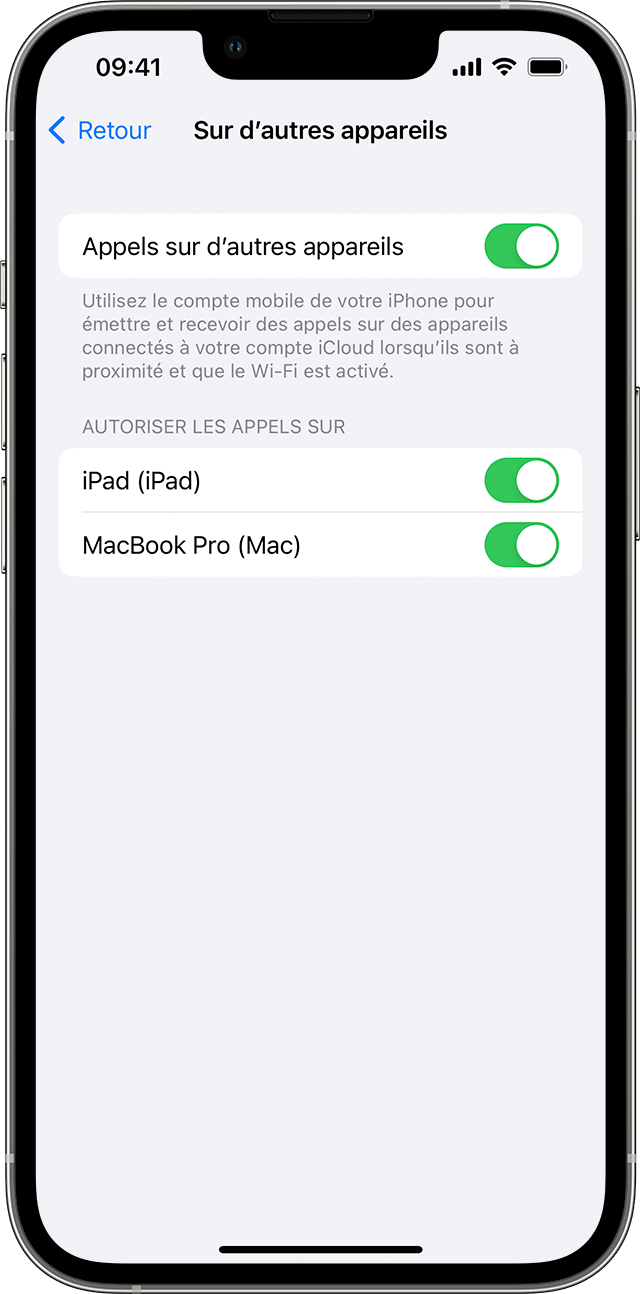
Add a device to use it with the Wi-Fi calls functionality
- Check that the device you want to add has the latest version of its software.
- On your iPhone, go to settings> phone> Wi-Fi calls.
- Tap Wi-Fi calls on other devices.
- Go back to the previous screen, then touch calls on other devices.
- Activate calls on other devices, if this option is not already activated. A list of your eligible devices appears to allow calls on.
- Activate each device you want to use with Wi-Fi calls.
Then make sure that your other devices will accept calls from your iPhone:
- On your iPad, go to settings> FaceTime, then activate the calls option from the iPhone.
- On your Mac, open the APPTTime app and choose FaceTime> Settings (or preferences). Then activate calls from the iPhone.
The Wi-Fi calls option is automatically activated for the Apple Watch when you activate the calls on other devices.
![]()
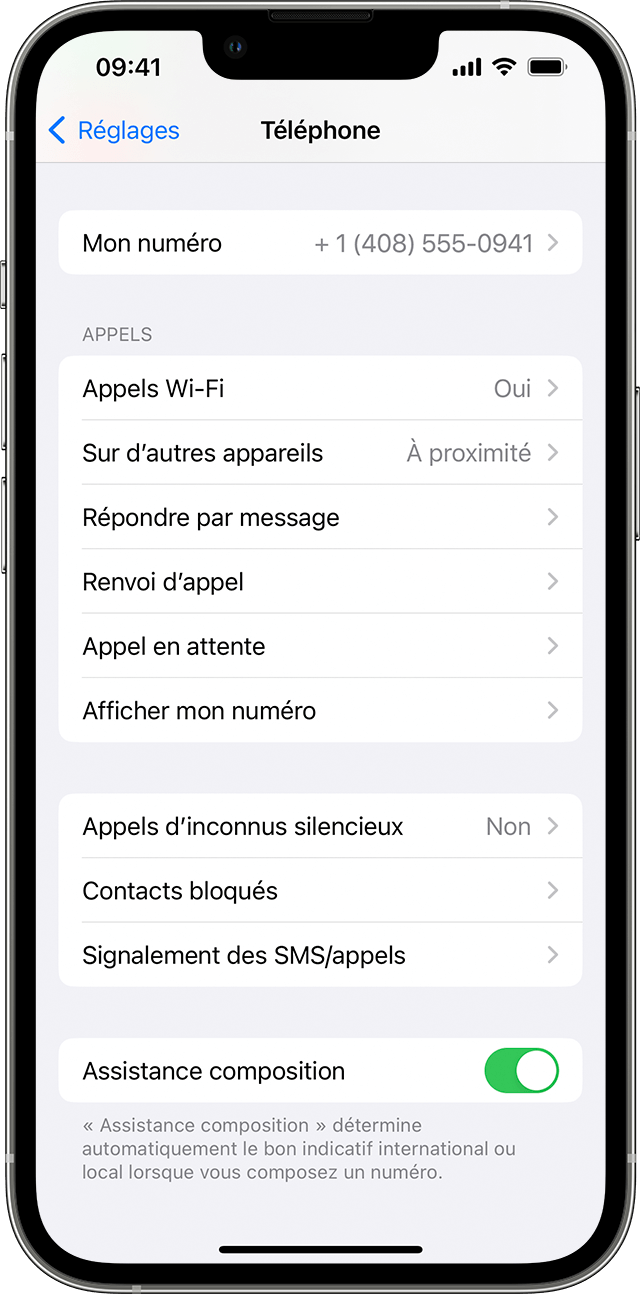
If you cannot add a device:
- On your iPhone, make sure that the Wi-Fi calls and calls on other devices are enabled, and that your device is in the list Authorize calls on calls on calls on calls on calls on calls.
- Make sure you are connected to FaceTime and iCloud with the same Apple identifier on both devices.

Make and receive Wi-Fi calls on another device
You can also make and receive Wi-Fi calls on other devices, if your operator supports the Wi-Fi calls on devices connected to iCloud.
Make sure you be connected to iCloud and to FaceTime with the Apple identifier you use on your iPhone. Also check that your devices have the most recent version of their software.
Proceed as follows to make a Wi-Fi call on your iPad, Apple Watch or Mac.
Make a call on your iPad
![]()
- You must add your device to allow it to use the Wi-Fi calls functionality. If you haven’t done it yet, add it.
- Open the App Facetime.
- Enter contact or phone number, then touch it.
- Tap the audio button .
You can also make a call by touching a phone number in certain apps such as contacts, email, messages, safari or other.
Make a call on your Mac
- Open the App Facetime.
- Choose FaceTime> Settings (or preferences).
- Activate the calls option from the iPhone.
- Make and receive telephone calls in FaceTime.
Make a call on your Apple Watch
![]()
- Open the phone app.
- Select a contact.
- Tap the phone button .
- Select the number or email address you want to call.

Delete a device
If you do not want to use the Wi-Fi calls on one of your devices:
- On your iPhone, go to settings> phone> calls on other devices.
- In the list of devices displayed, deactivate the Wi-Fi calls for the device concerned.

If Wi-Fi calls do not work
If you cannot activate or use Wi-Fi calls, check that your operator offers Wi-Fi calls and that your devices have the most recent version of their software. Then proceed as follows, by waiting two minutes between each step.
- Access Settings> Telephone> Wi-Fi, and make sure that Wi-Fi calls feature is activated.
- Restart your iPhone.
- Connect to a different Wi-Fi network. Wi-Fi calls are not compatible with all Wi-Fi networks.
- Deactivate the Wi-Fi calls feature, then reactivate it.
- Access Settings> General> Transfer or reset the iPhone> Reset.
- Touch Reset network settings.
FaceTime is not available in certain countries or certain regions.
The information relating to products not manufactured by Apple, or to independent websites which are neither checked nor tested by Apple, is provided only as an indication and does not constitute any recommendation. Apple cannot be held responsible for the use of such third -party sites or products, or their performance. Apple does not in any way guarantee the reliability of a third -party website or the accuracy of the information that the latter offers. Contact the supplier for more information.



