Video capture in Windows 10 with the Xbox Game Bar – Ionos, how to film your Windows 10 screen?
How to film your Windows 10 screen? – Screencasting
Defraction can make the hard drive faster and thus increase its performance. At least, that was the case in the past. Modern file systems and SSD data supports make defraction almost superfluous, even harmful. These processes, previously time-consuming, are now automatically supported by Windows 10 in the background.
Film your Windows screen

Step 2: Start a screen video capture
To film your screen in Windows 10, open The “Capture” window by clicking on the camera symbol In Xbox Game Bar. Then start the capture by pressing the recording button.
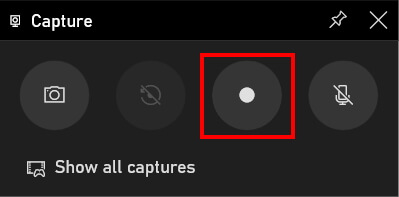
Once the screenshot is launched, the options of the capture window automatically change. Click on the square To stop capture. In addition, you have the possibility at any time activate or deactivate audio capture.
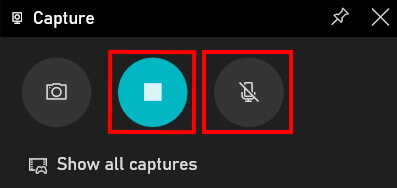
As soon as the screenshot is launched in Windows, A new window Opens. This also offers options such as stopping capture, or activating or deactivating audio recording.

Start or stop a screenshot in Windows by pressing simultaneously on the keys [windows] + [alt] + [r] of the keyboard.
If it is not possible to click on the Capture button, it is that no suitable window is open. As its name suggests, the Xbox Game Bar program Allows you only to make screen video catches in games or programs. There Desktop of the desktop or files In Explorer is not possible for the moment. However, there is a very simple technique to bypass this limitation. Open a game or a program, then open the screenshot. During recording, then change what you want to show.
Press simultaneously on Keeies [ALT] + [TAB] of the keyboard during a screenshot to change the window.
In addition to the monitor’s screenshot, Xbox Game Bar allows to record voice. To activate this function, click on the loudness symbol In the “Capture” window. Once this is done, this symbol is no longer crossed out and recording automatically starts. The recording of your voice is useful for example for tutorials, webinars or game videos.
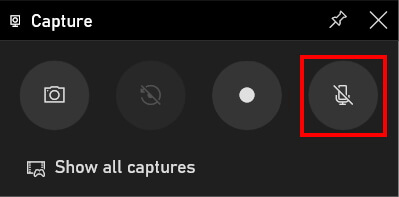
Step 3: Open screen video capture
The Xbox Game Bar application offers a Overview of all screenshot videos. Click on the “Show all catches” option in the “Capture” window.
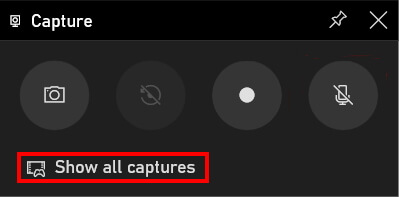
Then the gallery opens. The application several possibilities to see or modify the captures:
- Click on the Play button to view the capture.
- Click on the pencil to modify the file name.
- Open the file location.
- Delete the capture.
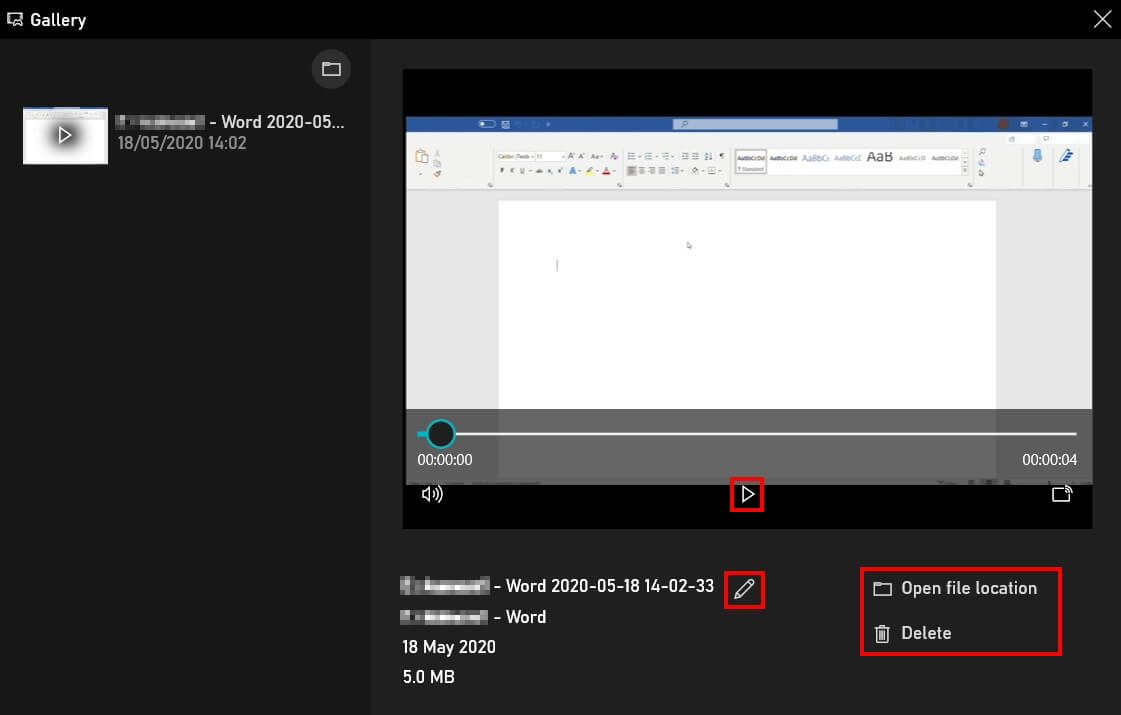
Hidrive online storage
With Hidrive, your files are safely saved in the cloud based in Europe and are accessible from any device !
- 10/15/2020
- Configuration
Similar articles

Create a screenshot under Windows 10: Tools and tools combinations
- 06/23/2023
- Configuration
Many third -party providers praise the merits of tools allowing to make screenshots under Windows 10 and offering different preparation possibilities. However, you can just use proven keys combinations or the screenshot tool that has been part of Windows basic equipment for some time already.
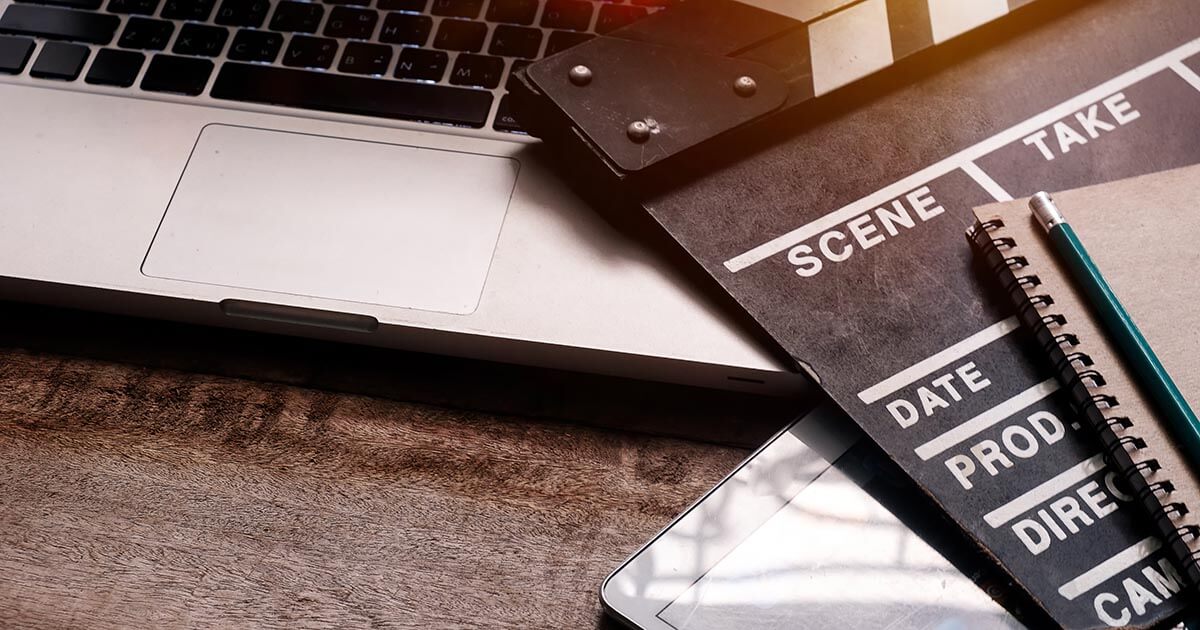
MRMOHock Shutterstock
The best video editing software in 2023 for beginners, experienced and professional users
- 06/14/2023
- Sell on the internet
Thanks to video editing software, professionals are no longer the only ones to create fantastic cinematographic worlds, amateurs now also have access to it. In 2023, the best video editing software was able to provide a balance between functionality and conviviality, for personal videos, professional clips, even independent film projects.
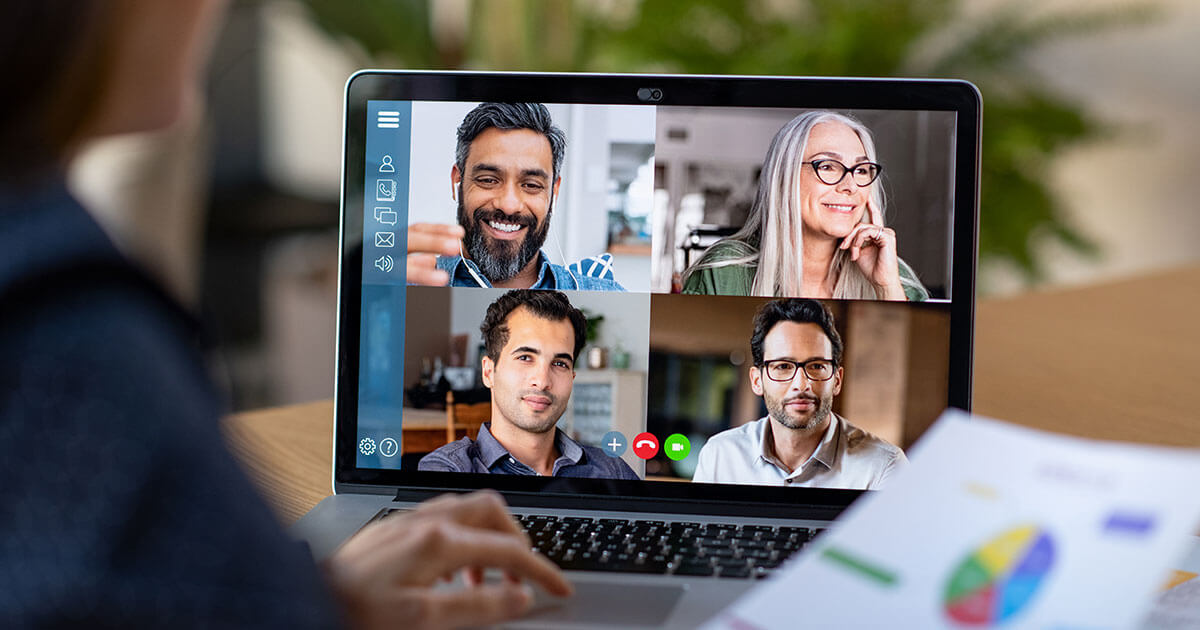
Webinar platforms: comparison of the most popular webinar providers
- 02/21/2023
- Sell on the internet
To create a webinar, you only need a computer and a web software. But in view of the large number of different web providers, the choice of the appropriate solution can be a considerable challenge. We compare six webinar tools for you and explain what to be careful when selecting your webinar platform.
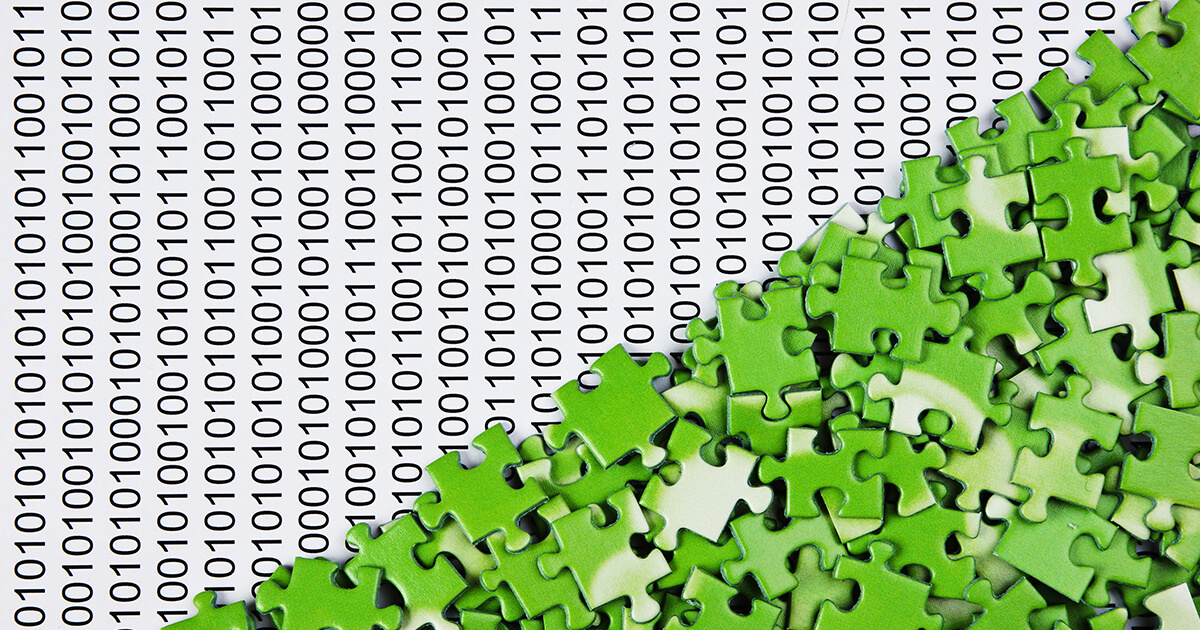
Windows 10 defragmentation: step by step
- 05/26/2021
- Configuration
Defraction can make the hard drive faster and thus increase its performance. At least, that was the case in the past. Modern file systems and SSD data supports make defraction almost superfluous, even harmful. These processes, previously time-consuming, are now automatically supported by Windows 10 in the background.

G-Stock Studio Shutterstock
Make a video capture of your screen in Windows 11
- 09/12/2021
- Configuration
To make video or game applications video captures, users of current Microsoft systems do not need additional software. Like Windows 10, Windows 11 has a native recording tool installed by default with the Xbox Game Bar Bar. The following article explains to you how to make video captures on your screen in Windows 11 using this program.
How to film your Windows 10 screen ? – Screencasting
Being able to film your screen under Windows 10 can allow you to create tutorials, film video game sessions etc. Here are some ways to achieve this and in particular with the help of a dedicated solution called Hitpaw:
5 minutes of reading

You can share everywhere:
It can frequently have Save your screen, especially to create tutorials or even capture content on the internet which would be protected. Unlike the screenshot that is offered as a native, the computer will almost never have a means of filming its screen. It is therefore advisable to use software that allows make screencasting By offering various options.
What is screen recording or screencasting ?

The screencasting is a process that allows you to record everything that happens on a PC or Mac screen. These are generally dedicated software that allows this work.
Examples of using screencasting
The screencasting is much used by users to Create tutorials on the use of software, but also for Save video sequences On the Internet, when the sites do not offer the registration option. When you play online and want to save your screen, using an integrated program could slow down your computer. The program that we will recommend to you is designed specifically so as not to affect your computer performance when you film your screen. Another opportunity through which you might have to Save your screen, would be during a visioconference business meeting, see a video call with a friend. If you need to save one or more webcams, then this type of software is made for you.
Image functionality in the image
A feature that many users are looking for is The image in the image (PIP): This is a way that saves two screen windows simultaneously. You may need it when you make a presentation on Google Meet and want to save both your webcam and what you present. You will film your screen as a whole, but with separate instances.
ScreensCasting HitPaw software
We present here the HitPaw program, which offers several characteristics for Film your screen under Windows 10. You can even modify the video sequences filmed on the screen
How to save your Windows 10 screen with HitPaw ?

This software is particularly appreciated by those who record game sessions, and for all other reasons, but also for the image function in the image (PIP). Above all, install the software to start using it. Just go to the official page to download it or just click here .
Recording a game
You can Save the screen While you play any game without any problem, and especially without affecting the performance of the game itself. Since this is a screen recording, you can of course save any type of game. You also have the possibility ofSave games with your webcam, which allows you to add your creations in the video you create.
Screen record / webcam
If for any reason you want Exclude audio from your video, You can do it without any problem with this program. You can also Save in full screen or only windows thanks to the zoom function. You can also record from your webcam, and modify the resolution of the video you will create. While saving the screen of your webcam, you can also make as many screenshots as you want.
A special function: the image in the image
He has become more and more common to organize business meetings or online videoconferences, while working from his home. Especially when meetings are done with people who are abroad. The simultaneous recording of your webcam and your screen (for example the presentation of a project) can be done thanks to HitPaw in several ways. First of all, a click is enough to start recording with the program. You can then decide to make the webcam appear smaller in the video, with the presentation in large, or vice versa (webcam in the foreground and your screen in small). This is an option commonly used in meetings, and the important thing is that you can go quickly from one to the other.
The different for recordings

Save a game
- Click on ” game recording“, And select it in the game menu or in your applications;
- Click on ” to start up To start saving your game, otherwise use the keyboard shortcuts if they have been configured;
- You just have to click again on ” to start up “To finish the recording, and you can then Modify the duration of the video if you wish it. You will find it in the destination file previously defined.
Save in full screen
- From the basic interface of the program, just select ” Save the screen ” to start ;
- Using your mouse, select your full screen or press a long time to choose a smaller area to save;
- Finish your recording when you wish, you will then see it appear in the destination folder.
Save the webcam
- If in addition to a webcam integrated into your computer, you have an external of it, you will have to select the one you want to use in the program, then click on the mode ” Webcam recording »;
- Click on ” Save To start, at the same time you can also change the settings of your own webcam;
- At this point, just click on ” Stop “To finish recording.
Save Image In Image
- To start, just click on ” Screen record ” Or ” Game recording“, Depending on what you want to do for your video;
- Now click on the Options bar at the top, the one called ” Pip »: Adjust the parameters (they are very intuitive) as you wish, or leave everything that, because that will not change much;
- You can easily go from screen recording in the foreground, a webcam that occupies the whole screen. Depending on where you want to focus on your video: just go from one to the other in a single click.
- At this point, the recording will have started, all you have to do is click on ” Stop “To finish the recording, and the software will automatically rock in publishing mode.
Faq
Some questions/answers on screen recording through windows.
How to make a screen recording on a computer ?
On Windows 10, there are several ways to film your screen without using external applications. Here is one of these examples:
The use of the shortcut Windows + G key simultaneously, after opening the application you want to record. Unfortunately applications such as the file manager or full screen recordings are not possible with this method. With this method, it is also necessary to validate ” Yes, it’s a game To open what is called the Gamebar (Even if you do not record a game, you will have to do so to be able to record)). Then to start saving, click the button Start recording (or win + alt + r together).
How to film your screen online ?
There are many online applications to allow you to Film your screen, Without downloading anything. However, we will always recommend the HitPaw solution, because the software offers many features. It also has a Online screen recorder, which allows you to capture everything that is happening on the screen, from a window, or from a tab of your browser with the sound.
How to make a video capture on a Windows 7 PC ?
Unlike Windows 10, Windows 7 does not have specific features with shortcuts, allow you to save your screen. You must either use external applications, or go through a small Windows utility called Screenrecarde. It will only allow you to perform basic records on your screen.



